Ipad не видит клавиатуру smart keyboard
Любые IPad чтобы получить максимальную отдачу, он должен сопровождаться клавиатурой. Один из лучших официальных вариантов - Smart Keyboard, которая подключается через Smart Connector. Таким образом, различные работы можно выполнять в любое время и в любом месте. Хотя этот аксессуар не идеален и может столкнуться с некоторыми проблемами в течение срока службы. В этой статье мы покажем вам наиболее распространенные сбои, а также возможные решения.
Наиболее частые ошибки в Smart Keyboard
Частые отключения Smart Keyboard
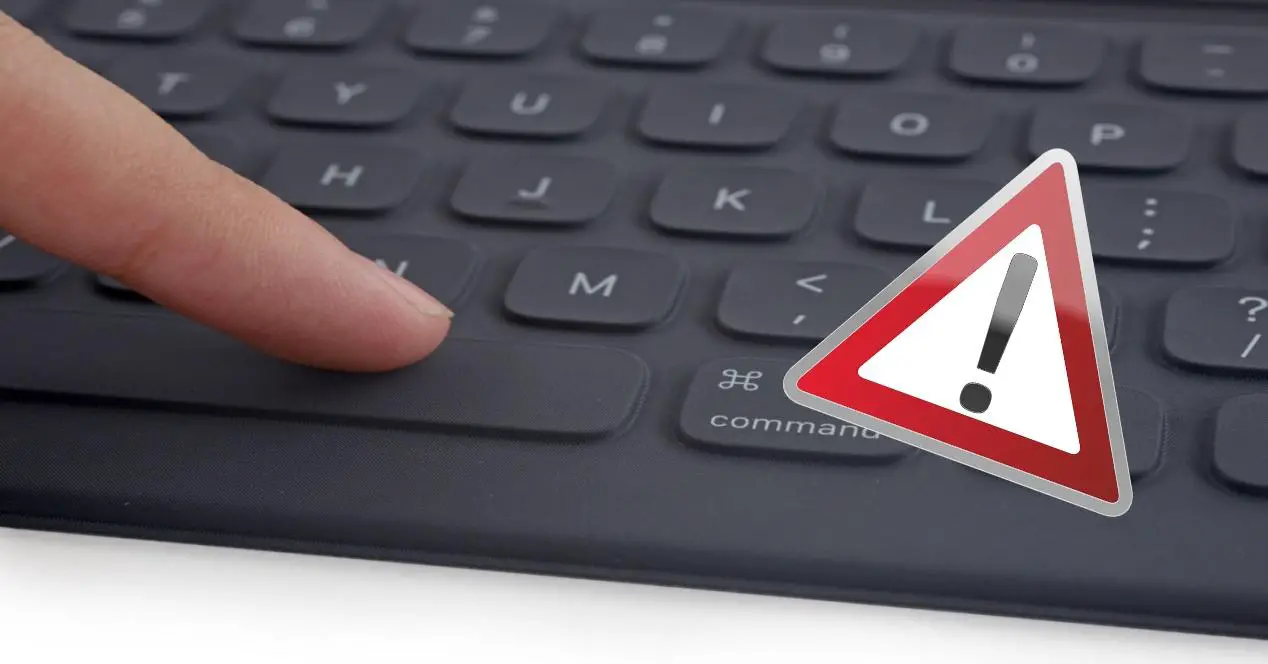
Пока используется клавиатура, подключенная к iPad, ее можно быстро отключить без причины. Это заставляет вас перестать печатать, пока он не подключится снова. Это может быть связано с несколькими факторами, такими как грязь в разъеме клавиатуры и самого iPad. Вот почему вы всегда должны содержать его как можно более чистым, поскольку плохое соединение между контактами может привести к неправильной подаче питания.
И про энергию тоже нужно сделать заметку. Клавиатура должна получать достаточно энергии для работы, чем сам iPad. В некоторых случаях из-за ошибок в операционной системе этого может не произойти, особенно при низком уровне нагрузки или при низком потреблении. Вот почему вы всегда должны держать свой iPad заряженным, когда бы вы ни оказались в такой ситуации. Но это не означает, что это проблема оборудования в самом Smart Connector, из-за которой подключенные контакты не работают правильно.
IPad не обнаруживает клавиатуру
Если проблема возникает с самого начала использования, вам следует сначала убедиться, что вы используете клавиатуру, полностью совместимую с вашим устройством. Это очень важно и может быть проверено в коробке, в которой был доставлен аксессуар. Хотя по размеру можно легко узнать, совместим он или нет.

Некоторые клавиши на Smart Keyboard не работают
Все клавиатуры, механические или мембранные, как в этом случае, имеют вероятность выхода из строя своих клавиш по отдельности. Поскольку используется внутренний механизм, у вас могут возникнуть проблемы. Единственный недостаток в этом случае заключается в том, что, поскольку он не является механическим, ключи нельзя снять для ремонта механизма, находящегося под ним. Это означает, что ваша жизнь подошла к концу, и вы ничего не можете сделать, если это проблема с оборудованием. Но всегда может случиться так, что в операционной системе есть ошибка, которая в конечном итоге вызывает этот сбой.
Это можно легко проверить, подключив клавиатуру к другому iPad, чтобы увидеть, продолжает ли возникать та же ошибка. Если этого не происходит, вам следует восстановить операционную систему, чтобы удалить ее, или дождаться будущего обновления.
Умный магнитный разъем не работает
Возможно, магнитная муфта, удерживающая iPad в правильном положении при подключении к клавиатуре, работает некорректно. Это означает, что магнитное соединение не соединяется, так что передача энергии работает правильно. Со временем магнетизм может ухудшиться, и вы не сможете комфортно пользоваться клавиатурой в течение длительного времени, так как она может случайно отсоединиться или просто неправильно удерживаться. Это сбой, для которого нет простого решения, которое можно было бы сделать дома, потому что это что-то физическое.

Как связаться с Apple
В большинстве этих ситуаций лучше всего связаться с Apple сам, чтобы иметь четкую информацию обо всем, что происходит с аксессуаром. Конечно, физическая оценка может быть проведена в Apple Store или в авторизованных магазинах, чтобы иметь возможность управлять ремонтом. Поскольку это ремонт, который нельзя сделать из дома, всегда лучше прибегать к услугам такого типа, чтобы они могли помочь вам наилучшим образом.

Гарантия на замену?
Сейчас все задаются вопросом, покрывается ли ремонт гарантией. Таким образом, вы можете сэкономить на всех затратах, которые возникнут при гипотетическом ремонте или даже на покупке нового блока этой клавиатуры. Как и все продукты Apple, на аксессуары предоставляется двухлетняя гарантия, в рамках которой покрываются все заводские дефекты. То есть все, что образовалось в результате взаимодействия клавиатуры с водой или ударом, ни в коем случае не подлежат ремонту или замене.
Это полностью меняется, когда речь идет о повреждениях, связанных с производством самого устройства, как мы уже комментировали ранее. Факт наличия неисправности в системе магнетизма или просто того, что ключи не работают правильно, достаточно, чтобы быть кандидатом на замену.
«Клавиатура iPad - некоторые клавиши иногда не работают, замедляют и дублируют буквы в другое время. Кто-нибудь еще испытал это или есть вероятные решения?
Многие пользователи Apple считают, что в сообществе Apple проблемы с клавиатурой iPad не работают. И некоторые имеют проблемы с виртуальной клавиатурой iPad, другие имеют проблемы со смарт-клавиатурой Apple. Итак, здесь, в этой статье, мы перечислим все возможные решения, которые помогут вам обойти клавиатуру iPad, а не рабочую проблему.
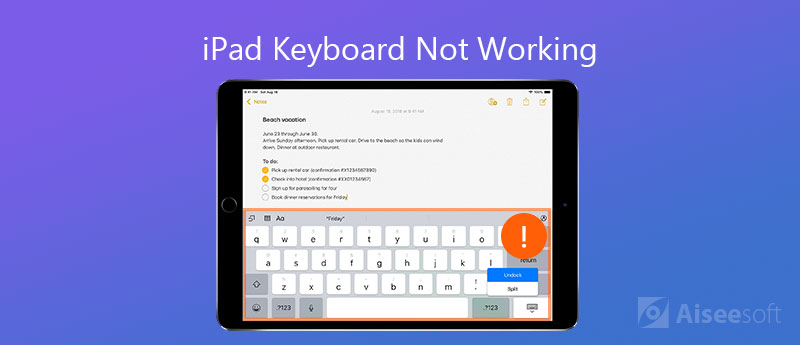
1. Зафиксируйте клавиатуру iPad в середине экрана
Когда клавиатура появится в середине экрана, нажмите и удерживайте значок клавиатуры. Появится опция «Док», нажмите на нее, и ваша клавиатура вернется к нижней части экрана.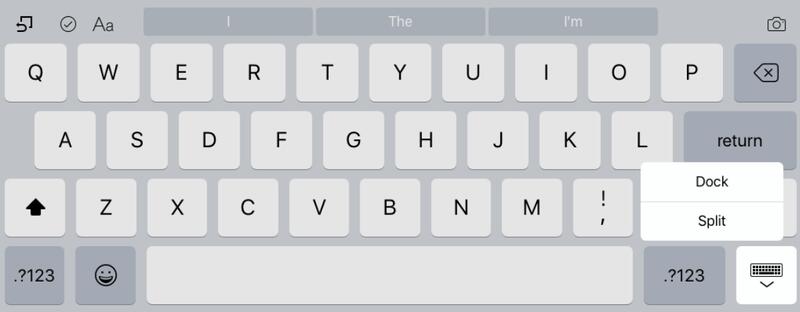
Иногда вы можете обнаружить, что виртуальная клавиатура не справляется с вашей скоростью печати, что означает, что ваша клавиатура отстает, или иногда ваша клавиатура зависает и не отражает вашу печать. Вот исправления этой проблемы.
2.1 Сброс словаря клавиатуры
Следуйте инструкциям и введите пароль, когда вас попросят.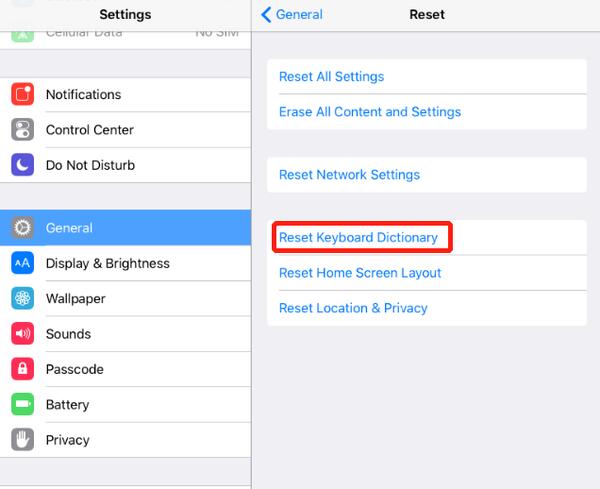
2.2 Удаление приложения
Если вы обнаружите, что виртуальная клавиатура iPad не работает должным образом с одним приложением, вы можете удалить это приложение и заново установить его, чтобы проверить, была ли устранена проблема.
2.3 Выключить зум
Перейдите в «Основные»> «Специальные возможности» и найдите параметр «Масштаб», чтобы отключить его.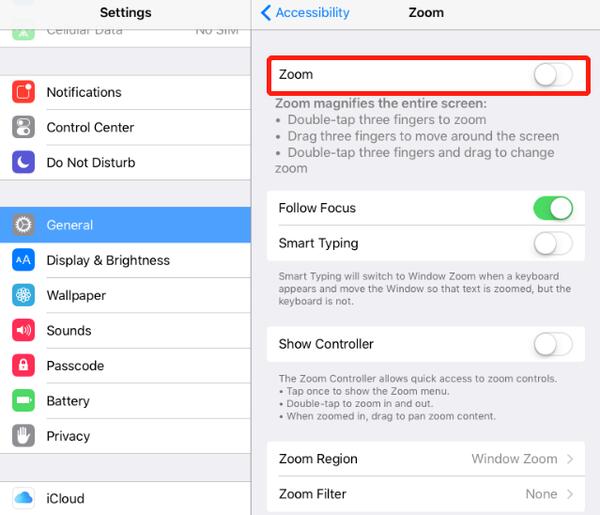
2.4 Отключить iCloud Drive
Иногда проблема с клавиатурой iPad, которая не работает должным образом, может быть вызвана iCloud Drive.
Перейдите в «Настройки», нажмите на свой Apple ID и перейдите в iCloud, чтобы выключить iCloud Drive.
3. Клавиатура iPad разделена на две части
Если ваша виртуальная клавиатура разделена на две части и вы хотите вернуть ее к нормальной работе, вы можете изменить настройки клавиатуры, как показано ниже.
Откройте приложение «Настройки» на iPad, перейдите в «Основные»> «Клавиатура». Есть опция «Разделить клавиатуру», вам просто нужно ее отключить.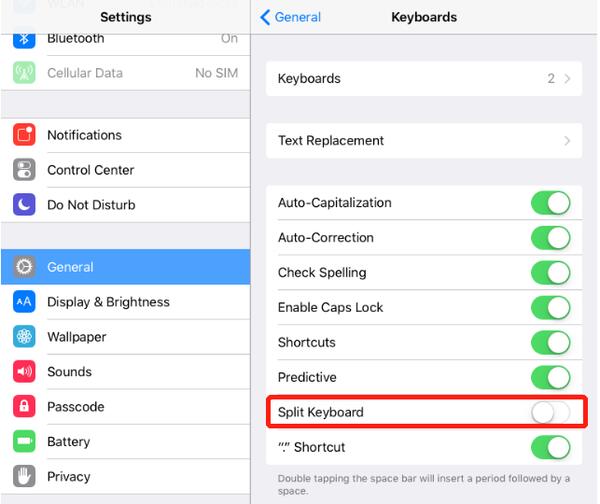
Кроме того, вы также можете отключить разделенную клавиатуру, коснувшись значка клавиатуры и коснувшись «Dock & Merge».
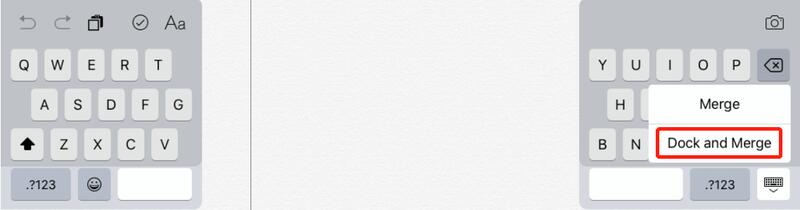
4. Виртуальная клавиатура iPad невидима
Программный сбой может защитить виртуальную клавиатуру вашего iPad от видимого. Чтобы устранить эту проблему с клавиатурой iPad, вы можете попробовать решения, приведенные ниже.
4.1 Жесткий сброс iPad
Это наиболее часто используемый метод, когда у нас небольшие проблемы с нашими устройствами iOS. Всякий раз, когда клавиатура iPad отстает, зависает или исчезает, вы можете нажать и удерживать кнопки питания и дома в течение примерно 10 секунд, чтобы вызвать перезагрузите iPad.
4.2 Восстановление iPad с помощью iTunes
Если аппаратный сброс не может решить проблему, вы можете восстановить iPad с помощью iTunes. Это решение может решить любую проблему с виртуальной клавиатурой или даже проблему с iOS.
Подключите iPad к компьютеру. (Обратите внимание, что вам нужно установить iTunes на свой компьютер.) Запустите приложение iTunes и выберите имя iPad на панели iTunes.Примечание. Перед восстановлением iPad с помощью iTunes лучше резервное копирование важных файлов на вашем iPad потому что эта операция сотрет все файлы на вашем iPad.
1. Проверьте соединение
Проверьте, нет ли пыли и мусора в разъеме, который может помешать подключению. Это часто приводит к тому, что клавиатура iPad Pro не работает должным образом. Необходимо регулярно поддерживать соединение в чистоте.
2. Отключите Smart Keyboard и снова подключите
Иногда это помогает отключить вашу интеллектуальную клавиатуру, а затем снова подключить ее к вашему iPad.
3. Проверьте соединение Wi-Fi
Если у вас неисправное или плохое соединение Wi-Fi, ваш iPad может не распознать интеллектуальную клавиатуру. Поэтому также имеет смысл проверить надежность вашего Wi-Fi-соединения, прежде чем пробовать другие решения.
4. Принудительно перезагрузите iPad
5. Сброс iMessages
6. Удалить дополнительные клавиатуры
Если вы когда-либо добавляли сторонние клавиатуры в свой iPad, рассмотрите возможность их удаления. Клавиатуры сторонних производителей могут содержать ошибки или вирусы, что может привести к неработающей интеллектуальной клавиатуре iPad Pro. Поскольку в iPad установлены различные клавиатуры, подключенная интеллектуальная клавиатура будет запрещать соединение или просто перестанет отвечать на команды.
7. Сбросить все настройки на iPad
Если ни одно из вышеперечисленных решений не помогает устранить проблему с клавиатурой iPad, то последний вариант, который вы можете попробовать, - сбросить все настройки вашего iPad. Эта операция удалит только все настройки вашего iPad, и ваши данные останутся в целости и сохранности. Чтобы сбросить настройки iPad Pro, выполните следующие действия:
Откройте приложение «Настройки» на iPad и нажмите «Общие». Прокрутите вниз, чтобы нажать на Сброс и выберите «Сбросить все настройки». Затем введите пароль вашего iPad для подтверждения сброса.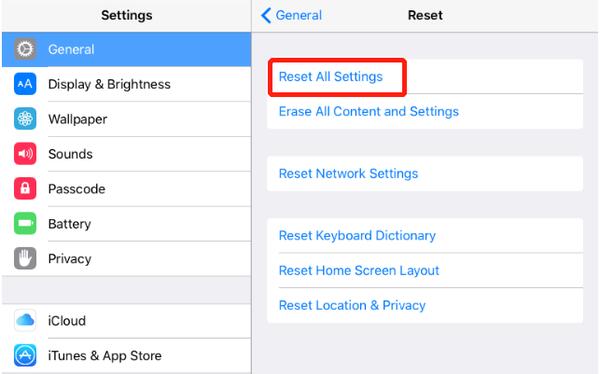
Часть 3. Окончательное решение для исправления клавиатуры iPad не работает
Бесплатно загрузите и установите iOS System Recovery на свой компьютер. Запустите этот инструмент восстановления iOS и подключите ваш iPad к нему с помощью USB-кабеля. Затем выберите часть «Восстановление системы iOS».
Примечание. При первом подключении вам нужно нажать «Доверие» на iPad, чтобы программа автоматически обнаружила ваш iPad.
После успешного подключения iPad к программному обеспечению нажмите «Пуск», чтобы продолжить. Это приложение будет отображать информацию о вашем iPad, как показано ниже.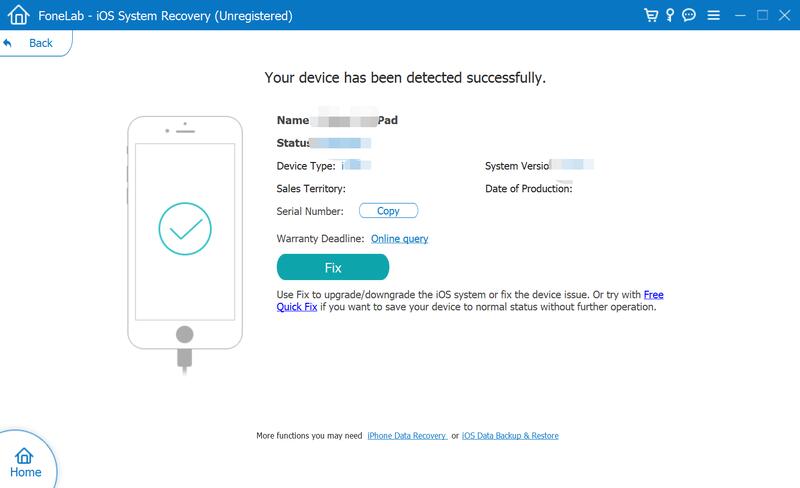

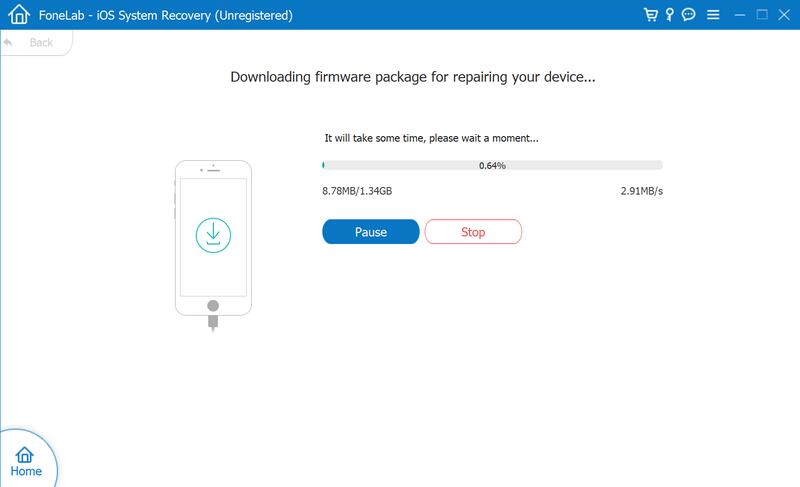
Когда пакет успешно загружен, iOS System Recovery начнет автоматически исправлять проблему с клавиатурой iPad.
Что вы думаете об этом посте.
Рейтинг: 4.6 / 5 (на основе голосов 100) Подпишитесь на нас в
Это очень расстроено, когда я не получаю электронные письма на iPhone. Проверьте основные и расширенные решения в этой статье, чтобы решить эту проблему. Если в процессе исправления пропали электронные письма, мы также подготовим для вас советы.
Клавиатура на мобильном устройстве

Узнайте, как подключить и использовать свой Фолиант клавиатура или смарт-клавиатурой.

Вам нужен iPad Pro, чтобы использовать смарт-Фолио клавиатуры или клавиатуры.
Подключить к iPad Pro с
В отличие от клавиатур Bluetooth, вам не нужно пара или включить свой Фолиант клавиатура или клавиатура Smart.

Если у вас есть iPad Pro в (11-дюймовый) или iPad Pro с 12.9-дюймовый (3-го поколения): подключите смарт чехол-клавиатуру для iPad Pro с Смарт-разъем. Смарт-разъем находится на задней части вашего iPad Pro, и имеет три небольших, магнитные контакты. Затем положить ваш iPad В Тип установки.

Если у вас есть iPad Pro с 12.9-дюймовым (1-го или 2-го поколения), iPad Pro с 10.5-дюймовым экраном и iPad Pro с 9,7-дюймовым: подключите смарт-клавиатура для iPad Pro с Смарт-разъем, который имеет три небольших, магнитные контакты. Смарт-разъем находится на верхнем краю вашей смарт-клавиатура, и на стороне вашего iPad про. Затем положить ваш iPad В Тип установки.

Стоять на своем iPad про
Сложите Фолиант клавиатура в положение типа:
Сложите смарт-клавиатуры в треугольник с клавиатуры в передней части вашего гаджета.
Для использования клавиатуры, ваши потребности для iPad Pro, чтобы быть в паз над цифровыми клавишами, и сложить в положении типа.

Использование сочетаний клавиш
Существует несколько сочетаний клавиш, которые можно использовать для выполнения команд.
Большинство сочетаний клавиш используйте ключ командной⌘, как Mac. Если вы больше знакомы с клавиатурой ПК, ключ Command ⌘ делает то же самое, как ключ управления на ПК.
Сочетания клавиш
Чтобы увидеть список сочетаний клавиш, вы можете использовать приложение, нажмите и удерживайте клавишу команда⌘, когда вы используете приложение или на главный экран.
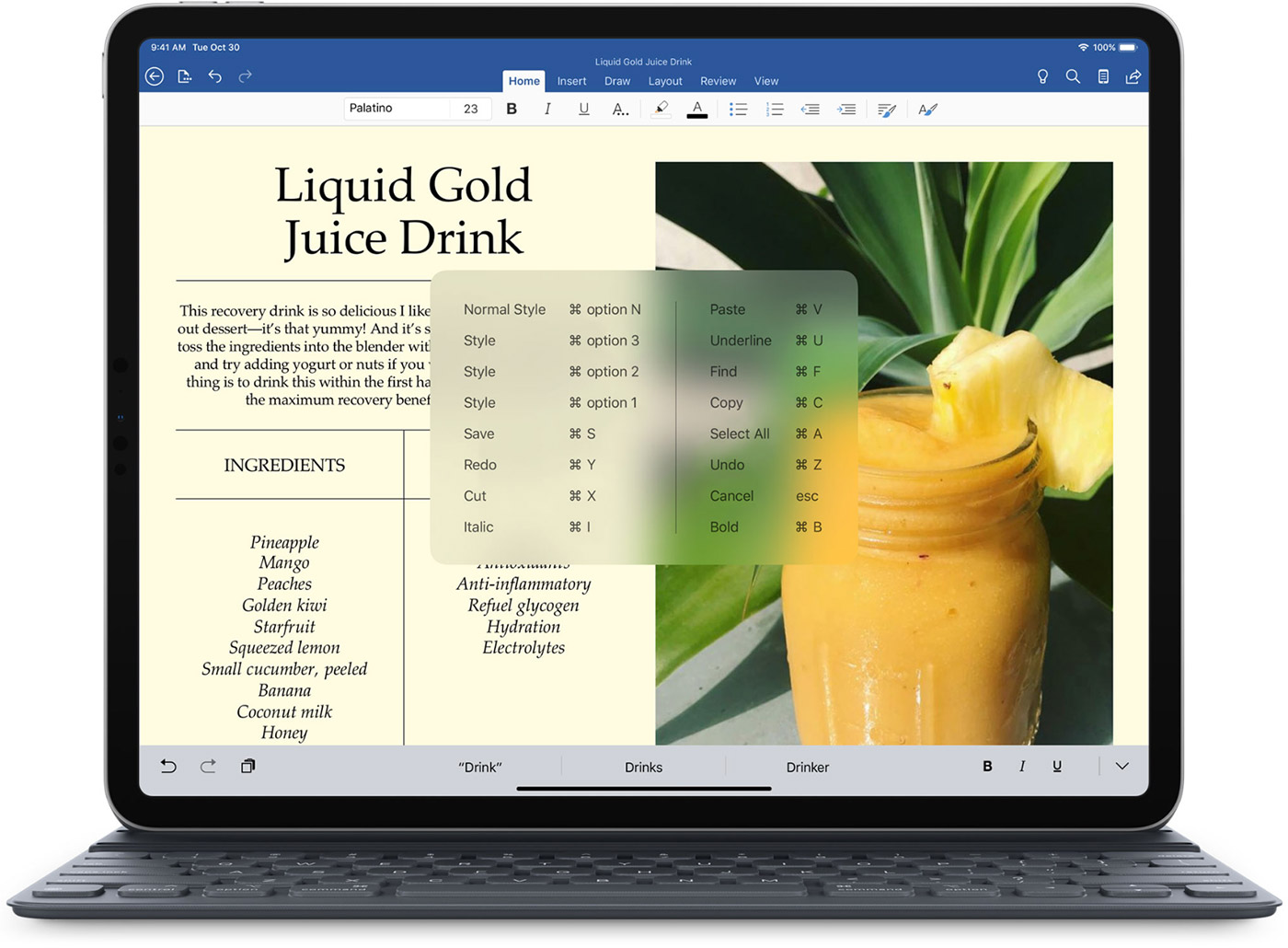
Вот некоторые общие сочетания клавиш:
- Кнопка Home: команда-ч.
- Поиск: Команда-Космос
- Переключение между приложениями: командной вкладке
- Выбрать Все: Команда-А
- Вырезать: Командно-Х
- Копия: Команда-C
- Вставка: Командной В
- Смелый: Команда-Б
- Курсив: Команда-Я

Переключатель клавиатуры программного обеспечения
Возможно, вам придется использовать клавиатуру программного обеспечения вместо Фолиант клавиатура или клавиатура Smart, чтобы делать вещи, как тип диакритическими знаками, или используй диктовку. Чтобы показать, программы для клавиатуры, нажмите клавишу со стрелкой вниз на клавиатуре или Фолио смарт-клавиатура, затем нажмите и удерживайте до тех пор, пока программное обеспечение клавиатуры. Чтобы скрыть клавиатуру, снова нажмите .

Вам помочь

Часть 1: Разрешить клавиатуру iPad в середине экрана
По сути, Apple имеет две конкретные позиции клавиатуры на iPad. Пользовательский параметр довольно сложно найти, но он может случайно вызвать некоторые типичные проблемы с клавиатурой iPad. Клавиатура имеет режим UnDocked и Docked Mode. Первый удерживает клавиатуру внизу экрана, а второй помещает плату посередине. При случайной активации режима UnDocked клавиатура застряла посередине экрана iPad. Если вы хотите решить эту проблему, следуйте инструкциям ниже:
Шаг 1: Во-первых, нажмите и удерживайте значок клавиатуры.
Шаг 2: Когда 'DockПоявится вкладка, нажмите на нее.

Теперь проблема будет решена, и с этого момента клавиатура появится внизу экрана.
Часть 2. Разрешить клавиатуру iPad не работает
Если вы столкнулись с проблемой «клавиатура iPad не работает», попробуйте изменить некоторые настройки. Если проблема все еще не устранена, то это может быть из-за поврежденной ОС или некоторого сбоя ОС, который мешает работе клавиатуры.
В этих ситуациях вы должны решить проблему с ОС, используя инструмент восстановления. Можно восстановить устройство с помощью iTunes. Тем не менее, лучше использовать профессиональную программу восстановления, такую как iMyFone Fixppo для эффективных результатов (iMyfone Fixppo отзыв Вот).
Особенности iMyFoneFixppo:
- Инструмент довольно надежный и работает эффективно.
- Это исправляет iOS без потери данных.
- В программе используются передовые технологии для исправления нескольких неисправностей и проблем iOS, включая iPad продолжает зависать.
- iMyFoneFixppo поддерживает все iPhone, iPad и другие устройства iOS.
Шаги по исправлению неработающей клавиатуры iPad с использованием iMyFone Fixppo:

Шаг 2Далее следуйте инструкциям на экране для подключения iPad и нажмите «Следующая».


Шаг 4Далее выберитеStartдля решения проблемы с клавиатурой.

Часть 3. Устранение зависаний или отставаний клавиатуры iPad
Представьте, что вы печатаете что-то с помощью виртуальной клавиатуры на iPad, и это не поспевает за скоростью, тогда это означает, что ваша клавиатура отстает. Для устранения проблемы «клавиатура iPad не работает» есть несколько способов, приведенных ниже.
Кстати, давайте узнаем больше о Как сделать клавиатуру больше на iPhone легко.
1. Закройте и перезапустите приложения
Иногда приложение мешает работе клавиатуры iPad. Итак, попробуйте закрыть все приложения и запустить их снова.
Шаг 1: Сначала дважды щелкнитеГлавнаятаб.
Шаг 2: Проведите пальцем вправо или влево, чтобы увидеть открытые приложения, и закройте все из них.
2. Сбросить словарь
Пользователи могут решить проблему «клавиатура iPad не работает» путем сброса словаря следующим образом.
Шаг 1: Посетить 'Параметры"на вашем iPad и нажмите на"Общиетаб.
Шаг 2: НажмитеСбросить«вариант и искать»Словарь клавиатурытаб.
Шаг 3Далее введите пароль при запросе.

Существует также проблема, с которой сталкивается большинство пользователей iPad, известная как Frozen Keyboard. Если вам не нравится использовать профессиональный инструмент, просто перезапустите устройство и посмотрите, решит ли оно проблему.
3. Отключить Деактивировать Достижимость
Шаг 1: Посещение 'Параметрына вашем iPad.
Шаг 2: Нажмите на 'Общиеи после этого нажмитеДоступность.» Далее найдите вариантдостижимостьи выключите его. Эта функция доступна на более крупных моделях iPad.

4. Удалить приложения
Иногда одно приложение мешает работе клавиатуры. Если вы так думаете, то лучше всего удалить это приложение. После этого попробуйте переустановить приложение и посмотрите, решена ли проблема «клавиатура iPad не работает».
5. Выключите iCloud Drive
Проблема «клавиатура iPad не работает» может быть связана с iCloud Drive. Для решения проблемы лучше выключить его. Для этого посетитеПараметры'на вашем iPhone и нажмите на Apple ID. После этого поменяйтеICloud Driveпосле перехода в iCloud.

6. Выключите Zoom
Шаг 1: Посещение 'Параметрыи перейдите кОбщиетаб. Далее ищитеДоступность'.
Шаг 2: Switch 'Zoom 'выключено под вкладкой'Видение».
Часть 4: Избавьтесь от клавиатуры iPad, разделенной на две части
Как правило, это трудно печатать на iPad. Это становится все более неприятным, когда вам приходится выполнять некоторые важные задачи и вам нравится работать быстро. В iPad есть функция, с помощью которой пользователи могут разделить клавиатуру iPad на две части. Это помогает в наборе текста удобным способом. После разделения клавиатуры, если вы хотите вернуться к исходной форме, внесите некоторые незначительные изменения следующим образом.
Шаг 1: Посещение 'Параметрыи затем искатьОбщиетаб.
Шаг 2: Нажать на 'клавиатураи прокрутите вниз, чтобы найтиСплит клавиатуратаб.


Шаг 3Теперь отключите эту функцию. Есть еще один способ выключить разделенную клавиатуру, нажав на значокклавиатураи затем выбираяДок и слияние.» Теперь проблема будет решена эффективно.

Часть 5. Устранение исчезновения клавиатуры iPad
Иногда сбой может помешать отображению клавиатуры вашего iPad. Это обычное явление может произойти из-за любой проблемы, связанной с iOS. Вот несколько решений, с помощью которых пользователи могут попытаться заставить клавиатуру iPad снова появляться на дисплее.
1. Отключить Bluetooth
Если ваш iPad подключен к устройству через Bluetooth, например, к внешней клавиатуре, ваше устройство все еще думает, что оно подключено, потому что вы не закрыли его должным образом. Единственный способ решить эту проблему - отключить Bluetooth, а затем перезагрузить iPad.
2. Хард ресет
Как вы знаете, простой аппаратный сброс может решить различные мелкие проблемы с устройствами iOS. Если вы столкнулись с застывшей или отстающей клавиатурой, сделайте полный сброс для немедленного решения проблемы. Для этого вам нужно нажать и удерживать вместе вкладки «Домой» и «Питание» около 10 секунд.
3. Восстановление iTunes
Вы все еще сталкиваетесь с проблемой «клавиатура iPad не работает»? Затем попробуйте восстановить ваш iPad с помощью iTunes. Если есть проблема с iOS или клавиатурой, восстановление через iTunes исправит это.
Шаг 1: Во-первых, подключите ваш iPad к системе, в которой вы установили iTunes.
Шаг 2: Запустите приложение и выберите свой iPad на панели.
Шаг 3: Нажать на 'Восстановление IPadи подтвердите ваши действия.
Этот основной метод стирает все файлы вместе со всеми проблемами. Лучше использовать профессиональный ремонтный инструмент, например, iMyFone Fixppo для восстановления iOS. Этот метод лучше и исправляет ОС без удаления каких-либо файлов. Итак, просто запустите эту программу и скачайте прошивку для восстановления вашего устройства.
Работать с виртуальной клавиатурой нецелесообразно, если пользователям приходится печатать каждый день в течение более длительного периода времени. Таким образом, iPad способен подключаться к внешней клавиатуре. Но что, если ваша клавиатура Bluetooth не работает? Если это так, это простая проблема с простым решением. Если вы подключены к устройству Bluetooth, попробуйте подключить и отключить его. Вот как можно решить проблему с «клавиатурой iPad не работает».
Шаг 1: Сначала нужно отключить устройство. После этого посетитеПараметрыи нажмитеБлютуз».
Шаг 2: Нажмите на 'i, и после этого выберитеЗабудь об этом устройстве».

Шаг 3: Подключите клавиатуру и включите ее.
Шаг 4Далее нажмите вкладкуБлютузна клавиатуре вашего iPad для включенияОзнакомиться' Режим.
Шаг 5: Теперь посетитеПараметрыснова на вашем iPad.
Шаг 6: Ищите клавиатуру после активации Bluetooth в списке устройств. Введите PIN-код вашего iPad, если будет предложено.
Часть 7. Устранение «неработающей клавиатуры iPad» без потери данных
Если вы уже все попробовали, но ничего не вышло, лучше всего использовать стороннее приложение для устранения проблем, связанных с iOS, например, «клавиатура iPad не работает». Tenorshare ReiBoot такой инструмент восстановления системы iOS. Эта программа устраняет все виды зависающих проблем, связанных с устройствами iPad OS / iOS 11/12/13/14.


Шаг 3Далее нажмите наРемонт сейчасдля запуска восстановления iPad. После этого ваш iPad перезагрузится с последней iOS.

Таким образом, эти методы помогут вам в решенииклавиатура iPad не работаетвопрос. Все эти методы эффективно работают для устранения проблем, связанных с клавиатурой. Тем не менее, лучше всего пойти с Tenorshare ReiBoot и iMyFone Fixppo для эффективного решения проблем, связанных с iOS.
Родительский контроль, отслеживание и удаленное наблюдениеЧитайте также:


