Intel hd graphics подключение двух мониторов
Полезные команды cmd, powershell, администрирование, фичи и решения проблем на win/winserver
Данная статья носит ознакомительный характер, чтобы объяснить почему при заявленной возможности одновременного использования трех мониторов в видеокартах Intel HD Graphics, вы, во многих случаях, не сможете этого сделать. Цитата из ссылки:
Можно включить три одновременных дисплея на графике для процессоров Intel® 3-го поколения и новее.
Ваш покорный слуга безрезультатно бился в попытках вывода изображения одновременно на три монитора, уповая на заявление этой возможности в технических характеристиках Intel HD Graphics (рис. 1). Сейчас вам расскажу в чем тут дело.

Система успешно видит все три подключенных монитора (рис. 2) (в моем случае они подключены через все имеющиеся на материнской плате разъема: HDMI, DVI, VGA), однако позволяет выбрать одновременный вывод изображения только на два любых монитора, независимо от режима: расширенный, дополнительные дисплеи, коллаж (рис. 3)


В большинстве случаев опции следующей конфигурации поддерживают три независимых дисплея:
| Активный дисплей 1 | Активный дисплей 2 | Активный дисплей 3 |
| DisplayPort* | DisplayPort | Порт HDMI* DVI VGA DisplayPort Встроенный дисплей |
| DisplayPort HDMI DVI VGA | DisplayPort HDMI DVI VGA | Встроенный дисплей |
| DisplayPort HDMI DVI VGA Встроенный дисплей | DisplayPort HDMI DVI VGA | Intel® Wireless Display (Intel® WiDi) |
Т.е. чтобы подключить три дисплея одновременно (если у вас не моноблок или ноутбук с уже имеющимся встроенным дисплеем), два других должны быть подключены через display port (в моей материнской плате этих разъемов нет)

У меня похожий ноут (другие буквы) с Intel 3000, тоже умеет выводить только в 2 из 3.
Поскольку в штатном дисплее сгорела подсветка, работает с VGA в качестве основного и HDMI - расширенного. Но 3 вместе - не хочет.
Сейчас попробовал включить "дисплей мобильного ПК" - всё сработало, сразу же только отключился телевизор. Включаешь телевизор - отключается встроенный.
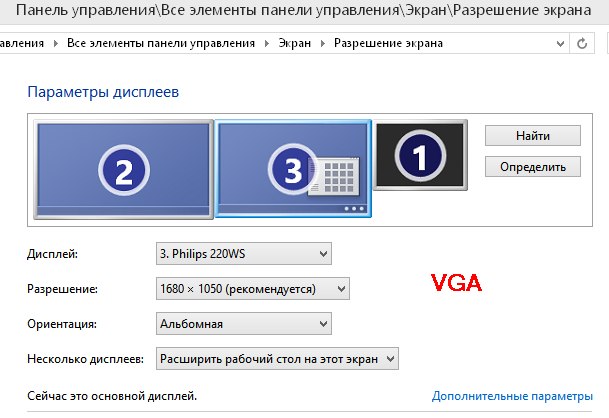
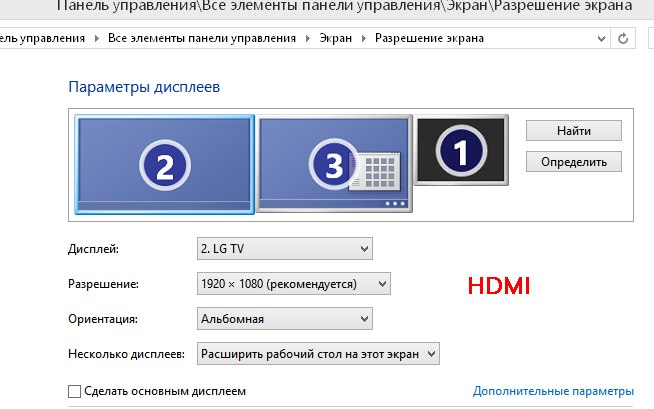
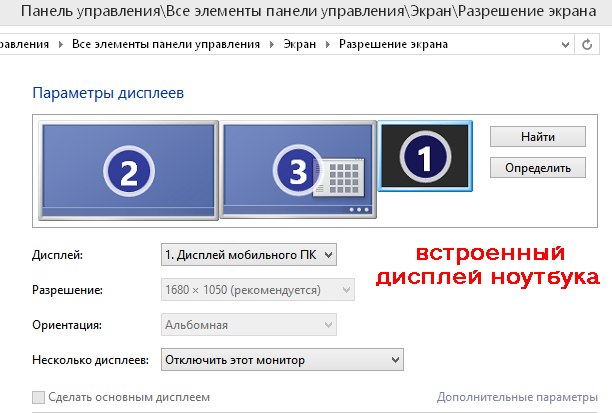
Felixx, сколько еще тем создашь?
Bierman НУ извините, если создал в тему в обсуждении мониторов. Вроде как бы надо было там изначально создавать.
Господин_ПЖ Проблему так и не решили я так понимаю. Вроде как видекарта поддерживает до 3 мониторов одновременно. Но как это реализовать (в пределах 50$) и быстро пока не нашел. Разветвитель Vga лишь дублирует экран и все. Смотрю в сторону "видео адаптера" на usb 3.0 но у нас они дорогие, заказывать же, долго. Насколько я понимаю, это системное ограничение.
A dream becomes a goal when action is taken toward its achievementА гугель зачем придумали? Intel HD Graphics 3000 не поддерживает 3 монитора.
romaw ДА. Я в курсе, что Intel HD Graphics 3000 поддерживает лишь 2 монитора одновременно, НО у меня есть еще GeForce GT 520MX. И вот она поддерживает в комплексе с Intel HD Graphics 3000 до трех мониторов одновременно. К тому же, есть Технология NVIDIA PhysX® что так же, в теории поддерживает до трех мониторов одновременно. Возможно у вас есть опыт и вы что-либо подскажите мне. В каком направлении стоит двигаться? Я в данный момент смотрю на внешний графический адаптер на usb 3.0. Но не уверен, что будет работать 100% хотя опять таки, в теории должно
A dream becomes a goal when action is taken toward its achievementНикто с такой проблемой не сталкивался?
A dream becomes a goal when action is taken toward its achievementFelixx, чипсет HM65 не умеет работать с двумя видеокартами одновременно. Через usb работать будет..
romaw Спасибо за ответ! Т.е. если подключить внешнюю видеокарту на usb 3.0, то можно будет расширить рабочий стол до трех мониторов одновременно?
A dream becomes a goal when action is taken toward its achievementЯ так понимаю, тема не обсуждаема и знающих людей тут мало. Тему можно закрывать
A dream becomes a goal when action is taken toward its achievementЗадайте вопрос асусу напрямую в техподдержку, но боюсь ваш ноутбук уже очень стар для таких фокусов. И вполне может быть что выход распаян не напрямую от видеокарт, а через какой-то аппаратный переключатель. Будь на вашем ноутбуке DVI? да ещё полноценный DVI? позволяющий подключение двух мониторов, тогда имело бы смысл возиться.
Felixx:Т.е. если подключить внешнюю видеокарту на usb 3.0, то можно будет расширить рабочий стол до трех мониторов одновременно?
Compiller Спасибо за совет.
В Асус написал (уже в третий раз), жду ответа. Да, ноутбук устаревший, но я все же уверен почти на 100%, что с внешней видеокартой через USB 3.0 проблему решу. Тут главное, чтобы ресурсов ноутбука хватило на три монитора.
Про док станцию . не знаю. Не уверен, что это будет оправданно по цене/качество, т.к. они идет от 1 млн. руб. бел
В любом случае, дождусь ответа от Асус. Через USB 3.0 по идее должно работать.
A dream becomes a goal when action is taken toward its achievementРазрешение монитора вашего сколько?
Compiller, 1280x1024
на двух мониторах. Мне не для игр, для работы надо. Сложная графика не нужна. Брайзер, программы простые, в общем ничего сверх сложного.
Внешнюю видеокарту на usb 3.0 заказал. Буду ждать. У нас не нашел дешевых. Предложили за 2 млн., но смысла в ней нету. Моих два монитора столько не стоят. Я ищу именно дешевый вариант, в пределах 500-700 тыс. бел руб. Продавец (на видеокарту внешнюю 3.0) ответил что будет работать. Но будет ли работать с тремя мониторами одновременно не уточнил. Он не знает. Возможно, нужно будет добавить оперативной памяти еще на 4GB, но это нормально. В любом случае придется ее добавлять до 8GB Знаю, например про карты внешние, за 100 -150$ под заказ, они к моему ноутбуку подойдут на 100% и проблему мою решит. НО это не дешевое решение.
Еще присматриваю вариант с док станцией, но опять таки, не уверен, что потянет мой ноутбук. И стоимость немного отпугивает (от 100$ в Китае). Это наверное оставлю на потом, как крайний вариант.
Но уверен, что должно работать как надо и проблема с тремя мониторами решиться точно. После добавления оперативной памяти к моим 4GB еще 4GB.


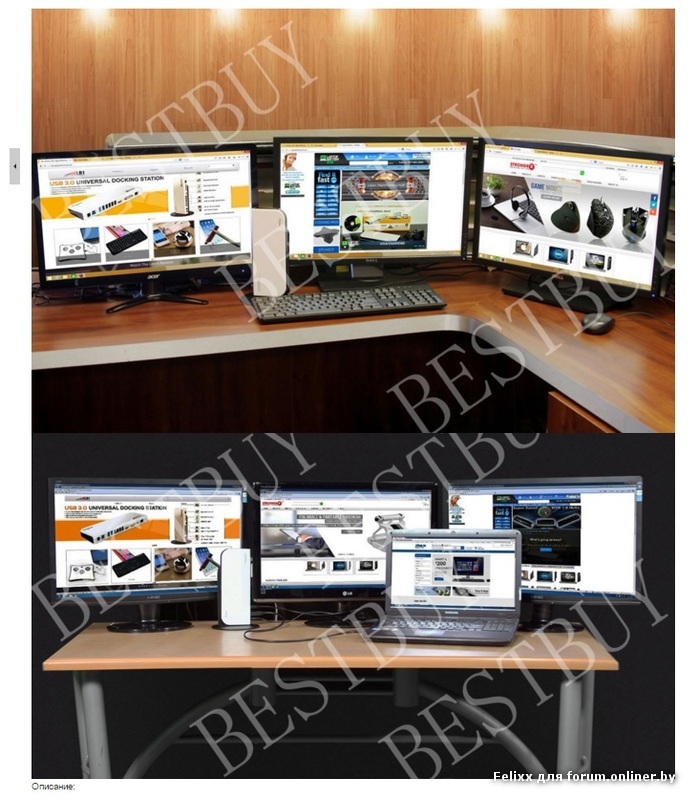
Проблему частично решил внешней видеокартой со входом на USB 3.0
Работает корректно, без проблем. Единственное НО, это разрешение 800Х600 т.к. подключил на USB 2.0 Просто как я выяснил, USB 3.0 у меня не работает. Пока обновил драйвер, пока установил прошло два дня. В итоге, вылетает не известная ошибка и синий экран. Что за ошибка и как ее решить, я пока не знаю. Стараюсь разобраться, но это однозначно из за видеокарты и порта 3.0 т.к. подключаю в порт 2.0 и никаких проблем нету. Работает все корректно, без ошибок, пускай и с небольшим лагом. В общем это решение для тех, кто хочет три монитора одновременно в режиме расширенного рабочего стала. Так же, есть нюанс: Оперативной памяти я добавил, теперь у меня 8 Гб 4 гб для внешней видеокарты может и не хватит! У меня на 4 гб монитор то третий работал, но с задержкой и мерцанием.. Картинка не четкая и иногда пропадала совсем. Бывало и зависнет на минуты три. Поэтому оптимально, это не менее 6 гб, а лучше 8 гб оперативной памяти. Стоимость данного видео конвектора (типа видеокарты) 16$ в Китае. Заказывал на AliExpress

Felixx, Привет, а можно ссылку на это чудо китайской техники. Меня тоже интересует недорогой вариант подключения двух мониторов к ноуту.

Многомониторные конфигурации системы, считавшиеся когда-то чем-то запредельно фантастическим, сегодня становятся все более актуальными. В работе и учебе несколько мониторов обеспечивают многозадачность, позволяя с комфортом работать в нескольких приложениях одновременно. В играх дополнительные мониторы расширяют обзор и способствуют более глубокому погружению в игровой процесс. Если подключение пары мониторов редко связано с какими-либо трудностями (кроме подбора разъема), то организация системы из трех и более дисплеев часто вызывает всевозможные проблемы.

Какое оборудование нужно: какие видеокарты поддерживают
Пожалуй, самая распространенная ошибка — считать, что адаптер поддерживает подключение стольких мониторов, сколько разъемов на нем есть.
Даже на простеньких офисных моделях и игровых видеокартах начального уровня можно увидеть, например, четыре разъема для мониторов. Если задействовать их всех и попробовать включить ПК, то часть мониторов просто не будет работать. В чем проблема?
Чтобы избежать подобной ситуации, во-первых, нужно изучить описание продукта, обратив внимание на количество поддерживаемых мониторов. Количество одновременно работающих дисплеев может быть меньше количества доступных интерфейсов.
Далее стоит изучить характеристики мониторов:
- разрешение (убедиться в совместимости с адаптером);
- частоту обновления;
- доступные интерфейсы подключения.
Что же касается характеристик видеокарт, то стоит обратить внимание на такие параметры.
- Уже упомянутое количество подключаемых одновременно мониторов.
- Типы интерфейсов. Желательно обойтись без переходников — конвертация может отразиться на качестве изображения или частоте обновления экрана. Также стоит изучить особенности интерфейсов, чтобы выбрать оптимальный вариант.
- Доступный объем видеопамяти. В идеале, на каждый монитор желательно иметь минимум по 1 Гб видеопамяти.
- Пропускная способность шины памяти. В этом случае чем больше, тем лучше.
В целом, подключение трех мониторов поддерживают все модели NVidia серии 600 и выше, а также видеокарты AMD, начиная с 5-й серии. Разумеется, при наличии соответствующего количества разъемов. В большинстве карт AMD при многомониторных подключениях обязательно нужно задействовать порт DisplayPort.
Забывать о производительности других комплектующих тоже не стоит. Например, использование многомониторной конфигурации вместо одного дисплея повышает эффективность труда до 60 %, но при этом возрастает количество открытых окон и приложений. Это значит, что для комфортной работы нужен более мощный процессор, больше ОЗУ. Разумеется, все это приводит к увеличению потребляемой энергии, а значит — возникает необходимость в приобретении мощного и надежного блока питания. Большинство адаптеров с поддержкой трех и более мониторов оснащены разъемом для дополнительного питания. Кстати, к одной видеокарте рекомендуется подключать не более 2-3 монитора (в зависимости от производительности), если речь идет не о специализированных решениях.
Профессиональные видеокарты
В отличие от обычных пользовательских и игровых видеоадаптеров, это узконаправленное решение, которое предназначено для работы с графическими приложениями, требующими большой вычислительной мощи. Например, графические ускорители для обработки видео. Помимо прочего, среди профессиональных видеокарт присутствуют модели для создания видеостен. Так Matrox C680 может выдать разрешение 4096×2160 пикселей на 6 мониторов. В этом случае не стоит рассчитывать на высокую производительность в играх. Преимуществом таких решений является компактность, экономное энергопотребление, низкий уровень шума и простота организации охлаждения. Иными словами, проблем со сборкой системы из нескольких видеокарт в этом случае не предвидится. Раскрыть потенциал профессиональной видеокарты поможет ПО.
Поддерживают ли встроенные видеокарты три и более монитора
Современные интегрированные видеокарты на базе процессоров Intel и AMD могут обслужить не более трех мониторов. Если «синяя команда» выложила информацию по этой теме с подробным описанием возможных конфигураций, то AMD открыто не публикует данные, поэтому приходится доверять обзорщикам и тестировщикам.
Возможности встроенной графики процессора Intel Core i9-10900K представлены на скриншоте ниже, а ссылка на поддерживаемые конфигурации с тремя дисплеями и интегрированной графикой Intel здесь.

Что делать, если нужно подключить больше мониторов, чем поддерживает видеокарта
Выбор дополнительной аппаратуры зависит от целей создания мультимониторной системы, что определяет итоговую стоимость реализации. Какие варианты существуют?
- Разветвитель (сплиттер). Используется для дублирования сигнала на два и более мониторов. Главные преимущества — простота подключения и доступная стоимость. Подробнее о разветвителях можно прочитать здесь.
- Контроллеры видеостен. В большинстве случаев используются для разделения сигнала на несколько мониторов (расширение) с увеличением суммарного разрешения. Высокая стоимость объясняется сложностью оборудования и используемыми технологиями обработки изображения.
- Мультидисплейный адаптер. Упрощенная версия контроллера видеостен, но в отличие от предыдущего решения используются более простой процессор и существующие системы GPU. Например, Matrox DualHead2Go Digital ME позволяет разбить видеосигнал с разрешением 3840×1200 на два монитора с разрешением 1920×1200 пикселей с возможностью растянуть изображение и независимой работой каждого дисплея.
- Внешняя видеокарта. Для подключения используется чаще всего USB-C 3.0 (Thunderbolt 3). Подобные решения предлагает Gigabyte (и не только) в комплекте с игровой видеокартой или слотом под нее. Решение не пользуется популярностью из-за высокой цены. Интересный вариант для ноутбуков.
- Адаптеры/переходники/док-станции. Помимо подключения внешней видеокарты, USB-C можно использовать для подключения адаптеров с выходом HDMI или DisplayPort. Док-станция позволяет дополнительно расширить функциональность ПК или ноутбука разъемами USB, считывателем карт памяти и другими приспособлениями.
- Последовательное подключение дисплеев. Данная функция называется многопоточной передачей (MST) и предложена в отдельных моделях мониторов. Например, подобные продукты есть в каталоге Dell с последовательным подключением через порт DisplayPort 1.2. Таким образом можно задействовать до пяти мониторов с разрешением 1680×1050 пикселей.

Как видите, есть решения на все случаи жизни, включая варианты для ПК и ноутбука.
Системы с двумя и более видеокартами
Самый распространенный и рациональный вариант при создании мультимониторных систем для работы, учебы, игр и стриминга. На современных материнских платах может быть несколько слотов под видеокарты, например, в модели для рабочих станций GIGABYTE X299-WU8 предложено семь разъемов PCI-E x16, но обязательно нужно изучить схему их работы в описании продукта. Для производительных систем рекомендуются схемы с разрядностью от x8 и выше.
Практически все игровые адаптеры имеют массивную систему охлаждения, поэтому могут мешать установке друг друга. Кроме того, между адаптерами должно быть свободное пространство. При нехватке места для установки можно прибегнуть к подключению через райзер.
Существует несколько распространенных конфигураций взаимодействия двух и более видеокарт.
При использовании технологии CrossFire/SLI лучше устанавливать идентичные адаптеры: система подстроится под слабейшую карту, а объем видеопамяти не суммируется.
Карты AMD
Совместная работа нескольких адаптеров возможна при условии совпадения их серии. Для объединения используется мультипроцессорная конфигурация CrossFire, а ее поддержка указана в описании продукта. Это решение направлено на улучшение производительности, а в играх с поддержкой технологии можно получить прирост FPS.
Для создания мультимониторной системы с единым визуальным пространством используют технологию AMD Eyefinity. Функция объединяет подключенные к видеокарте мониторы в один с более высоким разрешением. В зависимости от модели адаптера, можно установить до шести дисплеев через порты DisplayPort. Технология может работать и с интегрированной графикой.
Инструкция по настройке AMD Eyefinity.
Карты NVidia
В этом случае нужно ставить одинаковую модель адаптера, но без привязки к производителю. У компании есть альтернатива для взаимодействия нескольких видеокарт под названием NVidia SLI. Если CrossFire AMD поддерживается практически на всех материнских платах с несколькими слотами PCI-E, а настройка осуществляется автоматически, то для использования технологии «зеленой команды» требуется покупка лицензии у NVidia, поэтому присутствует на более дорогих платах. Сама настройка немного сложнее и осуществляется вручную.
Для создания многомониторной конфигурации тоже предложено свое решение — NVidia Surround / 3D Vision. В этом случае привязка к используемому типу подключения отсутствует, но для объединения используется только три экрана.
Наглядную видеоинструкцию по активации технологии NVidia Surround можно посмотреть в следующем ролике.
Альтернативные решения
Перечисленный варианты подходят для игровых систем, но не всегда есть необходимость в создании единого визуального пространства. Так можно обойтись без SLI / CrossFire и даже использовать видеокарты AMD и NVidia в одном компьютере. Как уже говорилось, в этом случае видеокарты работают раздельно, что тоже имеет право на жизнь. Мощности одного адаптера можно использовать для игр, а второй карте назначить другие задачи, например, стриминг.
Точная настройка работы мониторов и адаптеров осуществляется через ПО: панель управления NVIDIA или AMD Catalyst. Для упрощенной настройки режимов отображения мониторов можно воспользоваться средствами Windows, как это показано в короткой инструкции от Microsoft в видео ниже.
Есть еще один интересный вариант — использование дискретной и интегрированной графики. В этом случае нужно активировать работу интегрированной графики в БИОСе, включив PCI/iGPU и режим Multi-monitor. Разумеется, в этом случае тоже возможна только раздельная работа видеокарт.
Многомониторная конфигурация может включать не только компьютерные мониторы, но и устройства на Android и iOS. Например, это может пригодиться в подключении панели для рисования. Для этого существуют соответствующие приложения: Splashtop Wired XDisplay Free, iDisplay и их аналоги. Большинство из них, увы, платные.
Как лучше разместить три и более монитора
Почерпнуть идеи расположения трех мониторов в пространстве можно в этой статье. При выборе схемы расположения нужно опираться на свои потребности и цели. Для реализации задуманного не обязательно самостоятельно создавать подходящий стенд и рабочий стол.
Помимо подставок в комплекте к монитору, можно использовать потолочные, настенные и настольные кронштейны, платформы, а также всевозможные стойки с напольной установкой. Для этого используются универсальные крепления VESA, реже — нестандартные решения от производителей мониторов. Если в системе планируется использовать дисплей с большой диагональю, то стоит ознакомиться с особенностями монтажа больших мониторов, о чем подробнее говорилось здесь.
И напоследок несколько идей организации рабочего или игрового места с большим количеством экранов.

Если вам потребовалось подключить два монитора к компьютеру или же второй монитор к ноутбуку — сделать это, как правило, совсем не сложно, за исключением редких случаев (когда у вас ПК с интегрированным видеоадаптером и единственным выходом на монитор).
В этой инструкции — подробно о подключении двух мониторов к компьютеру с Windows 10, 8 и Windows 7, настройке их работы и возможных нюансах, с которыми можно столкнуться при подключении. См. также: Как подключить телевизор к компьютеру, Как подключить ноутбук к телевизору.
Подключение второго монитора к видеокарте
Для того, чтобы подключить два монитора к компьютеру необходима видеокарта с более чем одни выходом для подключения монитора, а это практически все современные дискретные видеокарты NVIDIA и AMD. В случае ноутбуков — на них почти всегда присутствуют разъем HDMI, VGA или, с недавних пор — Thunderbolt 3 для подключения внешнего монитора.

При этом потребуется, чтобы выходы видеокарты были такими, которые поддерживает для входа ваш монитор, в противном случае могут потребоваться переходники. Например, если у вас два старых монитора, имеющих только VGA вход, а на видеокарте набор из HDMI, DisplayPort и DVI, вам пригодятся соответствующие адаптеры (хотя, возможно, более оптимальным решением здесь будет замена монитора).
Примечание: по моим наблюдениям некоторые начинающие пользователи не знают, что их монитор имеет больше входов, чем используется. Даже если ваш монитор подключен по VGA или DVI, обратите внимание, возможно на его тыльной стороне есть и другие входы, которые можно использовать, в таком случае придется просто приобрести необходимый кабель.
Таким образом, первоначальная задача — физически подключить два монитора, используя доступные выходы видеокарты и входы мониторов. Делать это лучше на выключенном компьютере, при этом разумным будет также выключить его из сети электропитания.
Если осуществить подключение невозможно (нет выходов, входов, адаптеров, кабелей) — стоит рассмотреть варианты приобретения подходящей для нашей задачи видеокарты или монитора с необходимым набором входов.
Настройка работы двух мониторов на компьютере с Windows 10, 8 и Windows 7
После включения компьютера с двумя подключенными к нему мониторами, они, после загрузки обычно определяются системой автоматически. Однако, может оказаться, что при первой загрузке изображение будет не на том мониторе, на который оно выводится обычно.
После первого запуска останется лишь настроить режим работы двух мониторов, при этом Windows поддерживает следующие режимы:
- Дублирование экрана — на обоих мониторах выводится одинаковое изображение. В данном случае, если физическое разрешение мониторов отличается, возможны проблемы в виде размытости изображения на одном из них, поскольку при дублировании экрана для обоих мониторов системой выставляется одинаковое разрешение (и изменить это не получится).
- Вывод изображения только на один из мониторов.
- Расширить экраны — при выборе данного варианта работы двух мониторов, рабочий стол Windows «расширяется» на два экрана, т.е. на втором мониторе находится продолжение рабочего стола.
Настройка режимов работы осуществляется в параметрах экрана Windows:
- В Windows 10 и 8 вы можете нажать клавиши Win+P (латинская P) для выбора режима работы мониторов. При выборе «Расширить» может оказаться, что рабочий стол «расширился не в ту сторону». В этом случае зайдите в Параметры — Система — Экран, выберите тот монитор, который физически находится слева и установите отметку «Сделать основным дисплеем».
- В Windows 7 (также возможно сделать и в Windows 8) зайдите в параметры разрешения экрана панели управления и в поле «Несколько дисплеев» установите нужный режим работы. При выборе «Расширить эти экраны» может получиться, что части рабочего стола «перепутаны» местами. В этом случае, выберите в параметрах дисплеев тот монитор, который физически находится слева и внизу нажмите «Сделать основным дисплеем».
Во всех случаях, если у вас возникают проблемы с четкостью изображения, убедитесь, что для каждого из мониторов установлено его физическое разрешение экрана (см. Как изменить разрешение экрана Windows 10, Как изменить разрешение экрана в Windows 7 и 8).
Дополнительная информация
В завершение — несколько дополнительных пунктов, которые могут быть полезны при подключении двух мониторов или просто для сведения.
- Некоторые графические адаптеры (в частности, Intel) в составе драйверов имеют собственные параметры для настройки работы нескольких мониторов.
- В варианте «Расширить экраны» панель задач доступна на двух мониторах одновременно только в Windows В предыдущих версиях это реализуемо только с помощью сторонних программ.
- Если у вас есть выход Thunderbolt 3 на ноутбуке или на ПК с интегрированным видео, вы можете использовать его для подключения нескольких мониторов: пока таких мониторов в продаже не много (но скоро будут и их можно подключать «последовательно» один к другому), но зато есть устройства — док-станции, подключаемые по Thunderbolt 3 (в форме USB-C) и имеющие несколько выходов на мониторы (на изображении Dell Thunderbolt Dock, предназначенный для ноутбуков Dell, но совместимый не только с ними).
- Если ваша задача — дублирование изображения на двух мониторах, при этом на компьютере присутствует только один выход для монитора (интегрированное видео), вы можете найти недорогой сплиттер (разветвитель) для этих целей. Просто поищите в продаже VGA, DVI или HDMI сплиттер в зависимости от имеющегося выхода.
На этом, думаю, можно завершить. Если же остались вопросы, что-то не понятно или не работает — оставляйте комментарии (по возможности, подробные), я постараюсь помочь.
А вдруг и это будет интересно:
24.02.2017 в 09:12
Добрый день, Дмитрий!
В Интернете существует проблема,которую ни один отвечающий на вопрос не умеет даже уразуметь.
Особенно на форумах Мэйл.ру. Вопрос такой: почему страница открывается наполовину вначале, а потом вторая часть?
Ответы-от сменить провайдера до купить еще один компьютер-от недоразвитых ; до предложений нескольких страниц формул и текста на английском от заучившихся.
Сам я попробовал все, что мог придумать и чтобы не обвинять вирусы и провайдера.Толку никакого.
24.02.2017 в 12:20
13.07.2017 в 13:22
У меня при подключений двух телевизоров работает только одна, причем если включаешь в разрешении экрана вторую первая отключается и наоборот драйвер видюхи последней версии я проверил от чего еще может быть подскажите плиз
14.07.2017 в 09:10
14.08.2017 в 18:22
Здравствуйте! Помогите, пожалуйста. Стоит W10 и графический движок Интел ХД 530. Дрова последней версии, но как бы я их не переустанавливал, HDMI выход не опознается ни для вывода звука, ни видео. Выход рабочий его вполне опознает БИОС при загрузке, но только система переходит в режим ввода пароля, все исчезает и никакие манипуляции не могут его оживить.
15.08.2017 в 10:35
18.08.2017 в 18:53
19.08.2017 в 07:07
19.08.2017 в 13:18
Мне этого и не надо. Мне надо чтоб после загрузки работало, а у меня как раз дальше и не получается подключить второй дисплей (телевизор) через HDMI.
20.08.2017 в 11:14
Выходит, неправильно понял. А монитор и телевизор к одной видеокарте подключены? Или что-то к интегрированной, а что-то к дискретной? В этом может быть проблема.
22.08.2017 в 15:29
23.08.2017 в 11:15
А, у вас только интегрированная, тогда моя догадка не верна.
А панель управления Intel HD Graphics изучали, может там что-то связанное с двумя мониторами выключено или не так настроено?
(а в том, что не 4К причина не может крыться).
24.08.2017 в 12:11
24.08.2017 в 12:15
25.08.2017 в 07:48
Да кабеля рабочие и других вариантов подключения вряд ли можно придумать.
18.08.2017 в 19:02
03.09.2017 в 13:11
У меня есть телевизор и монитор одинаково разрешения 1366х768 и есть HD530 с материнкой H110M-S2PV DDR4 у которого два разьема DVI-D И VGA. Я хочу подключить два монитора к одному ядру 530 без видеокарты. могу ли я так сделать?
04.09.2017 в 09:31
Да, будет работать нормально (во всяком случае должно, чип поддерживает до 3-х мониторов, причем в более высоком разрешении).
25.09.2017 в 22:30
Добрый день! Как подключить три монитора: два к видеокарте, один к материнской плате? При вкл ПК биос просит отключится от материнке и воткнуться в видюху
26.09.2017 в 06:43
Так не получится. Все мониторы должны быть подключены к одной видеокарте.
17.10.2017 в 23:00
Получится, у меня так работает. В биосе надо включить опцию, называется что то типа мультидисплей.
20.01.2018 в 15:59
Добрый день! Можно ли с ноутбука управлять каждым монитором отдельно? Или требуются какие то проги?
21.01.2018 в 09:28
23.01.2018 в 23:12
Имел ввиду, что на одном мониторе смотреть допустим фильм, а на другом какой нибудь сайт или графики
24.01.2018 в 10:22
04.05.2018 в 08:30
Здравствуйте. Подключил старенький монитор (DVI через переходник), как вспомогательный, в винде (Win 7) всё нормально, опознаётся вторым и второстепенным, мониторы настроены на расширение раб стола, проблема в том, что при включении компьютера, картинка выводится не на основной монитор, а на второстепенный, т.е. в BIOS можно зайти только с него, на основном, картинка появляется уже при загрузке винды. Можно как то вывести БИОС, на основной? Спасибо.
04.05.2018 в 10:08
10.05.2018 в 06:30
10.05.2018 в 09:11
10.05.2018 в 11:53
Я даже нвидиа-вский драйвер с сайта Делл качал) Наверное попробую еще раз все скачать, восстановить винду, и поставить все дрова без интернета.
11.05.2018 в 09:24
Там на крайний случай есть целый образ заводской системы на сайте Dell под конкретное устройство, если что. Во всяком случае для других моделей ноутов, но и для Alienware, почти уверен, тоже.
10.07.2018 в 12:13
11.07.2018 в 09:23
14.09.2018 в 11:56
здравствуйте. я не совсем понял что надо делать можно я вам пришлю фото?
14.09.2018 в 13:14
Здравствуйте.
Пришлите (можно выложить где-то на сервис обмена картинками и дать ссылку).
10.12.2018 в 12:31
Здраствуйте такая проблема при подключении телевизора к пк на мониторе черный экран с мерцающими артефактами телевизор просто мерцает видео карта gtx 970
09.01.2020 в 08:01
Какой режим выбрать чтобы на одном мониторе смортеть фильм а на другом играть в игру(одновременно)?
09.01.2020 в 09:05
Расширить эти экраны.
31.05.2020 в 23:14
01.06.2020 в 09:40
А параметр Surround есть в панели управления NVIDIA при подключенном одном мониторе (лучше после перезагрузки)? Если да, включен или отключен?
16.09.2020 в 20:13
Здравствуйте!
Такая проблемка у меня. Раньше у меня было подключено два монитора, разрешением 1920 х 1080, все работало как полагается.
Теперь я купил ultra hd монитор 3840 х 2160, и подключил его вместо одного из старых 1920 х 1080. Система win 10.
Т.е. сейчас у меня левый монитор ultra hd, правый full hd. И тут начались проблемы. В настройках дисплеев, когда разрешение одинаковое, квадратики расположения мониторов с цифрами 1 и 2 были одинаковыми по размеру, как у вас в статье на картинке. Но при разном разрешении квадратик с ultra в два раза больше чем full, это привело к тому, что мышку с левого на правый монитор можно перевести только в том месте, где они соприкасаются в настройках, в другом месте нельзя. Мало того, если провести мышкой с ultra на full, курсор не идет по горизонтальной линии, а перескакивает вниз, что сбивает постоянно с толку. Есть ли какой нибудь способ настроить так, чтобы дисплеи были равнозначны друг другу?
Прилагаю скриншот со схемой, там все понятно:
18.09.2020 в 14:29
24.11.2020 в 13:35
Здравствуйте. Возможно ли подключить к ноутбуку два монитора?
25.11.2020 в 14:12
27.11.2020 в 08:43
Здравствуйте, у меня такая проблема которую не на одном форуме не удалось найти проблема такая при игре в полноэкранном режиме у меня включён браузер на втором мониторе и при нажатий на второй монитор (браузер) игра на первом мониторе сворачивается как при нажатий Alt+Tab
27.11.2020 в 09:44
Здравствуйте.
Тут может быть, что игра так сделана: то есть разработчики сделали так, чтобы если фокус на другое окно переходит, игра сворачивается.
29.11.2020 в 00:17
29.11.2020 в 10:00
19.01.2021 в 14:20
При подключенни 2 монитора синий экран вылетает при любой работе спустя какое-то время, и после перезагрузки тоже может быть бсод
19.01.2021 в 14:40
А сам BSOD о чем сообщает? Есть ли указание на какой-нибудь файл .sys?
20.01.2021 в 04:00
Всегда разные файлы, разные причины. За сегодня не было бсодов, но вчера даже после смены образа винды на флешке (была последняя надежда что проблема в нем) и переустановки был бсод спустя несколько часов
20.01.2021 в 14:19
Тут бы все-таки примеры файлов помогли бы предположить причины
20.01.2021 в 14:22
Сообщу при последующих ошибках
09.03.2021 в 17:47
Вопрос почти в тему:
Как вытащить окно с монитора, который выключен? Постоянно пользуюсь связкой из 2-х мониторов, но способа сделать это, не включая второй монитор, я так и не нашел. Возможно, подскажите, как это сделать.
Читайте также:


