Install wim как записать на флешку
Конечно, что самый простой и интуитивный способ создать загрузочную USB флешку для установки Windows Server 2016 на физический сервер – воспользоваться утилитой Windows USB/DVD Download Tool . Данная утилита позволяет записать имеющийся *.iso образ Windows на USB флешку/диск и сделать его загрузочным. Однако, она форматирует флешку в файловую систему NTFS, загрузка с которой не поддерживается на UEFI системах и пригодна такая флешка только для установки Windows только на BIOS системах. В данной статье мы покажем, как без использования сторонних утилит создать установочную флешку с дистрибутивом Windows Server 2016.
Примечание . В отличии BIOS систем, которые могут загрузиться с загрузочных разделов с файловыми системам FAT, FAT32, exFAT или NTFS, UEFI системы могут загрузится только с загрузчика, находящегося на диске, отформатированном в ФС FAT32.
В зависимости от архитектуры сервера UEFI / BIOS нужно воспользоваться одним из следующих способов создания установочной флешки.
Важно . При выполнении данной инструкции нужно быть внимательным, проверять пути к дискам и номера дисков, в противном случае, можно случайно отформатировать диск с данными. USB флешка будет отформатирована в любом случае, и данные на ней удалены.
Установочная USB флешка для UEFI системы
В том случае, если флешка будет использоваться для загрузки и установки Windows Server 2016 на сервере с поддержкой UEFI, на загрузочную флешку накладываются следующие требования:
- Минимальный размер USB флешки – 8 Гб
- Тип таблицы разделов флешки – GPT
- Файловая системе — FAT32
Итак, подключите USB флешку к компьютеру (в нашем примере это ПК с Windows 10), откройте командную строку с правами администратора, выполните команду DISKPART, в контексте которой выполните следующие команды:
Выведем список дисков, моем случае USB флешка имеет номер диска 1. Выберем ее.
Очистим содержимое флешки.
Преобразуем таблицу разделов в GPT:
Создадим новый раздел (размер не должен превышать 16 Гб):
create partition primary
Совет . Если размер USB флешки более чем 16 Гб, нужно создать раздел, размером до 16Гб:
Для того, чтобы установить операционную систему Windows, нужен загрузочный диск или загрузочная USB Flash. USB Flash сейчас есть практически у каждого, поэтому проще и удобнее сделать именно загрузочную флешку.
Для создания загрузочной флешки существует много способов и программ. Одной из наиболее популярных программ является Ultraiso .
Предварительно, нужно скачать и установить программу UltraIso, скачать на жесткий диск образ операционной системы, которую нужно установить и вставить флешку в разьем USB. Когда все это выполнено, можно приступать к записи загрузочного образа.
UltraISO автоматически форматирует flash накопитель в файловую систему FAT32 , поэтому не подходит для записи файлов размер которых более 4 гигабайт. Если в образе, файл install.wim больше 4 гигабайт, то придется воспользоваться альтернативным методом записи.
Запустите программу UltraISO , теперь нужно открыть образ операционной системы Windows, которую будем записывать на флешку. Для этого в меню Файл выбираем пункт Открыть . Также, можно воспользоваться сочетанием клавиш Ctrl + O .

Открываем папку с образом Windows, выделяем его и нажимаем кнопку Открыть .

Когда файл образа открыт, в меню Самозагрузка устанавливаем флажок возле пункта Генерировать таблицу загрузки и далее выбираем пункт Записать образ Жесткого диска..

Выбираем флешку, на которую будем записывать образ Windows, метод записи: USB-HDD+, Hide Boot Partition: Нет . Когда все выбрано, нажимаем кнопку Записать .

В появившемся диалоговом окне Подсказка , будет выдано предупреждение о том, что вся информация на флешке будет удалена. Подтверждаем это и нажимаем кнопку Да .

Начнется процесс записи образа на флешку, который занимает несколько минут

запишите образ Windows (. WIM-файл и использовать его для развертывания Windows на новых устройствах.
можно начать с файла install. wim из ISO-образа Windows распространения или подготовить и записать образ работающего Windows в. WIM-файл.
WIM-файлы записывают только один раздел. обычно можно записать только Windows раздел, а затем использовать файлы из этого образа для настройки остальных разделов на диске. если вы создали пользовательскую конфигурацию секции, см. раздел захват и применение Windows, системы и разделов восстановления.

Запись образа
если вы загрузились в Windows, обготовьте образ, чтобы его можно было развернуть на других устройствах. дополнительные сведения см. в разделе Sysprep (generalize) a Windows установки.
загрузите устройство с помощью Windows PE.
Необязательно Оптимизируйте изображение, чтобы сократить время, необходимое для загрузки устройства после применения образа. Оптимизация образа особенно помогает при создании образа, который вы будете развертывать на многих компьютерах, например в сценарии с созданием запасов.
запишите Windows секцию. Пример:
Где D — это флэш-накопитель USB или другое место хранения файлов.
Применение образа
загрузите устройство с помощью Windows PE.
Очистка жесткого диска и настройка новых разделов жесткого диска с помощью сценария. Используйте CreatePartitions-UEFI.txt (или CreatePartitions-BIOS.txt для старых и устаревших устройств BIOS).
Примените образы с помощью скрипта.
Пример скрипта
Ниже приведен простой пример сценария, который применяет образ к диску, который был разбит на разделы с помощью одного из сценариев секционирования жестких дисков из шага 2.
Выполнить чистую установку Windows 11 можно из работающей системы, например, с помощью утилиты Dism++, если же компьютер по какой-то причине не загружается, вам понадобится загрузочная флешка, которую, кстати, можно использовать и для восстановления Windows. Создать такую флешку можно несколькими способами — простыми и сложными, с помощью официальных инструментов и сторонних утилит. Чтобы не быть голословными, приведём несколько примеров, вернее, способов создания загрузочной флешки с Windows 11.
↑ Загрузочная флешка Windows 11
↑ С помощью Media Creation Tool
1. Подключите к компьютеру флешку объёмом не менее 8 Гб и запустите утилиту;
2. Примите соглашение, подтвердите выбор языка и версии системы (в данном примере Windows 11), нажмите «Далее». Учтите, что доступна будет только 64-разрядная версия;


3. Выберите тип носителя — USB-устройство флеш-памяти и нажмите «Далее»;

4. Убедившись, что на флешке нет нужных вам файлов (все они будут удалены), укажите свою подключенную флешку, нажмите кнопку «Далее» и дождитесь завершения процедуры скачивания файлов операционной системы и их записи на ваш накопитель.



О завершении процедуры вы будете проинформированы уведомлением «USB-устройство флэш-памяти готово». Созданную с помощью Media Creation Tool загрузочную флешку можно использовать для установки Windows как в режиме Legacy, так и в режиме UEFI.
↑ С помощью Rufus
1. Подключаем к компьютеру флешку объемом не менее 8 Гб;
2. Запускаем Rufus, в поле «Устройство» выбираем подключенный накопитель, а в поле метод загрузки нажатием кнопки «Выбрать» — заблаговременно скачанный ISO-образ с Windows 11. В параметрах форматирования при желании указываем новую метку тома, остальные настройки не меняем;

3. Жмём кнопку «Старт», подтверждаем начало записи и ждём завершения процедуры. Когда флешка будет записана, вы получите соответствующее уведомление.


При записи загрузочной флешки в Rufus в режиме UEFI на накопителе создаётся два раздела — один загрузочный в файловой системе FAT32 и другой с файлами установки Windows, в файловой системе NTFS.
↑ С помощью UltraISO
Условно-бесплатная программа UltraISO позиционируется как инструмент для создания, редактирования и конвертирования CD/DVD-образов, но с тем же успехом её можно использовать для создания загрузочных флешек. Чтобы создать в ней загрузочную флешку с Windows 11, предпринимаем следующие шаги:
1. Подключаем к компьютеру флешку и запускаем программу;
2. В меню «Файл» выбираем опцию «Открыть файл-образ» и указываем путь к дистрибутиву Windows 11 в формате ISO;

3. Далее в меню «Самозагрузка» жмём «Записать образ диска» и выбираем в открывшемся диалоговом окне записи подключенную флешку, если она не будет выбрана автоматически. Остальные настройки изменять необязательно;
4. Жмём кнопку «Записать», подтверждаем процедуру записи данных.



Как и в описанных выше примерах, все файлы с флешки в процессе записи на неё Windows 11 будут уничтожены. Так как UltraISO записывает данные для UEFI-систем в файловой системе FAT32, образ install.wim или install.esd размером более 4 Гб будет разделен на части.
↑ С помощью Ventoy
Если вам нужна мультизагрузочная флешка, на которой помимо Windows 11 должны присутствовать дистрибутивы других операционных систем, воспользуйтесь утилитой Ventoy. Эта программа удобна и хороша тем, что после «превращения» обычной флешки в загрузочную записывать на последнюю установочные образа операционных системы можно простым копированием без их предварительной распаковки. Процедура создание мультизагрузочной флешки с Windows 11 в Ventoy выглядит следующим образом:
1. Подключите накопитель к компьютеру;
2. В меню «Опции» выберите стиль разметки GPT (для UEFI), там же включите поддержку Secure Boot;




4. Скопируйте на созданный основной раздел установочный ISO-образ Windows 11. Установочная флешка готова к работе.
Созданную в Ventoy загрузочную флешку можно использовать и как обычный накопитель, если же в будущем вы захотите очистить ее полностью, в меню «Опции» утилиты выберите «Удалить Ventoy» или выполните команду clean в запущенной командной строке утилите Diskpart.
↑ Создание загрузочной флешки Windows 11 без программ
Наконец, создать загрузочную флешку с Windows 11 можно средствами Проводника при условии, что в установочном ISO-файле вместо несжатого install.wim используется сжатый install.esd размером менее 4 Гб. Если для скачивания и создания ISO с Windows 11 вы использовали Media Creation Tool, можете быть уверенными, что в дистрибутиве системы такой образ уже присутствует, в остальных случаях убедиться в его наличии можно, смонтировав ISO в Проводнике и отыскав его в папке sourses. Порядок действий при создании загрузочной флешки следующий:
1. Подключите накопитель к компьютеру и отформатируйте его средствами Windows в файловую систему FAT32 в режиме «Быстрое форматирование»;


2. Распакуйте или смонтируйте двойным кликом ISO-образ с Windows 11 в Проводнике;

3. Скопируйте всё содержимое подключенного образа на подготовленную флешку.

Созданная таким нехитрым способом флешка будет загружаться на компьютерах в режиме UEFI, в том числе с включенной функцией Secure Boot.
↑ WinSetupFromUSB
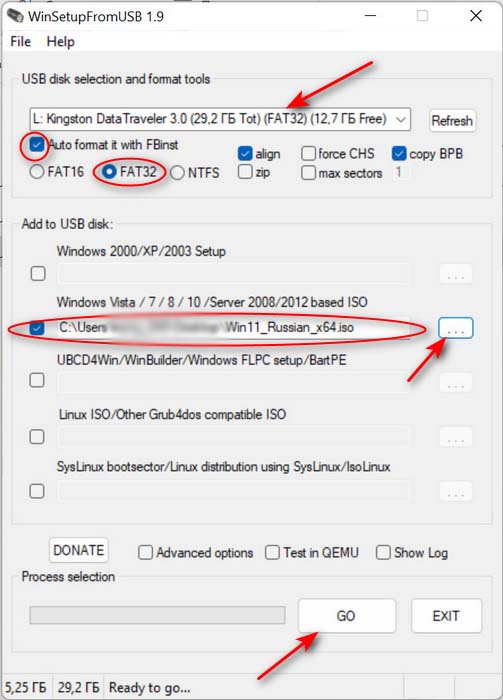
Для установки в режиме UEFI отмечаем FAT32 и указываем ISO-образ Windows 11.
Для установки в режиме простого БИОСа отмечаем NTFS.
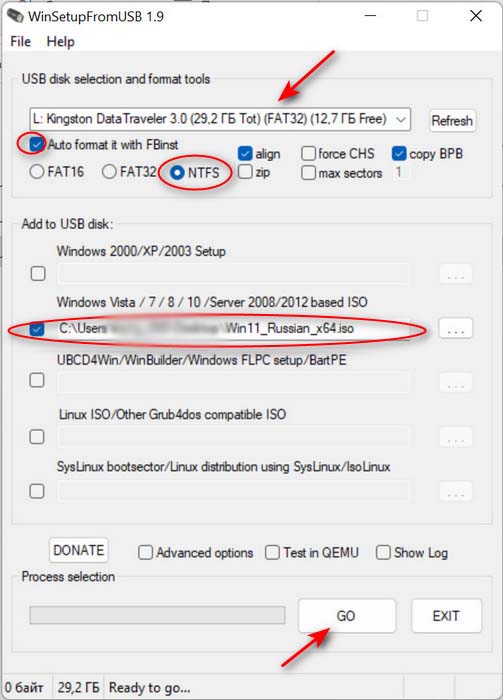
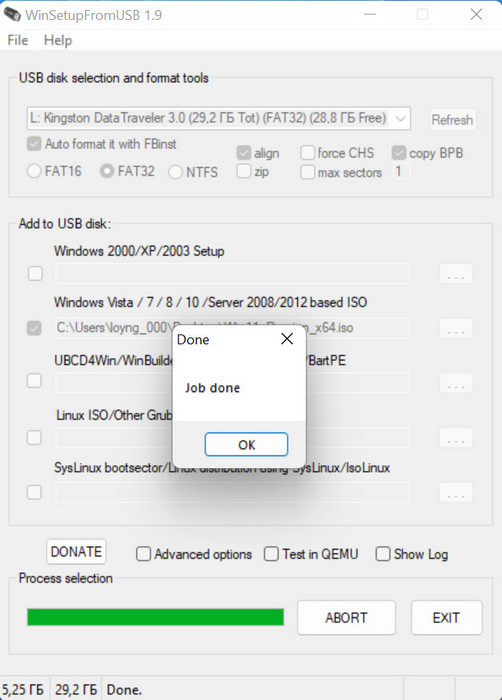
Существуют также и другие способы создания загрузочной флешки Windows 11, например, с использованием командной строки, но они не так удобны, как приведённые нами.
Читайте также:


