Индикатор на мониторе горит тускло
E2160/3.600MHz-100% стабилен,личный рекорд в повседневке 3600MHz
Cooler Master Gemin II 4x120mm(мега кулер)
Corsair TWIN2X4096-8500C5DF 4Gb 1000MHz 5-5-5-15
GA-P35-DS3P (Ultra Durable 2)
MSI 8800 GTS 320Mb(разгон 691/1605/2102MHz)
Maxtor 160Gb
Hiper HPU-5K680 (Type R) 680W
InWin J614 Ferrari F550 моддинг кейс
Windows Vista Ultimate SP1 / Windows ХР Prof SP3
3D Mark06: 12120 баллов (Е2160) 13162 балла (Е8400)
У меня та же проблема, что касается звуков - при загрузке идет стандартный звук виндоус, но нет никаких писков (раньше были)
Монитор включается, но ничего не оказывает.
При выключении кнопкой питания выдает почему-то звук стандартного выключения виндоус. хотя по идее так быть не должно?
Немного истории - перед этим переустановили систему, убили вирусы, т.к. компьютер включаться корректно не хотел - перезагружался и ругался.
Так вот. посоветуйте, что сделать? и в чем может быть вообще дело?
У меня та же проблема, что касается звуков - при загрузке идет стандартный звук виндоус, но нет никаких писков (раньше были)
Монитор включается, но ничего не оказывает.
При выключении кнопкой питания выдает почему-то звук стандартного выключения виндоус. хотя по идее так быть не должно?
Немного истории - перед этим переустановили систему, убили вирусы, т.к. компьютер включаться корректно не хотел - перезагружался и ругался.
Так вот. посоветуйте, что сделать? и в чем может быть вообще дело?
"Король моддинга 2008"
2е место в категории внутренний моддинг ПК
E2160/3.600MHz-100% стабилен,личный рекорд в повседневке 3600MHz
Cooler Master Gemin II 4x120mm(мега кулер)
Corsair TWIN2X4096-8500C5DF 4Gb 1000MHz 5-5-5-15
GA-P35-DS3P (Ultra Durable 2)
MSI 8800 GTS 320Mb(разгон 691/1605/2102MHz)
Maxtor 160Gb
Hiper HPU-5K680 (Type R) 680W
InWin J614 Ferrari F550 моддинг кейс
Windows Vista Ultimate SP1 / Windows ХР Prof SP3
3D Mark06: 12120 баллов (Е2160) 13162 балла (Е8400)
У меня та же проблема, что касается звуков - при загрузке идет стандартный звук виндоус, но нет никаких писков (раньше были)
Монитор включается, но ничего не оказывает.
При выключении кнопкой питания выдает почему-то звук стандартного выключения виндоус. хотя по идее так быть не должно?
Немного истории - перед этим переустановили систему, убили вирусы, т.к. компьютер включаться корректно не хотел - перезагружался и ругался.
Так вот. посоветуйте, что сделать? и в чем может быть вообще дело?
У меня похожая проблема. когда запускаю комп не включается экран. врубается ток когда включаю в порт VGA. ток так не в игры поиграть,ничего . раньше хоть как-то нормальзововался,перезагружал,трюки с проводами разные делал. а теперь нифига))Что делать?Думаю копм.помощь звать)ток мало я в железе понимаю,да и вообще . )
Спасибо за совет.
Южный мост проверить,конденсаторы не вздуты?У материнки южник часто горит
Конденсаторы не вздутые. Как проверить южный мост не знаю. Может подскажете?
Конденсаторы не вздутые. Как проверить южный мост не знаю. Может подскажете?
Прежде чем приступать к дальнейшей диагностике, нужно удостовериться, что монитор получает питание. На это указывает светодиод на передней панели, который должен гореть или мигать одним из цветов.
Если индикатор не светится, проверьте кнопки питания на мониторе и удлинителе: возможно, кто‑то или вы сами случайно нажали на них во время уборки и не заметили.
Если там всё в порядке, то причина может быть в кабеле. Со стороны вилки он фиксируется в розетке довольно чётко и надёжно, а вот в разъём питания монитора просто вставляется. Возможно, провод слегка сместился в гнезде и контакт нарушился.
Попробуйте чуть сильнее вставить его в разъём и проверить индикаторы. Неполадки могут быть и с самим кабелем. Чтобы исключить их, замените провод другим, например от блока питания компьютера — они подходят (если только это не модель с внешним адаптером).
2. Проверьте подключение видеокабеля
Кабели VGA, DVI и HDMI. Фото: public domain / PinterestУбедитесь, что сигнальный провод тоже надёжно зафиксирован. HDMI и DisplayPort должны быть вставлены до конца, а VGA и DVI дополнительно закреплены винтами на штекерах. Затем то же самое проделайте с разъёмом на другом конце кабеля, который соединяется с компьютером.
По возможности попытайтесь заменить провод или подключитесь через другой коннектор. Например, если на видеокарте и мониторе есть несколько портов, воспользуйтесь DVI вместо VGA или HDMI. Либо наоборот.
Ещё кабель может быть попросту подключён не к той видеокарте. Такое случается, когда на материнской плате есть вывод для встроенной графики, но задействован при этом дискретный адаптер. Если недавно отсоединяли провод монитора, проверьте, правильно ли подключили его. Штекер должен быть вставлен в разъём, который находится внизу, отдельно от основной группы портов.
3. Переключите источник сигнала
В некоторых мониторах с несколькими портами есть функция переключения между источниками сигнала. Как в телевизорах. Правильное подсоединение может не обнаруживаться автоматически, и тогда изображения на экране, естественно, не будет.
Переключите источник сигнала с помощью кнопки Input или Source с изображением квадрата со стрелкой внутри. Подробную информацию об этой функции ищите в инструкции по эксплуатации.
4. Убедитесь в исправности монитора
Если ни один из предыдущих советов не помог, возможно, монитор сломан. Проще всего исключить это, проверив работу дисплея на другом компьютере. В идеале — вообще поменяться с кем‑нибудь мониторами на день.
Если же дисплей остаётся чёрным и никакие индикаторы на корпусе не горят, монитор придётся нести в мастерскую на ремонт.
5. Оцените надёжность контактов
Правильно установленная память. Фото: public domain / PinterestОперативная память, видеокарта и другие комплектующие устанавливаются в слоты на материнской плате. Если недавно меняли их, делали чистку или доставали из гнёзд по любой другой причине — есть вероятность, что компоненты вставлены не до конца. Из‑за плохого контакта вполне может отсутствовать изображение на мониторе.
Для проверки отключите кабель питания от компьютера, аккуратно снимите боковую крышку, отвернув винтики на торце задней панели. Осмотрите видеокарту и планки оперативной памяти. Убедитесь, что они вставлены без перекосов и до конца. Защёлки по бокам ОЗУ должны быть закрыты, а видеоадаптер — зафиксирован винтом к шасси корпуса.
6. Проверьте память
Золотистые полоски — это контакты. Фото: Ruocaled/FlickrКомпьютер может не включаться из‑за одного или нескольких проблемных модулей памяти. Обычно системный спикер издаёт несколько звуков, хотя и не всегда.
На обесточенном ПК снимите крышку. Для начала сделайте фото, чтобы вернуть память на место после экспериментов. Затем разведите в стороны защёлки по краям слотов ОЗУ и достаньте модули. Очистите контакты обычным канцелярским ластиком и протрите спиртом, если есть под рукой.
Поставьте память на место, подключите все кабели и проверьте, заработает ли компьютер. Если нет, то можно ещё попытаться извлечь все модули ОЗУ, оставить только один или поменять их местами в слотах, пробуя запустить ПК после каждой манипуляции.
Если на мониторе всё-таки появится изображение, то проблема определённо с памятью и нужно будет заменить дефектные модули на новые.
7. Протестируйте видеокарту
Разумеется, сгоревший видеоадаптер не может выводить никакую картинку и экран будет оставаться чёрным. Для проверки, соблюдая меры предосторожности, отключите внутренний кабель питания от видеокарты. Выкрутите её крепёжный винт, а затем немного отогните защёлку слота и аккуратно вытащите адаптер.
Очистите контакты карточки ластиком и спиртом, после чего установите её на место и, собрав всё в обратном порядке, попробуйте снова запустить компьютер.
Ещё один вариант — заменить видеокарту на другую, заведомо рабочую. Если это поможет и на мониторе появится картинка, придётся раскошелиться на новый видеоадаптер.
8. Проверьте блок питания
Если ничего не помогло, то, скорее всего, причина неполадок кроется в блоке питания. Проверить это можно только при наличии соответствующих навыков. Как минимум надо иметь под рукой мультиметр и уметь им пользоваться. Если уверены в своих силах, то действуйте так.
Фото: public domain / Pinterest
При снятой крышке корпуса найдите и отсоедините от материнской платы длинный разъём с самым большим количеством проводов, которые идут от блока питания. Разогните канцелярскую скрепку и замкните получившейся перемычкой контакт с зелёным кабелем и любой из контактов с чёрным проводом, чтобы сымитировать сигнал включения ПК.
| Оранжевый | +3,3 В |
| Красный | +5 В |
| Фиолетовый | +5 В |
| Жёлтый | +12 В |
| Синий | −12 В |
Далее переведите мультиметр в режим измерения постоянного напряжения. Прижмите чёрный щуп к любому контакту с чёрным кабелем, а затем поочерёдно касайтесь красным щупом контактов жёлтого, красного, оранжевого, фиолетового и синего проводов. Сравните значения с приведёнными в таблице выше.
Если напряжение отсутствует или отличается от эталонного более чем на 5%, вероятно, блок питания придётся отремонтировать или заменить. При наличии рабочего блока можно сразу попробовать установить его вместо штатного и посмотреть на результат.
В большинстве случаев причиной того, что монитор не включается или возникают проблемы с изображением, является некорректная работа видеокарты, неправильно выставленные настройки или неверное подключение.
- Отключить от монитора все провода
- Подключить только кабель питания
- Монитор должен включиться. На экране появляется надпись «Нет сигнала»
Через некоторое время монитор переходит в режим сохранения энергии- “Stand by” (индикатор питания меняет цвет, картинка пропадает)
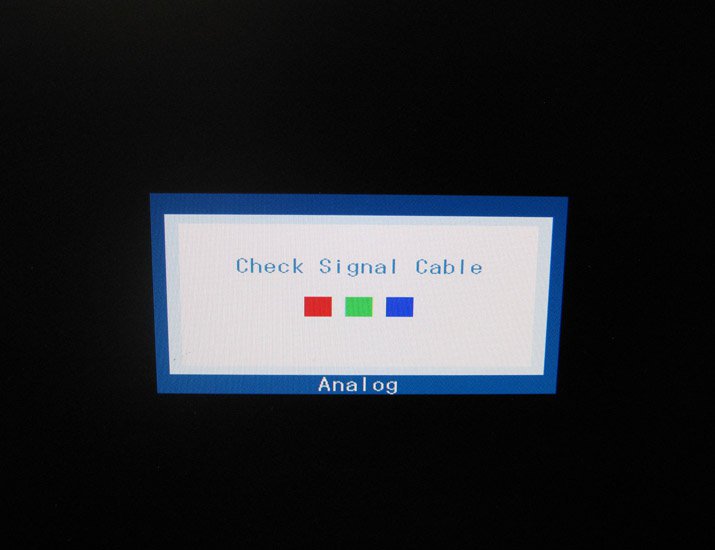
Заставка при отключенном кабеле монитора
В этом случае монитор, скорее всего, исправен. Разумеется, возможные исключения.
Также проверить исправность монитора можно, подсоединив его к другому компьютеру.
Если монитор доказал свою неработоспособность, стоит обратиться в сервис для диагностики и ремонта. Наша статья подскажет вам, на что обратить внимание при описании проблемы, чтобы уже при телефонном разговоре вас правильно сориентировали по цене и срокам ремонта.
Перед звонком в мастерскую выясните, как точно называется модель вашего монитора. Ряд моделей имеет стандартные неисправности, давно известные сотрудникам сервис-центров.
Монитор не включается, индикатор питания не горит
Если монитор не подает признаков жизни, вероятно, проблема в электропитании. Чаще всего эта поломка легко устраняется.
Возможно, проблема в кабеле питания монитора или разъемах. В этом случае при изменении положения шнура питания индикатор может кратковременно загораться в момент появления контакта. При полной неработоспособности скорее всего потребуется ремонт блока питания.
Индикатор питания мигает, изображения нет
Мигание индикатора напряжения (циклическое включение-выключение питания) вне зависимости от положения шнура - сигнал некорректной работы блока питания или основной платы (main board).
В сервис-центре определят причину возникновения проблемы и устранят её.
Индикатор питания горит - нет изображения, подсветка работает
Скорее всего проблема в работе процессорной платы (MB) монитора. Для диагностики придется обращаться в сервис, поскольку подобные «симптомы» не позволяют сразу определить причину неисправности. Точный ответ мастер сможет дать только после исследования монитора в разобранном виде.

Внутренности монитора с ламповой подсветкой
Подсветка монитора не зажигается или гаснет через несколько минут работы
Иногда картинку можно разглядеть в отраженном свете, при взгляде на монитор сверху, сбоку. Монитор реагирует на кнопки, есть доступ к меню. Возможен вариант, когда сразу после включения монитор работает, а спустя несколько минут подсветка выключается. Проблема в инверторе или в лампах подсветки: они выгорают со временем или могут резко выйти из строя в результате механических воздействий (например, удара). Ремонт заключается в замене ламп или преобразователя. Для этой процедуры стоит придирчиво выбирать сервис: процедура сложная, требующая от мастера определенного уровня квалификации и повышенной аккуратности.
Снижение яркости экрана и появление красноватого оттенка
Эти симптомы говорят о выгорании ламп подсветки, как и в предыдущем случае. Снижение яркости и красноватый оттенок могут быть только в отдельной области экрана или по всему монитору. Проблема решается заменой ламп, а в качестве профилактики служат разнообразные темные заставки и настройки спящего режима монитора. Чем меньше ночей монитор простоит со статичной включенной картинкой, тем дольше прослужат лампы.
Полосы на экране
Появление вертикальных или горизонтальных полос на экране монитора – знак неисправности шлейфов дешифратора. Если полосы меняют расположение, то проблема может быть в видеокарте, а если полосы имеют постоянную локализацию и расцветку (черные, белые, цветные), то проблема в матрице монитора. За замену шлейфов мастера в сервисных центрах практически не берутся, поскольку нет уверенности в успехе операции и в том, что проблемы не вернутся через короткое время. Единственным решением проблемы является замена матрицы в сборе. Если ваш монитор на гарантии – сразу после появления полос обращайтесь в сервис, даже если полоса пока только одна и она вам не мешает.
В случае если полоски появились у монитора, гарантийный срок службы которого уже закончился, выясните в сервис-центре стоимость и предполагаемые сроки ремонта вашей модели. Необходимо наличие оригинальной матрицы, а стоимость может быть сопоставима с покупкой нового монитора.

Красная полоса на экране
Искажение изображения или цветопередачи
Обычно возникает из-за пропадания контакта в сигнальном кабеле или поломки разъемов. Проверьте сигнальный кабель(VGA,DVI) путем замены.
Кабель DVI (цифровой) можно переключать только (. ) на обесточенном мониторе.
Если дефект сохранился, то это чаще всего связано либо с некорректной работой видеокарты, либо с поломкой процессорной платы монитора. В некоторых случаях может быть исправлено перепрошивкой.
Точную причину неисправности и стоимость ремонта мастер сможет назвать только после диагностики.
Неисправности LED-мониторов
LED-мониторы отличаются типом подсветки: вместо ламп используются светодиоды. Поломка светодиодов, проявляющаяся как снижение яркости в отдельной области экрана, встречается достаточно редко и успешно ремонтируется.
Обращаем ваше внимание на то, что легкая неравномерность подсветки LED-монитора у бюджетных моделей встречается уже при покупке. При этом центр экрана освещен сильнее, чем края. Это связано с использованием дешевых материалов для создания рассеивающих слоев экрана. Не идеальная передача цветов также является особенностью LED-мониторов, они просто не предназначены для профессиональной работы с цветом.
Одна из частых поломок LED-мониторов – мерцание экрана, становящееся заметным при уменьшении яркости. Для одних моделей ремонт ограничивается перепрошивкой, для других требуется замена процессорной платы.

Внутренности монитора с LED подсветкой

Блок питания. Он обеспечивает питанием цепи монитора. Может в себе также содержать инвертор для мониторов с LCD подсветкой. В мониторах с LED подсветкой инвертора нет. (Статья про LED)
Блок питания для монитора выглядит примерно вот так:

Вздутые конденсаторы
Это, конечно же, электролитические конденсаторы в фильтре блока питания.

Это одна из самых распространенных поломок ЖК-мониторов. Перепаиваются конденсаторы легко и просто. Иногда на платах стоит не стандартный номинал конденсаторов, например 680 или 820 мкФ х 25 вольт. Если вы столкнулись со вздувшимися конденсаторами такого номинала и их не оказалось в вашем радиомагазине, не спешите обходить все радиомагазины вашего города в поисках точно такого же номинала. Это как раз тот случай, когда “много не вредно”. Это вам скажет любой электронщик. Смело ставьте 1000 мкф х 25 вольт и все будет нормально работать. Можно даже больше.
Выход из строя стабилитрона
И еще один нюанс, на выходе блока питания, перед самим разъемом питания идущим на скалер, часто ставят SMD стабилитрон

В случае, если напряжение на нем превышает номинальное, он уходит в короткое замыкание и тем самым отключает через цепи защиты наш монитор. Заменить его можно на любой, подходящий по номиналу напряжения. Можно даже использовать с выводами

После того, как все сделали и отремонтировали, проверяем мультиметром напряжения на разъеме питания, который идет на скалер. Там все напряжения подписаны. Убеждаемся, что они совпадают с показаниями мультиметра.

Проблемы в высоковольтной части блока питания (инверторе)
Если есть возможность, то в первую очередь, всегда отыскивайте схемы ремонтируемого устройства. Давайте рассмотрим высоковольтную часть одного из мониторов

Если вы видите, что предохранитель блока питания монитора сгорел, это означает, что сопротивление между проводами питания шнура монитора (входное сопротивление), на какой-то момент стало очень низким (короткое замыкание). Где-то около 50 Ом и меньше, что в свою очередь, по закону Ома, вызвало повышения тока в цепи. От большой силы тока у нас и сгорел проводок предохранителя.
Если предохранитель в металлическо-стеклянном корпусе, мы можем вставить абсолютно любой предохранитель в крепление и прозвонить мультиметром в режиме Омметра 200 Ом сопротивление между штырьками вилки. Если у нас сопротивление равно нулю и до 50 Ом, то ищем пробитый радиоэлемент, который звонится на ноль или на землю.
Шаги будут такие:
Вставляем предохранитель, переключаем мультиметр на 200 Ом и подключаем его к вилке шнура питания. Убеждаемся, что сопротивление очень маленькое. Далее не торопимся вынимать предохранитель.
Итак давайте по схеме посмотрим, какие радиодетали у нас могут коротнуть. На фото выделены цветными рамками те детали, которые необходимо будет проверить при коротком замыкании в высоковольтной части

Все эти процедуры для измерения сопротивления, делаются для того, чтобы вызвонить перечисленные детали по одной. То есть выпаиваем и снова замеряем через вилку сопротивление. Как только мы получим на входе вилки высокое сопротивление, заменив или убрав дефектный радиоэлемент, то можно смело включать вилку в розетку и копать уже дальше.
Нет подсветки монитора

Такие лампы располагаются сверху и снизу дисплея и подсвечивают изображение.

В LED мониторах используются для подсветки светодиоды, которые располагаются либо по бокам дисплея, либо за ним.

Сейчас все производители мониторов и ТВ перешли на LED подсветку, так как она почти в половину сокращает энергопотребление и намного долговечнее чем LCD подсветка.
Если нет подсветки, то дело может быть либо в лампах CCFL, либо в LED-ленте. Если они вообще не горят, то изображение будет настолько тусклым, что на дисплее ничего не будет видно. Только внимательный осмотр включенного монитора под освещением может показать, что изображение все-таки есть. Поэтому, если изображения вообще нет, то первым дело осмотрите включенный монитор под потоком света. Если изображение хоть немного видно, то дальше принимайте меры, либо менять лампы, либо дело в инверторе.
Пропадает подсветка монитора
Монитор у нас включается, работает секунд 5-10 и тухнет. Это говорит о том, что одна из ламп CCFL подсветки дисплея пришла в негодность. Перед этим часть экрана может также немного моргать. Инвертор в этом случае будет уходить в защиту, что и будет проявляться в автоматическом отключении подсветки монитора.
Для того, чтобы мы могли проверить лампы и исключить дефектную, надо купить в радиомагазине высоковольтный конденсатор. 27 пикофарад х 3 киловольта для мониторов диагональю 17 дюймов, 47 пф для монитора 19 дюймов и 68 пф для 22 дюйма.

Данный конденсатор нужно припаять к контактам разъема, к которому подключается лампа подсветки. Саму лампу, разумеется, при этом нужно отключить. Соединяя конденсатор поочередно к каждому разъему, мы добиваемся того, что инвертор у нас перестает уходить в защиту. Монитор заработает, хотя будет немного тусклым.
Читайте также:


