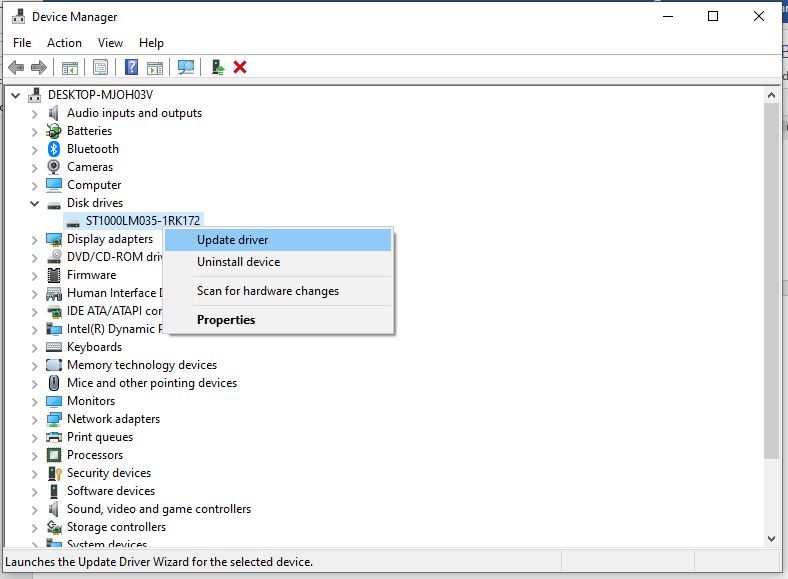Индикатор на флешке медленно мигает
Вставила как обычно в комп флешку, а она не открывается! В папке компьютер не отображается съемный диск F. Не пойму в чем дело. Что это может быть. флешка новая-месяц назад тока купили! Вначале было нормально все, закинула на нее. что нужно было и все, потом на следующий день вот такая "крендель" вышла.. подскажите что-нить? а то третий день такая проблема. вставила другую флешку, та нормально все. а эта никак.. Вот и думаю, в чем дело?
Светодиод есть на флешке? светится когда включена в комп?
нет, ничего там не горит. А разве должно светиться прямь на флешке?? не понимаю..никогда такое не видела Следовательно у меня нет светодиода
Отредактировано Милажка (03-04-2010 03:33:35)
нет, ничего там не горит. А разве должно светиться прямь на флешке?? не понимаю..никогда такое не видела Следовательно у меня нет светодиода
Да, на флешке часто бывает светодиод.. индицирующий ее работу. при включении - он загорается
А когда флешка перегорает - он в большинстве случаев перестает светится
А когда флешка перегорает - он в большинстве случаев перестает светится
и с чего бы ей перегореть. я ею и не пользовалась, два раза в комп засунула. Этого достаточно? иль может бракованная попалась?
не ужели выкинуть ее только осталось??
Компания Kingston выпустила новую флешку DataTraveler, в которую
встроен слот для считывания карт памяти microSD, microSDHC и Micro.
(хочу себе такую)

Вот прикольная флешка )

и с чего бы ей перегореть. я ею и не пользовалась, два раза в комп засунула. Этого достаточно? иль может бракованная попалась?
Кол-во всовываний в данном случае роли не играет
не ужели выкинуть ее только осталось?
Почему выкинуть. можно сделать из флешки ожерелье или брошку..
можно сделать ножовкой пропилы. получится стильная и модная расческа!
Почему выкинуть. можно сделать из флешки ожерелье или брошку..
можно сделать ножовкой пропилы. получится стильная и модная расческа!
интересная идея все тебе хиханьки да хаханьки
моё творение в тему)
колпачек приладил через некоторое время, после того как не смог восстановить плеер(
прикольно.
но только мне кажется немножко длинновата получилась.
и наверняка после такой переделки - зажигалка не работает..
а вот если бы еще и работала.. то было бы просто супер.. ) можно налаживать производство ))
в начале было задумано реализовать так как есть) разрезав перегородку в газовом баллоне. потом сдох плеер волкман, а перекатывать процессор на нем дороже чем я его купил (за 500руб с рук)
второй экземпляр тоже будет не рабочим по первому назначению, так как буду пилить поперек газовый баллон, дабы получить и флешку и крышку размером 1:1 к оригинальной зажигалке(+вынесу с платы светодиод на место сопла, чтоб светил во время синхронизации )
Ваша флешка мигает красным? Если да, то исправьте мигающую красную проблему на флеш-накопителе с помощью 5 лучших методов.

Theo Lucia
2021-09-26 15:00:33 • Обновлено: Восстановление USB • Проверенные решения
Ваша флешка мигает красным? Если да, то для вас это может быть плохой знак. Одна ошибка на вашем USB-накопителе может стереть все ваши сохраненные данные. И в таких случаях любое внезапное изменение поведения ваших дисков может вызвать серьезные опасения. Одно из таких действий, о котором следует беспокоиться, - это мигание светового индикатора флэш-накопителя красным светом или ненормальное мигание.
Часть 1. Что Означает Мигающий Красный Свет Флешки?
Большинство флэш-накопителей поставляются с индикаторной лампой, установленной на их внешнем корпусе, и она настроена так, чтобы мигать, оставаться включенной или изменять цвет в зависимости от функционирования. Роль индикатора заключается в том, чтобы либо держать вас в курсе успешной передачи данных между накопителем и другими системами, либо информировать вас об ошибке, происходящей внутри механизма Диска.

Итак, как различить поведение света на флеш-накопителях?
Все Хорошо:
- Когда ваша флешка мигает равномерно.
- Когда ваша флешка постоянно включена, как и должно быть.
Что-то не так:
- Когда ваша флешка мгновенно начинает мигать быстрее или внезапно перестает мигать.
- Когда ваша флешка мигает красным или внезапно начинает светиться красным светом. Это не нормальный цветовой узор.
Вот несколько исправлений, которые вы можете попробовать:
Исправление 1. Попробуйте другой порт USB:
Не всегда виноват ваш Диск. Иногда, когда ваш накопитель горит красным светом или не работает должным образом, это может быть проблема с USB-портом вашей системы, к которому подключен накопитель.
Итак, вам нужно отключить флэш-накопитель от USB-порта, к которому он подключен, а затем попробовать другой USB-порт. Подключите флэш-накопитель к другому USB-порту вашей системы и посмотрите, начнет ли он работать правильно или нет. Если он по-прежнему не работает, вы можете попробовать другой порт USB или попытаться проверить USB-накопитель, подключив его к другой системе.
Исправление 2. Включите корневой USB-концентратор:
Шаг 1. На панели поиска на главном экране перейдите в Диспетчер устройств и щелкните результаты, чтобы открыть окно Диспетчера устройств.
Шаг 2. В диспетчере устройств найдите параметр "Контроллеры последовательной шины USB" и щелкните его, чтобы развернуть. Под ним найдите "Корневой USB-концентратор", щелкните его правой кнопкой мыши и перейдите в "Свойства".
Шаг 3. В окне "Свойства корневого USB-концентратора" перейдите в раздел "Управление питанием". Здесь вы увидите опцию "Разрешить компьютеру выключать это устройство для экономии энергии". Если у вас несколько корневых USB-концентраторов, их может быть несколько. Снимите флажок.
Шаг 4. Нажмите ОК и перезагрузите компьютер. Подключите флэш-накопитель USB, который мигал красным, и посмотрите, устранена ли проблема. Вы можете отменить этот процесс, снова отметив эту опцию, если проблема не будет устранена сразу.
Следуя этому решению, проблема с миганием или неработающей флешкой должна быть решена. Если проблема все еще возникает, попробуйте следующий метод.
Исправление 3. Удалите вирус:
Если проблема с вашим флеш-накопителем возникает постоянно или, если проблема возникает со всеми флеш-накопителями, которые вы используете с вашей системой, тогда вам следует подумать о дезинфекции вашей системы, дисков и сети, чтобы освободить их от вирусов и вредоносных программ.
Вы можете использовать любой антивирус, поддерживаемый третьей стороной. Или вы можете использовать встроенные инструменты Windows для удаления вирусов из вашей системы. Вы также можете восстановить заводские настройки диска или отформатировать их, чтобы освободить их от вирусов.
Исправление 4. Обновите драйверы USB:
Устаревшие драйверы USB также могут вызвать такую ошибку. Таким образом, вы можете попробовать обновить драйверы.
Шаг 1. Перейдите в диспетчер устройств, выполнив поиск в панели Поиска или в разделе Пуск.
Шаг 2. В окне диспетчера устройств найдите диск, драйверы которого вы хотите обновить. Перейдите в "Дисковые накопители" и разверните его, чтобы увидеть все диски. Вы также можете поискать свое устройство в других категориях, если оно не найдено.
Шаг 3. Теперь щелкните правой кнопкой мыши свой флеш-накопитель и выберите "Обновить драйверы" во всплывающем меню. Вы увидите варианты либо для автоматического поиска драйверов, либо для их выбора вручную. Выберите желаемый вариант и выполните дальнейшие инструкции.
После обновления драйверов вы можете подключить флэш-накопитель, на котором были проблемы с миганием и подключением, и посмотреть, решены ли проблемы.
Исправление 5. Измените реестр:
Редактирование настроек реестра также может оказаться спасением в таких ситуациях.
Шаг 1. Найдите "Regedit" через панель поиска на главном экране. Теперь перейдите в "Редактор реестра" и войдите в окно.
Шаг 2. В редакторе реестра перейдите в раздел "Компьютер > HKEY_LOCAL_MACHINE > SYSTEM > CurrentControlSet > Services > USBSTOR" на левой панели.
Шаг 3. Теперь на правой панели найдите "Пуск" и щелкните его правой кнопкой мыши. Выберите "Изменить" во всплывающем меню. Под измененным окном измените значение данных на "3". Щелкните "ОК".
Этот процесс и изменение данных значения на "3" изменят настройки реестра вашей системы и разблокируют порты. Теперь попробуйте подключить флешку и посмотрите, решена ли проблема или нет.
Часть 3. Используйте Recoverit для Восстановления Потерянных Данных с Мигающего USB-накопителя
Если все ваши попытки починить диск терпят неудачу, то единственный вариант, который у вас остается, - это восстановить потерянные данные с флеш-накопителя. Возможно, ваши данные еще не потеряны с диска, но это случается редко. В большинстве случаев причиной ненормального поведения вашего диска, такого как мигание красным, не мигание или шум, является повреждение данных, хранящихся на нем. В таких случаях вам следует как можно раньше восстановить данные с флэш-накопителя.
Лучший инструмент, который вы можете использовать для восстановления потерянных данных с мигающего USB-накопителя, - это программа Recoverit Восстановление Данных. Его основные функции играют важную роль в том, чтобы сделать восстановление данных с флэш-накопителей простым и чрезвычайно надежным для пользователя. Это самый мощный инструмент для восстановления данных на рынке, но самый доступный и простой в использовании.

Recoverit Data Recovery - Лучшее ПО для Восстановления Файлов
- Он позволяет восстанавливать потерянные данные со всех видов мигающих USB-накопителей или поврежденных дисков.
- Он позволяет восстанавливать данные с флэш-накопителя, мобильных устройств, ПК, MAC, SD-карты, жестких дисков, SDD и т. д.
- Вы можете выбрать определенное место на диске для сканирования и восстановления данных.
- Вы можете предварительно просмотреть данные перед восстановлением.
Руководство пользователя по восстановлению потерянных данных с мигающего USB-накопителя:
Шаг 1. Выбор диска
Запустите инструмент Recoverit после подключения мигающей флешки к ПК. В главном окне инструмента Recoverit выберите свой флеш-накопитель в разделе "Внешние устройства" и нажмите "Начать", чтобы просканировать диск.

Шаг 2. Сканирование
Пока ваш Диск сканируется, вы можете выбрать конкретный путь к файлу или тип файла, чтобы отфильтровать процесс сканирования. После завершения сканирования вы можете перемещаться по перечисленным файлам и "просматривать" файлы, которые хотите восстановить.

Шаг 3. Восстановление
Просто выберите файлы, которые вы предварительно просмотрели и хотите восстановить, а затем нажмите кнопку "Восстановить". Если будет предложено, выберите безопасное место на вашем ПК для восстановления файлов и нажмите "ОК".

Завершение этого процесса обеспечит успешное восстановление всех выбранных вами файлов с мигающей флешки.
Вывод:
Не имеет значения, мигает ли ваш флеш-накопитель красным или издает шум, потому что любое ненормальное поведение вашей флешки может подвергнуть ваши данные риску. Таким образом, всякий раз, когда вы замечаете, что флеш-накопитель мигает красным или издает звук, вы должны восстановить все данные, хранящиеся на нем.
Самый простой способ определить, является ли причина поломки флешки аппаратной или связанной с операционной системой, проследить за индикатором flash-носителя. Если при подключении устройства, световой индикатор начинает мигать, с портом и флешкой все в порядке, а причину следует искать в самой операционной системе. В ином случае компьютер не видит флешку из-за поломки самой флешки или порта.
Компьютер не видит флешку из-за аппаратных ошибок
Первоначально следует изменить подключение флешки к ПК. Попробуйте сменить USB порт, к которому она была подключена, и посмотрите, к чему это приведет. Если флешка вызывает зависание системы или другую ошибку только при подключении к определенному USB порту, причина связана с его неисправностью. Если вы подключаете флешку при помощи USB-хаба или удлинителя, попробуйте подключить ее напрямую. Если ошибка будет устранена, значит, проблема связана с устройством, через которое вы подключали запоминающий накопитель. Последовательно отключите от USB портов компьютера все подключенные к нему устройства (внешние HDD, принтер, web-камеру и т.д.), оставив только клавиатуру и мышь. После этого попробуйте подключить к нему флешку. Если flash-носитель заработал, проблема связана с недостаточным питанием USB портов ПК, что может быть связано с мощностью блока питания. Вам следует или сменить блок питания на более мощный, или купить USB-хаб с собственным источником питания. В некоторых случаях питания может не хватать, в случае если объем носителя слишком большой. Обычно такая проблема возникает на старых моделях ноутбуков. В этом случае устранить проблему, скорее всего, не удастся. Довольно распространенной является ситуация, когда компьютер не видит флешку, подключенную к порту на передней панели системного блока. Причиной этого может быть то, что этот порт не подключен к блоку питания, или в том, что на него подается слишком мало питания.
Вирусы на флешке
Настройка USB в BIOS
Компьютер не определяет USB-носитель из-за ошибок файловой системы
Конфликт файловых систем флешки и компьютера
Флешка не определяется из-за ошибок Windows XP
Одна из самых распространенных причин того, что компьютер не видит флешку, связана с ошибкой операционной системы. В Windows XP SP2 не имеется множества обновлений, необходимых для нормальной работы flash-носителей. При этом, нередко возникают ситуации, когда на одном и том же порту могут работать только некоторые флешки. Самым простым решением в этом случае будет обновление операционной системы до SP3 или просто установка всех существующих обновлений, независимо от того, какой сервис-пак установлен.
Обновления, необходимые для работы флешки в Windows XP
- KB925196 - неправильное определение флешки или iPad.
- KB968132 - возникновение ошибок вследствие подключения нескольких flash-носителей.
- KB817900 – прекращение работы USB порта после извлечения флешки и вставления ее заново.
- KB895962 – прекращение работы flash-носителя после выключения принтера.
- KB314634 – работа только со старыми USB-устройствами.
- KB88740 — ошибка Rundll32.exe.
- KB871233 – флешка не работает, если компьютер только что вышел из режима сна или гибернации.
- KB312370 (2007) — поддержка USB 2.0.
Конфликты драйверов в Windows XP
Удаление драйверов для USB устройств

Что делать если Windows 7 не видит флешку
Восстановление флешки через командную строку windows 7, 8 или 10 (Chkdsk)
Последний способ, который будет описан в этой статье - это способ восстановление флешки через командную строку при помощи Chkdsk. Кстати говоря, этим способом я в основном и реанимирую флешки, которые отказываются работать, так сказать последний этап в битве ;-)
Алгоритм действий:

Самый простой способ определить, является ли причина поломки флешки аппаратной или связанной с операционной системой, проследить за индикатором flash-носителя. Если при подключении устройства, световой индикатор начинает мигать, с портом и флешкой все в порядке, а причину следует искать в самой операционной системе. В ином случае компьютер не видит флешку из-за поломки самой флешки или порта.
Компьютер не видит флешку из-за аппаратных ошибок
Первоначально следует изменить подключение флешки к ПК. Попробуйте сменить USB порт, к которому она была подключена, и посмотрите, к чему это приведет. Если флешка вызывает зависание системы или другую ошибку только при подключении к определенному USB порту, причина связана с его неисправностью. Если вы подключаете флешку при помощи USB-хаба или удлинителя, попробуйте подключить ее напрямую. Если ошибка будет устранена, значит, проблема связана с устройством, через которое вы подключали запоминающий накопитель. Последовательно отключите от USB портов компьютера все подключенные к нему устройства (внешние HDD, принтер, web-камеру и т.д.), оставив только клавиатуру и мышь. После этого попробуйте подключить к нему флешку. Если flash-носитель заработал, проблема связана с недостаточным питанием USB портов ПК, что может быть связано с мощностью блока питания. Вам следует или сменить блок питания на более мощный, или купить USB-хаб с собственным источником питания. В некоторых случаях питания может не хватать, в случае если объем носителя слишком большой. Обычно такая проблема возникает на старых моделях ноутбуков. В этом случае устранить проблему, скорее всего, не удастся. Довольно распространенной является ситуация, когда компьютер не видит флешку, подключенную к порту на передней панели системного блока. Причиной этого может быть то, что этот порт не подключен к блоку питания, или в том, что на него подается слишком мало питания.
Вирусы на флешке
Настройка USB в BIOS
Компьютер не определяет USB-носитель из-за ошибок файловой системы
Конфликт файловых систем флешки и компьютера
Флешка не определяется из-за ошибок Windows XP
Одна из самых распространенных причин того, что компьютер не видит флешку, связана с ошибкой операционной системы. В Windows XP SP2 не имеется множества обновлений, необходимых для нормальной работы flash-носителей. При этом, нередко возникают ситуации, когда на одном и том же порту могут работать только некоторые флешки. Самым простым решением в этом случае будет обновление операционной системы до SP3 или просто установка всех существующих обновлений, независимо от того, какой сервис-пак установлен.
Обновления, необходимые для работы флешки в Windows XP
- KB925196 - неправильное определение флешки или iPad.
- KB968132 - возникновение ошибок вследствие подключения нескольких flash-носителей.
- KB817900 – прекращение работы USB порта после извлечения флешки и вставления ее заново.
- KB895962 – прекращение работы flash-носителя после выключения принтера.
- KB314634 – работа только со старыми USB-устройствами.
- KB88740 — ошибка Rundll32.exe.
- KB871233 – флешка не работает, если компьютер только что вышел из режима сна или гибернации.
- KB312370 (2007) — поддержка USB 2.0.
Конфликты драйверов в Windows XP
Удаление драйверов для USB устройств

Что делать если Windows 7 не видит флешку
Восстановление флешки через командную строку windows 7, 8 или 10 (Chkdsk)
Последний способ, который будет описан в этой статье - это способ восстановление флешки через командную строку при помощи Chkdsk. Кстати говоря, этим способом я в основном и реанимирую флешки, которые отказываются работать, так сказать последний этап в битве ;-)
Алгоритм действий:

Читайте также: