Icue не видит клавиатуру
Иногда после обновления Windows 10 подключенная клавиатура или мышь PS/2 (USB), подключенные к вашему компьютеру, перестают работать. Это одна из неприятных проблем с обновлением Windows 10 или переходом на неё с других операционных систем, таких как Windows 7 или 8.
Содержание
Что такое порт PS/2?
Это 6-контактный мини-разъем, используемый для подключения стандартной клавиатуры и мыши ps/2 к компьютеру. Обычно он находится на задней панели системного блока, фиолетовый - для клавиатуры, а зеленый - для мыши.
Решение 1. Измените значение Start параметра I8042prt
Первые три шага - это описание того, как открыть экранную клавиатуру. Потому что вам нужно использовать клавиатуру для ввода текста.
Компьютер\HKEY_LOCAL_MACHINE\SYSTEM\CurrentControlSet\Services\i8042prt
Внимание! В отличие от USB, порт PS/2 определяется только при запуске компьютера. Теперь система обнаружит порт PS/2 при включении компьютера, и это может решить проблему клавиатуры PS/2.
Компьютер\HKEY_LOCAL_MACHINE\SYSTEM\CurrentControlSet\Services\kbdhid
Внимание! Ниже представлены возможные значения параметра Start с кратким описанием:
0-Boot - вызывает драйвер, который подгружается (но не запускается) загрузчиком. Если ошибок нет, запускается драйвер, во время инициализации ядра до загрузки любых не загрузочных драйверов.
1-System - вызывает драйвер, который загружается и запускается во время инициализации ядра после того, как драйверы со значением Start "0" были запущены.
2-Автозагрузка - вызывает драйвер или службу, которая инициализируется при запуске системы диспетчером сеансов (Smss.exe) или службами.
3-On Demand - вызывает драйвер или службу, который диспетчер управления службами (SCM) будет запускать только по запросу. Эти драйверы необходимо запускать вручную, вызывая интерфейс прикладного программирования Win32 SCM (API), например как оснастку Службы.
4-Disable - вызывает отключенный (не запущенный) драйвер или службу.
5-Отложенный запуск - менее критичные службы будут запускаться после загрузки, чтобы операционная система быстрее реагировала на запросы пользователя. Этот тип запуска был впервые представлен в Windows Vista.
Решение 2. Достаньте и вставьте снова батарейку BIOS
Это решение в основном используется для настольных компьютеров, чтобы сбросить все настройки материнской платы BIOS в значения по-умолчанию. Для этого посмотрите посмотрите нашу статью по замене батарейки материнской платы и достаньте её на несколько минут, а затем вставьте обратно.
Решение 3. Обновите драйверы клавиатуры
Иногда стандартные клавиатуры PS/2 или USB не могут использоваться из-за неправильного драйвера. В диспетчере устройств вы можете видеть клавиатуру PS/2 или USB в виде желтого восклицательного знака.
- В окне поиска Windows 10 введите Диспетчер устройств и нажмите на это приложение.
- В дереве устройств щелкните правой кнопкой мыши Стандартная клавиатура PS/2 или клавиатура USB и выберите Обновить драйвер.
- Windows автоматически найдет нужный драйвер в Интернете и установит его для клавиатуры PS/2 или USB. После установки вам нужно будет перезагрузить компьютер, чтобы снова проверить клавиатуру.
Если клавиатура PS/2 или USB по-прежнему не работает, выполните следующие действия. - Вам следует выбрать Найти драйверы на этом компьютере. Это поможет найти и установить драйверы вручную.
- Выберите Выбрать драйвер из списка доступных драйверов на компьютере. Здесь вы увидите совместимые драйверы клавиатуры PS/2 и USB.
- Выберите совместимые устройства с клавиатурой PS/2 или HID, например клавиатуру PS/2 PC/AT (101 клавиша), чтобы установить ее.
Установка или обновление драйвера совместимого устройства поможет вам решить эту проблему.

- Ваше устройство не подключено к компьютеру, поэтому Corsair Utility Engine не может его обнаружить.
- Ваше устройство подключено к вашему компьютеру, тоже работает, но не определяется двигателем. Именно здесь будут работать основные функции (например, будет писать клавиатура и работать мышь), но управление RGB и расширенные макросы недоступны.
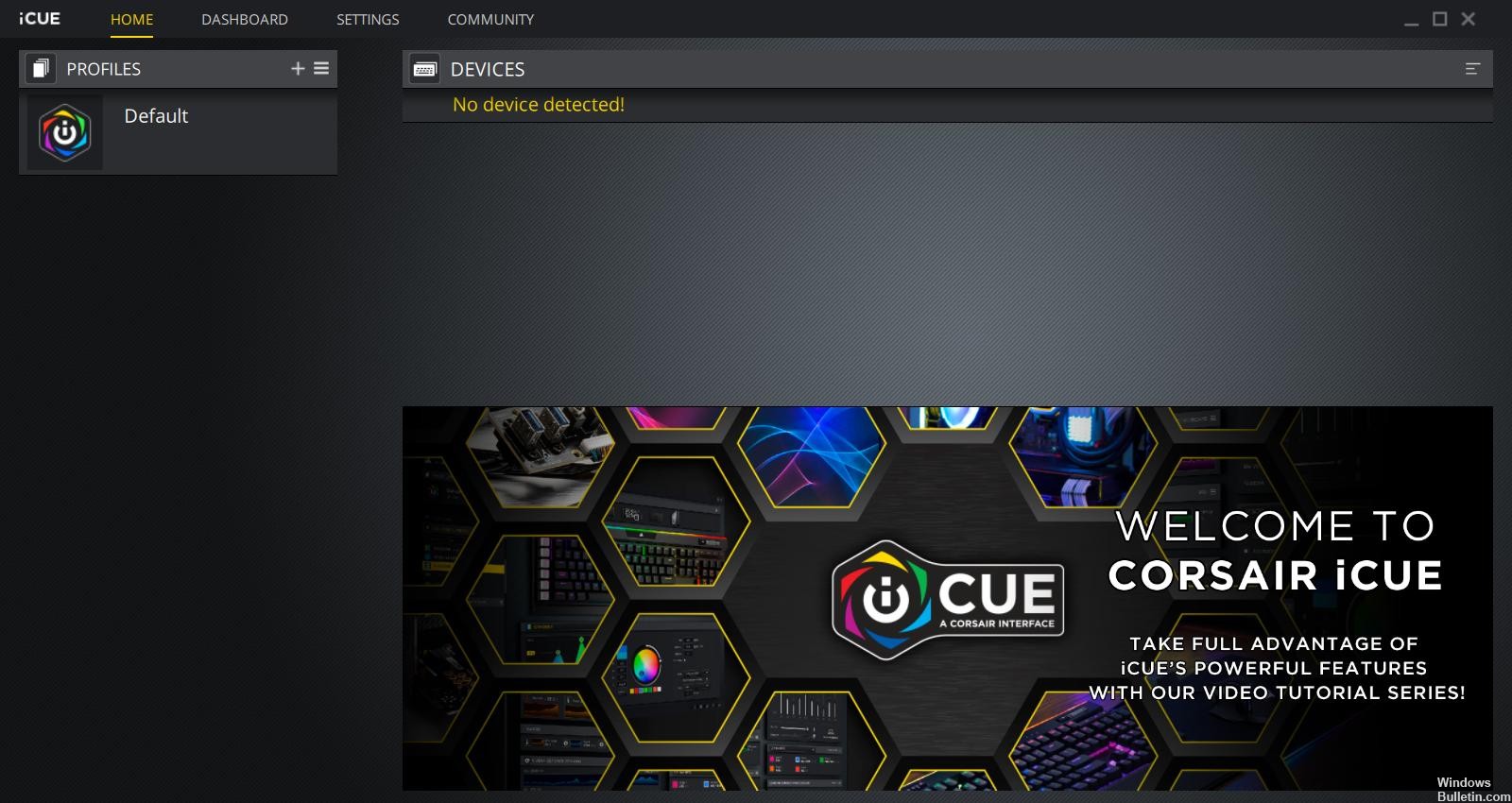
С помощью этого метода вы должны сначала удалить программное обеспечение. Потому что мы хотим убедиться, что ваш компьютер не нарушен поврежденными установочными файлами.
- Загрузите последнюю версию программного обеспечения iCUE.
- Подключите клавиатуру.
- Установите iCUE.
- Щелкните правой кнопкой мыши iCUE, затем выберите «Запуск от имени администратора».
- Загрузите прошивку, указанную iCUE при запуске.
- Установите прошивку.
Ноябрьское обновление 2021:
Теперь вы можете предотвратить проблемы с ПК с помощью этого инструмента, например, защитить вас от потери файлов и вредоносных программ. Кроме того, это отличный способ оптимизировать ваш компьютер для достижения максимальной производительности. Программа с легкостью исправляет типичные ошибки, которые могут возникнуть в системах Windows - нет необходимости часами искать и устранять неполадки, если у вас под рукой есть идеальное решение:

Перезапуск Corsair Utility Engine
Самым первым шагом в устранении неполадок является перезапуск приложения вашего Corsair Utility Engine. Часто периферийное программное обеспечение не отвечает и не взаимодействует с оборудованием из-за его технического характера и работы.
Простой перезапуск утилиты закрывает существующее окно, удаляет все временные данные и сбрасывает их каждый раз, когда вы перезапускаете его.
- Закройте служебный двигатель Corsair. Теперь нажмите Windows + R, введите «taskmgr» в диалоговом окне и нажмите Enter.
- В диспетчере задач найдите процесс Corsair Utility Engine (CUE), щелкните его правой кнопкой мыши и выберите «Завершить задачу».
- Также проверьте свой трей и посмотрите, запущен ли экземпляр приложения. Если это так, щелкните по нему правой кнопкой мыши и выберите
- Теперь перезапустите двигатель и проверьте, была ли проблема решена. Также не забудьте переподключить ваше устройство.
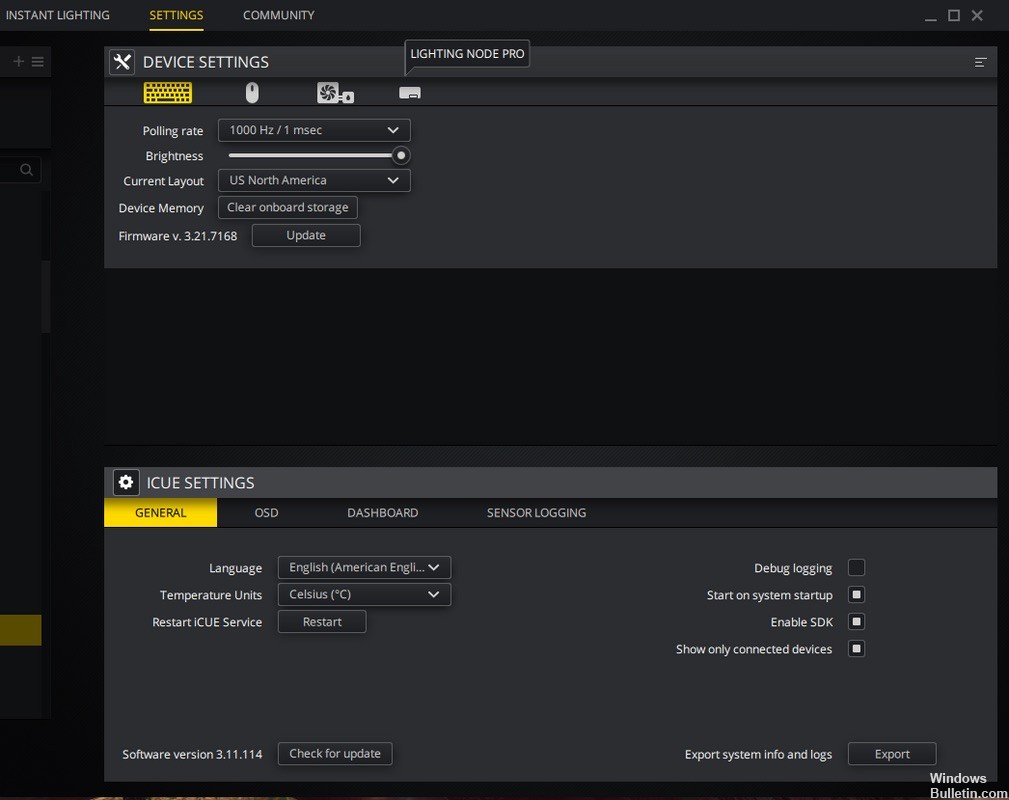
Отключить другие связанные устройства
Одна вещь, которую вы можете попробовать, это остановить другие программы, которые имеют отношение к Corsair и его iCUE. Это может быть связано с тем, что сторонние программы могут создавать помехи для Corsair и вызывать проблему.
- Отключить клавиатуру.
- Нажмите одновременно Windows Logo + R, чтобы открыть поле «Выполнить».
- Введите «devmgmt.msc» и нажмите Enter.
- Нажмите View и выберите Show Hidden Devices.
- Разверните клавиатуру, затем удалите все скрытые устройства ниже.
- Откройте панель управления и нажмите «Удалить программу».
Смена порта USB

Следующее, что мы можем сделать, это изменить порт USB, к которому подключено ваше устройство. Обычно Corsair Utility Engine полностью поддерживает порты 2.0, но в некоторых случаях мы сталкивались со случаями, когда утилита обнаруживала только порты 3.0.
Также возможно, что USB-порт, к которому вы подключили ваше устройство, может работать неправильно. Он может обнаружить вашу клавиатуру с основными функциями, но не реализует никаких других функций. В этом случае мы рекомендуем вам изменить порт, к которому подключено устройство. Также попробуйте использовать порты на задней панели компьютера, если вы подключили порты на передней панели. Попробуйте все комбинации и посмотрите, работает ли что-то для вас, и Utility Engine обнаружит ваше устройство.
CCNA, веб-разработчик, ПК для устранения неполадок
Я компьютерный энтузиаст и практикующий ИТ-специалист. У меня за плечами многолетний опыт работы в области компьютерного программирования, устранения неисправностей и ремонта оборудования. Я специализируюсь на веб-разработке и дизайне баз данных. У меня также есть сертификат CCNA для проектирования сетей и устранения неполадок.
- Управление устройствами вне iCUE. Часто по ошибке ваши периферийные устройства перестают оставаться под контролем iCUE.
- Устаревший CUE: поскольку программа Corsair Utility предназначена для работы с новейшим программным и аппаратным обеспечением, устаревшая версия CUE также будет иметь проблемы с бесперебойной работой. Вы должны своевременно обновлять все программы, чтобы предотвратить проблемы.
- Переключатель BIOS не в правильном положении: переключатель BIOS используется для переключения в разные режимы. Если переключатель находится не в желаемом положении. Тогда Corsair Utility Engine станет трудно распознать ваше устройство.
- Проблемы с оборудованием: во многих случаях возможно, что ваше служебное устройство не поддерживает ваше оборудование и вообще не распознает его.
- Неисправный порт USB: если у вас неисправный порт USB, то устройство, которое вы подключили, может не распознать.
- Поврежденный профиль CUE: Утилита Corsair управляет откликом устройств с помощью множества сохраненных в нем профилей. Если какой-либо из них неисправен или поврежден, ваше устройство может работать некорректно.
Перезапустите Corsair Utility Engine
Отключить связанное оборудование и программное обеспечение | iCUE не обнаруживает устройства
Некоторые пользователи утверждали, что отключение всех других программ, связанных с Corsair и его iCUE, помогло решить эту проблему. Это может быть связано с тем, что различные сторонние программы вмешиваются в работу CUE. Выполните следующие инструкции, чтобы сделать то же самое:
Обновите операционную систему Windows
Создать новый профиль CUE | iCUE не обнаруживает устройства
Создание нового профиля CUE избавит от всех сбоев, связанных с существующим профилем, и, следовательно, исправит iCUE, когда устройство не обнаруживает ошибку. Этот метод мы настоятельно рекомендуем пользователям, которые не могут настроить периферийные цвета RGB.
- Откройте приложение Corsair и перейдите на главный экран.
- Чтобы создать новый профиль, щелкните значок + (плюс) рядом с Профилями.
- Назовите новый профиль, а затем нажмите «Создать», чтобы создать его.
- Теперь щелкните правой кнопкой мыши подключенные устройства и выберите «По умолчанию».
- Теперь свнесите эти изменения и выйдите из iCUE.
- Перезапустите программу и убедитесь, что для нее установлен наивысший приоритет.
- Теперь вам, ребята, следует переключаться между ними, чтобы убедиться, что цвета RGB правильно работают во вновь созданном профиле CUE.
Сменить порты USB
Хотя Corsair Utility Engine также полностью поддерживает порты USB 2.0. На самом деле во многих случаях утилита могла искать только 3.0 порта. Также вероятно, что порт USB, к которому было подключено ваше периферийное устройство, также не работает должным образом. Таким образом, вы, ребята, должны выполнить следующие основные проверки:
- Вы должны изменить порт, к которому подключено периферийное устройство.
- Кроме того, если вы подключаете передние порты, лучше используйте порты на задней панели монитора вашего ПК или процессора.
- Теперь переключите порты USB с порта 3.0 на порт 2.0 или наоборот.
Устранение проблем совместимости оборудования | iCUE не обнаруживает устройства
Если периферийное устройство не поддерживает приложение iCUE, оно не может быть связано каким-либо образом. Мы встретили много пользователей, которые считали, что их периферия поддерживает цвета RGB. Когда на самом деле он поддерживал только статические или предварительно определенные цвета. Таким образом, мы рекомендуем:
- Просто найдите упаковку или номер модели вашего периферийного устройства, а также посетите официальный сайт Corsair для получения списка совместимых устройств.
- Вы можете посетить Справка Corsair для поддержки и руководства для своих устройств.
Если вы не можете подключить свое устройство к компьютеру, независимо от того, что вы делаете, вам следует заменить неисправное оборудование.
Отрегулируйте переключатель BIOS
- Вы должны убедиться, что периферийное устройство правильно подключено к соответствующему USB-порту.
- Затем найдите переключатель BIOS на задней панели периферийного устройства. Он должен быть помечен как BIOS. Также настройте режим переключателя.
- Затем повторно подключите периферийное устройство; Теперь CUE должен распознать клавиатуру.
- Если по-прежнему не удается найти периферийное устройство, вы можете настроить режим BIOS, чтобы решить эту проблему.
- Так же вы можете проверить это, удалив периферийное устройство. После переподключения периферийного устройства также удерживайте клавишу ESC. Это полный сброс устройства, который также может помочь в обнаружении клавиатуры.
Обновить прошивку | iCUE не обнаруживает устройства
Обновление прошивки на вашем компьютере поможет улучшить его производительность, а также устранить ошибки CUE. Однако, прежде чем продолжить, выполните следующие проверки:
- Убедитесь, что у вас стабильное интернет-соединение.
- Устройство, которому требуются обновления, подключается к вашему ПК.
- Для обновления прошивки следует использовать CUE.
- Откройте Corsair Utility Engine и выберите «Настройки».
- Выберите устройство, которое необходимо обновить.
- Теперь отметьте опцию Force update, чтобы обновить желаемую прошивку.
- Наконец, нажмите кнопку «Обновить» в правом нижнем углу экрана.
Как определяется Corsair Utility Engine?
Corsair Utility Engine, или CUE, представляет собой сложный программный пакет, который фактически управляет периферийными устройствами, а также расширяет их функциональные возможности. CUE контролирует все, от клавиатуры до коврика для мыши. Так что, если прошивка тоже должна обновиться. Чтобы узнать больше о CUE, вы также можете посетить его официальный сайт.
Почему iCUE не определяет устройства?
Может быть множество причин, по которым ваш iCUE не обнаруживает устройства. Вкратце, некоторые из них могут быть:
- Аппаратные проблемы.
- Переключатель BIOS находится не в том положении, в котором вы хотите.
- Неисправный или несовместимый порт USB.
- Устаревшие версии iCUE, а также ОС Windows или и того, и другого.
Заключение
Хорошо, это все, ребята! Я надеюсь, что вам понравилась эта статья, а также она оказалась для вас полезной. Поделитесь своим мнением об этом. Также, если у вас есть дополнительные вопросы и проблемы, связанные с этой статьей. Тогда дайте нам знать в разделе комментариев ниже. Мы скоро к тебе вернемся.
Ваша клавиатура Corsair перестает работать без причины? Не волнуйтесь; используйте исправления здесь, чтобы решить эту проблему самостоятельно.

У вас есть клавиатура Corsair, и она как-то перестала работать? Это раздражает и может показаться пугающим, поскольку клавиатура нужна вам, чтобы делать все на вашем ПК или ноутбуке. Но не волнуйтесь; эту проблему решить довольно просто.
Исправления, которые стоит попробовать:
Вот 5 исправлений, которые помогли другим пользователям снова заставить их клавиатуру Corsair работать. Вы не можете попробовать их все; просто работайте сверху вниз, пока не найдете тот, который подходит.
- Проверьте наличие проблем с оборудованием
- Сбросить клавиатуру
- Переустановите драйвер клавиатуры
- Обновите драйвер клавиатуры
- Обновите прошивку клавиатуры
Исправление 1 - Проверьте наличие проблем с оборудованием
Прежде чем переходить к более подробным мерам, следует определить, что проблема не связана с неисправным оборудованием. Вот 3 шага для устранения основных неисправностей.
- Плохое соединение может привести к тому, что оборудование не работает. Если вы используете проводную клавиатуру, снова подключите его а также попробуйте другой доступный порт чтобы посмотреть, работает ли это.
- Если вы используете беспроводную клавиатуру, убедитесь, что она батареи все еще есть сила и в приемник подключен правильно.
- Подключите клавиатуру к любому другому компьютеру . Если ни один из них не работает, возможно, ваше устройство повреждено, и вам следует обратиться в Corsair за дополнительной помощью.
Если с железом все нормально, то проблемы в другом. Продолжайте читать и попробуйте исправления, указанные ниже.
Исправление 2 - сбросить клавиатуру
Клавиатура Corsair имеет функцию сброса для устранения неожиданных проблем. Приведенная ниже инструкция проведет вас через процесс сброса.
1) Отключите клавиатуру. (Выключите клавиатуру, если вы используете беспроводную.)
2) Держи ESC нажмите на клавиатуре, а подключите клавиатуру к компьютеру. (Выключите клавиатуру, если вы используете беспроводную.)

3) Продолжайте держать ESC нажмите кнопку примерно на 5 секунд.
Если вы видите, что индикатор мигает, клавиатура успешно перезагружена. Проверь, работает или нет. Если нет, перейдите к третьему исправлению.
Исправление 3 - переустановите драйвер клавиатуры
Если драйвер клавиатуры отсутствует или поврежден, клавиатура не будет работать должным образом. В этом случае вы можете удалить драйвер клавиатуры и позволить Windows переустановить подходящий для вас.
1) Щелкните значок Начало кнопку и выберите Панель управления под Система Windows папку в списке приложений.

2) Выбрать Маленькие значки рядом с Просмотр по и щелкните Диспетчер устройств .

3) Двойной щелчок Клавиатуры чтобы просмотреть все устройства в этой категории.

4) Щелкните правой кнопкой мыши на клавиатуре и выберите Удалить устройство .

5) Нажмите Удалить .

6) Перезагрузите компьютер.
Windows установит соответствующий драйвер для вашей клавиатуры, что позволит ей нормально работать. Но если, к сожалению, проблема повторится, возможно, вам потребуется обновить драйвер клавиатуры.
Исправление 4 - Обновите драйвер клавиатуры.
Клавиатура Corsair не будет нормально работать, если вы используете неправильный драйвер клавиатуры или если он устарел. Попробуйте обновить драйвер клавиатуры и посмотрите, решит ли это вашу проблему. Вы можете сделать это вручную, загрузив последнюю версию драйвера клавиатуры со страницы поддержки производителя и установив ее шаг за шагом.
Если у вас нет времени, терпения или навыков работы с компьютером для обновления драйвера клавиатуры вручную, вы можете сделать это автоматически с помощью Водитель Easy .
Driver Easy автоматически распознает вашу систему и найдет для нее подходящие драйверы. Вам не нужно точно знать, в какой системе работает ваш компьютер, вам не нужно рисковать, загружая и устанавливая неправильный драйвер, и вам не нужно беспокоиться о том, что вы ошиблись при установке.
Вы можете автоматически обновлять драйверы с помощью СВОБОДНЫЙ или Pro версия Driver Easy. Но с Pro версия это займет всего 2 клика:
2) Запустите Driver Easy и щелкните Сканировать сейчас кнопка. Затем Driver Easy просканирует ваш компьютер и обнаружит проблемы с драйверами.

3) Щелкните значок Обновить рядом с отмеченным драйвером клавиатуры, чтобы автоматически загрузить правильную версию этого драйвера, затем вы можете установить его вручную (это можно сделать с помощью БЕСПЛАТНАЯ версия ).
Или нажмите Обновить все для автоматической загрузки и установки правильной версии все драйверы, которые отсутствуют или устарели в вашей системе. (Для этого требуется Pro версия который поставляется с полной поддержкой и 30-дневной гарантией возврата денег. Вам будет предложено выполнить обновление, когда вы нажмете Обновить все .)
Проверьте, как работает ваша клавиатура. Все еще не лучше? Не расстраивайся; есть последнее исправление, которое стоит попробовать.
Исправление 5 - Обновите прошивку клавиатуры
Если вы безуспешно пытались использовать все описанные выше методы, вам следует подумать об обновлении прошивки, которая может не только улучшить производительность устройства, но и устранить потенциальные ошибки.
1) Подключите клавиатуру Corsair к компьютеру.
3) Откройте iCUE и щелкните значок Настройки таб.

4) Выберите клавиатуру и нажмите Обновить кнопка.

Дождитесь завершения процесса, и проблем с клавиатурой Corsair больше не должно быть.
Мы будем рады, если одно из приведенных выше исправлений решит проблему с неработающей клавиатурой Corsair. Если у вас есть дополнительные вопросы или предложения, не стесняйтесь оставлять комментарии ниже.
Читайте также:


