I1 display pro как откалибровать монитор
Колориметр PANTONE X-Rite Eye-one Display Pro (i1Display) был куплен пару лет назад за девять с половиной тысяч рублей (к сожалению, с ейчас его стоимость выросла более, чем в два раза) для периодической калибровки монитора, на котором обрабатываются фотографии. Также он был опробован для разовой калибровки экранов своих и чужих ноутбуков как с ламповой, так и со светодиодной подсветкой (причем, как оказалось, эффект после калибровки их простеньких TN матриц гораздо заметнее).
- калибровка и построение профиля для всех современных дисплеев и проекторов, включая модели с LED подсветкой и с расширенным цветовым охватом
- автоматическое управление аппаратными настройками монитора без необходимости в ручной настройке
- три функции: замер окружающего освещения, калибровка монитора и калибровка проектора
- высокая повторяемость замеров
- русифицированное программное обеспечение i1Profiler с "Расширенным" режимом работы и простым пошаговым интерфейсом
- возможность сравнить цветопередачу до и после калибровки
- Лицензионное соглашение конечного пользователя позволяет единичному пользователю устанавливать ПО на неограниченное число компьютеров
Комплектация: к олориметр, диск с программным обеспечением i1Profiler, Pantone Color Manager (устаревшие версии, требующие обновления) и к ратким руководством пользователя.



Процесс калибровки монитора с помощью i1Display достаточно прост. После установки и обновления программного обеспечения (Pantone Color Manager можно не устанавливать) запускаем i1Profiler и подключаем калибратор, который одновременно является электронным ключом к этой программе
После окончания установки драйверов видим, что некоторые надписи "DEMO" исчезли
Далее можно выбрать "базовый" режим построения профиля, состоящий всего их трех шагов
Но лучше сразу освоить "Расширенный" режим, включающий гораздо больше индивидуальных настроек программы под конкретный монитор. Кстати, знатоки рекомендуют изменить значение версии профиля ICC с четвертой (по умолчанию) на вторую, более стабильную и выбрать не минимальный, а средний набор плашек (при выборе большого набора плашек калибровка будет выполняться долго, а ее качество заметно не улучшится)
Перед началом профилирования нужно позаботиться об отсутствии в комнате слишком интенсивного и заметно "окрашенного" окружающего освещения, лучей света, падающих на экран монитора. Не стоит надеяться на такие опции, как «Умное» Отслеживание Окружающего Освещения (замер, компенсация и постоянный мониторинг условий окружающего освещения) и Поправка на Блик (замер и компенсация бликов от поверхности дисплея).
Процесс калибровки максимально автоматизирован, сопровождается подсказками и занимает около десяти минут



В результате мы видим следующий экран. На этом этапе можно задать имя построенному профилю (файл с расширением .icm) и проверить полученный результат с помощью нескольких инструментов
Самый наглядный инструмент позволяет просмотреть заранее подготовленные тестовые изображения с разной цветовой гаммой, сравнивая их восприятие до и после калибровки монитора (управление мышкой в правом верхнем углу картинки).
Если все устраивает, нажимаем кнопку "Создать и сохранить профиль".
Полученный профиль ICC подключается автоматически, дополнительного управления цветом не требуется.

Калибровка монитора – это настройка монитора для корректного отображения цветов, которые на него подаются с выводящего устройства. Например, если изображение полностью белое, то после калибровки монитор будет отображать чисто белый цвет без примесей красного, синего или зеленого цвета.
Также можно откалибровать монитор для имитации определенного цветового пространства. Например, CMYK, который использует в полиграфии при печати 4-мя красками.
В процессе калибровки программа выводит определенные цвета на экран и специальное устройство (калибратор или спектрометр) делает замеры отображаемых цветов. Невозможно провести калибровку монитора без калибратора или спектрометра.
После калибровки монитора программа создает файл цветового профиля монитора. Это таблица, согласно которой на монитор посылается определенная информация для отображения необходимого цвета.
Цветовая температура монитора
В зависимости от окружающего света белый лист бумаги (или фотография) может выглядеть оранжевым при свете ламп накаливания, белым при свете полуденного солнца, голубоватым при свете флуоресцентных ламп.
Настройка цветовой температуры монитора влияет на отображение белого и других цветов.
Это настройка нужна тем, кто работает с печатью. Тогда изображения на откалиброванном мониторе будут совпадать с отпечатками на принтере при той же цветовой температуре света в помещении. Для всех остальных подойдет чистый белый 6500K.
Если по вечерам у вас устают глаза от чистого белого цвета, то на время работы с текстом, Интернетом можно использовать программу flux. flux делает изображение на мониторе более теплым в зависимости от времени суток.
Яркость (светимость) монитора
Яркость монитора прямо пропорционально зависит от яркости подсветки монитора. Но глаза могут уставать от слишком яркой подсветки монитора. Особенно это заметно вечером и в ночное время суток.
Производители стараются экономить на всем в мониторах, поэтому для регулировки подсветки очень часто применяют ШИМ-модуляцию. На лампы подсветки подается не постоянный электрический ток, а лишь временные импульсы. Это вызывает незаметное мерцание подсветки монитора, от которого может возникать утомление глаз и головная боль. Вы как бы смотрите на стробоскоп. Чем ниже яркость подсветки, тем ниже частота импульсов и сильнее мерцает подсветка монитора.
Вы можете протестировать монитор на наличием проблем с ШИМ с помощью камеры телефона, планшета или фотоаппарата, плавно снижая яркость монитора.
Или помахать карандашом перед монитором. Проблема с ШИМ – карандаш двоится и т п.
Но камера справляется лучше.
Если вам монитор имеет ярко выраженный ШИМ на пониженным уровнях подсветки, от которого вы испытывает дискомфорт, то вы можете компенсировать его с помощью частичного снижения контрастности при калибровке монитора. В этом случае монитор будет откалиброван так, что максимально белый цвет на матрице будет соответствовать светло-сером цвету. Вместе с ярким светом подсветки, проходящей через матрицу, это даст более приглушенный белый цвет.
Контрастность монитора
Для большинства ЖК-мониторов светлая точка соответствует максимально открытой ячейке на матрице, а темная – закрытой.
В случае динамической контрастности также меняется яркость подсветки в зависимости от изображения. Если вы работаете с графикой, то этот тип контрастности лучше отключить.

Очень высокая контрастность может вызывать усталость, головную и глазную боль. Причина в том, что вашему глазу может быть неудобно смотреть на расположенные рядом темный и очень светлый объекты.
Как пользоваться калибратором X-Rite i1Display Pro
Чтобы открыть калибратор и подготовить его к калибровке монитора вам необходимо cлегка потянуть защитную крышку калибратора на себя и перевернуть ее на 180*

Повесить калибратор на слегка наклоненный монитор. Калибратор должен полностью прилегать к поверхности экрана. Противовес должен быть расположен с обратной стороны монитора.

Если вам недостаточно длины шнура противовеса, то нажмите на кнопку на противовесе и отрегулируйте его положение.

После калибровки переверните крышку в исходное положение и сдвиньте крышку для полного закрытия.

Калибровка монитора с помощью X-Rite i1Display Pro
Скачайте и установите программу i1Profiler.
Подключите калибратор к USB-порту компьютера и запустите программу i1Profiler. Подождите пока программа проверит наличие фирменного калибратора.
Выберите дополнительный режим калибровки.


Выберите один из дисплеев на своем ПК, который вы хотите откалибровать (если у вас их несколько). Если программа автоматически определила неверно тип подсветки вашего дисплея, то исправьте это.

Точку белого лучше поставить на 65D (чистый белый).
Светимость (яркость подсветки) лучше от 80 до 100 кд/м2. Чем выше светимость, тем ярче белый цвет. Оставьте исходное значения, если текущая вас устраивает текущая светимость.
Оставьте гамму в стандартном положении 2,2.
Коэффициент контрастности нужно выбирать по своим предпочтениям. Оставьте исходное значения, если текущая вас устраивает текущая контрастность. Я предпочитаю значения в районе 600-900.
Остальные галочки не трогайте.

Оставляем настройки по умолчанию. Нажимаем «Далее».

Чем больше набор плашек, тем точнее измерение, но дольше процесс калибровки монитора. Ставьте «Большая». Процесс калибровки монитора займет 8 минут.

Если у вас супер-пупер дорогой монитор, который позволяет регулировать все его настройки через программный интерфейс, то поставьте первую галочку. Скорее всего вам ее ставить не нужно.
Обязательно поставьте вторую галочку.
Устанавливаем калибратор на монитор и нажимаем «Начать измерение».
В ходе калибровки на экране будут отображаться различные диалоги настройки.
В первом диалоге вам нужно выбрать настройки монитора, которые можно регулировать вручную. Если вы не хотите понижать яркость монитора из-за проблем с ШИМ, то можете снять флажок «Яркость».

Во втором диалоге вам необходимо добиться выбранной цветовой температуры изображения через настройки каналов RGB меню вашего монитора. Например, в мониторе Dell U2311H настройка каналов доступна в режиме «Пользовательский».

В следующем диалоге настраиваем яркость монитора. Я из-за проблем с ШИМ сразу нажал «Далее».

После окончания замеров вам нужно ввести имя нового цветового профиля и нажать кнопку «Создать и сохранить профиль». Профиль автоматически установится как действующий для откалиброванного монитора.

Пример одной из первых попыток калибровки одного из моих мониторов.

Также можно посмотреть сравнение отображения фотографий до и после калибровки монитора.
По желанию потом можно нажать кнопку «Контроль качества» для проверки соответствия определенным стандартам. Дешевые мониторы, конечно, не могут пройти этот тест на 100%.
В этой статье я расскажу о такой странной вещи как калибратор для монитора. Впрочем, странная она, пожалуй, для меня – ведь я не связан с обработкой фотографий, дизайном, где нужно точное отображение оттенков. Я не печатаю фотографии, в общем, простой домашний пользователь. Для тех, кто по каким-то причинам не знает, для чего нужен калибратор, попробую объяснить на пальцах. Каждый монитор (речь даже не о модели, а о конкретном экземпляре) отображает разные оттенки по-своему. Соответственно, чтобы привести это отображение к некоему стандарту, необходима калибровка. Для этой цели и служит устройство, о котором пойдёт речь.
Волею судеб у меня получилось достать на тест калибратор X-Rite i1Display Pro. Первоначально я намеревался использовать его для теста мониторов – но в итоге отказался от этой затеи и решил просто написать обзор (и, в каком-то роде, опыт эксплуатации).
Упаковка и комплектация
Коробка картонная, внутри, помимо калибратора, есть инструкция и диск с ПО. Рассказывать тут нечего, едва ли кто-то будет выбирать такой гаджет (или аксессуар, как угодно) по упаковке. Но коробка стильная, если кому-то интересно моё мнение.
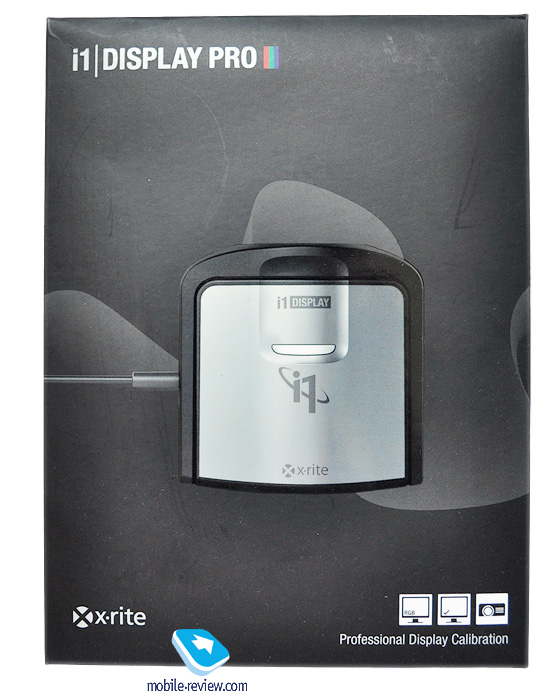
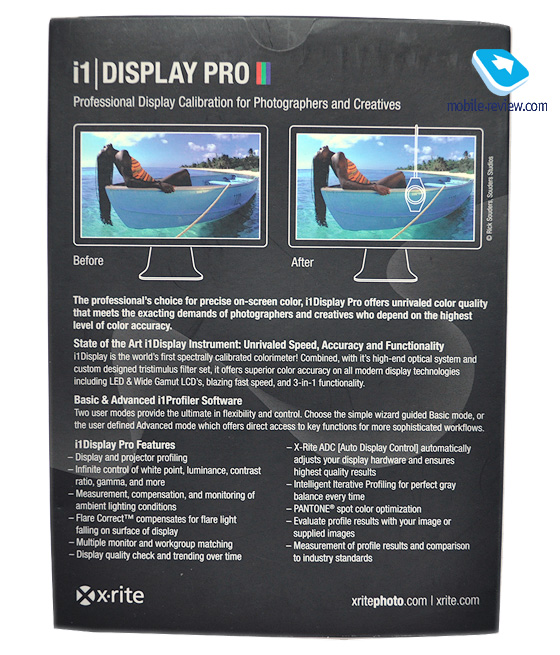

Внешний вид и опыт эксплуатации
Про внешний вид калибратора рассказать можно немного, пусть и выглядит он необычно. Пластиковый корпус, поворотная скоба, закрывающая линзу светорассеивателем, резьба для штатива – вот и всё описание. Есть провод с перемещающимся по нему бегунком-утяжелителем, это необходимо для установки калибратора на поверхность монитора.



Сам процесс калибровки немного трудоёмок, но в то же время прост. Устанавливаем ПО под названием i1Profiler, подключаем калибратор, дальше запускаем ПО, выбираем режим калибровки – базовый или расширенный - и следуем указаниям мастера. Можно описывать все шаги, но по сути, всё сводится к выбору разных опций – от количества оттенков для калибровки до стандарта, по которому выставляется яркость монитора. Калибровка в зависимости от настроек занимает от пары минут до примерно десяти, это быстро.

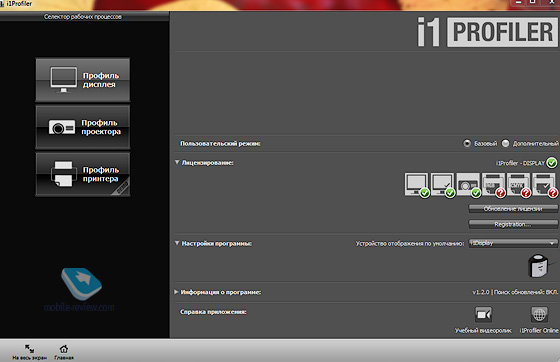
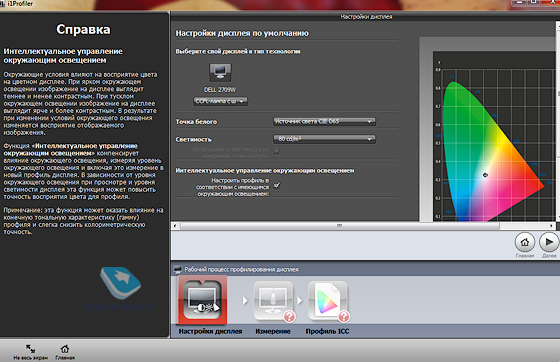
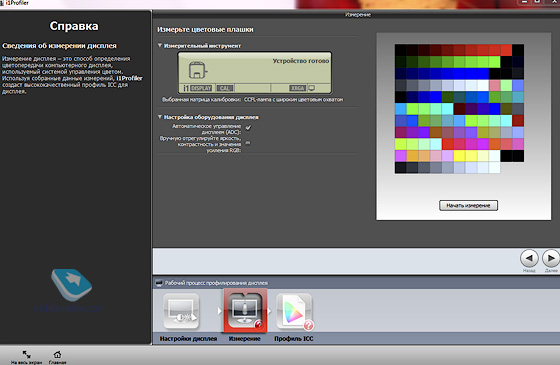
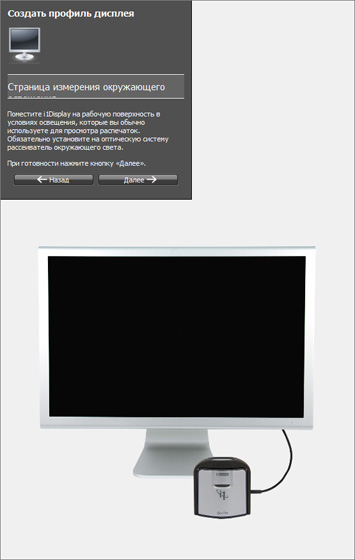
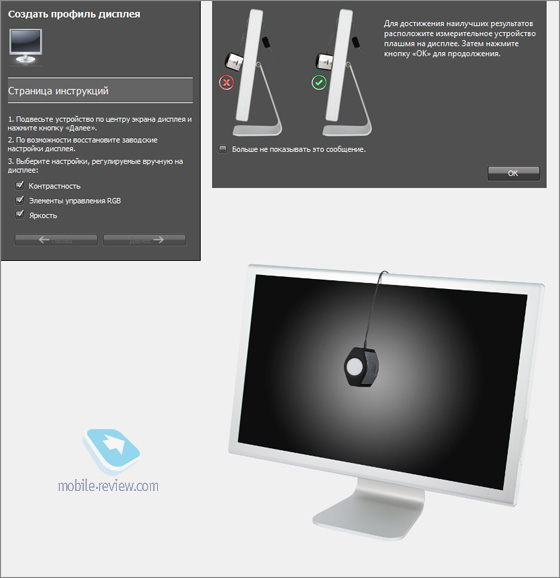
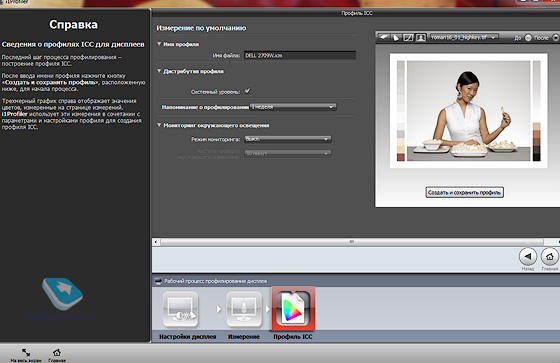
После калибровки возможно установить калибратор рядом с монитором, и в зависимости от яркости освещения будет перенастраиваться профиль – скажем, раз в десять минут. Это очень удобно, если нет возможности организовать работу так, чтобы окружающая освещенность была постоянной. Также система сигнализирует о необходимости перекалибровки – интервал можно задать. В общем, всё удобно, всё быстро – и я не могу придраться к функциональности.
Теперь о впечатлениях. Я пробовал i1Display Pro с несколькими экранами, как на TN, так и PVA, IPS матрицах, полагаю, конкретные модели будут не важны. На мой взгляд, наибольшее изменение в сторону естественности картинки было у TN-моделей, а наименьшее – у IPS, но это можно свести именно к конкретной реализации технологии. Итак, в результате калибровки имеем естественную (не блеклую и не яркую) картинку. На мой взгляд, это важно – даже если нет цели обрабатывать фотографии.
Однако цена вопроса – 9-10 тысяч рублей, именно столько придется отдать за i1Display Pro, и в случае сопоставимой стоимости монитора это преступно большие деньги. Можно взять такой калибратор в аренду – но теряется смысл функционала с подстройкой цветового профиля под меняющиеся условия освещения.
Вывод простой – для обычного пользователя (для меня, в частности) это интересная игрушка, но не более. А вот профессионалы оценят, как мне кажется – учитывая богатство опций.
В июле 2011 компания X-Rite выпустила колориметр i1Display Pro и ПО i1Profiler. Комплект предназначен для профилирования экранов и проекторов.Благодаря технологическим достижениям прибор может калибровать все дисплеи, даже ЖК-мониторы с широким цветовым охватом, и проверять качество цвета на всех стадиях рабочего процесса.

Начало работы

Комплектация
Колориметр i1Display Pro имеет стеклянные RGB-фильтры и весит достаточно мало – как и остальные RGB-колориметры – чтобы без проблем можно было подвесить его на USB-кабеле. В рассматриваемом устройстве есть стандартный разъем для штатива, необходимый для корректной калибровки проектора. К прибору прилагаются драйверы и программное обеспечение i1Profiler. ПО может быть использовано и при профилировании принтера, если у владельца имеется спектрофотометр от X-Rite. Ничего лишнего, классический набор.

Основные функции, качества, новшества
- высокую технологичность и эргономичность прибора;
- стеклянные RGB-фильтры;
- программа i1Profiler совместима со всеми доступными дисплеями;
- неограниченный диапазон изменения точек белого, яркости, гамма-значений;
- пошаговое адаптивное построение профиля;
- контроль и компенсация изменений освещения;
- технология измерения и компенсации бликов Flare Correct;
- технология ADC (автоматический контроль дисплея), ускоряющая калибровку и исключающая потребность в ручной настройке;
- удобная и точная калибровка проекторов;
- калибровка и профилирование взаимосвязанной системы мониторов;
- контроль качества цвета и мониторинг изменений в режиме реального времени.
Краткие технические характеристики предложенной модели

Тип устройства: RGB-колориметр с датчиком освещения.
Программное устройство: i1Profiler.
Цветовые температуры: любые возможные.
Выбор гаммы: есть.
Поддержка нескольких мониторов: есть.
Калибровка проекторов: есть.
Изготовитель: X-Rite, США.
Установка программного обеспечения i1Profiler
Установка очень проста и интуитивно понятна даже далеким от программирования и работы с ПК людям, а язык интерфейса определяется автоматически. После запуска программы пользователь может выбрать режим работы: «Простой» или «Продвинутый». Цвет фона – темно-серый.


- выбор режима: режим «Простой» подходит для калибровки всех устройств, в режиме «Продвинутый» содержится много дополнительных настроек;
- тип лицензии: возможность калибровки принтера зависит от типа лицензии, также для этого нужен спектрофотометр;
- выбор прибора: если приборов несколько, можно выбрать один из них;
- версия и настройка обновлений: программа отображает свою версию и информацию об обновлениях;
- ссылки на видеокурс и обучающий сайт.
Этапы калибровки в i1Profiler
Есть два режима работа: простой и продвинутый. Число настроек зависит от режима. Описание работы программы основано на продвинутом режиме.Первая вкладка: настройки дисплея «по умолчанию»
После нажатия кнопки «Профилирование дисплея» открывается новое окно (иллюстрация снизу), в котором нужно выбрать дисплей (если их несколько), после чего указать информацию о нем и о желаемых результатах калибровки.

Шаг 1: выбор монитора (1) и его характеристик (2)

Тип подсветки и тип экрана указаны в руководстве пользователя для монитора. Если выбор сделан неверно, пользователь никак об этом не узнает (проверка профиля основывается на этой же информации), поэтому правильный выбор важен для получения точной цветопередачи.
Шаг 2: выбор точки белого

- D50, D55, D65 или D75;
- без изменений: «родная» цветовая температура монитора;
- дневной свет;
- цветовые координаты xy;
- замеренная цветность освещения.
Шаг 3: выбор яркости

- 80, 100, 120 или 250 кд/м²;
- «родная» яркость;
- заданная вручную;
- замеренная.
Шаг 4: выбор контрастности (только для продвинутого режима)

- «родная»;
- заданная вручную;
- точка черного ICC PCS;
- точка белого из профиля принтера.
Шаг 5: управление Active Flare Correct (только для продвинутого режима)
Необходимо включить эту опцию, если нужно компенсировать блики глянцевого дисплея с помощью изменения контраста. Результат калибровки действителен до смены освещения.Шаг 6: управление адаптацией к изменениям освещения
Если опция включена, программа периодически обновляет профиль после измерения освещения для адаптации к нему.Вторая вкладка: настройки профилирования (только для продвинутого режима)
Гамма меняется именно в этой вкладке.

Профили ICC v4 поддерживаются не всеми программами, поэтому будет намного надежнее выбрать версию ICC-профилей v2.
Третья вкладка: набор образцов (только для продвинутого режима)
Здесь нужно выбрать число образцов, замеряемых колориметром. Чем больше образцов, тем точнее будет профиль ICC.
- маленький (119 образцов) - используется в простом режиме;
- средний (220 образцов);
- большой (478 образцов).
Четвертая (в простом режиме она вторая) вкладка: измерение

1. включение ADC означает автоматическое управление всеми настройками монитора.
2. ручные настройки нужны тогда, когда нет ADC, а в мониторе есть необходимые настройки.
3. начало калибровки. Если включена ADC, пользователь не будет вмешиваться в калибровку. Если ADC нет, пользователю будут показаны инструкции о настройке. В конце измерений, если включена компенсация бликов или адаптация к освещению, программа предложит выполнить измерение освещения.
Пятая вкладка: ICC-профиль
В этой вкладке можно ввести имя профиля, сохранить его, активировать его и задать параметры контроля освещения (если оно было включено в первой вкладке). Программа может напоминать об обновлении профиля через заданные промежутки времени.

Если включена адаптация к изменениям освещения, можно выбрать ее режим и частоту проверки освещения.

Адаптация может автоматически меняться каждые 10, 30 или 60 минут. Функция также доступна и по требованию пользователя. Если освещение часто изменяется, лучше оставить автоматическую периодическую адаптацию включенной.

Контроль цветопередачи после калибровки
После калибровки можно провести проверку качества цветопередачи дисплея, профиля, точность соответствия нескольких мониторов, вести учет изменений цветопередачи.
Сравнение до/после

Как только профиль монитора вычислен и сохранен, охват дисплея отображается в виде интерактивной 3D-модели – можно поворачивать и увеличивать модель мышью.
Программа может отобразить информацию о тональных кривых профиля.

Можно сравнить цветопередачу с предыдущим профилем и с вновь созданным на примере любого изображения.
Display QA - проверка качества
Наличие отчетов о проверке цветопередачи отличает любительские колориметры от продвинутых (профессиональных).


После нажатия кнопки «Display QA» откроется новое окно. В нем нужно выбрать тип образцов, от которого будет выполняться сравнение. Наиболее показательным является набор под названием «Стандарт», выбранный программой по умолчанию.
После проведения сравнения программа выводит на экран визуализацию результатов проверки.

Отчет о проверке качества содержит техническую информацию о разнице между ожидаемым цветом и воспроизводимым.

Ведется учет результатов проверок. Если цветовая ошибка увеличивается, может потребоваться смена монитора.
Измерение освещенности

Некоторые ретушеры нуждаются в предельном контроле над монитором. Однако освещенность рабочего места влияет на восприятие цвета. Адаптация к освещению нивелирует эффект от изменения освещения, корректировки могут проводиться автоматически через заданные периоды времени или по требованию пользователя.
Измерение однородности экрана
Однородность экрана может быть охарактеризована с помощью измерения параметров девяти точек дисплея.

На экране отображаются инструкции. Результат измерения в каждой точке выводится на экран.

После отображения результатов можно задать допустимые размеры отклонений яркости и температуры.
Читайте также:












