Hp split x2 не работает клавиатура
Причин, из-за которых клавиатура может не работать, много. Самые распространённые из них — неправильное подключение, разряженные элементы питания, сбой программного обеспечения, пролитая жидкость и, наконец, поломка внутренних комплектующих компьютера или самой клавиатуры.
Если последний вариант — это повод для ремонта или замены клавиатуры, то остальные проблемы чаще всего можно решить самостоятельно. Давайте посмотрим, что можно сделать.
Общие рекомендации
Если клавиатура намокла, просушите её и только потом попытайтесь подключить к компьютеру. Если на клавиши попал суп или другая жидкость, способная засорить их, почистите устройство.
Если не работают только дополнительные цифровые клавиши, нажмитеNum Lock (или Fn + Num Lock для некоторых ноутбуков). Эта кнопка отвечает за работу цифрового блока и, возможно, ранее вы случайно задели её. Бывает и такое.
Когда не работают вообще все клавиши, для начала стоит перезагрузить компьютер. Если это поможет, то проблема в банальном сбое ПО. В случае неудачи переходите к дальнейшим инструкциям.
1. Отсутствие питания
Если на клавиатуре имеется кнопка питания, убедитесь, что она включена.
2. Нарушение работы порта
Отсоедините от компьютера все остальные USB-устройства и попробуйте подключить клавиатуру через разные порты. Обычно для этого лучше всего подходит пара портов в самом верху задней панели. Нежелательно подключать клавиатуру в порты с поддержкой USB 3.0 (синие) — обычных USB 2.0 (чёрные или белые) будет вполне достаточно.
Фото: Артём Козориз / Лайфхакер.
Также стоит попробовать подключить клавиатуру без переходника или, наоборот, воспользоваться им. USB-клавиатура может не работать при соединении через адаптер PS/2. То же самое возможно и при подключении старых клавиатур через USB-порт.
3. Нарушение контакта
Убедитесь, что кабель клавиатуры вставлен до конца. Достаточно вытащить его на пару миллиметров, и контакт будет нарушен. А такое иногда случается во время уборки или если в доме есть животные, которые любят играть с проводами.
Фото: Артём Козориз / Лайфхакер
Если у вас PS/2-клавиатура, внимательно осмотрите разъём и убедитесь, что его штырьки не загнуты. Такое происходит при неправильной установке и приводит нарушению работы. В этом случае выпрямите штырьки с помощью пинцета и попробуйте подключить клавиатуру снова.
4. Отключена поддержка USB в BIOS
Клавиатура может не работать из-за отключенной в BIOS функции, если у вас новый компьютер или вы заменили старое устройство на новое с разъёмом PS/2. Зайдите в BIOS, перейдите в раздел Advanced и убедитесь, что опция Legacy USB Support или USB Keyboard Support включена (Enabled). Если она отключена — измените значение и нажмите F10, чтобы сохранить настройки и перезагрузить компьютер.
5. Неполадки с драйвером
Если у вас Windows, переустановите драйвер клавиатуры в «Диспетчере устройств». Чтобы попасть в него, перейдите с помощью мыши в раздел «Пуск» → «Параметры» → «Bluetooth и другие устройства» → «Диспетчер устройств». В открывшемся списке найдите свою клавиатуру, кликните по ней правой кнопкой мыши и выберите «Удалить устройство». После перезагрузки компьютера драйвер клавиатуры установится автоматически.
6. Вирусы
Также пользователям Windows не помешает проверить систему на наличие вредоносного ПО. Для этого просканируйте её антивирусом. Если он не установлен, загрузите его из интернета с помощью запасной физической или экранной клавиатуры.
1. Нет питания
В первую очередь проверьте элементы питания. Возможно, вы неправильно вставили в клавиатуру батарейки или они пришли в негодность. Если клавиатура работает от встроенного аккумулятора, убедитесь, что он заряжен.
2. Сбой подключения или помехи
Обновите беспроводное подключение. Для этого выключите клавиатуру и приёмник, если он есть, с помощью кнопок питания. Затем отсоедините его от компьютера. Выключите другие беспроводные устройства, если они есть поблизости. Снова подключите приёмник к компьютеру — сначала включите его, а потом клавиатуру.
Если для связи используется встроенный в компьютер модуль Bluetooth, убедитесь, что он включён и находится в режиме видимости.
Порядок действий для подключения беспроводных клавиатур может отличаться в зависимости от модели устройства. На всякий случай сверьтесь с официальной инструкцией в документации или на сайте производителя.
3. Другие причины
Если у вас Windows, переустановите драйвер клавиатуры и проверьте систему на наличие вирусов. Подробнее об этом читайте в разделе о проводных клавиатурах.
Убедитесь, что аккумулятор ноутбука не разрядился. Иногда, даже если устройство включается, при низком уровне заряда клавиши могут не срабатывать. На всякий случай подключите ноутбук к электросети.
Если у вас Windows, переустановите драйвер клавиатуры и проверьте систему на наличие вирусов. Детали — в разделе о проводных клавиатурах.
Если ничего не помогло, проверьте клавиатуру, подключив её к другому компьютеру. Если не заработает, то, скорее всего, она сломана. В таком случае отнесите её в ремонт или попробуйте сдать в магазин по гарантии.

Если вы одна из «жертв», не беспокойтесь, есть несколько эффективных способов, которые помогут вам решить эту проблему. Пожалуйста, следуйте инструкциям ниже и исправьте клавиатуру вашего ноутбука!
Шаг 1: переустановите драйвер клавиатуры
1) Следуйте по пути: Начните значок > Панель управления (Просмотр по Большие значки)> Диспетчер устройств.

2) В окне диспетчера устройств нажмите, чтобы развернуть Клавиатуры категория. Затем щелкните правой кнопкой мыши на опции клавиатуры, указанной здесь, и выберите Удалить.

Когда будет предложено подтвердить удаление, нажмите Хорошо продолжать.

3) Дождитесь окончания удаления. затем запустить снова твой компьютер. Драйвер клавиатуры будет переустановлен автоматически после перезагрузки вашего ноутбука.
Заметка: Если вам нужно ввести пароль для входа на рабочий стол, используйте экранную клавиатуру, выбрав средний значок из трех значков в правом нижнем углу, затем выберите На экранной клавиатуре.

Вы сможете увидеть экранную клавиатуру. Используйте курсор мыши, чтобы ввести свой пароль и нажать Войти Клавиша Вы должны увидеть, что Windows автоматически ищет и обновляет драйвер клавиатуры для вас.

Шаг 2: Проверьте настройки клавиатуры
1) Нажмите ваш Начните кнопку, затем выберите настройки значок из него. Тогда выбирай Время язык.

2) В левой части панели выберите Область, край язык, затем на правой стороне убедитесь, что язык установлен на Английский Соединенные Штаты).

Если нет, нажмите Опции кнопка, как показано на снимке экрана.

Затем убедитесь, что клавиатуры выбраны как НАС.

Шаг 3: попробуйте внешнюю клавиатуру
Если вы попробовали описанные выше методы, но они не помогли, вам может потребоваться подключить внешнюю клавиатуру USB и посмотреть, работает ли вторая клавиатура.
1) Если внешняя клавиатура работает отлично, тогда вам нужно подумать о поиске и загрузке последней версии драйвера ноутбука от службы поддержки HP.
Если у вас нет времени, терпения или навыков работы с компьютером для обновления драйверов вручную, вы можете сделать это автоматически с Водитель Легко.
Вы можете попробовать бесплатную версию и обновить драйверы по одному. Или вы можете автоматически обновить все отсутствующие и устаревшие драйверы одним щелчком мыши с помощью Driver Easy Pro версия. Не беспокойтесь попробовать, так как он поставляется с 30-дневной гарантией возврата денег без вопросов и профессиональной технической поддержкой 24/7.

2) Если ваша внешняя клавиатура не работает Либо тогда вам нужно рассмотреть возможность перезагрузки операционной системы или выполнить восстановление системы.
Для получения дополнительной информации, пожалуйста, обратитесь к посту ниже:
Как сбросить Windows 10, легкий путь!
Шаг 4: Выполнить жесткий сброс
Аппаратный сброс не удалит ваши данные на вашем компьютере, это шаг, который уменьшает количество энергии, хранимой в аппаратных компонентах. Пожалуйста, рассмотрите возможность использования этой опции, когда вы не могу войти на рабочий стол или не может перейти к Дополнительные параметры запуска панель.
1) Выключите компьютер и убедитесь, что вы отключили или отключили все ненужные внешние устройства. Удалите компьютер из любого репликатора портов или док-станции.
2) Отсоедините адаптер переменного тока от компьютера и выньте аккумулятор из батарейного отсека.
3) Нажмите и удерживайте Мощность Кнопка в течение примерно 15 секунд, чтобы разрядить любой остаточный электрический заряд от конденсаторов, которые защищают память.
4) Вставьте аккумулятор и адаптер переменного тока обратно в ноутбук, но убедитесь, что вы еще не подключаете какие-либо внешние устройства.
5) Нажмите Мощность кнопку, чтобы включить компьютер.
Если откроется меню запуска, используйте клавишу со стрелкой, чтобы выбрать Запустите Windows как обычно и нажмите Войти ключ на клавиатуре.
Г ибридные устройства занимают определенную нишу, у них нет массового покупателя, скорее, такие гаджеты востребованы среди тех, кому необходим ноутбук и планшет – два в одном. Подобные лэптопы можно увидеть в ассортименте известных компьютерных производителей. Не секрет, что, например, компания HP ранее уже выпускала трансформеры. В их числе мы видели HP линейки EliteBook (2730p и 2740p, Revolve 810 G2), HP Envy X2, SlateBook x2 и другие. Теперь пришла очередь познакомиться с HP Split 13-m200er x2, представленным в 2013 году. С помощью этого устройства вы сможете пользоваться и планшетом, и полноценным ноутбуком в зависимости от рода занятий. Чем же удивит этот экземпляр, каковы его преимущества перед подобными гаджетами?
Технические характеристики
| Процессор: | Intel Core i3-4020Y 1500 МГц |
| Оперативная память: | 4 ГБ DDR3L 1066 МГц |
| Хранение информации: | 500 ГБ HDD 5400 rpm, 64 ГБ встроенной памяти |
| Дисплей: | 13.3" 1366x768 WXGA LED IPS, глянцевый |
| Видеокарта: | Intel HD Graphics 4200 |
| Беспроводная связь: | Wi-Fi 802.11b/g/n, Bluetooth 4.0 |
| Аудио: | Beats Audio, 2 динамика |
| Интерфейсы: | проприетарный порт, комбинированный аудиоразъем, кардридер microSD; док-станция: USB 3.0, USB 2.0, HDMI, кардридер SD, комбинированный аудиоразъем |
| Дополнительно: | 2 Мп веб-камера |
| Батарея: | 3-секционная литий-полимерная 33 Втч; док-станция: 3-секционная литий-полимерная 32 Втч |
| Габариты, вес: | 340х216х11 мм, 1.07 кг; док-станция: 340х230х12 мм, 1.13 кг |
| Операционная система: | Windows 8.1 64-bit |
| Комплектация: | HP Split 13-m200er x2 (F5B67EA) |
Дизайн
Расцветка HP Split 13-m200er серебристая снаружи и черная внутри. Интересно, что корпус покрыт краской UV (ультрафиолетовой), от этого поверхность будет водонепроницаемой. Более того, при наличии УФ-подсветки она светится по-особенному, что придает дизайну определенную изюминку.

Вообще, конструкция гибрида сделана из обычного матового пластика, который достаточно легко пачкается и царапается, наряду с закругленными углами присутствуют и заостренные грани. Верхняя поверхность представляет собой обычный дисплей и фактически полноценный планшет. Над экраном можно увидеть веб-камеру, индикатор ее работы, а также сенсор, который автоматически настраивает яркость в зависимости от внешнего освещения. В нижней части дисплея есть кнопка [Windows], а обратная сторона планшетной части предусматривает вентиляционную решетку. Кстати, по периметру экрана используется прорезиненная рамка, когда HP Split 13-m200er находится в режиме ноутбука и закрыт, это исключает лишние касания с клавиатурой.

Что касается прочности, то устройство немного прогибается по центру, а стыковочный механизм не так идеален, как хотелось бы. Вдобавок шарниры не слишком туго держат дисплей, поэтому он слегка раскачивается.

Также в HP Split 13 предусмотрена док-клавиатура, в которой отдельно предусмотрена батарея, отсек для жесткого диска. В верхней части стыковочной станции можно увидеть специальный ползунок, он сдвигается, когда вам необходимо разъединить планшет и клавиатуру.

Вес устройства немалый, ведь сам планшет весит 1.07 кг, тогда как док-станция – 1.13 кг. Это значит, что придется носить не менее 2.2 кг, не учитывая блок питания или, например, мышь, если в ней есть необходимость. Кстати, размеры планшета составляют 340х216х11 мм, тогда как клавиатурный блок по глубине чуть больше (230 мм). Толщина HP Split 13-m200er x2 не превышает 23 мм, для гибридного устройства это не слишком большой показатель.

Дисплей, звук, веб-камера
Экран гибридного ноутбука имеет размер по диагонали 13.3 дюйма и разрешение 1366х768 пикселей. К сожалению, других вариантов, например, Full HD не предлагается.
Сенсорная поверхность очень отзывчива к прикосновению, поддерживает мультитач-жесты, но в остальном дисплей не слишком хорош. Например, изображение на нем недостаточно контрастное, да и яркости не хватает (ее уровень не превышает 180 кд/м2). Часто использовать устройство на улице не имеет смысла, поскольку глянец очень сильно бликует, от этого картинка становится плохо видимой, особенно на солнце. Зато радуют углы обзора IPS-матрицы, при отклонении не замечено никаких затемнений или бледных цветов.

В ноутбуке Split 13-m200er используется акустическая технология Beats Audio, сам звук выходит через два динамика, расположенных в правом и левом нижнем углах дисплея. В целом звучание чистое, в основном преобладают высокие и средние частоты. Даже громкости целиком хватает, причем на максимуме совсем нет искажений и хрипов.
Для видеосвязи по Skype используется фронтальная 2 Мп веб-камера HP TrueVision. Она дополняется парой встроенных микрофонов, поэтому общение с коллегами и друзьями будет довольно комфортным. С помощью камеры также можно снимать видео или фотографировать. Основной камеры в HP Split 13-m200er нет.
Клавиатура и тачпад
Клавиатура в данном ноутбуке островная, кнопки работают с коротким ходом, но с недостаточно четкой отдачей. Впрочем, к этому легко можно привыкнуть. Гораздо сложнее управлять курсором с помощью стрелочного блока, поскольку он значительно уменьшен, если сравнивать с другими клавишами. Отдельно стоит обратить внимание на клавишу [B], ее нажатие в комбинации с [Fn] позволит включать или отключать Beats Audio.

На док-станции есть и тачпад – HP ImagePad, имеющий небольшие габариты. Он поддерживает вращение, скроллинг, изменение масштаба изображения и в целом обладает хорошей чувствительностью. Также можно отметить поддержку жестов в среде Windows 8, например, вывод панели Charms скольжением пальца от правого края тачпада к центру. Зона сенсорной панели является бескнопочной, но к этому быстро привыкаешь.

Производительность
HP Split 13-m200er x2 (F5B67EA) работает с предустановленной 64-разрядной операционной системой Windows 8.1. На борту гибридного ноутбука находится двухъядерный процессор Intel Core i3-4020Y, построенный по 22-нанометровому техпроцессу на архитектуре Haswell. Чип имеет кэш-память третьего уровня в объеме 3 МБ и частоту 1.5 ГГц, которая остается без изменений, т.к. отсутствует поддержка Turbo Boost. В то же время процессор может обрабатывать до четырех потоков данных. Кроме того, Core i3-4020Y имеет ультранизкое энергопотребление, его TDP не превышает 11.5 Вт. В качестве альтернативы можно выбрать и более производительный процессор Core i5 из семейства низковольтных чипов.

В Split 13 установлена встроенная видеокарта Intel HD Graphics 4200, у которой 20 исполнительных устройств. Она поддерживает DirectX 11.1 и по уровню производительности не уступает некоторым дискретным ускорителям начального уровня, например, NVIDIA GeForce GT620 или GT630. Конечно, HD Graphics 4200 менее мощная, чем HD 4400 и HD 4600. Тем не менее, с такой графикой вы сможете поиграть даже в некоторые современные игрушки, например, FIFA 14 с родным разрешением на средних настройках пойдет с частотой свыше 30 fps. Также можно пострелять в Counter-Strike: GO. В то же время Call of Duty: Ghosts, Battlefield 4 или Saints Row IV ей не по зубам.
Оперативная память ноутбука распаяна на материнской плате, ее объем составляет 4 ГБ стандарта DDR3L. Частота ОЗУ – 1066 МГц. Хранить данные можно на SSD, емкость которого не слишком велика – 64 ГБ. Впрочем, за дополнительную плату можно приобрести комплектацию с объемом в два раза больше. Но даже с 64 ГБ не стоит паниковать, что не хватает места для ваших файлов, ведь в док-клавиатуре есть дополнительный накопитель – винчестер, имеющий объем 500 ГБ.
Порты и коммуникации
Посмотрим, чем порадует HP Split 13 в плане возможности подключений. На фронтальном торце док-клавиатуры и сзади интерфейсы отсутствуют. Слева находится USB 2.0, комбинированный аудиоразъем для подключения наушников, а также кардридер. А вот на правой грани предусмотрен еще один порт USB, но уже версии 3.0. Рядом с ним можно увидеть HDMI и гнездо для подзарядки с соответствующим светодиодным индикатором.

Не секрет, что довольно часто, регулируя громкость планшета, мы случайно блокируем дисплей, т.к. эти две кнопки производители располагают на одной грани и довольно близко. В Split 13 к их размещению подошли иначе. На правой грани самого планшета расположили кнопку включения, на противоположной – клавишу регулировки громкости, т.е. разнесли их по разным сторонам, что очень удобно.
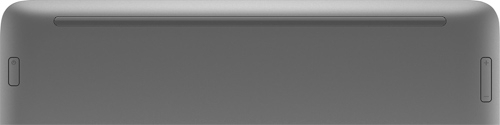
Интересно, что все порты размещаются на нижней грани, они работают в том случае, когда планшет отсоединен от клавиатуры, т.к. в этом случае они не перекрываются. Итак, здесь предусмотрены специальные отверстия и проприетарный порт для присоединения док-станции, разъем питания, а также совмещенный порт (выход на наушники с микрофоном) и кардридер microSD. Видно, что в корпусе планшета нет ни одного USB, что значительно снижает функциональность.
Индикаторы в Split 13-m200er не сгруппированы. Так, кроме светодиода возле фронтальной камеры, о котором уже мы говорили, часть из них можно увидеть в зоне клавиатуры. Это индикация работы беспроводных модулей, Caps Lock, включения/выключения звука.
Для беспроводного обмена данными предусмотрен Wi-Fi 802.11b/g/n и Bluetooth 4.0. из датчиков присутствует акселерометр, гироскоп, компас, а также датчик освещенности.
Батарея
Гибридный гаджет оснащается двумя несъемными литий-полимерными батареями. Одна из них расположена в корпусе планшета, вторая – в док-клавиатуре. Каждая АКБ имеет три секции и небольшое отличие в емкости 33 Втч и 32 Втч соответственно. Аккумуляторы заряжаются блоком питания мощностью 45 Вт.
Что касается продолжительности работы, то в режиме веб-серфинга батарея разряжается не раньше, чем через шесть часов, в то же время под нагрузкой ноутбука хватает на 3.5 часа.
Заключение
Скорее, над приобретением HP Split 13-m200er x2 придется задуматься, поскольку этот гибрид стоит порядка $900. Что же предлагает производитель за эту цену? Само собой трансформацию, а значит, возможность работать на планшете или на полноценном ноутбуке. Конечно, в эту стоимость входит неплохой сенсорный дисплей, акустика известного бренда Beats Audio, подборка ряда портов, а также удобное расположение клавиш включения и регулировки громкости. К сожалению, здесь вы не увидите топовой начинки, впрочем, для большинства задач процессора и видеокарты Haswell, а также 4 ГБ оперативной памяти будет вполне достаточно. К тому же отлично выручит 500 ГБ HDD, для которого выделено место в док-станции. Что касается времени работы от АКБ, то Split 13 можно спокойно брать с собой в командировки, т.к. в нем есть батарея не только в корпусе планшетной части, но и в док-клавиатуре. Что называется, неприятно удивил не слишком крепкий корпус, недостаточный уровень яркости дисплея и вес самого планшета 1.07 кг, при такой цене пользователь вправе ожидать от трансформера большего.

Клавиатура — это основной инструмент при работе на компьютере, без которого работа практически невозможна. Конечно, можно вводить информацию при помощи мыши и экранной клавиатуры, но этот способ неудобен и полноценной работы не получится.
В этой статье мы расскажем, что делать, если не работает клавиатура на компьютере и рассмотрим все возможные причины этой неисправности.
Клавиатура довольно простое устройство и как правило работает безотказно. Однако, бывают случаи, когда индикация клавиатуры горит, но ничего не печатается.
Почему не работает клавиатура: причины
Причины, по которым клавиатура компьютера может не работать бывают двух типов:
- Механические (обрыв кабеля, попадание влаги, излишняя загрязненность клавиатуры, нарушение целостности портов для подключения и так далее).
- Программные (сбои в программном обеспечении, неправильные настройки BIOS, неправильные драйвера на клавиатуру и так далее).
Рассмотрим все основные причины, из-за которых клавиатура не работает и методы устранения неисправностей.
Неисправность кабеля или порта для подключения клавиатуры
Первым делом следует оценить физическое состояние клавиатуры.
Посмотрите на индикацию кнопок Caps Lock и Num Lock. Скорее всего, если они работают, то физически с клавиатурой все должно быть в порядке.
Глазами осмотрите кабель клавиатуры. Может быть он пережат или перерезан. Например, у многих владельцев домашних животных питомцы перегрызают кабеля.
Также, проверьте визуально порт подключения клавиатуры, нет ли в нём переломов или изгибов. Порты подключения клавиатуры бывают двух типов — USB и PS/2.
Очень часто бывает, что в порте PS/2 при попытке подключения к компьютеру люди отламывают кончик жилы и подключение клавиатуры не происходит.
Если внешне кабель USB клавиатуры и порт подключения выглядят хорошо, то попробуйте воткнуть клавиатуру в другой порт USB компьютера. Возможно, испорчен порт на самом компьютере. Если в другом порту компьютера клавиатура заработала, значит у вас проблема с USB портом. Обычно их на компьютере несколько и можно просто оставить клавиатуру подключенной к тому порту, который работает.
В случае клавиатуры с портом PS/2, вам следует проверять работоспособность порта подключения клавиатуры на другом компьютере, так как такой порт на материнской плате всего один. Чтобы проверить работоспособность порта PS/2 компьютера, вам придется найти другую такую клавиатуру.
Пролитая на клавиатуру жидкость и загрязнения
Залитая клавиатура — это головная боль всех айтишников и золотая жила для всех сервисных центров по ремонту ноутбуков. Очень часто люди при работе на компьютере выливают на клавиатуру чай, кофе, пиво и другие жидкости. Как следствие, клавиатура может выйти из строя.

Как правило, визуально и по запаху, легко определить, что на клавиатуру была пролита жидкость. Внимательно осмотрите клавиатуру. Снимите пару клавиш. Если вы видите, что на клавиатуре или под клавишами остались следы пролитой жидкости или еды, то у вас есть два пути. Либо купить новую клавиатуру, либо дотошно разобрать залитую клавиатуру, прочистить, просушить и собрать обратно. С большой долей вероятности, клавиатура заработает.
Ранее, мы уже подробно рассказывали о том, что как почистить клавиатуру компьютера в домашних условиях.
Проверка USB настроек в BIOS
В случае сбоя электропитания компьютера могут изменится настройки BIOS, в котором есть пункт о включении и отключении поддержки USB клавиатур в компьютере.
Дополнительно, таким способом вы сможете проверить исправность клавиатуры в принципе, так как она может не работать в Windows, а в BIOS работать. В таком случае сбой вызван программным обеспечением или драйверами.
Для входа в BIOS и проверки настроек сделайте следующее:
- Включите компьютер.
- Нажимайте на клавиатуре кнопку DEL до тех пор, пока не отобразится окно настроек BIOS.
- В настройках BIOS найдите меню USB Keyboard Support или Legacy USB.
- Убедитесь, что настройка находится в состоянии Enable (включено). Если написано Disable, то переключите в Enable.

Можно заодно поставить в состоянии Enable остальные настройки BIOS связанные с USB. Возможно у вас заработают порты на передней панели корпуса компьютера, которые когда-то перестали работать.
Сбой программного обеспечения или драйверов
Сбоям в программном обеспечении больше подвержены клавиатуры со старыми разъемами PS/2. Однако, таких клавиатур в использовании ещё достаточно много, хотя и производители уже почти перестали их выпускать.
Для решения проблемы с нерабочей клавиатурой из-за программного обеспечения вам необходимо включить компьютер и войти на рабочий стол. Так как клавиатура перестала работать и не печатает, а на учетной записи может быть поставлен пароль, необходимо будет воспользоваться экранной клавиатурой и набрать пароль мышкой.
Теперь, когда вы оказались на рабочем столе своего компьютера вам необходимо попасть в Диспетчер устройств.
В Windows 8 и Windows 10 для этого нажмите правой кнопкой мыши по кнопке Пуск и выберите Диспетчер устройств.

В диспетчере устройств отображена информация обо всех устройствах компьютера. Раскройте ветку Клавиатуры. Если рядом с вашей клавиатурой горит оранжевый вопросительный знак, значит устройство некорректно установлено в системе.
Нажмите правой кнопкой мыши на клавиатуру и выберите Удалить.


Компьютер заново опросит все устройства и правильно установит клавиатуру.
Настоятельно рекомендуем скачать в Интернете последние драйвера от вашей клавиатуры на официальном сайте производителя. Это может устройству работать более стабильно.
Заводской брак или срок службы клавиатуры подошел к концу
Любой технике свойственно ломаться и выходить из строя. Если клавиатура приобретена относительно недавно, то возможно вы столкнулись с заводским браком. В таком случае вы можете обратиться в службу поддержки производителя клавиатуры и рассчитывать на замену устройства.
Дело в том, что многие производители дорожат своей репутацией и не вступая в долгие дебаты с покупателем сразу же высылают почтой новенькую клавиатуру.
Если же клавиатура у вас уже не первый год, то скорее всего она вышла из строя по времени службы и вам следует купить новую.
Читайте также:


