Hp g6 1210sr не работает клавиатура и тачпад
Неисправности комьютеров Как найти дефект в компьютере Сигналы BIOS и POST Прошивка BIOS компьютера Схемы компьютеров и их блоков
Какие типовые неисправности в компьютерах?
Профессиональные мастера как правило знают все типовые дефекты и виды их проявления. Тем не менее кратко перечислим проявления для тех кто впервые попал на страницы форума:
- не включается (нет реакции на кнопку вкл.)
- не включается (есть реакция на кнопку вкл.)
- после включения выдает сигнал ошибки (пищит)
- после включения сразу отключается
- не загружается операционная система
- периодически отключается в процессе работы
- не функционирует какое-либо устройство
Как найти неисправный элемент?
В двух словах не возможно указать всю методику поиска неисправности. Во первых необходимо определить неисправный блок. Для этого требуется понимать аппаратное устройство ПК, взаимную связь его отдельных блоков(модулей) внутри системного блока либо внешних устройств:
- Блок питания
- Материнская плата
- Процессор
- Оперативная память
- Жёсткий диск
- Видеокарта
- Звуковая карта
- DVD-привод
- Внешние устройства
Что такое сигналы BIOS и POST?
Большинство мастеров знают, что БИОС-ы cовременных компютеров производят самотестирование при включениии. Обнаруженные ошибки сигнализируют звуковым сигналом и через внутреннюю программу POST (англ. Power-On Self-Test) — самотестирование при включении.
Как перепрошить BIOS?
Существует три основных способа обновления БИОС материнской платы:
- внутренним ПО самого БИОС-а
- специальной утилитой из DOS или Windows
- прошить чип БИОС-а программатором
Где скачать схему компьютера?
На сайте уже размещены схемы и сервисные мануалы. Это схемы на блоки питания, материнские платы, различные интерфейсы, и прочие. Они находятся в самих темах и отдельных разделах:

Ноутбук – это идеальная переносная замена настольному компьютеру. Даже смартфоны не могут конкурировать с изящными, тонкими и высокопроизводительными ноутбуками. Более того, для работы с этим переносным компьютером не нужна дополнительная клавиатура или мышь, потому что они уже поставляются в комплекте с ноутбуком.
Но что делать, если на ноутбуке не работает сенсорная мышь или просто тачпад? Использовать ноутбук без мыши подобно жеванию пищи без зубов. Поэтому мы решили составить подробную инструкцию для решения этой проблемы. Если у вас не работает клавиатура и тачпад на ноутбуке, обязательно попробуйте следующие решения.
Возможно, вы случайно отключили тачпад
Каждый ноутбук имеет функциональную клавишу, которая позволяет включать/выключать сенсорную мышь. Тем не менее, каждый производитель ноутбук использует собственную комбинацию функциональных клавиш, поэтому вам следует внимательно посмотреть на изображения поверх клавиш F1 – F12. Например, на ноутбуке Asus это комбинация Fn + F9.
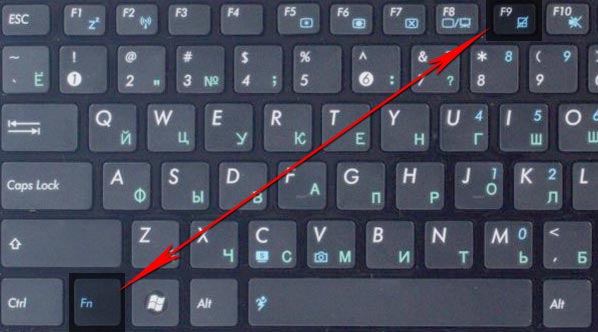
На ноутбуках Lenovo, Dell, HP, Toshiba, Acer и Asus вы можете попробовать следующие комбинации клавиш:
- Fn + F6
- Fn + F9
- Fn + F12
- Fn + F5
Переустановите драйверы тачпада на ноутбуке
Скачайте драйверы для тачпада и клавиатуры на официальном веб-сайте производителя ноутбука. Используйте следующий запрос в Google, чтобы получить быстрый результат:
Модель ноутбука + Drivers + Версия операционной системы
Например: Dell Inspiron 15R drivers Windows 8.1
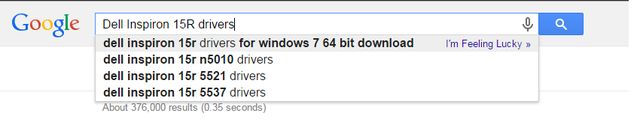
Включите тачпад в настройках BIOS
Также сенсорная мышь и клавиатура может не работать на ноутбуке из-за сбоя настроек BIOS. Вам следует проверить настройки, выполнив следующие действия:
1. Перезагрузите компьютер. Когда появится логотип материнской платы, нажмите DEL, F2 или F10, чтобы войти в настройки BIOS.
2. Используйте клавиши со стрелками на клавиатуре и клавишу Enter для перемещения по настройкам BIOS.
3. Перейдите в следующий раздел:
System Properties > Keyboard/Mouse Features > Device Options
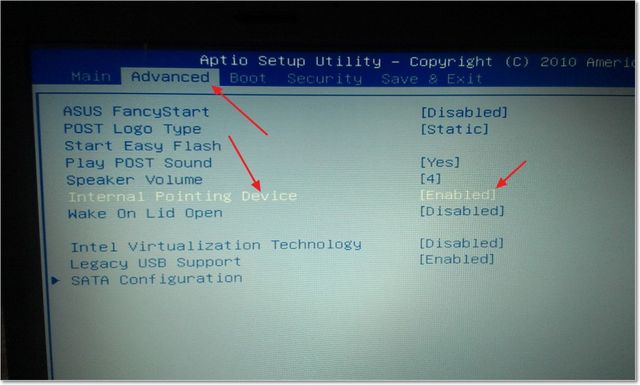
4. Здесь найдите параметр «Internal Pointing Device», нажмите клавишу «Enter» и используйте клавиши со стрелками, чтобы выбрать вариант «Enabled» (Включить).
Перезагрузите ноутбук
Это довольно просто решение, которое помогает некоторым пользователям, у которых не работает тачпад и клавиатура на ноутбуке.
Завершите работу своего ноутбука, вытащите батарею примерно на минуту. Вставьте аккумулятор обратно, и включите ноутбук.
Пожалуй, это наиболее простые и популярные решения проблемы, когда не работает сенсорная мышь, тачпад или клавиатура на ноутбуке. Если ни одно из решений не помогло в вашей ситуации, скорее всего, придется обратиться в сервисный центр.
Добрый день.
У меня ноутбук HP 250 G4 win10 x64. Перестали работать кнопки Fn со звуком, яркостью. Раньше нажатием на F11 листалась песня, теперь же открывается браузер в полноэкранном режиме. В BIOS смотрел, там все ОК, Fn включен. Вычитал в интернете, что нужно скачать следующее: HP Software Framework, HP On-Screen Display, HP (HP Quick Launch).
Всё установил, перезагрузил ноутбук, и клавиатура с тачпадом вообще перестали работать. Зашёл в BIOS, там клавиатура работает. В безопасном режиме — нет.
Откатиться через точки восстановления не получилось, в диспетчере устройств удалял клавиатуру и тачпад, перезагружал, устройства переустанавливались, но всё равно не работает.
Переустановил Windows с сохранением личных данных, тоже не помогло.
Driver Pack Solution тоже не помог. На официальном сайте HP драйверов для клавиатуры не нашёл. Для тачпада качал, но не помогло тоже. В чем дело?

Ответ эксперта:
Соответственно, если в BIOS клавиатура исправна, то на 99% это проблема программная.
Зайдите в BIOS и найдите пункт «USB Keyboard Support» или «Legacy USB Support» и проверьте используемое значение, оно должно быть «Enabled». С большой долей вероятности именно это и стало причиной, описываемой Вами проблемы.
Если же данные параметры активны, то возможно, кроме переустановки операционной системы и проверки работоспособности внешних устройств (клавиатуры и мыши), Вам предложить нечего.
Нужно больше информации и фото/скриншоты.
На Ваш вопрос ответил:
Андрей ПономаревПрофессиональная помощь в настройке, администрировании, переустановке любых программ и операционных систем семейства Windows.

Ученые заявили о пользе компьютерных игр: 3 «за» для шутеров, «ходилок» и симуляторов

Как скачивать музыку с «ВКонтакте»

Всплывающие окна больше не мешают: как я убрала рекламу за 5 минут

Как скачать фото из инстаграма

Как установить мессенджеры на компьютер

Современные ноутбуки - это очень удобная и практичная техника, но из-за сложной конструкции, при которой все устройства совмещены в одно, могут возникать различные проблемы, которые чаще всего связаны с клавиатурой или давно полюбившимся всеми пользователями тачпадом. Если у пользователя не работает клавиатура и тачпад на ноуте, то не стоит делать из этого трагедию, ведь если есть проблема, то найдется и решение. Вся сложность данной ситуации связана с тем, что ноутбук, клавиатура и тачпад являются единым целым, из-за чего добраться до проблемной зоны будет немного затруднительно.
Общие причины поломки клавиатуры и тачпада
Перестала работать клавиатура и тачпад на ноутбуке - что делать? Поломка клавиатуры может произойти по нескольким причинам:
Сбой в работе драйверов. Клавиатура перестала работать? Возможно, причина кроется в некорректной работе драйверов. Чтобы убедиться в этом, необходимо запустить ноутбук и нажать клавишу F2 или DEL, после чего откроется система BIOS. Если в системе человек может пользоваться клавиатурой, значит, проблему получится решить самостоятельно. Также можно попробовать загрузить устройство в безопасном режиме. Если у пользователя установлена ранняя модель Windows (XP, 7, Vista), то запустить систему в безопасном режиме можно клавишей F8, которую следует нажать при запуске, затем выбрать соответствующий раздел. В новых версиях Windows нужно зайти в раздел администрирования и поставить галочку в строке "безопасный режим", после чего перезагрузить устройство.
Напитки - враг ноутбука. Если пользователь разлил напиток на клавиатуру или тачпад, необходимо незамедлительно отключить устройство, отсоединить аккумулятор и перевернуть ноутбук, чтобы жидкость не залила материнскую плату. После выполненных действий следует разобрать устройство, очистить и высушить поврежденные зоны, а через несколько часов можно будет снова запустить его.
Повреждение шлейфа. Чаще всего возникает у пользователей устройств, которые эксплуатируют на протяжении долгих лет. Со временем контакты шлейфа окисляются, либо пользователь мог их повредить при попытке самостоятельной очистки ноутбука.
Механическое повреждение устройства или сильное загрязнение может привести к залипанию клавиш. Решить данную проблему можно: совершить очистку клавиатуры или заменить поврежденные клавиши.

Сбой в работе тачпада может произойти из-за:
Загрязнение поверхности тачпада является самой распространенной проблемой, решить которую можно, очистив тачпад от пыли с помощью спирта.
Если первая причина не относится к случаю пользователя, то необходимо попробовать запустить тачпад с помощью сочетания клавиш Fn + клавиша от F1 до F12, с изображением тачпада. Если это не помогло, возможно, есть проблемы в работе BIOS: запустите его и в настройках найдите Internal Pointing Device, проверьте данный пункт (если стоит Disabled, нужно сменить его на Enabled). Далее сохраняем настройки и перезагружаем устройство.
Окисление, повреждение или отключение шлейфа тачпада от материнской платы. Решение - необходимо разобрать ноутбук и проверить шлейф.
Механическое повреждение оборудования. Требует обращения к мастеру.
Если вместе с тачпадом отказала клавиатура, то причина кроется в неисправной работе материнской платы.
Попадание жидкости на поверхность устройства является серьезной проблемой и требует незамедлительного обращения в сервисный центр.
На ноутбуке HP
Если не работает клавиатура и тачпад на ноутбуке HP, стоит также обратить внимание на фирму-производитель. Ноутбуки данной модели имеют свои погрешности в работе. Это происходит, если устройство по ошибке переходит в режим планшета.

Необходимо выполнить аппаратный сброс. Для этого переводим устройство в положение ноутбука, выключаем его, отсоединяем от сети, затем снимаем аккумулятор, после чего удерживаем кнопку включения в течение 30 секунд, вставляем аккумулятор обратно, включаем устройство, проверяем работу клавиатуры. После совершенных действий необходимо отдать устройство мастеру.
Если на ноутбуке фирмы HP отказал тачпад, следует воспользоваться следующим сочетанием клавиш - Fn + F5. Если после совершения данной манипуляции проблема не была исправлена, следует зайти в настройки BIOS и в разделе управления устройствами напротив Internal Pointing Device выставить Enabled. Также, возможно, придется самостоятельно или с помощью мастера обновить драйверы устройства.
На ноутбуке Lenovo
Если на ноутбуке не работают тачпад и клавиатура, необходимо проверить устройство на наличие вирусов. Если это не решит проблему, нужно зайти в диспетчер устройств, после чего отключить и подключить клавиатуру, также следует проверить драйверы оборудования на исправность.

Можно также откатить настройки ОС до заводских. При отказе работы тачпада на ноутбуке Lenovo необходимо воспользоваться следующим сочетанием клавиш - Fn + F8 или Fn + F5.
На ноутбуке ASUS
Для устройств данной фирмы проблема не является редкостью и связана она с большой нагрузкой на систему устройства. Если на ноутбуке не работает тачпад и клавиатура, необходимо перезагрузить оборудование, после чего проверить работу драйверов.

Самостоятельно разбирать ноутбук не рекомендуется в связи со сложной системой, следует обратиться в сервисный центр. Если перестал работать тачпад, то для его включения можно воспользоваться сочетанием клавиш Fn + F9.
Тачпад и клавиатура перестали работать - что делать?
Если на ноутбуке тачпад и клавиатура не работают одновременно, то причиной может служить поломка материнской платы устройства. Чтобы убедиться в том, что материнская плата работает исправно, к ноутбуку необходимо подключить стороннюю мышь, зайти в диспетчер устройств, удалить, а после восстановить проблемное оборудование. Далее перезагружаем устройство и проверяем на работоспособность. Если это не помогло, то необходимо подключить внешнюю клавиатуру, перезагрузить ноутбук, зайти в настройки BIOS и включить оборудование. Если не помогло и это, то пробуем откатить систему до заводских настроек или обновить драйверы. В том случае, если не один из вышеперечисленных методов не помог, необходимо обращаться в сервисный центр, где мастер произведет замену материнской платы.

Советы по уходу
Не забывайте, что ноутбуки - это сложная техника, которая требует ухода, поэтому старайтесь придерживаться следующих правил:
Читайте также:


