Hp compaq не грузится с флешки
Ноутбуки HP с установленной ОС Windows 8, Windows 7 или Linux используют AMI BIOS версии 8, которая совместима с UEFI (Unified Extensible Firmware Interface). Эта версия BIOS включает в себя функцию безопасной загрузки, которая активируется по умолчанию. Включенная функция безопасной загрузки в BIOS предотвращает запуск прежних устройств загрузки, что включает в себя загрузочные диски CD и DVD.
Чтобы запустить компьютер через работающий загрузочный диск, например загрузочный диск HP, отключите функцию безопасной загрузки в BIOS. Затем используйте Загрузочное меню, чтобы выбрать привод CD/DVD в качестве загрузочного устройства. Используйте инструкции в этом документе, чтобы отключить безопасную загрузку для запуска компьютера через загрузочные диски.
Ноутбуки Pavilion, Presario и Envy
В этом разделе описано, как отключить безопасную загрузку и восстановить настройки BIOS по умолчанию на ноутбуках Pavilion, Presario и Envy.
Шаг 1: Отключение функции безопасной загрузки
Выполните эти инструкции, чтобы отключить безопасную загрузку в BIOS.
Сразу же нажимайте несколько раз подряд клавишу Esc (примерно раз в секунду), пока не появится меню параметров запуска.

Используйте клавишу со стрелкой вправо, чтобы выбрать меню Конфигурация системы , затем при помощи клавиши со стрелкой вниз выберите пункт Параметры загрузки и нажмите клавишу ввода .
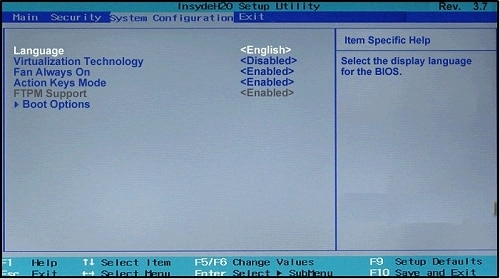

При помощи клавиши со стрелкой вниз выберите Безопасная загрузка , нажмите клавишу Ввод , затем при помощи клавиши со стрелкой вправо установите для параметра значение Отключено .
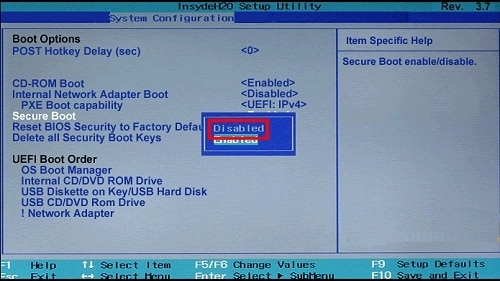
Нажмите клавишу F10 для выбора пункта Сохранить изменения и выйти , затем нажмите Ввод , чтобы выбрать Да .
Утилита настройки компьютера закроется, и компьютер будет перезапущен. При перезапуске компьютера отображается экран изменения режима загрузки операционной системы с запросом на подтверждение изменения параметров загрузки. Введите указанный на экране код, затем нажмите клавишу Ввод , чтобы подтвердить изменения и продолжить загрузку Windows.
Шаг 2: Выберите привод CD/DVD в качестве загрузочного устройства
Выполните эти инструкции, чтобы выбрать привод CD/DVD в качестве загрузочного устройства в меню загрузки.
Включите компьютер и нажимайте примерно через каждую секунду клавишу Esc , пока не откроется меню параметров запуска.

Нажмите клавишу F9 , чтобы открыть меню "Параметры устройств загрузки".
Используйте клавиши со стрелками вверх и вниз, чтобы выбрать привод CD/DVD. Затем нажмите клавишу Ввод . Компьютер запускает Windows.
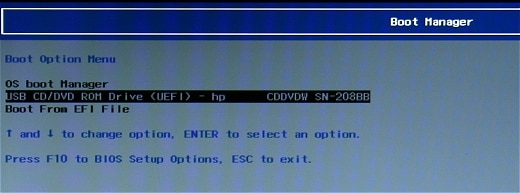
Может быть доступен выбор более одного привода CD/DVD из списка устройств загрузки.
Вставьте загрузочный CD- или DVD-диск в привод CD/DVD.
Нажмите на кнопку питания, чтобы выключить компьютер, и подождите примерно пять секунд.
Шаг 3: Восстановите установки BIOS по умолчанию
По завершению использования загрузочного диска CD или DVD восстановите параметры BIOS по умолчанию. Это активирует функцию безопасной загрузки и установит Windows Boot Manager в качестве первого устройства загрузки.
Включите компьютер и нажимайте примерно через каждую секунду клавишу F10 , пока не откроется утилита настройки компьютера.
В меню Выход с помощью клавиши со стрелкой вниз выберите Загрузка установок по умолчанию , затем нажмите клавишу Ввод , чтобы подтвердить изменения.

Выберите Выход с сохранением изменений затем нажмите клавишу Ввод , чтобы выбрать Да .
Компьютер запускает Windows с настройками по умолчанию.
Компьютеры Elitebook, Probook и мобильные рабочие станции
В этом разделе описано, как отключить Secure Boot и восстановить настройки BIOS по умолчанию на компьютерах Elitebook, Probook и мобильных рабочих станциях.
Шаг 1: Отключение функции безопасной загрузки
Выполните эти инструкции, чтобы отключить безопасную загрузку в BIOS.
Сразу же нажмите несколько раз подряд клавишу Esc (примерно раз в секунду), пока не появится меню HP Computer Setup.

На вкладке Дополнительно воспользуйтесь клавишей со стрелкой вниз для выбора Параметры загрузки , затем нажмите клавишу Ввод .
Рис. : Выберите пункт Параметры загрузки
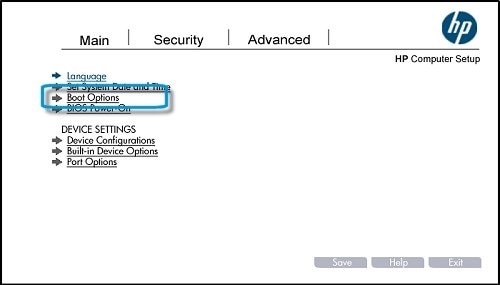
На странице Параметры загрузки воспользуйтесь клавишей со стрелкой вниз, чтобы выбрать пункт Безопасная загрузка , нажмите клавишу Ввод , чтобы снять флажок, если он установлен.

Утилита настройки компьютера закроется, и компьютер будет перезапущен.
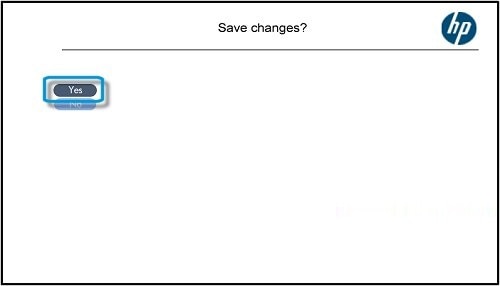
Шаг 2: Выберите привод CD/DVD в качестве загрузочного устройства
Выполните эти инструкции, чтобы выбрать привод CD/DVD в качестве загрузочного устройства в меню загрузки.
Включите компьютер и нажимайте примерно через каждую секунду клавишу Esc , пока не откроется меню параметров запуска.

Нажмите клавишу F9 , чтобы открыть меню "Параметры устройств загрузки".
Используя клавиши стрелками вверх или вниз, выберите привод CD/DVD и нажмите Ввод . Компьютер запускает Windows.
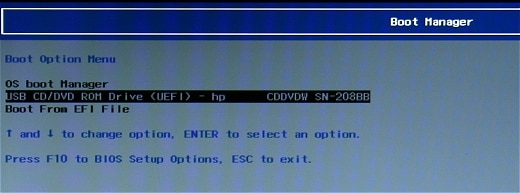
Может быть доступен выбор более одного привода CD/DVD из списка устройств загрузки.
Вставьте загрузочный CD- или DVD-диск в привод CD/DVD.
Нажмите на кнопку питания, чтобы выключить компьютер, и подождите примерно пять секунд.
Шаг 3: Восстановите установки BIOS по умолчанию
По завершению использования загрузочного диска CD или DVD восстановите параметры BIOS по умолчанию. Это активирует функцию безопасной загрузки и установит Windows Boot Manager в качестве первого устройства загрузки.
Включите компьютер и сразу несколько раз нажмите клавишу F10 с секундным интервалом, пока не откроется HP Computer Setup.
В главном меню воспользуйтесь клавишей со стрелкой вниз, чтобы выбрать Восстановить параметры .

Ноутбук отлично работает, однако в настройки биоса я попасть не могу и если случится, что мне придется переустановить ОС, то с этим возникнут проблемы. Лезть в железо и доставать батарейки, замыкать контакты страшно. В железе я не очень. Пробовал способы с кодами восстановления. Однако комбинация клавиш ALT + R не работает. Ребята просьба помочь, может кто-то знает способы сбросить пароль админа на биосе? Ноут 2021 года выпуска поэтому страрые способы могут наверное не сработать. Большое спасибо за помощь!
P.S
С меня 200 балов за помощь в разблокировке BIOS 😉
Невозможно попасть в BIOS. Стояла изначально Windowc 8.1. Обновился до 10. Жутко тормозная. Решил поставить Win 7. При загрузке выдаёт "image failed to verify with access denied". Семерка не ставиться на. Преобразовал gpt в mbr на другом ПК. Выдаёт ту же ошибку. При помощи кнопки Novo в BIOS не попась, надо добраться до UEFI и поменять
загрузку с BIOS. Перепробовал кучу комбинаций кнопок. Батарею снимал.
Когда запускаю компьютер, включается биос, дальше не чего не могу нажать клавиатура не работает. Клавиатура подключена через круглый разъем и через usb тоже пробовал не работает
Расскажу всю историю с самого начала.
Через некоторое время при обновлении страницы игры снова запрашивает логин и пароль. Всегда страница обновлялась просто так, Игра помнила меня.
Решил скачать Kaspersky Internet Security, скачал. Запустил Полную проверку. Kaspersky нашел 4 вируса в EXE файлах и не моих архивах, не было этих архивов раньше. Удалил их. Обновляю страницу Игры - та же проблема.
Создал на домашнем ноутбуке Kaspersky Rescue Disk на USB флэшке. Проверяю с помощью Rescue Disk свой основной компьютер, вирусов не видит, хотя базу обновил. Переустановил Windows 10, удалив разделы на системном винчестере. Проблема осталась, хотя на второй винчестер не обращался, вирус не мог активироваться оттуда.
Ну, думаю, вирус где-то в MBR засел или как там по-новому это называется, я уже старый, чтобы всё запомнить. Купил новый винчестер, уж на нем-то вирусов точно нет. На этот новый винчестер поставил Windows 10. Проблема та же, хотя второй винчестер совсем отключил вынув разъем. Теперь не знаю, сумел вирус прошить себя в BIOS или в роутер? Что делать, даже не представляю.
Вы решили установить систему с флэшки, но ничего не получается. И неважно, идет ли речь о Виндоуз, одном из многочисленных Линуксов или даже Андроид. Кстати, популярная мобильная платформа также ставится на ПК и является прекрасным способом найти применение старому компьютеру.
Запись
Не исключено, что загрузочная флэшка была неправильно создана. Хорошо проявил себя программный инструмент UltraISO. Впрочем, другой подобный софт работает очень похоже.
Прежде всего необходимо открыть файл образа с расширением iso с использованием утилиты, позволяющей записать его на флэш-накопитель. В ее меню выберите опцию, предлагающую записать образ диска. Следует помнить, что флэшка должна быть подключена к USB-разъему компьютера.
В настройках нужно будет выбрать именно тот накопитель, с которого вы в дальнейшем собираетесь устанавливать систему. Загрузочный раздел не должен оказаться скрытым, поэтому из списка опции «Hide Boot Partition» выберите «нет».
Возможна ситуация, при которой причиной нежелания системы загружаться с флэшки являются неправильные настройки BIOS.
Настройки
Отключите, а затем вновь включите ваш ПК. На экране, который появляется перед загрузкой системы, будет показано, какую кнопку надо нажать для входа в BIOS. Обычно это Delete или F2. После входа в него вам необходимо перейти к установке очередности загрузки. Соответствующий раздел биоса может называться по-разному в зависимости от машины.
Но есть и общее правило, как найти его - в его названии есть слово «boot». Обычно в настройках приоритетным накопителем, с которого загружается система, является жесткий диск. Если настройки именно таковы, компьютер, даже при подключенной загрузочной флэшке, будет снова и снова включать текущую операционную систему. Но это можно поменять. В правой части экрана располагаются подсказки, помогающие понять, какими кнопками можно перемещать диски вверх и вниз.
Флэшка является USB-накопителем и вам будет нужно сделать его приоритетным источником загрузки. Чтобы легче было понять, какой именно из подключенных дисков надо поставить первым в очереди, вставьте флэшку в порт до включения ПК. В этом случае в биосе станет отображаться ее модель и вы сможете легко определить, какой накопитель вам необходимо переместить на первую строчку перечня.
На некоторых старых машинах BIOS попросту не поддерживает загрузку с флэшки. В некоторых случаях поможет обновление биоса. Альтернативой может стать несколько устаревшая установка ОС с использованием загрузочного DVD.
Перед тем, как выйти из BIOS, сохраните произведенные изменения. Обычно пункт меню, позволяющий это сделать выглядит как «Save and Exit». После изменения очередности загрузочных дисков, при перезагрузке стартует процесс установки ОС.
После установки системы необходимо вернуть исходные настройки, то есть сделать жесткий диск приоритетным источником загрузки системы. Иначе случайно забытая в порту USB загрузочная флэшка может стать причиной запуска процесса инсталляции ОС.
Общее правило очень простое. Первым в перечне должен стоять тот накопитель, с которого вы планируете запускать систему. Это может быть не только флэшка, оптический привод или жесткий диск, но и FDD, то есть уже вошедшая в историю дискета. Впрочем, это знание может и сейчас оказаться весьма актуальным для тех, кто стремится восстановить очень древний компьютер.

Очень многие пользователи ноутбуков, в том числе и такого известного производителя, как Hewlett Packard, достаточно часто жалуются на то, что загрузиться со съемного устройства в виде самой обычной флешки, содержащей установочный дистрибутив операционной системы или специализированные средства восстановления, не получается, несмотря на то, что флешка вставлена в соответствующий порт и вроде бы лэптопом определяется. Дело в том, что многие нынешние модели ноутбуков оборудованы встроенными средствами, позволяющими получить доступ к определенным функциям устройства, включая и изменение выставленных по умолчанию параметров загрузки или даже сброса параметров до заводского состояния. Далее предлагается посмотреть, как загрузиться с флешки на ноутбуке HP. Несмотря на кажущуюся узкую направленность, некоторые пункты из предлагаемого ниже материала будут полезны для ознакомления и многим другим пользователям, столкнувшимися с такими проблемами.
Загрузка с флешки на ноутбуке HP: общие принципы
Как и многие другие производители, разработчики ноутбуков HP решили несколько упростить их владельцам доступ к некоторым важным настройкам, встроив в большинство последних линеек таких устройств специальные меню, которые к первичной или установленной (устанавливаемой) операционной системе не имеют прямого отношения. Именно такое меню позволяет получить доступ и к параметрам BIOS, и к стартовому меню загрузки с выбором необходимого устройства, которое будет использовано в каждом конкретном случае. Несмотря на такие изыскания, сбрасывать со счетов установку «Виндовс» на ноутбук HP с флешки с использованием стандартных методик загрузки тоже не стоит. Грубо говоря, у пользователя есть два варианта, однако ни один из них может не сработать, если не соблюсти некоторые важные условия и не выставить необходимые параметры.
Как загрузиться с флешки на ноутбуке HP через стандартное встроенное меню?
Итак, для начала остановимся именно на встроенном инструментарии, который можно найти в стартовом меню, которое в большинстве случаев вызывается нажатием кнопки Esc сразу после включения ноутбука (об этом прямо свидетельствует появление соответствующей строки на экране).

После нажатия клавиши F9, если опции блокировки не активны, из списка выбираете свой накопитель, после чего и стартует загрузка ноутбука HP Pavilion с флешки. Но иногда старт может и не происходить. Почему же тогда загружается установленная ОС, а флешка игнорируется? Все дело в некоторых параметрах первичной системы.
Как настройки установить в первичной системе BIOS?
Невозможность использования флешки в качестве загрузочного носителя объясняется тем, что в самой первичной системе установлена специальная блокировка, называемая режимом безопасной загрузки (Secure Boot). По умолчанию она как раз и может находиться в активном состоянии.

Обойти блокировку достаточно просто. Войдите в BIOS через нажатие клавиши F10, а затем для указанного режима выставьте параметр Disabled, после чего выйдите из настроек с сохранением параметров (!), а при перезагрузке снова используйте пункт старта со съемного носителя.
В некоторых моделях таких действий бывает недостаточно. Бывает и так, что для активации загрузки с флешки БИОС на ноутбуке HP после отключения режима безопасного старта требует подтверждение, что многие пользователи игнорируют.

Что делать, если флешка в BIOS не определяется?
Теперь несколько слов о жалобах пользователей насчет того, что ни в BIOS, ни в загрузочном меню флешка не определяется. Обычно такая ситуация разрешается достаточно просто, причем не только на устройствах HP. Большинство пользователей либо не знает, либо забывает о том, что флешка должна быть вставлена в порт USB еще до включения ноутбука. Как загрузиться с флешки на ноутбуке HP в этом случае? Полностью выключите устройство стандартными средствами Windows, вставьте носитель в нужный порт, включите ноутбук и только после этого производите манипуляции с загрузкой (по идее устройство будет определено).
Проверка USB
Если по каким-то причинам флешка все равно не определяется, проверьте настройки BIOS. Речь идет о разделе системной конфигурации (System Configuration). Здесь для пункта USB Boot должно быть установлено разрешение (Enabled). Если такая загрузка отключена, измените параметр, сохраните изменения и попробуйте осуществить старт снова.
Примечание: обратите внимание, что в некоторых случаях перед названием флешки в первичной системе или в меню загрузки может стоять обозначение HDD, соответствующее жесткому диску, после которого будет указано название съемного устройства. Это нормальное явление.
Правильное создание загрузочного носителя
Есть и еще одна проблема, касающаяся ноутбуков HP. Установка с флешки другой ОС Windows может не запускаться и по той простой причине, что сам загрузочный носитель был создан неправильно (например, имеет загрузчик EFI, а не MBR, что предназначается для устройств именно с BIOS, а не UEFI.

Попробуйте перезаписать образ системы для установки, например, в программе Rufus, выбрав в качестве загрузчика универсальную схему, которая может использоваться и для BIOS, и для UEFI.

Если используете программу UltraISO, запись образа производите исключительно из меню самозагрузки и ни при каких обстоятельствах не меняйте метод записи USB-HDD+.
Варианты старта со съемного устройства в восьмой и десятой версиях Windows
Теперь кратко остановимся на том, как загрузиться с флешки на ноутбуке HP, используя для этого стандартные средства Windows версий 8 и 10. Зайдите в меню параметров, перейдите к разделу восстановления и безопасности, а в пункте восстановления выберите особые варианты загрузки.

После этого по истечении пары десятков секунд появится меню, в котором и можно будет выбрать старт со съемного носителя. Опять же, загрузка может оказаться невозможной, если параметры безопасности в BIOS не были изменены, как это было описано выше.
Отключение шифрования диска, если оно активно
Наконец, еще одна немаловажная проблема, связанная с ноутбуками HP. Как переустановить с флешки систему в том случае, если включена блокировка жесткого диска в виде инструмента шифрования Bitlocker (такое, увы, тоже встречается).

В этом случае нужно вызвать «Панель управления», перейти к разделу шифрования, а затем, если такой пункт есть, отключить Bitlocker. В случае отсутствия такого пункта можно сгенерировать код, ввести его при использовании особых вариантов загрузки, а после разблокирования диска выполнить установку другой ОС вместо уже существующей.
Что делать, если ничего не помогает?
Если же не работает, вообще, ничего, попробуйте выполнить возврат к заводским настройкам. Сделать это можно либо полным сбросом в последних версиях самой Windows, либо воспользоваться тем самым «вшитым» меню с выбором раздела восстановления (System Recovery – F11). Если нарушения в работе ноутбука или Windows не так критичны, можно выполнить диагностику, задействовав в стартовом меню соответствующий пункт (System Diagnostics – F2).
Эпилог
Как видим, ничего особо сложного в выборе правильной конфигурации для использования флешки в качестве внешнего загрузочного устройства нет. Что же касается самых главных выводов и итогов, они таковы:
- отключайте режим безопасного старта в BIOS;
- обязательно подтверждайте изменение параметров путем ввода указанного кода;
- вставляйте флешку в нужный порт до включения ноутбука;
- правильно создавайте загрузочный носитель для конкретной первичной системы или раздела диска;
- не брезгуйте загрузочными средствами последних модификаций Windows;
- без крайней необходимости не заменяйте винчестер, а, если заменяете, по возможности выполняйте его клонирование;
- никогда и ни при каких обстоятельствах не экспериментируйте с удалением скрытых разделов жесткого диска, которые могут содержать резервные копии с заводскими настройками и «вшитыми» в ноутбук системными утилитами.
Наконец, даже при следовании вышеуказанным правилам не забывайте периодически чистить систему и своевременно проверять ее на предмет наличия вирусов, поскольку и они могут сыграть роковую роль в том, что загрузиться со съемного устройства будет невозможно.
Читайте также:


