Hp 1530 монитор настройка
IP-адрес продукта можно настроить вручную или автоматически c помощью DHCP, BootP или
AutoIP.
Ручная настройка
Только протокол IPv4 можно настраивать вручную.
На панели управления нажмите кнопку Настройка .
С помощью кнопок со стрелками выберите Сетевая установка, затем нажмите кнопку
С помощью кнопок со стрелками выберите Настройка TCP/IP, затем нажмите кнопку
С помощью кнопок со стрелками выберите Вручную, затем нажмите кнопку
Введите IP-адрес с помощью буквенно-цифровой клавиатуры и нажмите
Если IP-адрес введен неверно, с помощью кнопок со стрелками выберите параметр Нет,
затем нажмите кнопку
. Вернитесь к шагу 5 и введите правильный адрес IP, а затем
повторите этот же шаг для ввода маски подсети и параметров шлюза по умолчанию.
Автоматическая настройка
На панели управления нажмите кнопку Настройка .
С помощью кнопок со стрелками выберите Сетевая установка, затем нажмите кнопку
С помощью кнопок со стрелками выберите Настройка TCP/IP, затем нажмите кнопку
С помощью кнопок со стрелками выберите Автоматически, затем нажмите кнопку
Автоматическая настройка адреса IP может занять несколько минут.
Если необходимо включить или выключить конкретные автоматические
режимы IP (например, BOOTP, DHCP или AutoIP), эти параметры можно изменить только с
помощью встроенного Web-сервера или HP ToolboxFX.
Установка программного обеспечения
Закройте все программы на компьютере.
Установите программное обеспечение с компакт-диска.
Щелкните на значке программы установки НР и следуйте инструкциям на экране.
Для проверки правильности установки программного обеспечения распечатайте страницу
из любого приложения.
Программное обеспечение для Mac

Изменение настроек драйвера принтера для mac, Программное обеспечение для компьютеров mac, Hp utility для mac
Откройте утилиту hp utility
Удаление программного обеспечения в операционных системах Mac
Для удаления этого программного обеспечения у вас должны быть права администратора.
Отсоедините устройство от компьютера.
Откройте Приложения.
Выберите Hewlett Packard.
Выберите HP Uninstaller.
Выберите устройство в списке устройств и щелкните на кнопке Удалить.
После удаления программы перезапустите компьютер и очистите корзину.
Изменение настроек драйвера принтера для Mac
Изменение параметров всех
заданий печати до закрытия
программного обеспечения
Изменение параметров всех
заданий печати
Изменение параметров
конфигурации продукта
В меню Файл нажмите кнопку
Печать.
Измените требуемые параметры
в соответствующих меню.
В меню Файл нажмите кнопку
Печать.
Измените требуемые параметры
в соответствующих меню.
В меню Готовые наборы
нажмите кнопку Сохранить
как. и введите имя готового
набора.
Эти параметры сохраняются в меню
Готовые наборы. Для
использования новой настройки
необходимо выбирать этот параметр
при каждом открытии программы и
печати.
Mac OS X 10.5 и 10.6
меню Системные настройки и
нажмите на значок Печать и
факс.
Выберите устройство в левой
части окна.
Перейдите на вкладку Драйвер.
Программное обеспечение для компьютеров Mac
HP Utility для Mac
Используйте программу HP Utility для настройки функций устройства, недоступных в драйвере
принтера.
Если устройство использует кабель USB или подключено к сети на основе протоколов TCP/IP,
можно использовать программу HP Utility.
Откройте утилиту HP Utility
В док-станции щелкните HP Utility.
Находясь в окне Приложения, щелкните Hewlett Packard, а затем HP Utility.
Глава 4 Использование устройства с компьютерами Mac

Функции hp utility, Поддержка утилит для mac, Встроенный web-сервер hp
Функции HP Utility
Программа HP Utility используется для выполнения следующих задач:
Сбор информации о состоянии расходных материалов.
Сбор информации об устройстве: версия микропрограммы и серийный номер.
Распечатка страницы конфигурации.
Для устройств, подсоединенных к IP-сети, получение информации о сети и открытие
встроенного Web-сервера HP.
Настройка формата и типа бумаги для лотка.
Передача файлов и шрифтов с компьютера на устройство.
Обновление микропрограммы устройства.
Основные настройки факса.
Поддержка утилит для Mac
Встроенный Web-сервер HP
Устройство оснащено встроенным Web-сервером, который позволяет получить доступ к
информации об устройстве и работе в сети.
Программное обеспечение для Mac

Печать на компьютерах mac, Отмена задания на компьютерах mac, Смена типа и формата бумаги (mac)
Печать на компьютерах Mac
Отмена задания на компьютерах Mac
Если задание печати выполняется, его можно отменить, нажав кнопку Отмена на панели
управления устройства.
При нажатии кнопки Отмена задание, выполняемое в данный момент,
удаляется. Если выполняется сразу несколько заданий (например, на устройстве
одновременно выполняется печать документа и прием факса), нажатие кнопки Отмена
приведет к удалению задания, которое отображается на панели управления устройства.
Задание печати можно также отменить из программного обеспечения или из очереди печати.
Для немедленной остановки печати задания просто вытащите оставшиеся носители из
устройства. После остановки печати используйте один из указанных ниже вариантов.
Панель управления устройства. Чтобы отменить задание на печать, нажмите и
отпустите кнопку Отмена на панели управления принтера.
Программное обеспечение. Обычно на экране компьютера появляется диалоговое окно,
с помощью которого можно отменить задание печати.
Очередь печати для Mac. Откройте очередь печати, дважды щелкнув значок устройства
на панели инструментов. Затем выделите задание печати и нажмите Удалить.
Смена типа и формата бумаги (Mac)
В меню Файл программного обеспечения выберите параметр Печать.
В меню Копии и страницы нажмите кнопку Параметры страницы.
Выберите формат в раскрывающемся списке Формат бумаги, затем нажмите кнопку
Откройте меню Окончательная обработка.
Выберите тип в раскрывающемся списке Тип носителей.
Нажмите клавишу Печать .
Создание и использование готовых наборов на компьютерах Mac
Готовые наборы используются для сохранения текущих параметров драйвера принтера для их
повторного использования.
Создать готовый набор печати
В меню Файл, выберите параметр Печать.
Выберите параметры печати, которые нужно сохранить для повторного использования.
В меню Готовые наборы нажмите параметр Сохранить как. и введите название
готового набора.
Глава 4 Использование устройства с компьютерами Mac

Печать обложки с помощью mac, Использование водяных знаков в mac
Используйте готовые наборы печати
В меню Файл, выберите параметр Печать.
В меню Готовые наборы выберите готовый набор печати.
Чтобы использовать настройки драйвера принтера по умолчанию, выберите
параметр стандартный.
Изменение форматов документов или печать документа на бумаге
нестандартного формата
Mac OS X 10.5 и 10.6
Пользуйтесь одним из следующих
методов.
В меню Файл, выберите параметр Печать.
Выберите устройство, а затем выберите правильные настройки для
параметров Формат бумаги и Ориентация.
В меню Файл, выберите параметр Печать.
Откройте меню Подача бумаги.
В элементе Назначенный размер бумаги нажмите диалоговое окно
Масштабирование для размещения на бумаге, а затем выберите
размер в раскрывающемся списке.
Печать обложки с помощью Mac
В меню Файл, выберите параметр Печать.
Чтобы напечатать пустую страницу обложки, выберите параметр
стандартный в меню Тип обложки.
Использование водяных знаков в Mac
В меню Файл, выберите параметр Печать.
Откройте меню Водяные знаки.
В меню Режим, выберите тип используемых водяных знаков. Для печати полупрозрачного
текста выберите параметр Водяной знак. Для печати непрозрачного текста выберите
параметр Заголовок.
Печать на компьютерах Mac

В меню Текст, выберите один из стандартных текстов или пар.
В меню Текст, выберите один из стандартных текстов или параметр Нестандартный и
введите новый текст в поле.
Настройте остальные параметры.
Печать нескольких страниц на одном листе бумаги с помощью Mac
В меню Файл, выберите параметр Печать.
Откройте меню Макет.
В элементеПорядок страниц выберите порядок и размещение страниц на листе.
Находясь в меню Границы выберите тип рамки для печати вокруг каждой страницы на
листе.
Печать на обеих сторонах листа (двусторонняя печать) в Mac
Использование автоматической двусторонней печати
Загрузите в один из лотков бумагу, достаточную для выполнения задания печати.
В меню Файл, выберите параметр Печать.
Откройте меню Макет.
В меню двусторонняя, выберите параметр переплета.
Печать на обеих сторонах вручную
Загрузите в один из лотков бумагу, достаточную для выполнения задания печати.
В меню Файл, выберите параметр Печать.
Откройте меню Окончательная обработка, и выберите вкладку Двусторонняя печать в
ручном режиме или откройте меню Двусторонняя печать в ручном режиме.
Щелкните по полю Двусторонняя печать в ручном режиме и выберите параметр
переплета.
Глава 4 Использование устройства с компьютерами Mac

Использование меню "сервис" в mac
Извлеките из лотка 1 все чистые листы бумаги.
Сначала поместите в лоток 1 стопку отпечатанных документов лицевой стороной вверх и
нижним краем по направлению к принтеру. Печать на второй стороне необходимо
выполнять из лотка 1.
При появлении запроса для продолжения нажмите соответствующую клавишу на панели
управления.
Если продукт подключен к сети, используйте вкладку Services (Службы) для получении
информации о продукте ирасходных материалов.
В меню Файл, выберите параметр Печать.
Откройте меню Услуги.
Чтобы открыть встроенный Web-сервер и выполнить задачу обслуживания, выполните
следующие действия:
Выберите вкладку Обслуживание устройства.
Выберите задачу в раскрывающемся списке.
Чтобы получить доступ к различным Web-сайтам поддержки, выполните следующие
действия:
Выберите вкладку Услуги в Интернете.
Выберите параметр в меню.
Печать на компьютерах Mac

Отправка факсов с использованием компьютеров mac
Отправка факсов с использованием компьютеров
Щелкните на меню File (Файл), а затем — на команде Print (Печать).
В раскрывающемся меню Printer (Принтер) выберите необходимую очередь печати
факсов.
В поле Copies (Количество копий) установите необходимое количество копий.
В раскрывающемся меню Paper Size (Формат бумаги) выберите необходимый формат.
В поле Fax Information (Сведения о факсе) введите номер факса одного или нескольких
получателей.
При необходимости ввести префикс перед набором номера введите его
в поле Dialing Prefix (Префикс перед набором).
Щелкните на кнопке Fax (Факс).
Глава 4 Использование устройства с компьютерами Mac

Сканирование из mac
Сканирование из Mac
Использование программы HP Scan для сканирования изображений на компьютеры Mac.
Расположите документ на стекле сканера или поместите его в устройство подачи.
Откройте папку Applications (Программы) и выберите Hewlett-Packard. Дважды
щелкните HP Scan.
Откройте меню HP Scan и выберите Preferences (Параметры). Выберите данное
устройство из списка в раскрывающемся меню Scanner (Сканер) и нажмите Continue
(Продолжить).
Для использования стандартных настроек, результатом применения которых является
приемлемое качество изображений и текста, нажмите кнопку Scan (Сканировать).
Чтобы воспользоваться готовыми наборами настроек для изображений или текстовых
документов, выберите один из таких наборов в раскрывающемся меню Scanning Presets
(Готовые наборы установок сканирования). Для настройки параметров нажмите кнопку
Edit (Редактирование). Чтобы начать сканирование, нажмите кнопку Scan
(Сканировать).
Чтобы продолжить сканирование следующих страниц, загрузите следующую страницу и
нажмите Scan (Сканировать). Нажмите Append to List (Добавить к списку), чтобы
добавить новые страницы к текущему списку. Повторяйте эти действия, пока не будут
отсканированы все страницы.
Одним из важнейших элементов нашего компьютера является экран. По этой причине важны как его конфигурация, так и его калибровка, чтобы мы могли лучше его рассмотреть. Если наш экран выглядит немного тусклым, не слишком ярким или, возможно, слишком тусклым, нам следует отрегулировать его калибровку. Если у нас есть ноутбук HP, мы должны знать, что у нас есть инструмент под названием HP Display Control что поможет нам в этой работе.
Дисплеи обычно имеют заводские настройки по умолчанию, которые часто не самые желанные. Мы можем оставить эту конфигурацию или продолжить ее калибровку самостоятельно, пытаясь улучшить представление цветов, которые она включает в себя на заводе, для достижения более реалистичных цветов. Для этого не требуются профессиональные инструменты, которые стоят больших денег, и даже такие бренды, как HP, по умолчанию включают свои собственные инструменты для выполнения этой работы.

Откалибруйте экран ноутбука с помощью HP Display Control
HP Display Control - это инструмент, разработанный Portrait Display, законной компанией, которая предлагает передовые решения для цветных дисплеев через различные параметры для настройки, установленной в ноутбуках HP. Эта функция позволяет настраивать яркость и уровни пропускания синего света в режимах Low Blue Lights.
Это программное обеспечение работает постоянно в фоновом режиме, поэтому мы можем получить к нему доступ из панели задач один раз. Windows началось. При нажатии на нее должно появиться окно, в котором у нас будет возможность базовой или расширенной конфигурации в зависимости от глубины, с которой мы хотим пойти.
Базовый режим, чтобы избежать осложнений
Например, в «Стандартном режиме» у нас есть возможность установить режим «Голубой свет», который отвечает за уменьшение синего света для большего комфорта. Также есть режим «Чтение». Этот режим отвечает за оптимизацию синего света и яркости для лучшего просмотра в помещении. Или мы можем выбрать «Ночной режим», который отвечает за осветление синего света, чтобы уменьшить влияние подвески. Если этих режимов нам недостаточно, мы всегда можем выбрать «расширенную» конфигурацию, в которой мы можем внести свои собственные изменения индивидуально и по своему вкусу, чтобы найти сочетание яркости и цвета это лучше всего подходит для того, что нам нужно.
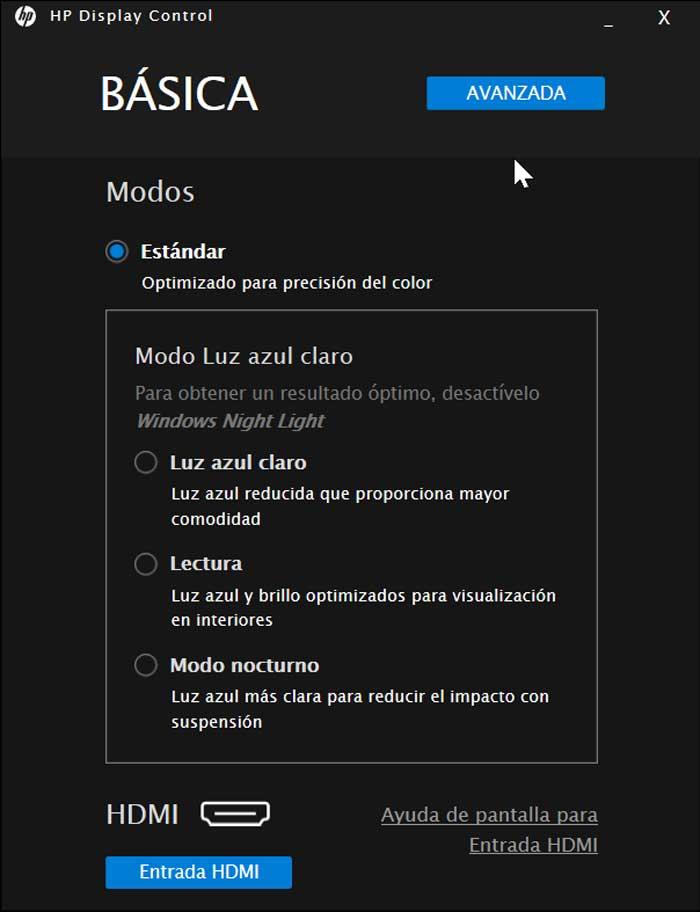
Расширенный режим для самых гурманов
Если мы нажмем на вкладку «Дополнительно», появится новое окно с гораздо большим количеством опций, чем мы можем найти в «Базовой» версии. Сначала мы находим раздел «Режимы», где у нас будет четыре различных конфигурации, например «Стандартная», которая оптимизирована для большей точности цветопередачи. Режим «Игры», который включает настройки по умолчанию для лучшего игрового процесса. Режим «Фото», оптимизирующий отображение изображений и фотографий, а также режим «Пользовательский», который позволяет нам применять установленные нами настройки.
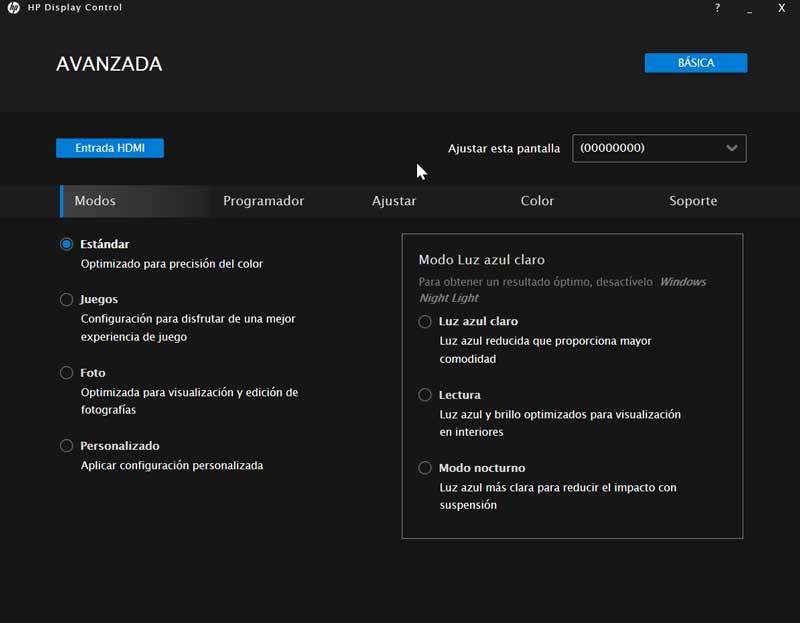
Мы также находим режим «Планировщик». Отсюда мы можем выбрать часы, когда световые режимы должны включаться и выключаться автоматически. Мы можем выбрать, активировать ли режим «Голубой свет», режим «Чтение» или «Ночной режим», чтобы он был активирован и деактивирован в определенное время. Если мы перейдем в раздел «Регулировка», мы сможем регулировать «Яркость» и «Контракт», а также управление звуком. Наконец, в разделе «Цвет» можно будет настроить интенсивность красного, зеленого и синего цветов, а также установить точку белого, которая может быть sRGB, Cold, Warm или Custom.
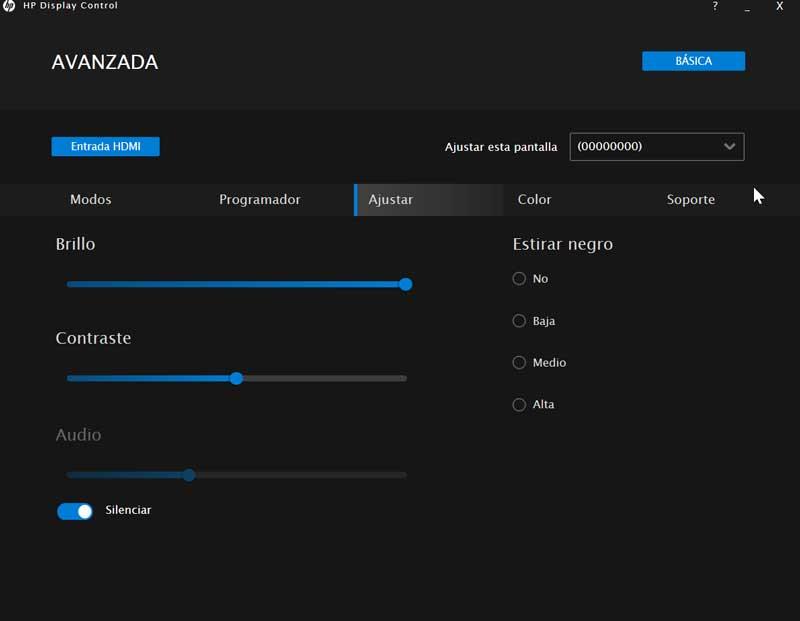
Рекомендуется ли использовать HP Display Control?
HP Display Control - очень интересный и полный инструмент, с помощью которого мы можем настроить и откалибровать экран нашего компьютера по своему вкусу. У него есть разные режимы, базовый на случай, если мы не хотим сильно усложнять себе жизнь, и более продвинутый с возможностью вручную изменять определенные настройки, такие как интенсивность цвета или установка точки белого. Он также имеет различные режимы, предназначенные для лучшего просмотра во время воспроизведения или просмотра фотографий, и даже пользовательский режим. Вот почему это полезный инструмент, с помощью которого можно в полной мере использовать экран нашего ПК, особенно если его торговая марка - HP.
Бесплатная загрузка HP Display Control
Мы можем скачать HP Display Control бесплатно от эту ссылку . После загрузки нам нужно будет только запустить файл с правами администратора, чтобы он был установлен в нашей системе. Мы можем убедиться, что он работает правильно, увидев, что он работает в фоновом режиме на панели задач. Следует отметить, что, хотя программа может быть установлена на другие компьютеры, даже если это не HP, но программа оптимизирована для обработки экранов этой марки.
Если мы хотим удалить программу, это можно сделать из «Панели управления» Windows. Для этого мы должны перейти в раздел «Программы» и «Удалить программу». Здесь нам нужно только найти HP Display Control, щелкнуть его правой кнопкой мыши и выбрать опцию «Удалить».
Другие программы для настройки и калибровки экрана
Если нас интересует возможность настроить и откалибровать экран по своему вкусу, мы можем найти в Интернете интересные варианты, которые могут служить альтернативой HP Display Control.
QuickGamma
Это небольшая программа, с помощью которой мы можем откалибровать монитор, не прибегая к аппаратным средствам. С помощью этого инструмента мы можем делать гамма-коррекцию нашего экрана для получения оптимальных результатов просмотра. Он обеспечивает отличное гамма-изображение от Нормана Корена, которому поручено создать профиль монитора с тегом vcgt, который включает данные LUT. Мы можем бесплатно скачать QuickGamma с их веб-сайт Честного ЗНАКа .
SunsetScreen
Эта программа позволяет нам вручную или автоматически регулировать яркость и параметры освещения нашего экрана, чтобы мы могли адаптировать его к различным условиям освещения, с которыми мы сталкиваемся в течение дня. Ты можешь точно установите настройку, чтобы l а также восход солнца и выберите цветовую температуру для получения более точных цветов. Стоимость SunsetScreen составляет 5 долларов США, и мы можем загрузить бесплатную пробную версию по адресу здесь.
ControlMyMonitor
Это приложение позволяет нам управлять нашим монитором через канал данных дисплея (DDC / DI), протокол, который есть практически у любого монитора в настоящее время. Это позволяет нам контролировать и управлять настройками экрана, определяя такие значения, как яркость, контраст, количество цвета (зеленый, красный и синий), громкость монитора или резкость. Также вы можете изменить ориентацию экрана, частоту или уровень черного. Мы можем скачать его с эту ссылку .
Одним из важнейших элементов нашего компьютера является экран. По этой причине важны как его конфигурация, так и его калибровка, чтобы мы могли лучше его рассмотреть. Если наш экран выглядит немного тусклым, не слишком ярким или, возможно, слишком тусклым, нам следует отрегулировать его калибровку. Если у нас есть ноутбук HP, мы должны знать, что у нас есть инструмент под названием HP Display Control что поможет нам в этой работе.
Дисплеи обычно имеют заводские настройки по умолчанию, которые часто не самые желанные. Мы можем оставить эту конфигурацию или продолжить ее калибровку самостоятельно, пытаясь улучшить представление цветов, которые она включает в себя на заводе, для достижения более реалистичных цветов. Для этого не требуются профессиональные инструменты, которые стоят больших денег, и даже такие бренды, как HP, по умолчанию включают свои собственные инструменты для выполнения этой работы.

Откалибруйте экран ноутбука с помощью HP Display Control
HP Display Control - это инструмент, разработанный Portrait Display, законной компанией, которая предлагает передовые решения для цветных дисплеев через различные параметры для настройки, установленной в ноутбуках HP. Эта функция позволяет настраивать яркость и уровни пропускания синего света в режимах Low Blue Lights.
Это программное обеспечение работает постоянно в фоновом режиме, поэтому мы можем получить к нему доступ из панели задач один раз. Windows началось. При нажатии на нее должно появиться окно, в котором у нас будет возможность базовой или расширенной конфигурации в зависимости от глубины, с которой мы хотим пойти.
Базовый режим, чтобы избежать осложнений
Например, в «Стандартном режиме» у нас есть возможность установить режим «Голубой свет», который отвечает за уменьшение синего света для большего комфорта. Также есть режим «Чтение». Этот режим отвечает за оптимизацию синего света и яркости для лучшего просмотра в помещении. Или мы можем выбрать «Ночной режим», который отвечает за осветление синего света, чтобы уменьшить влияние подвески. Если этих режимов нам недостаточно, мы всегда можем выбрать «расширенную» конфигурацию, в которой мы можем внести свои собственные изменения индивидуально и по своему вкусу, чтобы найти сочетание яркости и цвета это лучше всего подходит для того, что нам нужно.
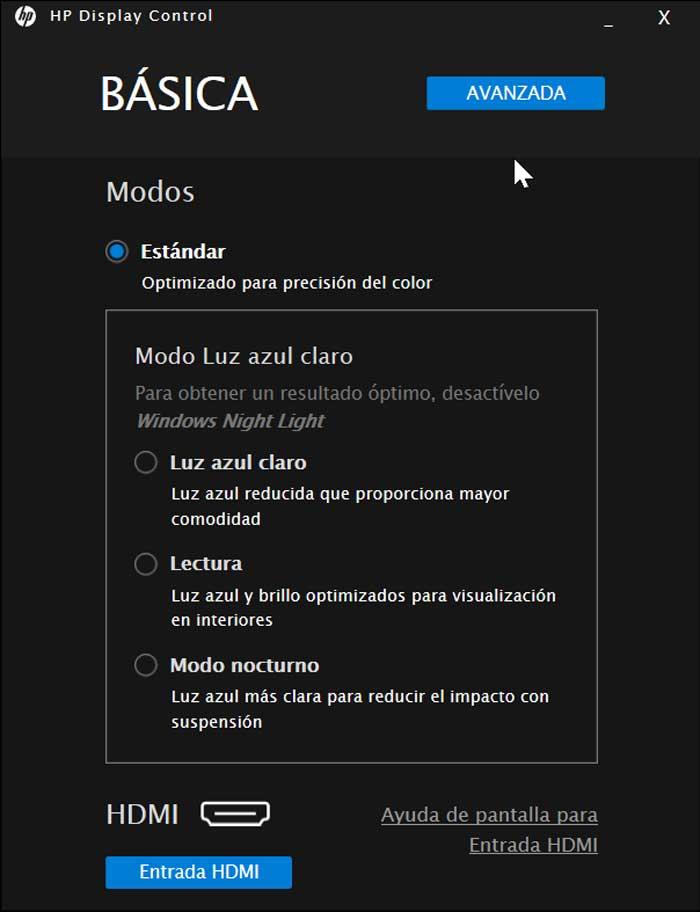
Расширенный режим для самых гурманов
Если мы нажмем на вкладку «Дополнительно», появится новое окно с гораздо большим количеством опций, чем мы можем найти в «Базовой» версии. Сначала мы находим раздел «Режимы», где у нас будет четыре различных конфигурации, например «Стандартная», которая оптимизирована для большей точности цветопередачи. Режим «Игры», который включает настройки по умолчанию для лучшего игрового процесса. Режим «Фото», оптимизирующий отображение изображений и фотографий, а также режим «Пользовательский», который позволяет нам применять установленные нами настройки.
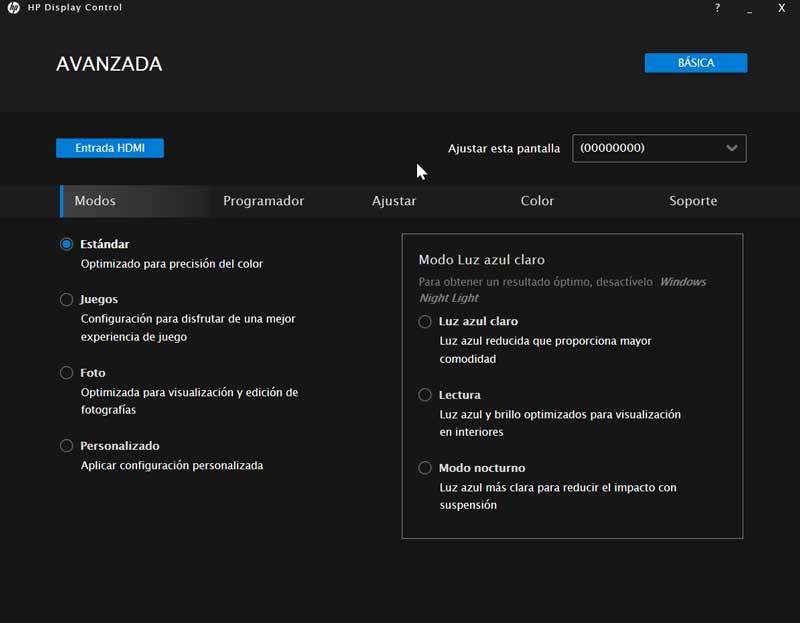
Мы также находим режим «Планировщик». Отсюда мы можем выбрать часы, когда световые режимы должны включаться и выключаться автоматически. Мы можем выбрать, активировать ли режим «Голубой свет», режим «Чтение» или «Ночной режим», чтобы он был активирован и деактивирован в определенное время. Если мы перейдем в раздел «Регулировка», мы сможем регулировать «Яркость» и «Контракт», а также управление звуком. Наконец, в разделе «Цвет» можно будет настроить интенсивность красного, зеленого и синего цветов, а также установить точку белого, которая может быть sRGB, Cold, Warm или Custom.
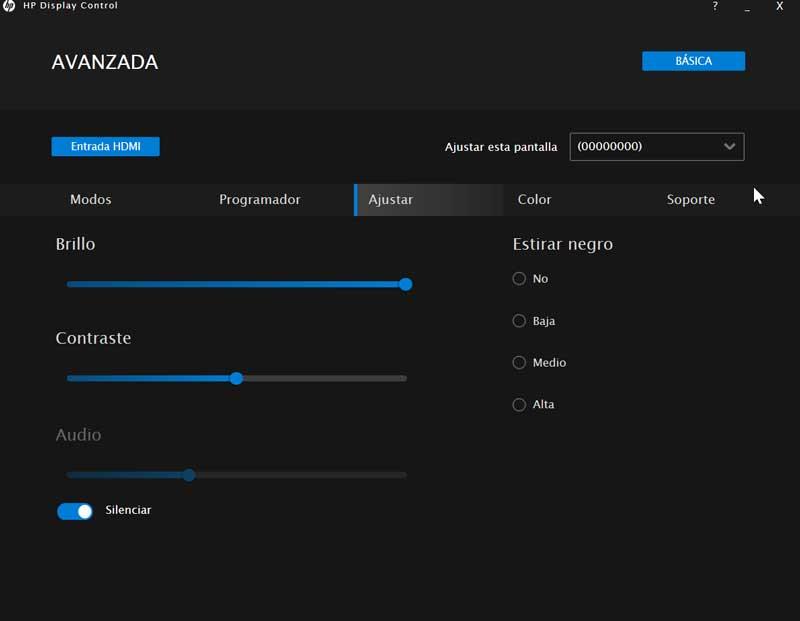
Рекомендуется ли использовать HP Display Control?
HP Display Control - очень интересный и полный инструмент, с помощью которого мы можем настроить и откалибровать экран нашего компьютера по своему вкусу. У него есть разные режимы, базовый на случай, если мы не хотим сильно усложнять себе жизнь, и более продвинутый с возможностью вручную изменять определенные настройки, такие как интенсивность цвета или установка точки белого. Он также имеет различные режимы, предназначенные для лучшего просмотра во время воспроизведения или просмотра фотографий, и даже пользовательский режим. Вот почему это полезный инструмент, с помощью которого можно в полной мере использовать экран нашего ПК, особенно если его торговая марка - HP.
Бесплатная загрузка HP Display Control
Мы можем скачать HP Display Control бесплатно от эту ссылку . После загрузки нам нужно будет только запустить файл с правами администратора, чтобы он был установлен в нашей системе. Мы можем убедиться, что он работает правильно, увидев, что он работает в фоновом режиме на панели задач. Следует отметить, что, хотя программа может быть установлена на другие компьютеры, даже если это не HP, но программа оптимизирована для обработки экранов этой марки.
Если мы хотим удалить программу, это можно сделать из «Панели управления» Windows. Для этого мы должны перейти в раздел «Программы» и «Удалить программу». Здесь нам нужно только найти HP Display Control, щелкнуть его правой кнопкой мыши и выбрать опцию «Удалить».
Другие программы для настройки и калибровки экрана
Если нас интересует возможность настроить и откалибровать экран по своему вкусу, мы можем найти в Интернете интересные варианты, которые могут служить альтернативой HP Display Control.
QuickGamma
Это небольшая программа, с помощью которой мы можем откалибровать монитор, не прибегая к аппаратным средствам. С помощью этого инструмента мы можем делать гамма-коррекцию нашего экрана для получения оптимальных результатов просмотра. Он обеспечивает отличное гамма-изображение от Нормана Корена, которому поручено создать профиль монитора с тегом vcgt, который включает данные LUT. Мы можем бесплатно скачать QuickGamma с их веб-сайт Честного ЗНАКа .
SunsetScreen
Эта программа позволяет нам вручную или автоматически регулировать яркость и параметры освещения нашего экрана, чтобы мы могли адаптировать его к различным условиям освещения, с которыми мы сталкиваемся в течение дня. Ты можешь точно установите настройку, чтобы l а также восход солнца и выберите цветовую температуру для получения более точных цветов. Стоимость SunsetScreen составляет 5 долларов США, и мы можем загрузить бесплатную пробную версию по адресу здесь.
ControlMyMonitor
Это приложение позволяет нам управлять нашим монитором через канал данных дисплея (DDC / DI), протокол, который есть практически у любого монитора в настоящее время. Это позволяет нам контролировать и управлять настройками экрана, определяя такие значения, как яркость, контраст, количество цвета (зеленый, красный и синий), громкость монитора или резкость. Также вы можете изменить ориентацию экрана, частоту или уровень черного. Мы можем скачать его с эту ссылку .
Я думаю, многим системным администраторам известны описанные в заголовке мфу, отличаются они, в первую очередь, не очень удобной установкой и от этого имеют дурную славу. Однажды, копируя на очередной компьютер сквозь узкий канал пакет fullsolution для мфу весом около 300 мегабайт, идея разобрать этот инсталлятор и автоматизировать установку вылезла попапом на глаза — работу пришлось приостановить.

Разбором драйвера я занимался уже около полутора лет назад, в то время интернет на эту тему был совершенно пуст. Сейчас быстро погуглил по теперь уже известным мне ключевым словам утилит и нашел немного разрозненной информации. Несмотря на это, я решил. что собранная в одно место информация все равно не помешает, при том, что в этом посте она более полная.
Настроим печать
Первым на запрос по snmp показался мфу HP LaserJet 1536, с него и решил начать. Для начала нужно понять. как его подключать как принтер под Windows 7; пожилую XP отбросил сразу, свежую Windows 8 в домене, есть мнение, мне не увидеть никогда. Вот и повод познакомиться с новым для себя PowerShell, подумал я, который в итоге был чуть ли не основной мотивацией в разборе драйвера. Подключение ip-принтера в Windows 7 состоит из трех этапов (в Windows 8 всё сильно упрощается встроенными командлетами, но про нее я уже говорил — не судьба), сначала создаем ip-порт, потом добавляем драйвер и подключаем, собственно, принтер. Для всех этих этапов в Windows есть уже готовые VBS скрипты, многим, я думаю, знакомые, в Windows 7 путь к ним: С:\Windows\System32\Printing_Admin_Scripts\
Начну с создания порта, этот этап самый простой, имя присвоим такое же как ip:
cscript C:\Windows\System32\Printing_Admin_Scripts\ru-RU\prnport.vbs -a -r "192.168.0.30" -h "192.168.0.30" -o RAW -n 9100
Добавление драйвера:
cscript C:\Windows\System32\Printing_Admin_Scripts\ru-RU\prndrvr.vbs -a -m "HP LaserJet M1530 MFP Series PCL 6" -e "Windows NT x86" -h "C:\drivers\1536\"-i "C:\drivers\1536\hpc1530c.inf"

Тут стоит отметить одну важную особенность: имя принтера должно указываться точно так же как оно прописано в inf файле драйвера, ради примера уберите часть имени, скрипт выдаст ошибку: «Не удалось добавить драйвер принтера HP LaserJet Код ошибки Win32 87».
Отрывок файла драйвера с полным именем принтера:

Теперь осталось подключить принтер, для этого я остановился на замечательной программе printui, советую посмотреть на нее поближе, у нее есть интересные ключи.
&rundll32 printui.dll,PrintUIEntry /if /b "HP LaserJet M1530 MFP Series PCL 6" /r "192.168.0.30" /m "HP LaserJet M1530 MFP Series PCL 6" /u /K /q /Gw
Пришло время оформить все это в примерно следующего вида скрипт на PowerShell:

Сканирование
Копаясь в inf файлах драйвера, для поиска правильного имени принтера и попутно вообще разбираясь в структуре драйвера HP, глаз зацепился за следующие строки (выделил жирным):
;Windows Vista
[HP.NT.6.0]
«HP LJ M1530 MFP Series Scan»= WIA_1530_Inst.NT.6.0, USB\vid_03f0&pid_012a&mi_00
«HP LJ M1530 MFP Series Scan»= WIA_1530_NW.NT.6.0,vid_03f0&pid_012a&IP_SCAN
;Windows Vista 64
[HP.NTAMD64.6.0]
«HP LJ M1530 MFP Series Scan»= WIA_1530_Inst_Vista64, USB\vid_03f0&pid_012a&mi_00
«HP LJ M1530 MFP Series Scan»= WIA_1530_NW_Vista64,vid_03f0&pid_012a&IP_SCAN
Тут бы хотелось лирики (казалось бы, при чем тут 1С? если вы понимаете о чём я), но опущусь до сухой констатации: попробуем devcon.exe.
DevCon — это программа с интерфейсом командной строки, которая используется в качестве альтернативы диспетчеру устройств С ее помощью можно включать, выключать, перезапускать, обновлять, удалять и опрашивать отдельные устройства или группы устройств. Программа DevCon также предоставляет необходимые разработчику драйвера сведения, которые недоступны с помощью диспетчера устройств.
Добавляем устройство по ID указав драйвер:
.\devcon.exe /r install C:\drivers\1536scan\hppasc16.inf "vid_03f0&pid_012a&IP_SCAN"
Добавляем в реестр необходимые параметры, запускаем сканирование и… Бинго!
Сканер отлично работает, осталось все это оформить.
Настройки сканера в реестре хранятся по следующим путям:
HKEY_LOCAL_MACHINE\SYSTEM\CurrentControlSet\Control\Class\
HKEY_LOCAL_MACHINE\SYSTEM\CurrentControlSet\Enum\Root\IMAGE
Опытным путём определяем необходимые нам ключи реестра:


Для того что бы удобно добавить настройки реестра, создадим процитированный ниже файл, который послужит нам шаблоном для модификации внутри скрипта.
Windows Registry Editor Version 5.00
[HKEY_LOCAL_MACHINE\SYSTEM\CurrentControlSet\Control\Class\\_ITEM_\DeviceData]
«NetworkDeviceID»="\\hostname:_NETWORK_NAME_.domain.local\\ipaddr:_IP_ADDRESS_\\guid:\\macaddr:_MAC_ADDRESS_\\port:1"
«PortID»="_IP_ADDRESS_"
«NetworkHostName»="_NETWORK_NAME_.domain.local"
«TulipIOType»=dword:00000005
[HKEY_LOCAL_MACHINE\SYSTEM\CurrentControlSet\Enum\Root\IMAGE\_ITEM_\Device Parameters]
«NetworkDeviceID»="\\hostname:_NETWORK_NAME_.domain.local\\ipaddr:_IP_ADDRESS_\\guid:\\macaddr:_MAC_ADDRESS_\\port:1"
«PortID»="_IP_ADDRESS_"
«NetworkHostName»="_NETWORK_NAME_.domain.local"
«MAC»="_MAC_ADDRESS_"
«PortNumber»=«1»
«Index»="_ITEM_"
Готовый скрипт установки сканера примет следующий вид:
Потираем руки, проверяем — работает, модифицируем под 1522 — работает, победно правим под 3055 — облом…
Сканер не дает выбрать планшет, в меню сканирования доступен только податчик, да и тот отказывается сканировать.

Серьезный разговор с 3055 или, Чувак ты поднял на гору не тот камень

Вот он, LaserJet 3055/3052 — самый вредный парень, на удивление вижу я его чаще всех. На самом деле — скажу по секрету — я начал заниматься им первым — пошел через дебри фильтрации вывода procmon при установке драйвера для поиска чего-нибудь интересного и утонул где-то посередине. Когда очередной раз procmon упал из-за нехватки памяти, я решил отложить эту затею до более дружелюбного и спокойного состояния.
Второй набег на разбор установщика МФУ дал результат: спустя часа полтора разбора логов в недрах вывода установщика была найдена жемчужина — hppniscan01.exe
Запуск с необходимыми параметрами моментально установил сканер в устройства и прописал необходимые ветки реестра:
hppniscan01.exe -f "hppasc16.inf" -m "vid_03f0&pid_012a&IP_SCAN" -a "192.168.0.30" -n 1

В дистрибутивах драйверов других принтеров HP есть ее шестидесяти четырех разрядная версия, драйвер 3055 же поддерживает только x86 операционные системы.
Драйвера сканера я решил выдернуть из общей папки драйверов и сложить отдельно, необходимые файлы легко читаются из inf-файла драйвера. Дерево получилось следующего вида:
C:\Drivers\Scanners\ip\3055scan\hpgtpusd.dll
C:\Drivers\Scanners\ip\3055scan\hppasc01.cat
C:\Drivers\Scanners\ip\3055scan\hppasc01.dll
C:\Drivers\Scanners\ip\3055scan\hppasc01.inf
C:\Drivers\Scanners\ip\3055scan\hppniscan01.exe
C:\Drivers\Scanners\ip\3055scan\hpptpml3.dll
C:\Drivers\Scanners\ip\3055scan\hpxp3390.dll
C:\Drivers\Scanners\ip\3055scan\Drivers\dot4
C:\Drivers\Scanners\ip\3055scan\Drivers\dot4\Win2000\hpzidr12.dll
C:\Drivers\Scanners\ip\3055scan\Drivers\dot4\Win2000\hpzipm12.dll
C:\Drivers\Scanners\ip\3055scan\Drivers\dot4\Win2000\hpzipr12.dll
C:\Drivers\Scanners\ip\3055scan\Drivers\dot4\Win2000\hpzipr12.sys
Функция установки сканера теперь стала совсем простой, хоть и с зависимостью от внешней компоненты.
Итоговый вид скрипта, с некоторыми захардкоженными упрощениями, примет следующий вид:
Этот же способ отлично подходит для всех оказавшихся вокруг меня МФУ от HP, для которых я создал отдельные папки с драйверами и варианты выбора в свитче функции установки сканера.
Список файлов драйвера можно посмотреть в разделах inf-файла с именами [SourceDisksFiles], [RegisterDlls], [WIA_CopyFiles] и далее по файлу. Скриншот по драйверам 3055 и 1536, для наглядности:

Из описанных в этой заметке отрывков кода можно собрать полноценный скрипт автоматической установки МФУ, а если добавить в него немного гуя и snmp, то можно вообще навсегда закрыть для себя тему установки МФУ на новые машины.
На этом на сегодня всё, спасибо за внимание. Если в комментариях подскажут чего не хватает МФУ 3055 для работы при установке первым способом посредством devcon, буду сильно благодарен. Может быть кто-то проделал ту же работу, что и я, но добился больших успехов.
В следующей части, если кто-то кинет таки инвайт в песочницу, покажу как расширить наш сценарий для работы с МФУ Xerox и Kyocera.
Читайте также:


