Gt710 сколько мониторов можно подключить
Для чего можно использовать несколько мониторов и как создать мультидисплейную конфигурацию с минимальными затратами.
Вопрос подключения нескольких и более мониторов к одному компьютеру волнует достаточно многих пользователей. Кому-то это нужно для работы, кому-то для игр, а у кого-то просто есть второй монитор и он думает как бы его можно было использовать с пользой.
В любом случае всех интересует как правильно соединить мониторы с ПК, какая для этого нужна видеокарта и разъемы, можно ли подключить один монитор к видеокарте, а другой к материнской плате, как одновременно подключить 4-8 мониторов или создать тонкошовную видеостену с не большим бюджетом.
Содержание
Содержание
1. Как можно использовать несколько мониторов
Пользователи в домашних условиях могут использовать несколько мониторов для следующих целей:
- работа в нескольких приложениях
- разработка программного обеспечения
- расширение рабочего пространства
- расширение игрового пространства
- просмотр видео на большом экране
- использование ПК для мониторинга в трейдинге
- использование ПК несколькими пользователями
Примером одновременной работы в нескольких приложениях может быть – открытый текстовый документ с данными на одном экране и перенос из него информации в другой формат (таблицу или базу данных).
Также довольно удобно использовать несколько дисплеев для разработки программного обеспечения и веб-проектов – на одном происходит работа с исходным кодом, на другом вы сразу же видите изменения.

Если вы работаете с большими чертежами или 3D-моделями, то за счет нескольких мониторов можно расширить рабочее пространство. Или можно просто на одном экране работать, а на другом следить за изменениями на сайтах или любой другой информацией.
С использованием нескольких мониторов для расширения поля зрения в играх не все однозначно. Во-первых, это серьезная дополнительная нагрузка на видеокарту из-за более высокого разрешения, поэтому она должна быть достаточно мощной. Во-вторых, вы будете видеть шов между дисплеями, что будет мало приятно.
Но, в принципе, если соединить несколько безрамочных дисплеев, последний недостаток можно сгладить. Особенно полезным расширение игрового пространства будет в авиа и гоночных симуляторах.

Но второй монитор в играх можно использовать и иначе. Например, играть в MMO RPG в несколько окон, или на одном играть, а на втором следить за торговцами, общаться в чате на форуме или держать открытой вкладку с полезной информацией о прокачке.
Что касается фильмов, то основной проблемой будут рамки между экранами, но при использовании безрамочных дисплеев можно создать настоящий домашний кинотеатр с огромным экраном. Хотя это вряд ли будет экономически оправдано, только если у вас уже есть один безрамочный дисплей и докупить второй. В противном случае проще и возможно дешевле будет купить большой телевизор. Исключение составляет тот случай, если вы будете использовать несколько экранов не только для просмотра видео, но также для работы и возможно для игр.
А вот в трейдинге выбора, пожалуй и нет, создание 4-8 дисплейной конфигурации является единственной возможностью, чтобы одновременно следить за основными трендами.

Тут весь вопрос в том как подключить мониторы – купить много дешевых видеокарт или несколько подороже, но с большим количеством разъемов или отдать предпочтение специализированному решению для мультидисплейных конфигураций. Об этом мы поговорим чуть позже.
Некоторые пользователи, у которых в силу ограничения бюджета или пространства, есть один компьютер на двоих, рассматривают возможность подключения второго монитора для одновременного использования ПК несколькими пользователями. Такое вполне возможно, но с некоторыми ограничениями, о чем мы также расскажем.
2. Требования к соединяемым дисплеям
Желательно, чтобы все одновременно используемые дисплеи были максимально идентичными – имели одинаковый размер, разрешение, высоту, наклон, качество экрана, а также по возможности узкие рамки.
Также крайне желательно, чтобы у них было несколько различных современных цифровых разъемов (DVI, DP, HDMI), что расширит возможности их одновременного подключения к разным разъемам видеокарты и материнской платы.
Если вы хотите создать безрамочную или мультидисплейную систему, то мониторы должны иметь специальные крепления (типа VESA) для надежного соединения их между собой на кронштейне, который нужно выбрать заранее.

Если вы хотите объединить два дисплея для игр, то хорошо если они будут иметь изогнутый экран, это улучшит восприятие и погружение в игру. Хотя в этом случае лучше приобрести один ультраширокий монитор. Исключение составляет случай, если у вас уже есть один хороший монитор и вы сможете докупить второй такой же.

Конечно, можно подключить и совершенно разные мониторы, но их использование может оказаться не комфортным. Лучше чтобы они стояли вровень, не отличались размером и цветопередачей. Впрочем, если они у вас уже есть – пробуйте, вы ничего не потеряете. Если же будете покупать второй монитор, то лучше последуйте нашим рекомендациям.
3. Как подключить несколько мониторов к одному ПК
Подключение к компьютеру с современной видеокартой двух мониторов с различными интерфейсными разъемами обычно не вызывает проблем. Они просто подключаются каждый к своему разъему видеокарты, максимум что потребуется это докупить соответствующий кабель, если нужного нет в наличии.
Проблемы начинаются, когда на втором мониторе нет подходящего разъема. В некоторых случаях это можно решить переходником или специальным кабелем (DVI-HDMI, DP-HDMI и т.п.) – это самое простое и правильное решение.

Но, если на мониторе есть только устаревший разъем VGA (D-SUB), это может стать настоящей проблемой. Дело в том, что старые видеокарты имели выход DVI-I с возможностью подключение таких мониторов через переходник DVI-VGA.

На современных видеокартах используется разъем DVI-D, на который не выводится аналоговый сигнал VGA и нет соответствующих выходов для подключения такого переходника и подключить через него монитор невозможно. Да, есть специальные конвертеры (DVI-VGA, HDMI-VGA), но качество изображение при конвертации серьезно страдает (картинка становится мыльной, портится цветопередача), так что это плохое решение.
Однако, выход есть – если на вашей материнке имеется разъем VGA и в биосе есть возможность принудительно включить интегрированную графику процессора, то монитор можно подключить к этому разъему. После этого операционная система будет видеть две видеокарты и выводить изображение на оба монитора. Единственное что нужно будет сделать это обновить драйвера на встроенную графику, если система не сделает это автоматически.

Такое решение вполне подходит для любых рабочих задач, вы сможете создать как несколько отдельных рабочих столов, так и одно общее пространство. Однако, это плохо подходит для игр – если вам даже и удастся запустить игру на дискретной видеокарте, а изображение вывести на монитор подключенный к материнке (мне удавалось), работать это будет плохо и не очень стабильно (качество и производительность будут ниже, возможны лаги).
Если вы хотите подключить более двух мониторов, то учтите – самые дешевые видеокарты поддерживают подключение только 2 мониторов, большинство остальных 3 мониторов, несмотря на то, что у них может быть больше разъемов. Но и не забывайте, что один или несколько мониторов можно еще подключить к материнке (если она поддерживает одновременную работу дискретной и встроенной графики). Сколько мониторов поддерживает та или иная видеокарта или материнка смотрите в спецификации на сайте производителя.
Также существуют специальные мультидисплейные адаптеры, которые позволяют подключить к одному разъему ПК или ноутбуку несколько мониторов. Например, такие адаптеры производит Matrox – они не дешевые, но обеспечивают высокое качество картинки.

Только не перепутайте их с обычными видео сплиттерами, которые просто выводят одинаковую картинку на несколько мониторов.
4. Нюансы создания мультидисплейных конфигураций
Во-первых, для создания конфигураций с 4-8 мониторами есть мониторы с поддержкой MST, о которых я уже говорил. Это отличный вариант, так как позволяет подключить одним кабелем к разъему DP на видеокарте или материнке до 4 мониторов с разрешением FHD. Таким образом к двум разъемам DP можно подключить до 8 мониторов. Недостатком такого решения может стать дороговизна самих мониторов.
Во-вторых, есть специальные видеокарты для создания мультидисплейных конфигураций с большим количеством разъемов. Например, видеокарты Matrox, которые могут иметь от 4 до 9 портов DP или HDMI.

Однако стоят они довольно дорого и подходят только для вывода изображений на дисплеи, производить на них какие-то расчеты или играть не получиться. Так что это больше решение для создания рабочего места обеспеченного трейдера.
Также подключение большого количества мониторов можно организовать с помощью профессиональных видеокарт nVidia из серий NVS или Quadro, модели начального уровня стоят в несколько раз дешевле.

Доступные профессиональные видеокарты есть у французской компании PNY, они оснащаются 3-8 портами miniDP или HDMI. Также в комплекте идут переходники miniDP-DP или miniDP-DVI. Дополнительным плюсом будет значительное ускорение рендеринга трехмерных моделей, если вы занимаетесь 3D-моделированием.
Более бюджетные дисплейные конфигурации можно построить на основе нескольких недорогих офисных или игровых видеокарт начального уровня. При наличии ATX материнки с достаточным количеством слотов PCI-E (x1-x16) можно установить до 4 самых дешевых офисных видеокарт, к каждой из которых можно подключить до 2 мониторов (так как больше они обычно не поддерживают).

При необходимости еще 2-3 монитора можно подключить к материнке (если она это позволяет). Таким образом можно создать конфигурацию до 11 мониторов.
Плюсом такого решения является дешевизна как первоначальной закупки, так и замены отдельной вышедшей из строя видеокарты, а также низкое энергопотребление, нагрев и уровень шума.
Недостатком является то, что использовать такие видеокарты можно только для вывода изображения на экран, ни о каких расчетах (3D рендеринге, монтаже видео) и играх речи быть не может, так как эти видеокарты слишком слабы и не поддерживают нужные технологии.
Другим решением является установка двух полноценных игровых видеокарт начального или среднего уровня (GTX 1050, 1050 Ti, 1060), каждая из которых поддерживает подключение 3 или 4 мониторов.

Таким образом потребуется только 2 слота PCI-E и вы получите подключение 6-11 мониторов (в зависимости от модели видеокарт и материнки) практически за те же деньги, плюс возможность гораздо быстрее монтировать видео и более-менее нормально играть. При этом энергопотребление, нагрев и уровень шума будут несколько выше, но незначительно и только под нагрузкой. Достаточно будет чуть более мощного блока питания и хорошей вентиляции в корпусе (которая все равно потребуется при установке 4 офисных видеокарт).
5. Какие видеокарты выбрать и в чем их отличие
В общем, если вам просто нужно вывести изображение на несколько мониторов (офис, трейдинг), то самый простой и бюджетный вариант это несколько самых дешевых офисных видеокарт, плюс использование видео разъемов материнской платы. Модель и производитель здесь не имеют особого значение, обратите только внимание на то сколько мониторов поддерживает видеокарта.
Если же вас хоть немного интересуют игры или видеомонтаж, то стоит отдать предпочтение игровым видеокартам начального или среднего класса. Что касается выбора между nVidia и AMD, то стоит учитывать несколько особенностей.
У видеокарт nVidia есть универсальные ядра CUDA, которые можно использовать в различных расчетах. Учтите это, если вы работаете с приложениями, которые могут использовать это преимущество.
У видеокарт AMD в свою очередь есть ограничение – при подключении нескольких мониторов, хотя бы один должен подключаться к разъему DisplayPort, у nVidia этого ограничения нет. Если вы не уверены, то лучше отдать предпочтение nVidia – это более универсальный вариант.
Если же у вас уже есть мощная видеокарта (или ноутбук), и не получается подключить несколько мониторов, то отличным решением будет использовать мультидисплейный адаптер. Он качественно выведет изображение на 2-3 экрана и позволит использовать всю мощь дискретной графики.
Если вы занимаетесь 3D-моделированием, то лучше построить систему на основе одной или двух профессиональных видеокарт, в зависимости от того сколько мониторов вы планируете подключать, сложности проектов и бюджета. Если проекты у вас не сложные, то дешевле будет купить 2 видеокарты начального уровня. Если же вы работаете с серьезными 3D-моделями, то лучше предпочесть одну более мощную видеокарту.
Ну и последний наиболее простой и надежный, но при этом и более затратный вариант – использование специализированной видеокарты для создания мультидисплейных инсталляций от Matrox. Если вы создаете стенд для наблюдений за различными процессами и бюджет позволяет, то почему бы и нет.
6. Режимы работы нескольких дисплеев
Мониторы, подключенные к ПК, могут работать в нескольких режимах, самый простой из которых – дублирование экранов. При этом на все дисплеи выводится одинаковое изображение (как при подключении через сплиттер, но тогда оно еще и ухудшается в качестве). Этот режим обычно используется для вывода изображения на телевизор для просмотра видео или с ноутбука на монитор для работы на большом экране.
Второй режим – расширение рабочего стола, в нем все рабочее пространство равномерно делится на все подключенные дисплеи. При этом вы можете перетаскивать любое окно на нужный экран и расположить их как вам будет удобно. В этом режиме также можно растянуть одно окно на несколько экранов, что будет полезно при работе с большими проектами (проектирование, видеомонтаж), просмотра видео и в играх. В общем этот режим достаточно гибкий и позволит вам выводить изображение как угодно.
Все настройки (расположение, разрешение, режимы работы) мониторов находятся в оснастке «Параметры» на вкладке «Дисплей». Здесь можно менять расположение экранов простым перетаскиванием мышкой.

А чуть ниже можно выбирать параметры и режимы работы нескольких дисплеев, все делается очень просто и интуитивно.

Что касается одновременного использования компьютера несколькими пользователями, то это возможно, но с некоторыми ограничениями. Например, один пользователь может работать, играть, лазать по сайтам в интернете, а другой в это время смотреть кино онлайн. При этом возможно использования каждым пользователем не только монитора, но и своей мышки, клавиатуры и даже наушников (каждый будет слышать свой звук). Но такое применение ПК предполагает, что один из пользователей будет в пассивном режиме с редким использованием устройств ввода (мышки, клавиатуры), так как они работают синхронно.
Возможно, есть другие сценарии использования и возможности соединения дисплеев, если у вас есть такой опыт, поделитесь им в комментариях
Видеокарта Gigabyte GeForce GT 710 GV-N710D3-2GL
Видеокарта Asus GeForce GT 710 GT710-SL-1GD5
Видеокарта MSI GT 710 1GD3H LP
В один прекрасный день неискушённый пользователь настольного компьютера с офисной конфигурацией задумывается об апгрейде своего девайса для новых потребностей в виде прожорливых к ресурсам игр. Вот тут встаёт непростой вопрос в дополнении к своему интегрированному видео полноценной видеокарты. Разброс цен на порядок, но что же выбрать чтобы и семью не разорить и поиграть в заветные игры с хорошей графикой.
Как всегда на протяжении многих лет массой интересных предложений может похвастать производитель чипсетов (специализированных микросхем) NVIDIA под маркой GeForce. Представленную ниже видеокарту всё же следует относить к начальным и недорогим моделям, тем не менее она обладает хорошим рядом потребительских качеств и технических характеристик.

Как видно из конструкции данная модель от надёжного производителя видеокарт и материнских плат GIGABYTE имеет пассивную систему охлаждения, то есть вместо вентилятора у неё большой ребристый радиатор охлаждения. Такое решение хорошо подходит любителям тихих систем. При этом карта весьма лёгкая, для таких радиаторов важнее не масса-габаритные показатели, а площадь поверхности охлаждения, уверенно отводящая избыток тепла во время работы графического процессора. Кстати процессор GT710 сделан на основе технологии 28 нм, той же что и при производстве топовых моделей процессоров AMD. Превосходят её пока только изделия Intel. Повышение степени интеграции (количества элементов на единицу площади) снижает потребление микросхем, а соответственно тепловые потери. В результате эта видеокарта умеренно греется во время работы.

Другим полезным свойством данного изделия является возможность установки в низкопрофильных системных блоках, достаточно снять крепёжную рейку и заменить на две укороченные, входящие в комплект. Карта и так занимает по ширине 2 слота.

Воспользоваться прилагаемым в комплекте диском не удалось, во-первых наша система не имела CD-ROM накопителя, да и при установке на Windows 7 Pro карта сразу определилась, а после загрузки с сайта NVIDIA свежих обновлений и примочек - графика совсем ожила. Карта имеет 2 гигабайта собственной видеопамяти. Многие пользователи стартовых версий Windows 7, 8 вынуждены довольствоваться системной оперативной памятью такого объёма, а тут видео имеет столько же.
Монитор можно подключить как по 15-ти пиновому D-SUB разъёму, так и через DVI, можно подключить 2 монитора и туда и сюда. Кстати, в моей конфигурации интегрированное видео на основе процессора INTEL Core i5-4590 также осталось в работе (ещё один монитор, при желании)!
Через разъём HDMI легко подключился телевизор с разрешением 1920x 1080 пикселей, причём, в полноценном самостоятельном режиме и со звуком.
На телевизоре запускаю кино из интернет-кинотеатра, а на мониторе без труда и не мешая никому работаю с фотошопом или играю (отключая звук конечно, чтобы домочадцы не возмущались, т.к. моя звуковая система не умеет раскидывать звук разных приложений по различным устройствам).

Параллельно со сборкой своего компьютера собирал другой, для которого по акции сумел отхватить видеокарту от другого солидного производителя MSI с более продвинутым чипсетом GT730 и 4 гигами оперативной памяти (стоимость второй карты всё равно получилась 1,5 раза дороже). Поэтому была возможность сравнить две системы.
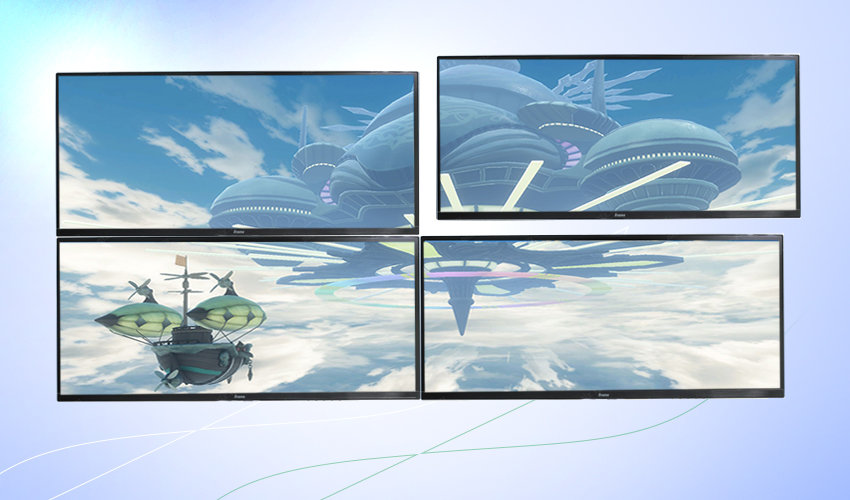
Несколько видеокарт, не объединенных в Crossfire или SLI
Eyefinity
NVIDIA Surround
USB видеокарты
Пример создания видеостен из трех мониторов:
На базе видеокарты NVIDIA GTX 590
На базе видеокарты Sapphire RADEON HD6870 Flex Edition
Сейчас многие люди не могут представить себе работу с компьютером имеющим только один монитор, в качестве устройства вывода информации. Многомониторные системы особенно полезны системным администраторам и игрокам биржевого рынка. Кроме того, популярностью пользуются системы, позволяющие создать SLS (Single Large Surface) – единый рабочий стол на нескольких мониторах одновременно. Такие системы используются в рекламных целях (видеостена), а также среди игроков, которые, используя технологии AMD Eyefinity и NVIDIA Surround, могут играть, используя до 6 мониторов для создания единого игрового пространства.
Несколько видеокарт, не объединенных в Crossfire или SLI.
Можно собрать конфигурацию из двух или более дискретных видеокарт минимум с двумя любыми видеовыходами и, не объединяя их ни в SLI ни в Crossfire, подключить нужное количество мониторов из расчета два монитора на один GPU. Т.е. собрав систему из трех одночиповых видеокарт можно подключить к ней шесть мониторов. Такие конфигурации реализуются благодаря поддержке видеокартами технологий вывода изображения на несколько мониторов - AMD HydraVision, AMD Eyefinity, NVIDIA nView.
Существует вариант использования встроенного видео AMD (начиная с HD3000) и дискретной видеокарты AMD одновременно. Для этого в меню BIOS материнской платой должна быть реализована возможность оставить активными видеовыходы на плате при установке дискретного видеоадаптера. В этом случае, используя всего одну дискретную видеокарту, можно организовать трех или четырехмониторную систему, правда без возможности реализации видеостены, по крайней мере, до появления нового поколения встроенного видео, которое будет интегрировано в новые APU от AMD.
- Подходят мониторы с любыми видеовыходами (аналоговыми или цифровыми).
- Нужна материнская плата с нужным количеством портов PCI-Express 16x (кроме случая создания четырехмониторной конфигурации с использованием встроенного и дискретного видео), т.е. далеко не любая и, вероятно, не самая дешевая;
- Нужно покупать несколько видеокарт, что тоже достаточно накладно;
- Невозможно создать видеостену или игровое пространство.
Eyefinity
Eyefinity - технология, разработанная компанией AMD и обеспечивающая одновременное подключение к видеокартам Radeon HD 5xxx и более современных серий, до шести мониторов.


Ключевым отличием технологии Eyefinity от обычного подключения нескольких мониторов к одной или нескольким видеокартам является возможность образовывать единый виртуальный дисплей для 3D-приложений, т.е., например, при подключении трёх мониторов с FullHD (1920 x 1080) разрешением можно запускать игры в разрешении 5760 x 1080 при ландшафтной ориентации мониторов или 3240 x 1920 при портретной.
При использовании видеокарты Eyefinity Edition возможно большее число вариантов, например,как виртуальная видеостена 3 x 2, так и, например, три монитора, объединённые в единый виртуальный дисплей, плюс от одного до трёх независимых.


Технология Eyefinity в настоящее время поддерживается драйверами для ОС Windows Vista, Windows 7, Windows 8/8.1 и linux. Особенностью реализации этой технологии является необходимость использования интерфейса DisplayPort (либо активного переходника с этого интерфейса на требуемый) для третьего и последующих мониторов, т.е. по VGA или DVI можно подключить только два монитора. Однако это не всегда так - для каждого правила найдется исключение.
- Возможность создания больших видеостен для использования в играх или создания рекламных щитов;
- К одной видеокарте можно подключить до 6 мониторов (зависит от количества цифровых видеовыходов Display Port);
- Для создания конфигурации из 6 мониторов подойдет любая материнская плата для настольных компьютеров, при наличии видеокарты с нужным количеством видеовыходов (два любых цифровых и 4 DP, либо 6 DP).
- Необходимость использования дорогостоящих мониторов с Display Port.
При включении видеостены необходимо учитывать, что количество мониторов и разъемы, которыми они подключаются напрямую зависят друг от друга. В таблице приведены комбинации, при которых получится воспользоваться всеми преимуществами Eyefinity.
| Количество мониторов | Монитор 1 | Монитор 2 | Монитор 3 | Монитор 4 | Монитор 5 | Монитор 6 |
| 3 монитора | DVI | VGA | DisplayPort | Нет | ||
| 3 монитора | DVI | HDMI | DisplayPort | Нет | ||
| 3 монитора | DVI | DVI | MiniDP | Нет | ||
| 4 монитора | DVI | VGA | DisplayPort | DisplayPort | Нет | |
| 4 монитора | DVI | HDMI | DisplayPort | DisplayPort | Нет | |
| 5 мониторов | DVI | DVI | MiniDP | MiniDP | MiniDP | Нет |
| 5 мониторов | MiniDP | MiniDP | MiniDP | MiniDP | MiniDP | Нет |
| 5 мониторов | DVI | HDMI | MiniDP | MiniDP | MiniDP | Нет |
| 6 мониторов | MiniDP | MiniDP | MiniDP | MiniDP | MiniDP | MiniDP |
NVIDIA Surround

Также для создания многомониторных систем подойдут видеокарты NVIDIA c реализованной в них технологией NVIDIA Surround, позволяющей при использовании двухчиповых видеокарт (GTX 295, GTX 590) или двух/трех видеокарт серий GTX 2xx/GTX4xx/GTX5xx или более новые в режиме SLI использовать до трех мониторов для создания видеостены или единого игрового пространства. Если нужно просто несколько мониторов с отдельными рабочими столами, то одночиповые видеокарты можно не объединять в режиме SLI, тогда можно подключить несколько мониторов из расчета 2 монитора на каждый GPU (см. пункт 1)

- Возможность подключения любых трех мониторов к одной двухчиповой или двум/трем одночиповым видеокартам трех мониторов в качестве видеостены, используя при этом многопроцессорную видеобработку;
- Возможность подключения трех одинаковых 120 Гц мониторов или проекторов к одной двухчиповой или двум/трем одночиповым видеокартам для создания единого пространства с возможностью отображения стереоскопического 3D эффекта (технология NVIDIA 3D Vision Surround).
- Невозможно использовать более трех мониторов для создания видеостены;
- Необходимо использовать либо дорогостоящую двухчиповую видеокарту либо две или три видеокарты серии GTX, которые также стоят не дешево;
- Для создания SLI конфигураций нужна материнская плата с несколькими PCIe 16X портами и поддержкой SLI.
Обновление от 30.06.2011:
Существуют видеокарты NVIDIA, которые позволяют создавать многомониторные конфигурации, включая видеостены из нескольких мониторов. Ярким примером таких видеокарт является Zotac GeForce GTX 460 3DP, которая оснащена тремя Display Port и одним DVI-I разъемом с возможностью подключения четырех мониторов, при объединении которых в единое рабочее пространство может быть достигнуто разрешение 6400 x 1200 пикселей. Также у компании Zotac появилась линейка видеокарт под названием GTX Multiview. Видеокарты из этой линейки также способны работать более чем с двумя мониторами одновременно. Вероятно, подобные решения будут появляться и у других производителей, так что вариантов подключения и одновременной работы нескольких мониторов станет еще больше.
USB видеокарты

Создание многомониторных систем возможно также при использовании так называемых USB-видеокарт, которые позволяют подключать мониторы с цифровым или аналоговым интерфейсом к USB порту, благодаря технологии DisplayLink. Такие конфигурации имеют огромное количество ограничений, как по выводимому разрешению (существуют ограничения типа до 1680 x 1050, 1600 x 1200 или 2048 x 1152), так и по количеству подключенных к одной системе адаптеров (обычно, максимальное количество 6 или 7 шт.). Помимо всего прочего, такие видеокарты плохо справляются с выводом высококачественного видео на дополнительные мониторы, поэтому многомониторные системы созданные благодаря USB видеоадаптерам рекомендуются для вывода статических изображений, слайд шоу и демонстрации презентаций. Понятно, что создать видеостену также не удастся.
- Простота в использовании – от компьютера нужен только USB разъем и совместимая операционная система Windows;
- Не обязательно обладать навыками сборщика ПК для использования внешних USB видеокарт.
- Невозможность создания видеостены;
- Значительные ограничения по максимальному разрешению, количеству устройств и функционалу;
- Необходимость покупки адаптера к каждому из дополнительных мониторов.
- Отключение поддержки CUDA и PhysX драйверами nVidia, если в качестве основной используется видеокарта этой фирмы. (Такое происходит не только при использовании USB-видеоадаптеров но и вообще при наличии в системе любых активных видеоадаптеров другого производителя, включая встроенные в материнскую плату.)
Пример создания видеостены из трех мониторов
Чтобы хоть как-то подтвердить слова фактами, мы провели небольшой эксперимент по созданию видеостены (она же единое игровое пространство или «гигантский» рабочий стол) из трех мониторов. Почему мы выбрали именно 3-х мониторную конфигурацию? Во-первых, потому что это наименее дорогая конфигурация, о которой мечтают практически все геймеры, а во-вторых, потому что это максимальное количество мониторов, из которых с помощью видеокарт NVIDIA можно создать видеостену.
Для эксперимента мы использовали три монитора одного и того же производителя с очень похожими характеристиками, хотя NVIDIA настаивает на использовании именно одинаковых мониторов, а AMD в свою очередь просто рекомендует использовать одинаковые мониторы именно для создания видеостен. Мониторы были оснащены разъемами DVI и D-Sub и имели разрешение 1920 x 1080 пикселей (FullHD).
На базе видеокарты NVIDIA GTX 590
Первой испытанию подверглась видеокарта NVIDIA GTX590. Мы выбрали ее потому, что это одна из двух видеокарт NVIDIA, которая способна в одиночку организовать трехмониторную систему благодаря наличию сразу двух GPU на одной печатной плате. Для создания трехмониторной конфигурации с помощью других видеокарт на чипах NVIDIA серии GTX понадобилось бы минимум две видеокарты, объединенные в SLI и материнская плата с двумя PCIe 16x и поддержкой того самого SLI.
Итак, подключаем к видеокарте три монитора (можно использовать любой интерфейс, который есть в мониторе DVI, D-Sub или HDMI). Запускаем панель управления NVIDIA и идем в закладку «Настройка многопроцессорного режима». Как видите, здесь можно выбрать не только «Расширение дисплеев с помощью Surround», но и просто «Активировать все дисплеи», т.е. создать многомониторную систему для получения нескольких отдельных рабочих столов. Но мы собираемся создать один большой рабочий стол, поэтому выбираем именно «Расширение дисплеев с помощью Surround» и жмем кнопку «Настроить». Далее мастер поможет вам правильно расположить дисплеи и скорректировать наличие рамки между дисплеями. На этом все – если все мониторы подошли и вы все правильно настроили, то у вас получится огромный рабочий стол общим разрешением 5760 x 1080 пикселов.
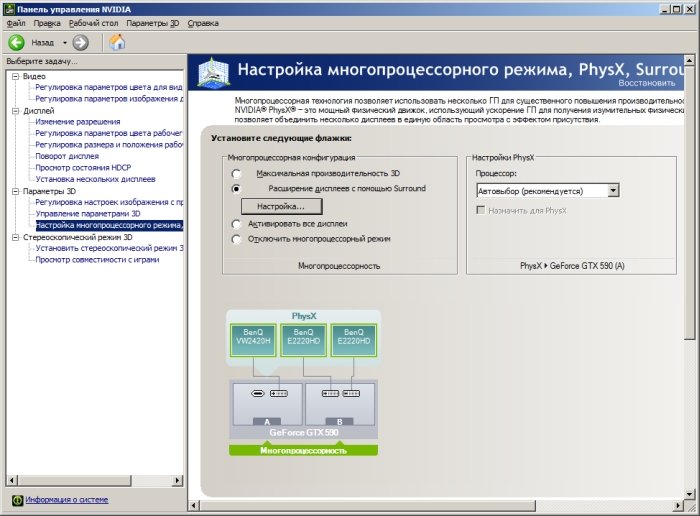
На базе видеокарты Sapphire RADEON HD6870 Flex Edition
Второй видеокартой стала Sapphire RADEON HD6870 Flex Edition. Почему мы выбрали именно эту видеокарту? Ответ прост – именно видеокарты Sapphire Flex Edition имеют встроенный активный переходник Display port на DVI, благодаря чему можно спокойно подключить три DVI монитора к одной видеокарте. Если бы мы взяли любую другую видеокарту с поддержкой Eyefinity, то нам пришлось бы в качестве третьего монитора использовать монитор с выходом Display port или использовать отдельный активный переходник.
В случае с любой видеокартой Flex Edition подключение трех DVI мониторов осуществляется посредством двух DVI и одного HDMI видеовыходов. К разъему HDMI монитор с DVI входом подключается с помощью переходника. Если у видеокарты Sapphire Flex Edition кроме двух DVI и одного HDMI портов есть еще Display Port (один или несколько), то к нему можно подключить дополнительный монитор (один или несколько), но это должен быть Display Port монитор или DVI монитор, подключенный через активный переходник, но для нас в данном случае это не имеет значения, т.к. у нас есть только три монитора. Итак, подключив все три монитора к соответствующим разъемам на видеокарте необходимо включить компьютер и зайти в Catalyst Control Center (CCC). В нем выбираем закладку «Управление рабочим столом» и далее пункт «Создание и расположение экранов». Настройка производится достаточно просто, поэтому не будем останавливаться на ней подробно. В итоге, после настройки из трех мониторов мы получаем большой рабочий стол.



В обоих случаях после создания единого рабочего стола на трех мониторах для того, чтобы оценить преимущества такой системы мы запустили игру Dirt 2 и тестовое приложение Heaven Benchmark 2.1. К сожалению, нам не удалось сделать скриншоты в Dirt 2, но нам понравился игровой процесс с увеличенными углами обзора в игре – на боковых дисплеях были видны оппоненты, которые пытались обогнать автомобиль, а также всю дорогу мы имели возможность разглядывать зрителей за пределами трассы. В свою очередь Unigine Heaven Benchmark 2.1 позволил нам сделать отличные скриншоты, которые показывают все преимущества игры с использованием трех мониторов, объединенных в один большой дисплей с разрешением 5760 x 1080 пикселов.
Имею сабж. Мониторы подключены по hdmi и d-sub. Драйверы установлены при установке системы(kubuntu) те которые сама система выбрала(разрешена была установка проприетарных). В результате работает сейчас nvidia-driver-450. Основной вопрос: Как мне настроить чтобы работали все 4 монитора с одной стороны как единое целое(т.е. чтоб я мышкой водил как по единому полю и окна тягал без проблем) но в тоже время каждый монитор обособленным был(т.е. перетащив на него окно и максимизировав его даблкликом по заголовку оно должно расположиться ровно по площади этого конкретного монитора а не разползтись на два соседних или вообще на все 4).
xinerama и имей ввиду что использование аппаратного ускорения будет приводить к непредсказуемым эффектам, так что сразу везде переходи на софтовый рендеринг и декодирование
также имей ввиду что оконный менеджер должен уметь работать с xinerama, я в своё время пользовал i3wm, там проблем не было
я включал эту штуку но она мне решала только одну задачу. Осталась проблема в том что мониторры необособлены - если максимизировать окно то оно раскрывается на все 4 монитора вместо одного на котором расположено. Возможно чтото еще в ней надо включить?
это уже настройки твоего оконного менеджера надо крутить
Как мне настроить чтобы работали все 4 монитора с одной стороны как единое целое(т.е. чтоб я мышкой водил как по единому полю и окна тягал без проблем) но в тоже время каждый монитор обособленным был(т.е. перетащив на него окно и максимизировав его даблкликом по заголовку оно должно расположиться ровно по площади этого конкретного монитора а не разползтись на два соседних или вообще на все 4).
Оно по умолчанию так. Проверено на убунте 18.04.
вы можете подсказать где примерно? исходя из варианта операционки у меня стоит кде и я вычитал в инете что окнный менеджер у него kwin. но в настройках системы чегото явного не нашел. сейчас у меня единственная проблема остается - максимизация окна происходит на все 4 монитора а не на текущий где расположено окно.
Понимаю негодование, разочарование и боль, человека, которые читает эту статью. Но когда в кармане 3000-3500 рублей, а на столе процессор без графического ядра, то приходится делать выбор, даже если выбирать собственно не из чего. Но предлагаю не расстраиваться, а рассмотреть видеокарту "GT 710" и узнать для каких процессоров, такая " затычка " станет нормой. Давайте начинать.
NVIDIA, которая на рынке с 1993 года, выпустила в 2016 бюджетную видеокарту, "GT 710". Фирма заслужившая доверие и признание пользователей, не разочаровала и в этот раз. Видеоадаптер выпускался 1 и 2 гигабайта (памяти DDR5), на чипе Kepler "GK208". Литография 28 нанометров. Что бы лучше понимали тех процесс, напишу "простым" языком: у карты 1.3 миллиарда транзисторов. Для тех кто желает узнать о графических чипах подробнее, пишите в комментариях, и тогда постараюсь подготовить статью на эту тему.
Итак, видеокарта работает на частоте 954 MHz, со скоростью 1800 мегабит в секунду. Никаких "турбо режимов". Но это не мешает "видяхе" поддерживать изображение 4К(24 герца) и выставлять разрешение 2560х1600(Quad HD) на частоте в 60 герц. Опять для понимания ситуации напишу что Quad HD это разрешение которое в 4 раза круче чем у HD экрана(на разрешении 720). Однозначно это "крутотень", для " компьютерной затычки ".
Тепловыделение 19 ватт, поэтому скорее ЖКХ нагреет летом батарею, чем эта "видяха" поднимется до "пиковой" температуры. "GT 710" получилась не только дешевой и холодной, но также компактной и энергоэффективная(много денег на счетчике не намотает). Энергозатраты видеокарты настолько мизерны, что блок питания на 300 Ватт, установленный в ПК, работает не в 100% загрузке.
Для владельцев новых(2019-20 годов) материнских плат, такая видеокарта не желательна, из-за интерфейса 2.0. Конечно технически, такой адаптер работает на 3.0, но это будет "узким горлом" для ПК. Видео выходы "HDMI" и "DVI-D" облегчат жизнь некоторым пользователям, работающим на проекторах, телевизорах или подключающие по два монитора.
Оверклокеров тоже не обделили вниманием и для любителей разгона, позволили поднять частоту, до 1366 МГц, без изменения напряжения(1125 мВ). Правда поднимается температура, до 70 градусов(и tdp, до 26 ватт). Если кому-то показалось эта часть с разгоном непонятна, то сделаю сноску на то, что "запредельных" знаний для разгона, не требуется. Это делает программа, поставляемая на диске вместе с видеокартой.
Теперь о том, ради чего собственно и читают статью. Это игры. Невозможно предугадать во что собирается поиграть читатель, но вот примеры популярных игр: "Биошок Инфинити"(2013 года) на "средних" выдает 32 на "низких" 54 фпс;"ФИФА 13"(2012 года) на "средних" выдает 142 на "низких" 195 фпс;"Сим сити" (2013 года) на "средних" 14 на "низких" 58 фпс. На "высоких", указывать не стал и так понятно, что к бюджетному варианту "затычки", требований не много.
Производством адаптера занимались компании: Inno3d(выгодная цена, только с 1гб видеопамяти);Gigabyte(средняя цена и только 1 Гб памяти);Zotac (высокая цена для бюджетных видеокарт и два вида: с 1 или 2 гб памяти).
В заключении, приведу пример, для каких процессоров "GT 710" не будет "узким голом", а станет тандемом: Это модели процессоров "Core 2 Duo Exxxx" и собственно на этом, перечень сочетаемых моделей "интел", заканчивается. Про сочетание "АМД", допишите в комментариях, так как не любитель "красных" и мало знаком с линейкой процессоров, этой фирмы.
Читайте также:


