Geforce now клавиатура не работает
Причин, из-за которых клавиатура может не работать, много. Самые распространённые из них — неправильное подключение, разряженные элементы питания, сбой программного обеспечения, пролитая жидкость и, наконец, поломка внутренних комплектующих компьютера или самой клавиатуры.
Если последний вариант — это повод для ремонта или замены клавиатуры, то остальные проблемы чаще всего можно решить самостоятельно. Давайте посмотрим, что можно сделать.
Общие рекомендации
Если клавиатура намокла, просушите её и только потом попытайтесь подключить к компьютеру. Если на клавиши попал суп или другая жидкость, способная засорить их, почистите устройство.
Если не работают только дополнительные цифровые клавиши, нажмитеNum Lock (или Fn + Num Lock для некоторых ноутбуков). Эта кнопка отвечает за работу цифрового блока и, возможно, ранее вы случайно задели её. Бывает и такое.
Когда не работают вообще все клавиши, для начала стоит перезагрузить компьютер. Если это поможет, то проблема в банальном сбое ПО. В случае неудачи переходите к дальнейшим инструкциям.
1. Отсутствие питания
Если на клавиатуре имеется кнопка питания, убедитесь, что она включена.
2. Нарушение работы порта
Отсоедините от компьютера все остальные USB-устройства и попробуйте подключить клавиатуру через разные порты. Обычно для этого лучше всего подходит пара портов в самом верху задней панели. Нежелательно подключать клавиатуру в порты с поддержкой USB 3.0 (синие) — обычных USB 2.0 (чёрные или белые) будет вполне достаточно.
Фото: Артём Козориз / Лайфхакер.
Также стоит попробовать подключить клавиатуру без переходника или, наоборот, воспользоваться им. USB-клавиатура может не работать при соединении через адаптер PS/2. То же самое возможно и при подключении старых клавиатур через USB-порт.
3. Нарушение контакта
Убедитесь, что кабель клавиатуры вставлен до конца. Достаточно вытащить его на пару миллиметров, и контакт будет нарушен. А такое иногда случается во время уборки или если в доме есть животные, которые любят играть с проводами.
Фото: Артём Козориз / Лайфхакер
Если у вас PS/2-клавиатура, внимательно осмотрите разъём и убедитесь, что его штырьки не загнуты. Такое происходит при неправильной установке и приводит нарушению работы. В этом случае выпрямите штырьки с помощью пинцета и попробуйте подключить клавиатуру снова.
4. Отключена поддержка USB в BIOS
Клавиатура может не работать из-за отключенной в BIOS функции, если у вас новый компьютер или вы заменили старое устройство на новое с разъёмом PS/2. Зайдите в BIOS, перейдите в раздел Advanced и убедитесь, что опция Legacy USB Support или USB Keyboard Support включена (Enabled). Если она отключена — измените значение и нажмите F10, чтобы сохранить настройки и перезагрузить компьютер.
5. Неполадки с драйвером
Если у вас Windows, переустановите драйвер клавиатуры в «Диспетчере устройств». Чтобы попасть в него, перейдите с помощью мыши в раздел «Пуск» → «Параметры» → «Bluetooth и другие устройства» → «Диспетчер устройств». В открывшемся списке найдите свою клавиатуру, кликните по ней правой кнопкой мыши и выберите «Удалить устройство». После перезагрузки компьютера драйвер клавиатуры установится автоматически.
6. Вирусы
Также пользователям Windows не помешает проверить систему на наличие вредоносного ПО. Для этого просканируйте её антивирусом. Если он не установлен, загрузите его из интернета с помощью запасной физической или экранной клавиатуры.
1. Нет питания
В первую очередь проверьте элементы питания. Возможно, вы неправильно вставили в клавиатуру батарейки или они пришли в негодность. Если клавиатура работает от встроенного аккумулятора, убедитесь, что он заряжен.
2. Сбой подключения или помехи
Обновите беспроводное подключение. Для этого выключите клавиатуру и приёмник, если он есть, с помощью кнопок питания. Затем отсоедините его от компьютера. Выключите другие беспроводные устройства, если они есть поблизости. Снова подключите приёмник к компьютеру — сначала включите его, а потом клавиатуру.
Если для связи используется встроенный в компьютер модуль Bluetooth, убедитесь, что он включён и находится в режиме видимости.
Порядок действий для подключения беспроводных клавиатур может отличаться в зависимости от модели устройства. На всякий случай сверьтесь с официальной инструкцией в документации или на сайте производителя.
3. Другие причины
Если у вас Windows, переустановите драйвер клавиатуры и проверьте систему на наличие вирусов. Подробнее об этом читайте в разделе о проводных клавиатурах.
Убедитесь, что аккумулятор ноутбука не разрядился. Иногда, даже если устройство включается, при низком уровне заряда клавиши могут не срабатывать. На всякий случай подключите ноутбук к электросети.
Если у вас Windows, переустановите драйвер клавиатуры и проверьте систему на наличие вирусов. Детали — в разделе о проводных клавиатурах.
Если ничего не помогло, проверьте клавиатуру, подключив её к другому компьютеру. Если не заработает, то, скорее всего, она сломана. В таком случае отнесите её в ремонт или попробуйте сдать в магазин по гарантии.
Удивительно, но в вопросах облачного стриминга игр Россия впереди планеты всей. На Западе Google Stadia ещё работает в ограниченном режиме, поддерживая всего 44 игры, некоторые из которых ещё не вышли. Сервис GeForce Now от Nvidia в США только несколько дней назад запустился в коммерческое использование. А в России GeForce Now под брендом GFN уже выпустил первую статистику за 4 месяца работы. А с середины декабря сервис поддерживает возможность играть в топовые PC игры на смартфоне.
Про работу сервиса на смартфоне и поговорим в этом материале. Базовые вопросы, как зарегистрироваться, сколько стоит сервис, тонкости про оплату и как удалить привязанную банковскую карту, рассматриваются в этом материале:

Содержание
Установка и настройка
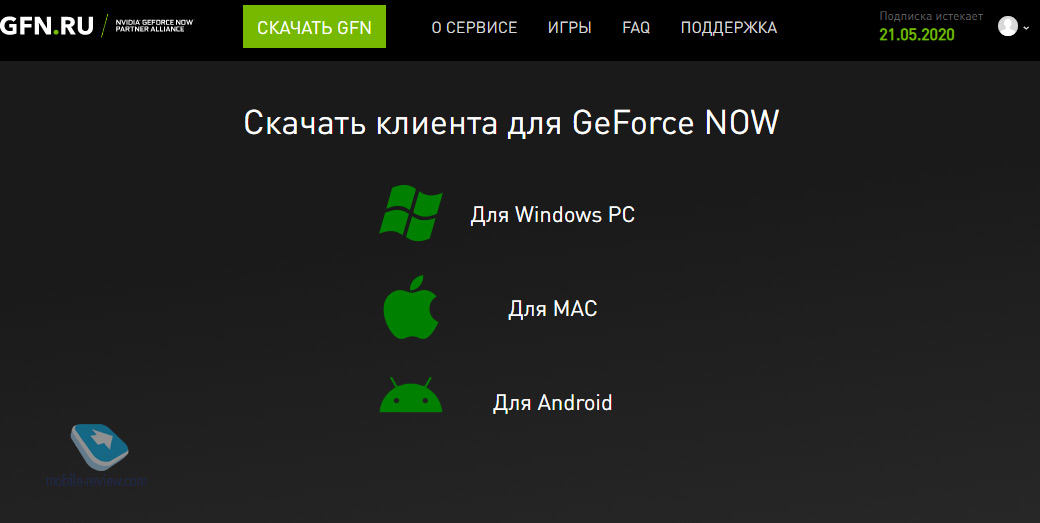
После чего вас перекинет в Google Market.
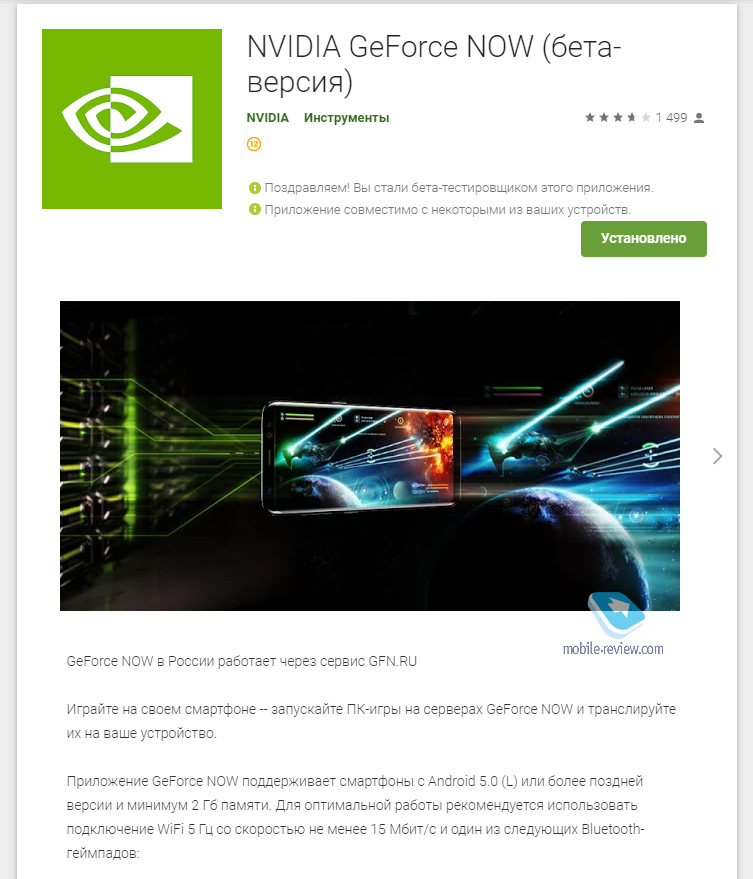
Тут же изложены минимальные требования. Это Android 5.0, 2 ГБ оперативной памяти, и желательно, чтобы Wi-Fi был 5.0 ГГц. Таким образом, получается, что мобильный клиент GeForce Now можно установить даже на совсем бюджетный смартфон. В конце обзора попробуем!
После установки на рабочем столе появится зеленая иконка сервиса.

Важно! Если до этого вы использовали международный клиент GeForce Now, то его нужно будет удалить и скачать заново, тогда появится опция «войти через GFN»:
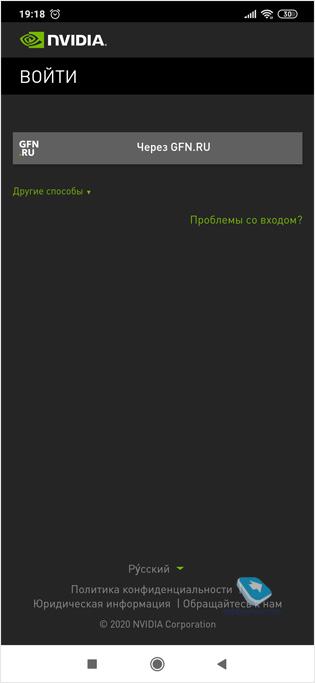
В плане настроек клиент базовый. Например, есть «Управление подпиской», но он перекидывает на сайт сервиса.
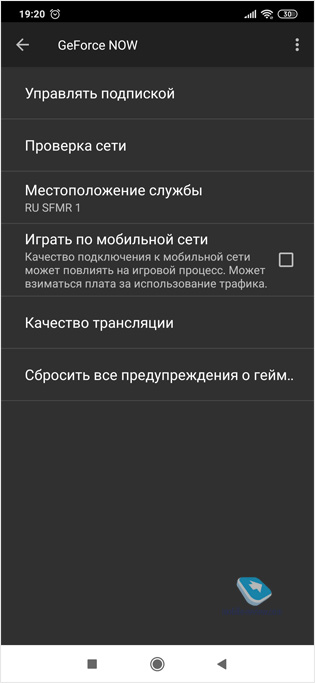
В теории, когда на территории России появится больше дата-центров GFN, то можно будет выбрать, к какому серверу подключаться. Пока что доступен только 1 сервер.
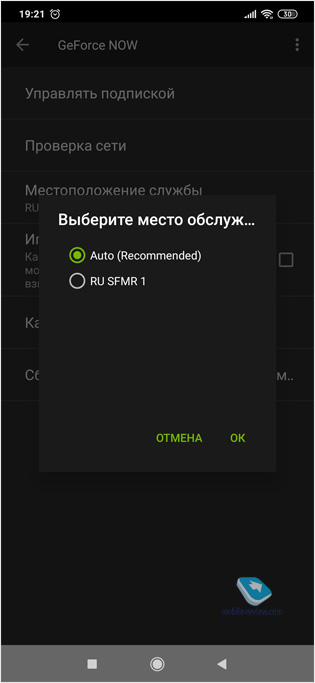
За час тратится примерно 5 ГБ трафика, поэтому по умолчанию игра по мобильной сети отключена. Но всегда можно включить.
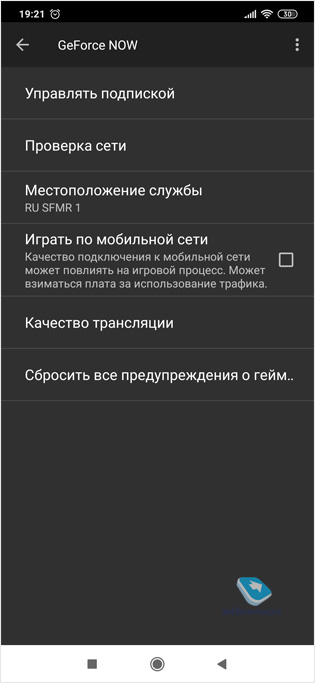
В настройках можно выбрать качество трансляции стриминга. Это актуально как для Wi-Fi, так и для мобильной сети. Снизив качество до 720p, можно сэкономить порядка 2 ГБ трафика в час.
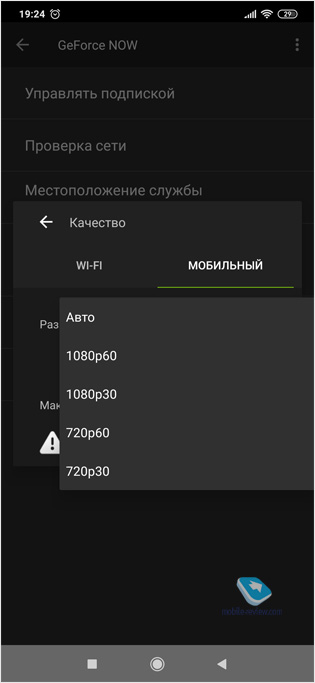
На домашнем экране находится вкладка с вашей библиотекой игр, а также подборка популярных игр.
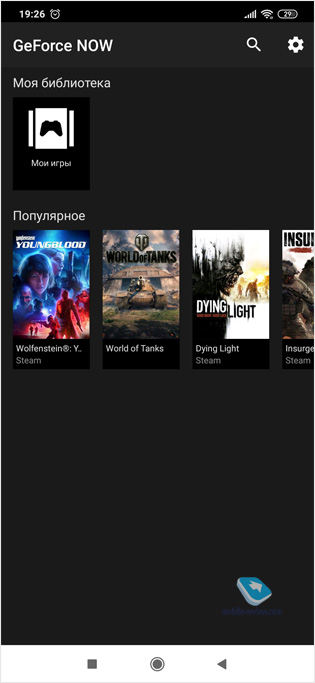
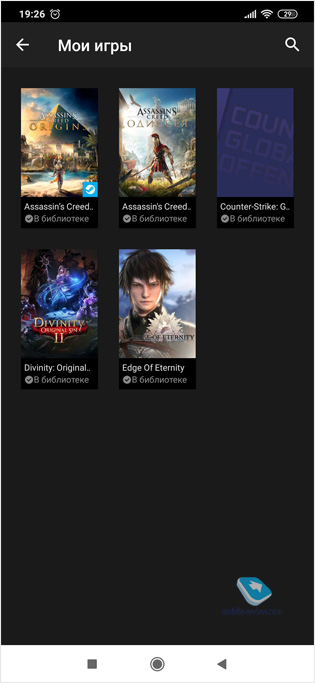
Чтобы добавить игру, нажимаем на значок лупы. Обратите внимание, под постером игры написано, в каком магазине она находится. На текущий момент в GFN доступны два магазина: Steam и Uplay. Также важно отметить, что пока что мобильная версия поддерживает меньше игр, чем стационарная версия. Как я понимаю, это связано с процессом оптимизации настольных игр под мобильные устройства.
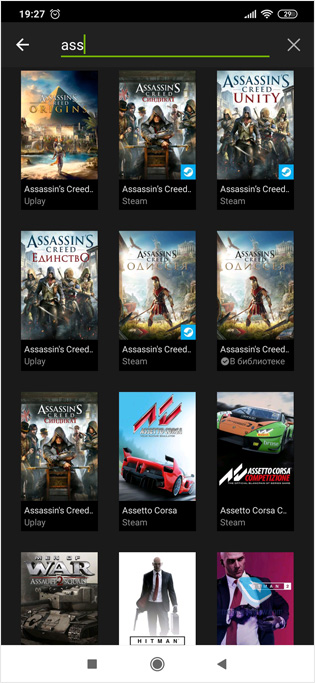
Выбрав игру, попадаем на её экран, где можно прочитать описание. А также текущий статус оптимизации. В данном случае «частичная поддержка геймпада». На самом деле, это не совсем так. Но про геймпады поговорим далее в отдельном пункте. Нажав «Играть», сначала получаем уведомление, что для игры рекомендуют использовать геймпад. Далее сервис анализирует качество сети, после чего начинается запуск.
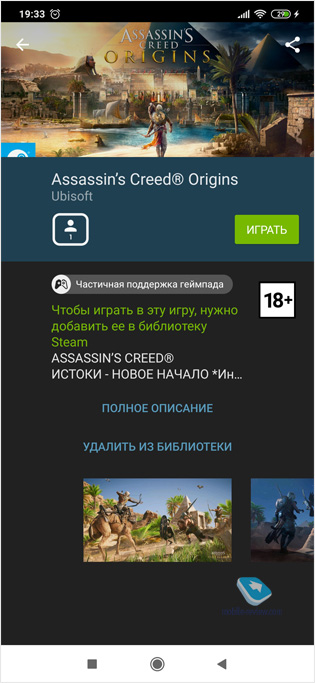
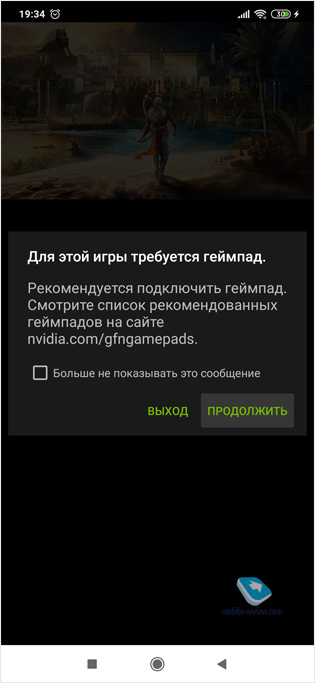
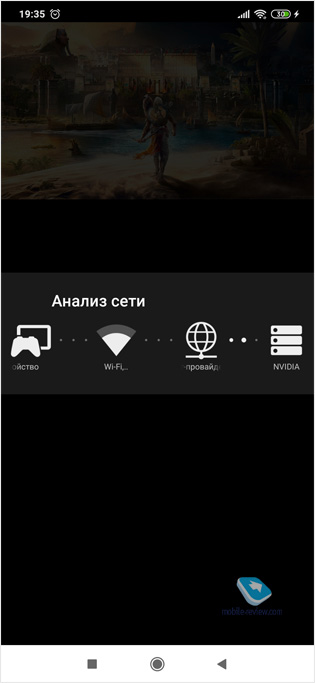
Сначала GFN подключается к Steam. В первый раз сервис попросит ввести логин и пароль. Для этого в левом верхнем углу тапаем на стрелочку, и появляется полоска с выбором. Там можно выбрать клавиатуру или наэкранный джойстик. Реализация клавиатуры не самая удобная. Но в целом она вам понадобится только для того, чтобы ввести логин пароль от Steam, а в случае с Assassin’s Creed система попросит ввести пароль и от Uplay. А вообще, процесс запуска игры выглядит вот так и занимает примерно 2 минуты, если ничего не трогать. Однако всегда можно поторопить систему, и как только откроется Steam, то самостоятельно войти в библиотеку и запустить игру.
Встроенные элементы управления
Для качественной игры лучше всего подключить джойстик, но можно играть, используя и наэкранный геймад.
Наэкранная клавиатура есть, она неудобная. Я её использую для того, чтобы Esc нажать или имя персонажа придумать. Работает по принципу древних наэкранных клавиатур. Например, чтобы сделать восклицательный знак, нужно нажать shift, а потом 1.
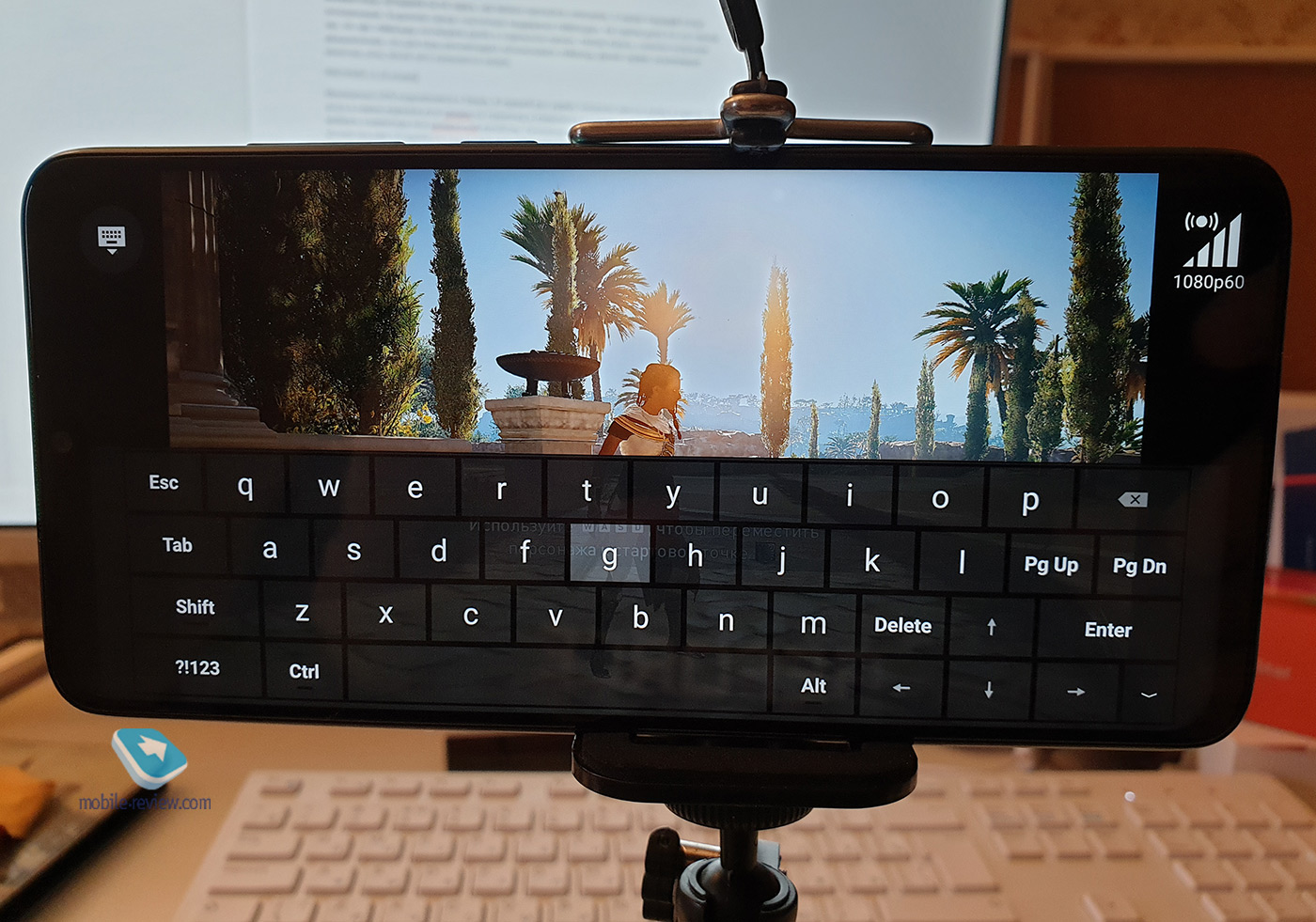
Внешние элементы управления
Здесь у вас есть простор для творчества, учитывая, что теперь по Bluetooth или через USB к смартфону можно подключить даже клавиатуру и мышку. Но лучше всего, конечно, использовать геймпады. Я рекомендую стандартные геймпады от Xbox или PlayStation. Причина проста: все игры рассчитаны на взаимодействие с этими устройствами, поэтому их можно просто подключить и играть.

Для того, чтобы использовать геймпад в сервисе GeForce Now, просто подключайте его по Bluetooth. Например, у геймпада GameSir G5 есть фирменное приложение для сопряжения. Его не надо использовать. Просто соединяете по Bluetooth, и вперед. К слову, GameSir G5 выглядит как очень продвинутый геймпад. И клипса под смартфон, и сенсорная панель, и куча кнопок, и целых три этажа L и R клавиш. Однако придётся потратить кучу время на настройку, которую нельзя назвать интуитивной. Я пока что не разобрался. Например, чтобы в настройках использовать эмуляцию мыши, надо зажать верхний правый шифт. Зато такой геймпад хорошо подходит для Android-игр.


На чем можно играть?
Это самое классное. Играть можно на любом смартфоне с Android 5.0 и старше, у которого минимум 2 ГБ оперативной памяти. Очень желательно, чтобы смартфон поддерживал Wi-Fi 5.0 ГГц. Например, Xiaomi Redmi Note 8 Pro, который сегодня можно найти за 14 тысяч рублей, отлично подходит для игр, шалостей, утех и забав.
Однако я решил проверить, как поведет себя GFN на действительно бюджетном устройстве. И взял Vsmart Joy 2+. У этого смартфона хороший экран размером 6.2 дюйма, но работает он на чипсете Snapdragon 450 и обладает 2 ГБ оперативной памяти, 32 ГБ встроенной. Разрешение экрана – 1520 на 720 точек. У него на борту Android 9, но Wi-Fi b/g/n и работает только на частоте 2.4 ГГц.
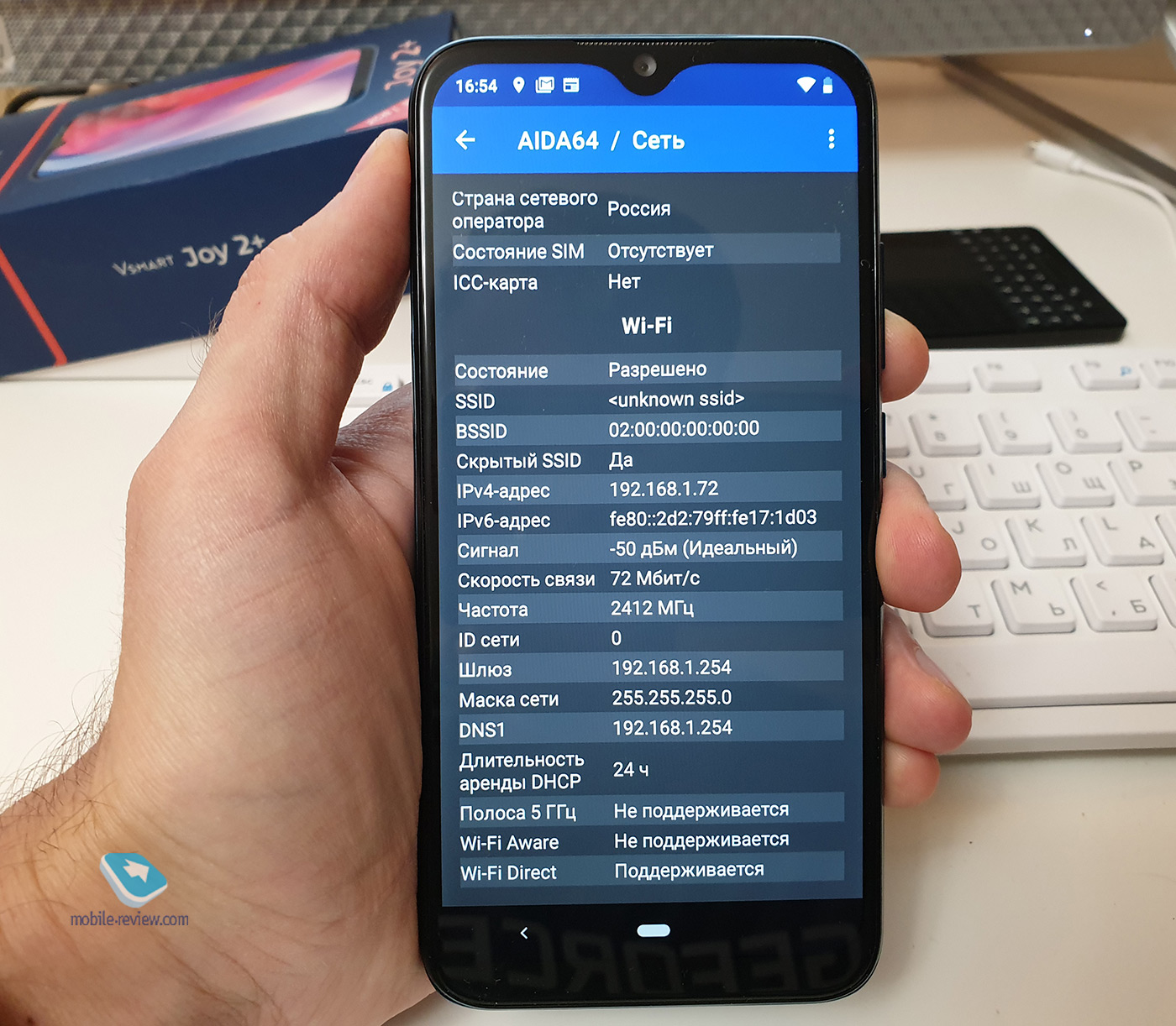
Соответственно, формально по требованиям он не проходит. С другой стороны, ну не бывает смартфонов с 2 ГБ оперативной памяти, у которых Wi-Fi ac и 5.0 ГГц. Клиент GFN отлично установился, но при первом включении выдал мне рекомендацию, что лучше бы подключить по 5.0 ГГц. К сожалению, не сфотографировал, а после таких уведомлений уже не выскакивало.
Хотел играть на 1080р60fps, но качества Wi-Fi 2.4 ГГц не хватало, и были лаги. Зато при 720р60fps всё работало замечательно. Таким образом, даже на смартфоне за 8.5 тысяч рублей можно играть в GFN, абсолютно не обращая внимания на то, что смартфон супербюджетный.

В какие игры играть?
Как вы понимаете, экран смартфона накладывает определенные ограничения. И наиболее комфортно будет играть в гонки, файтинги, игры по типу Assassin’s Creed.

Для тестирования мелкого интерфейса я выбрал Divinity: Original Sin 2.

С геймпадом играть более чем комфортно. Тут, конечно, зависит ещё от остроты вашего зрения. У меня смартфон на подставке стоял на расстоянии примерно 30 см от глаз, и было вполне комфортно читать всплывающие описания.
С GFN можно играть в любые игры, у вас будет ровно такой же опыт, что и при игре за компьютером с геймпадом, но с поправкой на небольшой экран смартфона. Следует отметить, что пока что в мобильной версии сервиса меньше игр, чем в настольной. Не совсем понятна логика. Так, например, доступны все Assassin’s Creed, а вот «Ведьмака 3», который, по статистике, после сериала от Netflix стал очень популярной игрой, пока что нет.
Заключение
Самое главное впечатление от GeForce Now на Android – это абсолютно такой же игровой опыт, что и на большом компьютере. Желательно играть по Wi-Fi. При игре по мобильной сети лучше сразу ставить качество 720p. И тут всё зависит от точки, в которой вы находитесь: хорошее там покрытие или нет. Например, у меня дома мой МТС выше 25 Мбит/с не разгоняется, но этого вполне хватает даже для 1080p. А вот на «Теле2» играть у меня вообще не получилось пока что. И пинг, и скорость. Эльдар же рассказывает, как его «МегаФон» на 75 Мбит/с летает.
У нас выходила статья с подробным разбором вопросов про GFN: как установить на PC, сколько стоит, можно ли доверять и вводить данные карты, как удалить привязанную карту и т.д. Почитайте!

Напоследок скажу так, игровой стриминг не для всех. Тут и игрой владеть надо, и подпиской, и геймпад иметь. Если у вас была консоль, то повезло. А если нет, то поищите, сколько отдельно геймпад для Xbox или Сони стоит.
Если у вас PC, вы играете дома, вам комфортно и других потребностей нет, то и супер. Спокойно вздохните. Вы только что сэкономили денег. Вы молодец!
У меня, например, нередко бывают командировки и просто поездки, в которые я беру MacBook Air и смартфон. Раньше, уезжая в Питер, я откладывал игры в стороны. Теперь я просто бросил в чемодан геймпад от Xbox. И отлично поиграл и с MacBook, и с телефона. Мог ли я потерпеть с играми, пока не вернусь в Москву? Конечно. Но зачем? Прелесть в том, что скоро даже при поездке в другую страну можно будет играть, подключившись к местному провайдеру, а сохранения Steam/Uplay хранят в облаке.
В ближайшее время постараюсь разжиться доступом к xCloud от Microsoft. И рассказать впечатления от него.

Горячие клавиши в GeForce Now помогают пользователям облачного сервиса быстро перемещаться по разделам программы и вносить какие-либо изменения. Специальные команды очень значительно ускоряют процесс, однако их относительно мало. Например, вы не сможете использовать функционал ShadowPlay, позволяющий вести прямые трансляции игр. Но все-таки есть кнопки, который могут пригодиться опытным игрокам.

Список горячих клавиш GeForce Now
Если вы интересуетесь, какие горячие клавиши присутствуют в сервисе облачного гейминга GeForce Now, то с их полным списком можете ознакомиться немного ниже:
- Alt+Shift+Z – вызов главного меню;
- Alt+1 – создание снимка экрана;
- Alt+Shift+0 – активация или деактивация мгновенного повтора;
- Alt+0 – сохранить мгновенный повтор;
- Alt+9 – отключить или включить запись;
- Alt+M – отключить или включить микрофон.
Как можете видеть, горячие клавиши не так важны в сервисе GeForce Now, поэтому их количество минимальное. Также стоит отметить, что привычные многим сочетания Ctrl+C и Ctrl+V работать не будут. Это объясняется тем, что копирование или вставку вы выполняете на своем компьютере, а трансляция игры ведь ведется совершенно с другого ПК. Поэтому ничего в буфере обмена и не сохраняется.

Таким образом, мы рассмотрели, какие в GFN есть горячие клавиши и за что они отвечают. Как показывает практика, чаще всего пользователи вызывают главное меню, а также создают скриншоты. Если же вы планируете записывать видео, то вам также пригодятся сочетания, позволяющие быстро включать и отключать съемку. Остались дополнительные вопросы? Смело пишите их в комментариях!
Для доступа ко всем популярным возможностям видеокарт NVIDIA доступна панель быстрого запуска. Чтобы открыть оверлей Geforce Experience в игре, достаточно его включить в настройках и использовать горячие клавиши.
Управление внутриигровым оверлеем
Для открытия внутриигрового оверлея по умолчанию используется комбинация клавиш Alt+Z.
При ее нажатии в верхней части монитора появится меню с набором функций Geforce Experience:
- Возможность сделать скриншот, включить фоторежим и наложить фильтр.
- По центру представлены возможности NVIDIA Shadowplay для записи видео игрового процесса и его трансляции.
- Справа доступна галерея, управление микрофоном с камерой и настройки функций программы.

Также оверлей можно открыть с помощью кнопки, напоминающей треугольник, слева от аватара в основном окне Geforce Experience.
Оверлей доступен в любое время, не обязательно во что-то играть.
Смена горячих клавиш
Чтобы поменять горячие клавиши для открытия оверлея, нужно:



Оверлей не работает
Если внутриигровой оверлей Geforce Experience не работает, то в начале надо убедиться, что сама программа установлена, запущена и он включен в настройках.
Для этого нужно:
- Открыть меню «Пуск» Windows.
- Набрать в поиске «geforce experience».
- Если наверху результатов поиска появилось одноименное приложение, то запустить его.
- Перейти в общие настройки и включить внутриигровой оверлей, используя соответствующий переключатель.

Там же ниже будет указано сочетание клавиш для его открытия (Alt+Z по умолчанию).
Проверка драйверов
Убедитесь, что у вас установлены новейшие драйвера для вашей видеокарты. Проверить, загрузить и установить драйвера через Geforce Experience очень легко.
Обновить Windows 10
Функциям программы может мешать устаревшая версия Windows 10.
Чтобы обновить Windows 10, нужно:

Переустановка программы
Если оверлей не включается после всех этих действий, то попробуйте полностью удалить Geforce Experience и переустановить его с нуля, скачав последнюю версию с сайта NVIDIA.
Читайте также:


