Где в самсунге найти музыку с флешки

Недавно я рассказал о 6 полезных, но скрытых функциях телефонов 2019 / 2020 года, сейчас рассмотрим музыкальный аспект.
Большинство владельцев самсунг а51, а31, а71, а50, а10, а30, особенно молодых скачивают музыку, а вот потом найти ее становится сложновато.
Раньше кореец и гугл сразу интегрировали музыкальный плеер – их было сразу два. Теперь почему-то как один, так и другой от этого отказались.
Да, установить с маркета можно даже оригинальные, но с их помощью можно как правило лишь слушать.
Поэтому я решил показать желающим, где находится скачанная или сохраненная другим способом музыка на последних моделях самсунг.
На более старых с андроидом 7 или 8 этот вариант также работает. Другие производители предусматривают менеджер загрузок, где можно посмотреть скачанные файлы, а в самсунгах это не предусмотрено.
Вместо этого кореец просто создал папку «Мои файлы». Как правило она немного спрятана, и чтобы ее найти вам нужно сделать, так сказать, крюк.
Для этого на самсунг а51, а31, а71, а50, а10, а30 зацепите низ экрана пальцем и потяните вверх. Там найдите папку «Samsung».
Как правило она первая слева. Там увидите папку, о которой я упомянул выше – «Мои файлы». Нажмите на нее.
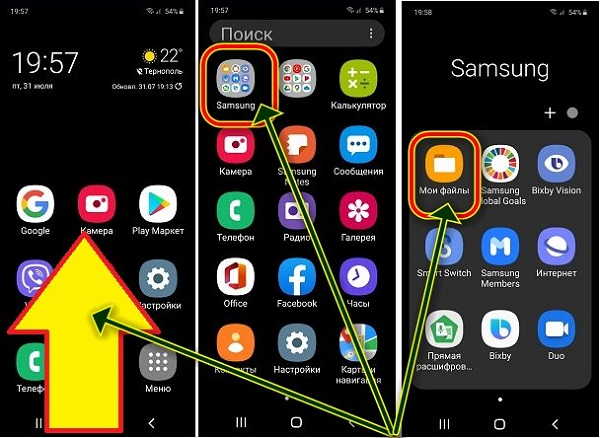
Теперь нас интересует раздел «Аудио». Перейдя туда найдите папку «Download». Именно там можете найти скачанную музыку.
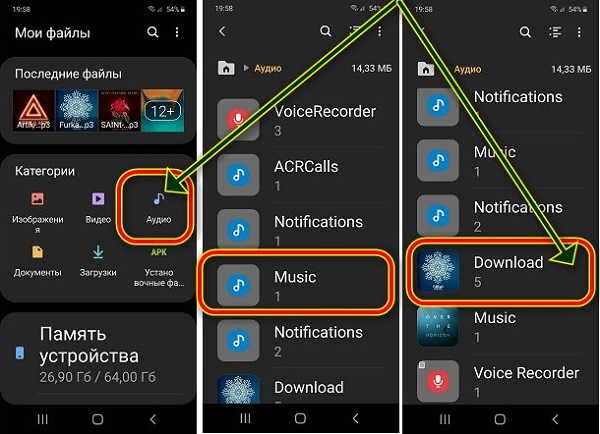
Там музыка сохраняется после скачивания и лежит до востребования. Можете поставить как рингтон, поделится, послушать или удалить, если места не хватит.
Разумеется, есть и другие способы попасть в место, где находятся музыкальные файлы, я лишь привел один и, мне кажется, он простой и удобный. Успехов.

Когда вы скачиваете из интернета какой-то файл, то он загружается в определённое место в память телефона. Обычно, найти его не составляет труда, но, как всегда, и здесь есть нюансы. О том, где найти загрузки в телефоне Самсунг, я расскажу в данной статье.
Как найти скачанные файлы на Самсунге
Место, где найти загрузки в телефоне Самсунг – это приложение Мои Файлы. Достаточно выполнить такие действия:
- Отыскать Мои Файлы в меню, либо через поиск телефона.
- Открыть их.
- Перейти к Загрузкам.
- Вы увидите скачанную информацию.
Однако есть нюанс, связанный с браузером. «Хром» и «Интернет» работают без проблем, но другие могут создавать свои папки Download.

Более подробно о том, где искать загрузки в Самсунг – в инструкциях ниже.
Вариант 1. В области уведомлений
Посмотреть загрузки на Самсунге можно сразу же, как только вы начали скачивание.
- Отогните «шторку», проведя пальцем сверху вниз по экрану телефона.
- Найдите запись в области уведомлений.
- Когда он загрузится, его можно открыть.
После этого он пропадёт из данной области. Поэтому, если он требуется вам повторно, используйте другие варианты, описанные далее.

Вариант 2. Приложение Мои файлы
Как было описано выше – это место, где в телефоне Самсунг находятся загрузки «по умолчанию». Для их поиска выполните такие шаги:


- Выберите Загрузки – или Память устройства, если их нет.


Таким образом, это приложение, где находится диспетчер загрузки на Самсунге. Получить к нему доступ можно именно здесь.
Вариант 3. В браузере
Если сохраненные файлы не оказались в указанном выше расположении, то дело может быть в браузере, откуда вы их скачивали. Повторив операцию с помощью «Хрома» или «Интернета», вы решите проблему. Но если вы не хотите менять браузер, то отыскать материалы можно приблизительно так:
- Откройте браузер.
- Откройте его меню.
- Найдите пункт «Загрузки» или подобный.
- Вы увидите скачанные данные.
А вы знали, как очистить историю в Яндексе, чтобы никто не узнал, чем вы занимаетесь в интернете?

Вариант 4. Файловый менеджер
В этом варианте вы можете установить сторонний просмотрщик из Плей Маркета. Многие такие программы обладают расширенными функциями. Папка Download обычно вынесена в быстрый доступ, а также вы сможете найти «Недавние», то есть быстро их обнаружить, даже если они были сохранены в другое место. Я рекомендую Total Commander ES Проводник, но приложений намного больше – вы сможете выбрать подходящее для себя.

Возможные неполадки
В интернете есть информация о случайно проявляемой проблеме в Андроид устройствах, когда закачки просто исчезают. В том числе среди проблемных девайсов называют Samsung S10. Однако, данные не пропадают просто так. Данная неполадка заключается в следующем:
- Закачки были загружены в Download.
- Пользователь перемещает их в другую папку.
- Потом, когда телефон не нужен, он переходит в спящий режим – экран гаснет.
- В этот момент система удаляет перемещённые данные.
Пропасть скачивания могут и в другом случае: если вы выставили автоматическую очистку в том же «родном» приложении Самсунга – в Сервисе по очистке памяти. Там можно выставить критерий, например старые или большие данные. Они будут отобраны, и телефон порекомендует их удалить. Если вы это сделаете, то он очистит память от них.

Но, как и в прошлой ситуации, если вы ничего не сделаете, то ничего не пропадёт. Я же советую всегда сохранять самые ценные для вас данные в облако или на компьютер.
Как видите, найти скачанные файлы на Самсунге не составит труда. В системе нет отдельного приложения Загрузки, но в вся нужная информация есть в программе Мои файлы. Надеюсь, данная статья будет вам полезна, и вы найдёте скачанные материалы.
У вас проблемы с воспроизведением музыки с внешней SD-карты на музыкальном проигрывателе?
Это может произойти по ряду причин, но если вы будете следовать этому руководству, вам следует уйти с картой microSD, которую можно взять в приложении музыкального проигрывателя.
Перво-наперво, вам нужно проверить, читаются ли файлы на карте microSD на вашем смартфоне вообще. Для этого выполните действия, указанные ниже.

- Посетитьменю приложения
- Ищите «мои файлы» или ‘Файловый менеджер»
- Перейдите к варианты хранения
- найти внешнее хранилище
Если ваша внешняя SD-карта вообще не читается, обратитесь к этой статье.
Способ 1: удалить файл .nomedia
Файл .nomedia помещается в папку, чтобы сообщить вашему смартфону, что ему не нужно включать содержимое этой папки в приложения галереи, музыкальные приложения и другие медиаплееры. Иногда, по умолчанию, файл .nomedia включается на корневой уровень карты microSD, и это останавливает любые файлы на карте microSD, принимаемые приложением музыкального проигрывателя.

Чтобы удалить файл .nomedia, выполните следующие действия.
Если файл .nomedia присутствует, он появится на странице внешнего хранилища. Прокрутите вправо до дна и найдите его. Если файл .nomedia присутствует, нажмите и удерживайте его, а затем нажмите кнопку «Удалить» или значок корзины.
Затем перезагрузите смартфон и проверьте, доступна ли ваша музыка в приложении музыкального проигрывателя.
Если он по-прежнему недоступен или отсутствует файл .nomedia, попробуйте способ 2.
Способ 2: переместите свою музыкальную папку в нужное место
Если музыкальная папка недоступна или была помещена в другую папку, музыкальные проигрыватели на Galaxy S7 часто не смогут найти музыку. В то время как некоторые смартфоны будут искать музыку во всем каталоге внешнего хранилища, но не во всех, так что лучше всего следовать этим правилам, чтобы найти вашу музыку.
Убедитесь, что как только вы войдете в раздел внешнего хранилища в файловом менеджере, папка с музыкой будет видна. Пример каталога будет внешний / музыка. Каталог, который может не работать, будет внешним / myfiles / music.
После того, как вы отредактировали свою музыкальную папку, следуя двум приведенным выше правилам, перезапустите смартфон, и ваша музыка должна появиться в приложении музыкального проигрывателя.

Приложение Samsung Music является музыкальным проигрывателем по умолчанию для всех устройств Samsung Android. Вы можете воспроизводить аудиодорожки в форматах MP3, WMA, AAC и FLAC с помощью Samsung Music. Таким образом, если вы хотите слушать музыку без подключения к Интернету, вы можете добавить музыку в приложение Samsung Music для автономного воспроизведения. Конечно, вы также можете загружать музыку на свой телефон Samsung.
Это легко, если вы хотите переместить загруженную музыку на телефон из другого места в приложение Samsung Music. Но как насчет передача музыки с других устройств? Не волнуйся. Вот 3 быстрых способа поставить музыку на Samsung и любой телефон или планшет Android.
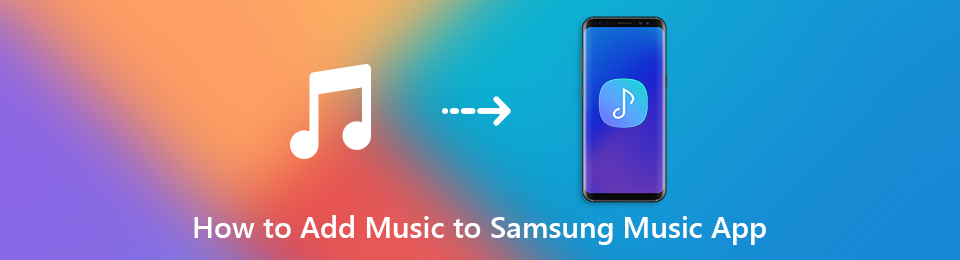
Часть 1. Добавление музыки в музыкальное приложение Samsung из всех источников (телефон, компьютер, iTunes . )
Можно ли переключать загруженные песни, мелодии и аудиодорожки между двумя телефонами без одной ОС? Что ж, FoneLab HyperTrans - это именно тот умный инструмент для передачи файлов, который вы ищете. Это позволяет пользователям поставить музыку на Samsung Galaxy S10 / 9/8/7 быстро, включая загруженные, купленные, любимые песни, аудиокниги и другие музыкальные файлы.
Вы можете управлять и выбирать, какую песню передавать на телефон Samsung с максимальной скоростью передачи файлов. Ошибка потери данных не будет. Таким образом, вы можете свободно добавлять музыку в приложение Music на Samsung здесь.
- 1. Передача музыки, изображений, видео, контактов, iTunes U, подкастов, голосовых заметок, мелодий звонка и многого другого в Samsung Galaxy S10 и многое другое.
- 2. Перенести файлы с Android на Android, iOS, Windows и Mac или наоборот.
- 3. Поддержка последних версий iOS 15 и Android 8.0.
- 4. Сверхбыстрая скорость передачи и отсутствие потери качества.
Передача данных с iPhone, Android, iOS, компьютера в любое место без каких-либо потерь.
- Перемещайте файлы между iPhone, iPad, iPod touch и Android.
- Импортируйте файлы с iOS на iOS или с Android на Android.
- Переместите файлы с iPhone / iPad / iPod / Android на компьютер.
- Сохранить файлы с компьютера на iPhone / iPad / iPod / Android.
Шаг 1 Презентация FoneLab HyperTrans. Подключите телефон Samsung к компьютеру с помощью USB-кабеля с молнией. Вам нужно доверить этот компьютер Включить отладку USB.

Шаг 2 Нажмите на Музыка в левой панели. Программа обнаружит все ваши звуковые дорожки, хранящиеся на вашем телефоне Samsung. Вы можете увидеть результат в основном интерфейсе.
Шаг 3 Нажмите на Добавить и выберите треки, которые вы хотите добавить в Samsung. Если вы хотите добавить музыку в приложение Samsung Music с другого телефона, вам также необходимо подключить это устройство к компьютеру. Позже, нажмите Экспортировать экспортировать музыку на телефон Samsung.
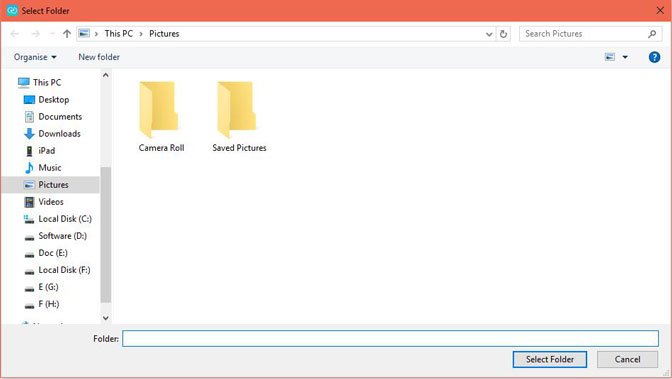
Часть 2. Добавить музыку в приложение Samsung Music с помощью Google Play Music
Вы можете приобрести новые песни через приложение Google Play Music, но хотите играть с приложением Samsung Music. Ну как перенести музыку из Google Play в Samsung Music? Вы можете проверить этот учебник.
Установите Google Play Music на музыкальный проигрыватель Samsung с телефона
Шаг 1 Откройте приложение Google Play Music.
Шаг 2 Выберите альбом или плейлист из Моя библиотека.
Шаг 4 Откройте Файловый менеджер, Откройте папку, содержащую загруженную музыку из Google Play.
Шаг 5 Нажмите и удерживайте целевые песни.
Шаг 6 Выберите Перейдите в и установите Папка Samsung Music Player как пункт назначения. Теперь вы можете ставить музыку на музыкальный проигрыватель на Samsung.
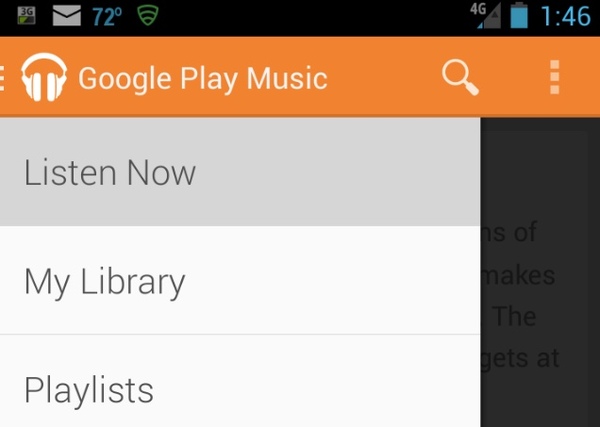
Получайте музыку из Google Play на свой Samsung Music со своего компьютера
Шаг 2 Нажмите на Меню > Загрузить музыку > Выберите с вашего компьютера > импортировать музыкальные файлы > Откройте.
Шаг 3 Откройте приложение Google Play Music на своем устройстве Samsung.
Шаг 4 Здесь вы можете скачать музыку в приложении Samsung Music.
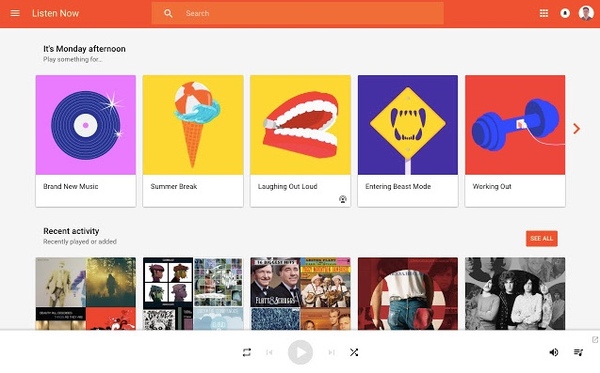
Часть 3. Добавление музыки в музыкальное приложение Samsung с ПК или Mac с помощью USB-кабеля
Вы можете передавать файлы с Android на ПК или ПК на Android через USB-соединение. Пользователям Mac необходимо установить Android File Manager перед добавлением музыки в приложение Samsung Music.
Шаг 1 Подключите телефон или планшет Samsung к ПК с помощью USB-кабеля. выберите Медиа устройство (MTP) на вашем телефоне, если это необходимо.
Шаг 2 Откройте папку приложения Samsung Music после распознавания устройства.
Шаг 3 Перетащите выбранные музыкальные файлы для импорта песен в приложение Samsung Music.
Часть 4. Добавление музыки в приложение Samsung Music с ПК через проигрыватель Windows Media
Шаг 1 Запустите Windows Media Player на компьютере, после чего появится музыкальная библиотека.
Шаг 2 Выберите музыку, которую хотите синхронизировать с Samsung, затем нажмите Синхронизация Кнопка в правом верхнем углу.
Вот и все, как добавить музыку в приложение Samsung Music. Если вы хотите гибко передавать песни в Samsung с любого iOS, Android, Mac или ПК, используя FoneLab HyperTrans Ваш самый экономящий время выбор. Вы можете перемещать все виды музыкальных файлов на телефон Samsung напрямую. Он просто сочетает в себе цифровые плееры под управлением разных ОС. В следующий раз, когда вы захотите перенести музыку и другие большие файлы на свой новый телефон Samsung, не пропустите HyperTrans.
Передача данных с iPhone, Android, iOS, компьютера в любое место без каких-либо потерь.
Читайте также:


