Где в oneplus настройки клавиатуры

Клавиатуру для телефона нужно правильно настроить, чтобы ей было удобно пользоваться
Первое правило удобного набора текста на сенсорном экране – удобная клавиатура для Android. Несмотря на то что в Google Play просто куча сторонних клавиатур, самая лучшая всё равно у Google. Она называется Gboard. Попробуйте, если ещё не пробовали. Она очень умная и функциональная. С ней вы будете допускать намного меньше ошибок, потому что она сама исправляет опечатки, а предиктивный ввод ускоряет ввод. Но это не самое главное.
Как изменить клавиатуру по умолчанию на Android
Но мало просто скачать стороннюю клавиатуру. Нужно ещё и установить её в качестве системной. Сделать это можно в настройках:

Для начала нужно установить новую клавиатуру как клавиатуру по умолчанию
- Включите Gboard в качестве системной клавиатуры;
- Подтвердите изменение и выйдите из настроек.
Теперь, когда вы будете вызывать клавиатуру, на экране будет появляться Gboard. При этом та клавиатура, которая была установлена по умолчанию, отключится. При желании вы можете вообще удалить её либо «Остановить» в настройках, чтобы она не вылезала с предложениями вернуть её назад.
Как включить непрерывный ввод на Андроид
После установки Gboard включите функцию непрерывного ввода. Она позволяет набирать текст свайпами по клавиатуре, не отрывая палец от экрана. Просто водишь им по клавишам, а алгоритмы сами определяют, что это должно быть за слово, и расставляют за тебя пробелы. Скорость печати увеличивается многократно:
- Откройте любой чат и вызовите клавиатуру;
- Нажмите на иконку настроек над клавишами;

- Здесь откройте вкладку «Непрерывный ввод»;
- Включите все параметры, которые есть в окне.
Теперь попробуйте ввести слово, просто водя пальцем по экрану от одной буквы к другой. Если получилось не то слово, клавиатура скорее всего предложит заменить его другим, которое появится над блоком клавиш. Ну, а если не предложит, просто перепишите его – клавиатура это запомнит и впредь не будет ошибаться.
Настроить длительное нажатие клавиш
Я предлагаю уменьшить задержку в три раза:

Длительность удерживания должна быть как можно ниже. Это сэкономит ваше время
- Откройте «Длительность долгого нажатия»;
- Установите ползунок на градации 100-150 мс.
Я рекомендую начать со 150 мс. Возможно, для вас это будет слишком быстро, а, может быть, наоборот, слишком медленно. Мне, например, нравится, когда удерживание срабатывает быстрее. Поэтому я выбрал минимальную отметку в 100 мс. После этой настройки активация скрытых символов на клавиатуре стала проходить намного быстрее, а я стал тратить меньше времени.
В это сложно поверить, но сокращение времени, которое требуется на срабатывание скрытого символа, реально делает использование клавиатуры более удобным. Я буквально заметил, как стал экономить время на подобного рода манипуляциях. Но самое главное, что клавиатура не путает, удерживаете ли вы клавишу или просто нажимаете на неё для пропечатки обычного символа. Это очень круто.
Свободное общение и обсуждение материалов

iPhone – не мой смартфон. Я понял это почти сразу после того, как перенёс на него все свои данные со старого Honor View 20, но решил не рубить сплеча и попользоваться им какое-то время. В конце концов, привычка – величина не постоянная, она может и измениться. Но, как оказалось, суть моих претензий к iPhone сводится отнюдь не к моим собственным привычкам, а к объективным недостаткам и iOS, и аппаратного обеспечения фирменных смартфонов Apple, которые уступают аппаратам на Android.
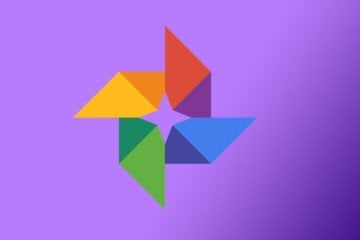

WhatsApp уже давно старается показать всем, что именно этот мессенджер является самым безопасным. Пусть его инструменты и можно считать стандартными, но такая работа не может не радовать. В мессенджере используется сквозное шифрование чатов, а это значит, что доступ посторонних к информации из переписки практически невозможен. Однако одна дыра в безопасности все же есть и сейчас разработчики активно стараются чем-то ее заткнуть. Дело в том, что резервные копии чатов, которые пользователи хранят в облаке, потенциально менее безопасны. Получить к ним доступ проще, чем к самой переписке. И именно в этом направлении работают специалисты.
Клава — самое важное приложение. Без него КПК превращается в микротелек.
Вот уже десять лет пишу свайпом пером на свайп-клаве. Что позволяет мне легко, быстро и просто писать 20-30 страниц в сутки (>50 000 символов).
Для пущего удобства юзаю мод SwiftKey — Vitmod (да, мод изготовлен согласно моему описанию), его можно найти на 4pda. Это единственная известная мне клава, позволяющая писать с соблюдением почти всех правил типографики. То есть она уникальная.

Опираясь на успех OnePlus 6, 6T поставляется с каплевидным вырезом, сканером отпечатков пальцев на дисплее и батареей большего размера. Если вы приобрели данный смартфон или планируете его приобрести, вы определенно сделали правильный выбор. Теперь ознакомьтесь с лучшими советами и рекомендациями для OnePlus 6T, чтобы максимально использовать его.
OnePlus 6T работает на Android 9.0 Pie с OxygenOS 9 из коробки. Это означает, что устройство оснащено множеством новых функций, которые обязательно нужно использовать. Ознакомьтесь с некоторыми из лучших советов и скрытых функций для OnePlus 6T.
15. Быстрый запуск
OnePlus 6T - одно из многих устройств, оснащенных сканером отпечатков пальцев. OnePlus также использует сканер отпечатков пальцев для быстрого запуска, который позволяет использовать сканер для быстрого запуска определенных действий или запуска приложений.
Чтобы открыть панель быстрого запуска приложения, вам нужно просто держать палец на сканере на дисплее. Продолжайте держать палец на экране даже после разблокировки устройства. После этого вы увидите мини-панель запуска приложений с ярлыками для всех указанных действий. Не убирайте палец с экрана. Вместо этого переместите его, чтобы прокрутить список приложений.
Чтобы включить быстрый запуск, зайдите в Настройки -> Утилиты -> Быстрый запуск. Здесь вы также можете настроить список ярлыков.

14. Лаборатория OnePlus
Известно, что OnePlus постоянно добавляет новые функции в OxygenOS и настраивает их в соответствии с отзывами пользователей. Чтобы упростить пользователям управление всеми такими экспериментальными функциями и получить обратную связь от пользователей, компания добавила новый раздел Лаборатория OnePlus в меню «Настройки» -> «Утилиты». В настоящее время в лаборатории есть только одна экспериментальная функция - Smart Boost - но со временем OnePlus, вероятно, добавит к ней больше таких функций.

13. Расширенная перезагрузка
Вы можете добавить некоторые расширенные параметры в меню питания OnePlus 6T, такие, как перезагрузка, быстрая загрузка и восстановление, включив параметр расширенной перезагрузки в разделе «Параметры разработчика». Данный пункт скрыт по умолчанию, поэтому обязательно включите его, нажав «Номер сборки» 7 раз.
12. Изменить плотность отображения
Вы можете максимально эффективно использовать дисплей OnePlus 6T, уменьшив его плотность. Это будет отображать больше контента на экране, тем самым увеличивая объем информации, которую вы можете потреблять за один раз. Изменение плотности отображения отличается от изменения размера шрифта, поскольку первый также соответствующим образом масштабирует пользовательский интерфейс. Перейдите в Настройки -> Дисплей -> Размер дисплея, чтобы изменить плотность отображения соответственно. Вы также можете увеличить плотность отображения, если у вас нет идеального зрения 20/20.

11. Спрятать каплевидный вырез
OnePlus 6T поставляется с относительно небольшим каплевидным вырезом. Если вы не являетесь его поклонником, вы всегда можете скрыть его, просто зайдя в Настройки -> Дисплей -> Отображение выреза и выбрав соответствующую опцию.
10. Жесты навигации
Несмотря на использование Android 9.0 Pie, OnePlus 6T оснащен экранной навигационной панелью. Однако вы можете переключиться на навигационные жесты, если хотите, поскольку эта опция также присутствует в OxygenOS. Просто зайдите в Настройки -> Кнопки и жесты -> Панель навигации и жесты.

9. Скриншот тремя пальцами
Помимо нажатия и удерживания кнопки питания и уменьшения громкости, чтобы сделать снимок экрана, можно также провести тремя пальцами по экрану, чтобы сделать снимок экрана на OnePlus 6T. Однако этот жест необходимо сначала включить в разделе «Настройки» -> «Кнопки и жесты» -> «Быстрые жесты».

8. Используйте частный DNS
Вы можете использовать частный DNS-сервер, такой, как Cloudfare 1.1.1.1, для ускорения работы в Интернете и повышения конфиденциальности. Поскольку OnePlus 6T работает на Android Pie, он имеет встроенную поддержку частных провайдеров DNS.
7. Режим наушников
Если вы используете гарнитуру Bluetooth, вы должны получить доступ к параметрам в режиме «Наушники» на OnePlus 6T. Он содержит множество удобных опций, таких как автоматическое воспроизведение музыки при подключении наушников, автоматический ответ на вызов и многое другое. Режим наушников находится в меню «Настройки» -> «Звук» -> «Режим наушников».
6. Изменение интенсивности вибрации
Вибрация в OnePlus 6T на самом деле не является его сильной стороной. Вибрация просто слишком слабая, чтобы ее можно было почувствовать, когда устройство находится в кармане или для какой-либо обратной связи.
Вы можете попытаться обойти это ограничение, настроив интенсивность вибрации в меню «Настройки» -> «Звук» -> «Интенсивность вибрации». Вы можете изменить интенсивность вибрации индивидуально для входящих звонков, уведомлений и общих оповещений системы.
5. Быстрый запуск Google Assistant
Если вы используете жесты навигации в OnePlus 6T, процесс запуска Google Assistant становится неудобным занятием. Чтобы обойти эту проблему, OnePlus добавил опцию в OxygenOS, где можно использовать кнопку питания для запуска Google Assistant. Для этого включите опцию Быстрая активация приложения-помощника в разделе «Настройки» -> «Кнопки и жесты».
Затем вы можете запустить Google Assistant или любое другое приложение помощника по вашему выбору, просто удерживайте кнопку питания в течение 0,5 секунды, а затем отпустите. Чтобы вызвать меню питания, вам нужно будет нажать и удерживать кнопку питания в течение 5 секунд.

4. Изменить жест входящего вызова
По умолчанию на OnePlus 6T для приема входящего вызова нужно провести пальцем вниз. Это полная противоположность тому, что приложение Google Phone делает на устройствах Pixel и Android One. К счастью, в приложении OnePlus для телефона есть возможность принимать входящие вызовы, проводя вверх по экрану. Опция скрыта в настройках приложения телефона.

3. Используйте темную тему
OnePlus является одним из самых лучших OEM-производителей, предлагающих темную общесистемную тему на своих устройствах. Учитывая, что 6T использует панель OLED, имеет смысл переключиться на темную тему, поскольку это может помочь продлить срок службы батареи устройства.
Чтобы переключиться на темную тему на смартфоне OnePlus 6T, перейдите в «Настройки» -> «Дисплей» -> «Тема».

2. Блокировка приложений
OnePlus 6T имеет встроенную функцию блокировки приложений. Это означает, что можно использовать блокировку приложений для защиты установленных приложений на своем устройстве. Чтобы использовать встроенную функцию блокировки приложений в OxygenOS на OnePlus 6T, вам нужно перейти в «Настройки» -> «Утилиты» -> «Блокировка приложений». Вы можете заблокировать установленные приложения на вашем 6T на индивидуальной основе.
Вы можете использовать либо шаблон разблокировки / пароль вашего устройства, либо сканер отпечатков пальцев, чтобы разблокировать любое заблокированное приложение. Однако вы не можете использовать разблокировку лица для этого.
1. Pin Apps
Меня всегда раздражает, когда я передаю свое устройство кому-то для просмотра чего-либо, а они выходят из этого приложения и делают другие вещи на моем устройстве. Если вам это знакомо, вы можете использовать функцию закрепления экрана в OnePlus 6T, чтобы закрепить приложение на экране. После того, как вы закрепите приложение, пользователь будет ограничен только перемещением внутри его. Чтобы открепить это приложение, нужно будет ввести пароль.
Чтобы включить закрепление экрана, перейдите в «Настройки» -> «Безопасность и экран блокировки» -> «Закрепление экрана».
Рекомендуем статьи из категории mobile :
Список телефонов Realme, ожидаемых получения Android 11 на основе Realme UI 2.0

Опираясь на успех OnePlus 6, 6T поставляется с каплевидным вырезом, сканером отпечатков пальцев на дисплее и батареей большего размера. Если вы приобрели данный смартфон или планируете его приобрести, вы определенно сделали правильный выбор. Теперь ознакомьтесь с лучшими советами и рекомендациями для OnePlus 6T, чтобы максимально использовать его.
OnePlus 6T работает на Android 9.0 Pie с OxygenOS 9 из коробки. Это означает, что устройство оснащено множеством новых функций, которые обязательно нужно использовать. Ознакомьтесь с некоторыми из лучших советов и скрытых функций для OnePlus 6T.
15. Быстрый запуск
OnePlus 6T - одно из многих устройств, оснащенных сканером отпечатков пальцев. OnePlus также использует сканер отпечатков пальцев для быстрого запуска, который позволяет использовать сканер для быстрого запуска определенных действий или запуска приложений.
Чтобы открыть панель быстрого запуска приложения, вам нужно просто держать палец на сканере на дисплее. Продолжайте держать палец на экране даже после разблокировки устройства. После этого вы увидите мини-панель запуска приложений с ярлыками для всех указанных действий. Не убирайте палец с экрана. Вместо этого переместите его, чтобы прокрутить список приложений.
Чтобы включить быстрый запуск, зайдите в Настройки -> Утилиты -> Быстрый запуск. Здесь вы также можете настроить список ярлыков.

14. Лаборатория OnePlus
Известно, что OnePlus постоянно добавляет новые функции в OxygenOS и настраивает их в соответствии с отзывами пользователей. Чтобы упростить пользователям управление всеми такими экспериментальными функциями и получить обратную связь от пользователей, компания добавила новый раздел Лаборатория OnePlus в меню «Настройки» -> «Утилиты». В настоящее время в лаборатории есть только одна экспериментальная функция - Smart Boost - но со временем OnePlus, вероятно, добавит к ней больше таких функций.

13. Расширенная перезагрузка
Вы можете добавить некоторые расширенные параметры в меню питания OnePlus 6T, такие, как перезагрузка, быстрая загрузка и восстановление, включив параметр расширенной перезагрузки в разделе «Параметры разработчика». Данный пункт скрыт по умолчанию, поэтому обязательно включите его, нажав «Номер сборки» 7 раз.
12. Изменить плотность отображения
Вы можете максимально эффективно использовать дисплей OnePlus 6T, уменьшив его плотность. Это будет отображать больше контента на экране, тем самым увеличивая объем информации, которую вы можете потреблять за один раз. Изменение плотности отображения отличается от изменения размера шрифта, поскольку первый также соответствующим образом масштабирует пользовательский интерфейс. Перейдите в Настройки -> Дисплей -> Размер дисплея, чтобы изменить плотность отображения соответственно. Вы также можете увеличить плотность отображения, если у вас нет идеального зрения 20/20.

11. Спрятать каплевидный вырез
OnePlus 6T поставляется с относительно небольшим каплевидным вырезом. Если вы не являетесь его поклонником, вы всегда можете скрыть его, просто зайдя в Настройки -> Дисплей -> Отображение выреза и выбрав соответствующую опцию.
10. Жесты навигации
Несмотря на использование Android 9.0 Pie, OnePlus 6T оснащен экранной навигационной панелью. Однако вы можете переключиться на навигационные жесты, если хотите, поскольку эта опция также присутствует в OxygenOS. Просто зайдите в Настройки -> Кнопки и жесты -> Панель навигации и жесты.

9. Скриншот тремя пальцами
Помимо нажатия и удерживания кнопки питания и уменьшения громкости, чтобы сделать снимок экрана, можно также провести тремя пальцами по экрану, чтобы сделать снимок экрана на OnePlus 6T. Однако этот жест необходимо сначала включить в разделе «Настройки» -> «Кнопки и жесты» -> «Быстрые жесты».

8. Используйте частный DNS
Вы можете использовать частный DNS-сервер, такой, как Cloudfare 1.1.1.1, для ускорения работы в Интернете и повышения конфиденциальности. Поскольку OnePlus 6T работает на Android Pie, он имеет встроенную поддержку частных провайдеров DNS.
7. Режим наушников
Если вы используете гарнитуру Bluetooth, вы должны получить доступ к параметрам в режиме «Наушники» на OnePlus 6T. Он содержит множество удобных опций, таких как автоматическое воспроизведение музыки при подключении наушников, автоматический ответ на вызов и многое другое. Режим наушников находится в меню «Настройки» -> «Звук» -> «Режим наушников».
6. Изменение интенсивности вибрации
Вибрация в OnePlus 6T на самом деле не является его сильной стороной. Вибрация просто слишком слабая, чтобы ее можно было почувствовать, когда устройство находится в кармане или для какой-либо обратной связи.
Вы можете попытаться обойти это ограничение, настроив интенсивность вибрации в меню «Настройки» -> «Звук» -> «Интенсивность вибрации». Вы можете изменить интенсивность вибрации индивидуально для входящих звонков, уведомлений и общих оповещений системы.
5. Быстрый запуск Google Assistant
Если вы используете жесты навигации в OnePlus 6T, процесс запуска Google Assistant становится неудобным занятием. Чтобы обойти эту проблему, OnePlus добавил опцию в OxygenOS, где можно использовать кнопку питания для запуска Google Assistant. Для этого включите опцию Быстрая активация приложения-помощника в разделе «Настройки» -> «Кнопки и жесты».
Затем вы можете запустить Google Assistant или любое другое приложение помощника по вашему выбору, просто удерживайте кнопку питания в течение 0,5 секунды, а затем отпустите. Чтобы вызвать меню питания, вам нужно будет нажать и удерживать кнопку питания в течение 5 секунд.

4. Изменить жест входящего вызова
По умолчанию на OnePlus 6T для приема входящего вызова нужно провести пальцем вниз. Это полная противоположность тому, что приложение Google Phone делает на устройствах Pixel и Android One. К счастью, в приложении OnePlus для телефона есть возможность принимать входящие вызовы, проводя вверх по экрану. Опция скрыта в настройках приложения телефона.

3. Используйте темную тему
OnePlus является одним из самых лучших OEM-производителей, предлагающих темную общесистемную тему на своих устройствах. Учитывая, что 6T использует панель OLED, имеет смысл переключиться на темную тему, поскольку это может помочь продлить срок службы батареи устройства.
Чтобы переключиться на темную тему на смартфоне OnePlus 6T, перейдите в «Настройки» -> «Дисплей» -> «Тема».

2. Блокировка приложений
OnePlus 6T имеет встроенную функцию блокировки приложений. Это означает, что можно использовать блокировку приложений для защиты установленных приложений на своем устройстве. Чтобы использовать встроенную функцию блокировки приложений в OxygenOS на OnePlus 6T, вам нужно перейти в «Настройки» -> «Утилиты» -> «Блокировка приложений». Вы можете заблокировать установленные приложения на вашем 6T на индивидуальной основе.
Вы можете использовать либо шаблон разблокировки / пароль вашего устройства, либо сканер отпечатков пальцев, чтобы разблокировать любое заблокированное приложение. Однако вы не можете использовать разблокировку лица для этого.
1. Pin Apps
Меня всегда раздражает, когда я передаю свое устройство кому-то для просмотра чего-либо, а они выходят из этого приложения и делают другие вещи на моем устройстве. Если вам это знакомо, вы можете использовать функцию закрепления экрана в OnePlus 6T, чтобы закрепить приложение на экране. После того, как вы закрепите приложение, пользователь будет ограничен только перемещением внутри его. Чтобы открепить это приложение, нужно будет ввести пароль.
Чтобы включить закрепление экрана, перейдите в «Настройки» -> «Безопасность и экран блокировки» -> «Закрепление экрана».
Рекомендуем статьи из категории mobile :
Список телефонов Realme, ожидаемых получения Android 11 на основе Realme UI 2.0
Технологические возможности, кажется, не имеют конца, особенно в мобильных устройствах, где мы все чаще находим инструменты, готовые для облегчения их использования. В OnePlus телефоны мы находим несколько уловок с помощью OxygenOS, предназначенных для использования нашего телефона с жесты, движения и рисунки гораздо быстрее и эффективнее.

Все телефоны OnePlus с Android 10 и с соответствующей версией OxygenOS 10 мы сможем использовать эти уловки. Чтобы вы могли контролировать и осваивать его, мы собираемся объяснять вам в каждом конкретном случае, для чего каждый из них и как вы должны активировать их на своем смартфоне. Некоторые из них также присутствуют для Android 9 и Oxygen OS 9, что еще больше расширяет возможности.
Быстрые функции на экране блокировки OnePlus
Конечно, вы когда-либо оказывались в ситуации, когда вам нужно быстро разблокировать телефон, чтобы найти приложение и выполнить какую-либо функцию, но это заняло у нас слишком много времени, что, к счастью, с трюками OnePlus больше не повторится. к открывайте инструменты и используйте их быстро нам нужно только зайти в Настройки> Утилиты> Быстрый запуск и активировать его.

Этот инструмент позволит нам получить доступ к системе мобильных платежей по NFC, сканировать QR-коды, выполнять голосовой поиск, отправлять файлы и многие другие утилиты. После активации нам нужно будет только держать руку на считывателе отпечатков пальцев и однажды разблокированный, переместить его слева направо чтобы получить доступ к этим опциям. Если инструменты, поставляемые по умолчанию, не убеждают вас, вы также сможете изменить их и выбрать из множества других, просто нажав в этом же разделе «Настройки ярлыка».
Жесты и движения с OxygenOS
На этом возможности не заканчиваются, мы также находим другие функции, добавленные к уровню персонализации OnePlus, которые позволяют нам быстрее использовать мобильный телефон. Чтобы начать использовать его, вам просто нужно перейти в Настройки> Кнопки и жесты> Быстрые жесты, где у нас есть несколько вариантов, которые мы подробно объясняем ниже:
- Отразить, чтобы отключить звук : Когда мы получаем звонок, мы можем положить мобильную телефонную трубку лицевой стороной вниз, и звонок будет отключен, не кладя трубку.
- Скриншот с тремя пальцами : Просто перетащив три пальца на экран, вы получите скриншот, который мы можем сделать расширенным.
- Лифт, чтобы ответить : В рамках этой опции мы можем выбирать между ответами на звонки, поднося телефон к уху и автоматически отвечая на звонок через наушники
Чертежи как мгновенный доступ
На экране блокировки мобильного OnePlus возможности и функции умножаются. Получив доступ к тому же маршруту, что и раньше, Настройки> Кнопки и жесты> Быстрые жесты, у нас будет возможность управлять различными функциями нашего мобильного телефона и настраивать его:
Читайте также:


