Где у сервера монитор
Системы семейства Windows Server позволяют осуществлять мониторинг сетевой активности на низком уровне — на уровне сетевых фреймов, передаваемых и принимаемых сетевыми адаптерами компьютера. Для выполнения этой задачи служит компонента системы " Сетевой монитор " ( Network Monitor ). Правда, штатная компонента " Сетевой монитор " имеет ограничение — она захватывает только те сетевые пакеты, которые передаются данному компьютеру (на котором запущен " Сетевой монитор ") или отправляются с данного компьютера, в том числе широковещательные пакеты. " Сетевой монитор " — мощный инструмент для обнаружения различных сетевых проблем и неполадок, позволяющий детально изучать содержимое передаваемых по сети пакетов.
Все данные, пересылаемые по сети от одного сетевого адаптера другому, состоят из фреймов (кадров). Каждый фрейм содержит следующую информацию:
- Адрес источника (отправителя) — MAC-адрес сетевого адаптера, с которого отправлен кадр;
- Адрес назначения (получателя) — MAC-адрес сетевого адаптера, которому предназначался кадр (этот адрес может также определять группу сетевых адаптеров);
- Данные заголовка — информация, содержащая описание для каждого протокола, используемого при передаче кадра;
- Данные — передаваемые данные (или часть данных).
В обычном состоянии каждый сетевой адаптер принимает только те фреймы, которые адресованы данному адаптеру (или всем сетевым адаптерам при отправке широковещательных пакетов). Все остальные фреймы сетевыми адаптерами игнорируются. Все захватываемые в процессе работы " Сетевого монитора " фреймы сохраняются в буфере захвата (по умолчанию размер буфера 1 МБ, поэтому " Сетевой монитор " хранит только последний мегабайт захваченных фреймов). Захваченные фреймы после окончания процесса захвата и изучения можно сохранить в файле с расширением " .cap " для последующего более детального изучения.
Установка " Сетевого монитора "
" Сетевой монитор " устанавливается так же, как и другие компоненты системы: " Панель управления " — " Установка и удаление программ " — кнопка " Установка компонентов Windows " — " Средства управления и наблюдения " — кнопка " Состав " — " Средства сетевого монитора ". После установки " Сетевого монитора " в разделе " Администрирование " Главного меню системы появляется соответствующий ярлык.
Запуск " Сетевого монитора " и выбор сетевого интерфейса
При запуске " Сетевого монитора " администратору необходимо выбрать тот интерфейс, для которого будет производиться захват сетевых пакетов. " Сетевой монитор " может перехватывать фреймы для различных типов интерфейсов — сетевые адаптеры, модемы, VPN-соединения. После запуска " Сетевого монитора " администратор видит запрос, изображенный на рис. 16.34:
Выберем " Подключение по локальной сети " (рис. 16.35). Для выбранного подключения программа показывает краткую сводку: модель сетевого адаптера, MAC-адрес адаптера, скорость передачи данных, максимальный размер фрейма (в данном примере — 1500 байт).
Первоначальная настройка параметров
В начале работы можно указать размер буфера захвата для временного хранения перехваченных фреймов: пункт меню " Запись " — " Параметры буфера ".
Запуск захвата сетевых пакетов
Запуск захвата фреймов осуществляется через меню " Запись " — " Запустить " или нажатием кнопки " Начать запись данных " на панели инструментов (кнопка). В процессе работы " Сетевой монитор " показывает статистику сетевой активности данного компьютера (рис. 16.36).
Левая верхняя панель показывает процент загруженности сетевого сегмента, скорость передачи кадров и скорость передачи байтов.
Панель слева посередине окна показывает физические адреса адаптеров, с которыми происходит обмен данными.
Нижняя панель показывает детальную статистику обмена пакетами для всех сетевых адаптеров, с которых получены или на которые отправлены фреймы.
Панель справа вверху показывает общую статистику сети.
Останов захвата пакетов
Для останова процесса захвата фреймов нужно выбрать пункт меню " Запись " — " Остановить " (просто для останова) или " Запись " — " Остановить и просмотреть " (чтобы после останова сразу перейти в режим просмотра захваченных фреймов), а также нажатием кнопок соответственно " Закончить запись данных " () или " Закончить запись и отобразить данные " ().
Просмотр захваченных фреймов
Если вы сразу после останова записи фреймов не перешли в режим их просмотра, это можно сделать через меню " Запись " — " Отобразить записанные данные " или нажатием кнопки " Отобразить записанные данные " (). Первоначально при переходе в режим просмотра окно " Сетевого монитора " примет вид, изображенный на рис. 16.37 (в окне отображается полный список захваченных фреймов с краткой информацией о каждом из них):
Двойным щелчком мыши на любом из фреймов мы переходим в режим просмотра содержимого захваченных фреймов (рис. 16.38).
как это всё называется незнаю. стаж всего 2 года. с таким ещё е сталкивался. да и не учили этому.
значит начальство решило сэкономитьи предлагает такой выход:
допустим покупаем один сервер и к примеру 5 мониторов, 5 клав и 5 мышек - цепляем всё это к серверу, и все 5 юзеров одновремернно заходят на серв и делают свою работу, у юзеров только мониторы с мышками и клавами.. без системников, опишите как это всё выглядет ? как настроить и какое ПО используется , а также как цеплять все мониторы и клавы с мышками к одному серву? какое железо (оборудование) при этом используется? и как сделать так, чтобы они каждый одновременно заходили под своими логином и пассом и делали каждый свою работу либо одновременно работали с базой.
ИМХО: проще купить каждому юзеру по компу и цепануть их к серверу к старому. он ещё примерно 50 рабочих станций потынет.
FTP сервер и доступ к нему
У меня есть фтп сервер который работает постоянно. 250гб У меня вопрос ,я хочу поставить на него.
Закачка БД на сервер и дальнейшее подключение к нему.
Сорри за дурацкий вопрос, но не могу въехать. Локально я создал БД MySQL и без проблем к ней.
Как создать сервер и подключиться к нему?
Локальный сервер для одного ПК

Создать меню с навигацией по нему стрелками клавиатуры
Как сделать что-то подобное, но "стрелкой" нужно управлять нажатиями клавиш вверх/вниз.
в общем вам копать в сторону "тонкого клиента" и "сервера терминалов"
т.е. сам такой сервер должен быть с возможностью подключения по 5 - 10 клав мыш и мониторов? и сколько такая штука будет стоить ? (хотяб примерно . ) + лицензии терминалов. например на 5 клиентов?
Добавлено через 11 минут
а понял. а как тонкие клиенты подключаются к серверу? по локальной сти ?
Ну а тонкий клиент, если он "от кого-то", мне на глаза дешевле 300 долларов не попадался. С другой стороны, в качестве тонкого клиента можно использовать минимальный комп, у которого может отсутствовать диковод, сидиром, винчестер. Главное чтобы была сетевая с бутромом. Новый подобный ящик может обойтись чуть дороже 100 баксов, а уж если поискать что-то б/у-шное, то и того меньше.
Решение
alexmur07 у меня в сети около 80 шт компьютеров и 18 серверов. Рабочая станция (стоит копейки) представляет собой Pentium-I CPU около 100 MHz, ОЗУ 32Mb, отсутствует HDD, присутствует сетевая карта с возможностью загрузки по сети. На одном из серверов DHCP раздает IP адреса определенному мак адресу свой айпи и boot файл (не всем одинаковый, в зависимости от PCI видеокарты). Boot file представляет собой компактный Linux (Thinstation Linux). На сервере (на котором DHCP) так же работает TFTP сервер. Таким образом, при включении компьютер получает IP адрес (свой индивидуальный) и так же грузит Thinstation Linux, после загрузки ядра подключается модуль Citrix клиента, который в свою очередь подключается к серверу (на котором поднята терминальная служба и citrix metaframe presentation server . В итоге в конце загрузки появляется окно Windows 2003, с приглашением ввести имя пользователя и пароль. Далее после ввода получаем Рабочий Стол с иконками и работаем как на обычном компьютере. Есть возможность использования принтера через LPT порт на такой рабочей станции.
Сервером должна быть не слабая машина но и не супер компьютер.
Есть ограничения, не получится работать в Corel и Photoshop на такой станции, так как производительность в такой схеме не высокая и приложения частенько тормозят.
О лицензии терминальной службы:
----------------------------------
Можно бесплатно поднять службу лицензий (сервер лицензий терминальной службы). Активационные данные можно получить на сайте Microsoft (совершенно бесплатно). (смотри "Компьютерный форум Ru.Board » Блоги » winextreme » Активация служб терминалов Windows Server 2003 ") Точную ссылку сказать не могу. Знаю что там точно есть описание о том, как это сделать на Windows 2003 Server.
-----------------------------------------------
Заключение:
Замарачиваться с Thinstation Linux и citrix metaframe presentation server с непривычки сложно достаточно. А поэтому я предлагаю более простую схему.
Купить где-нибудь 5 системных блоков Pentium-II или Pentium-III, поставить на эти станции Windows XP Pro. На сервере поставить OS Windows 2003 Server, поднять на нем службу терминалов, активировать службу лицензии терминалов. На рабочей станции сделать ярлычок, через который пользователи будут подключаться к серверу и видеть свой рабочий стол. Программы исполняться реально будут на сервере, так что рабочии станции нужны не особо мощные. Ярлычек можно сделать так: Пуск - > Выполнить -> mstsc , указать IP адрес сервера и подключиться. Также можно на рабочих станциях использовать для этого Linux (например Ubuntu).
Преимущества терминального сервера
* Снижение временных расходов на администрирование
* Повышение безопасности — снижение риска инсайдерских взломов
* Концентрация всей функциональности в рамках одного (нескольких) серверов — выход из строя любого элемента между приложением и клиентами (сервер, коммутаторы, СКС) приводит к простою многих пользователей.
* Усиливаются негативные последствия ошибок конфигурации и работы ПО (последствия ошибок сказываются не на отдельных пользователях, а на всех пользователях сервера сразу же)
* Проблемы с лицензированием (некоторое ПО не предусматривает ситуации работы нескольких пользователей на одном компьютере или требует использования более дорогих версий).
Проблемы лицензирования
В условиях использования свободного ПО (такого, как X Window System) проблема лицензирования не возникает. Для ПО предусматривающего в лицензионном соглашении ограничение на количество копий/пользователей возникают затруднения.
В условиях терминального сервера могут использоваться следующие модели лицензирования:
* Per seat (per device — на рабочее место) — для каждого устройства (тонкого клиента или рабочей станции) требуется отдельная лицензия, вне зависимости от количества пользователей. Подобная схема используется при лицензировании Terminal Services в составе Windows Server.
* Per user (на пользователя) — для каждого пользователя (вне зависимости от числа одновременно работающих пользователей) требуется отдельная лицензия.
* Per connection (конкурентная лицензия) — для каждого соединения требуется отдельная лицензия, при этом количество пользователей/рабочих мест не играет роли — важно количество одновременно обслуживаемых пользователей. Такую систему лицензирования использует Citrix Metaframe. В этом случае существует пул лицензий, каждое новое соединение забирает одну лицензию из пула. Лицензия возвращается в пул при окончании соедиенения.
* Установить на сервере TriCerat ScrewDrivers (не забудьте активировать)
* Установить на рабочих станциях клиентскую часть TriCerat ScrewDrivers (на рабочих станциях предварительно должен быть установлен клиент терминала)
Скрытие принтеров других терминальных сессий
* Подключаясь к терминалу Windows 2003 с рабочей станции под управлением Windows 98, пользователь входит на сервер терминалов как Администратор. Используемые такими пользователями принтеры по умолчанию - видны во всех терминальных сессиях, что приводит к некоторым неудобствам.
Итак, ваш бизнес значительно вырос, и вам необходимо купить первый сервер. Примите поздравления! Приобретение сервера – очень важное решение, поэтому легкое волнение вполне оправдано. С помощью данного руководства мы проясним основные моменты, которые помогут определить, какой тип сервера лучше всего подойдет под ваши задачи, а также приведем диапазон цен.
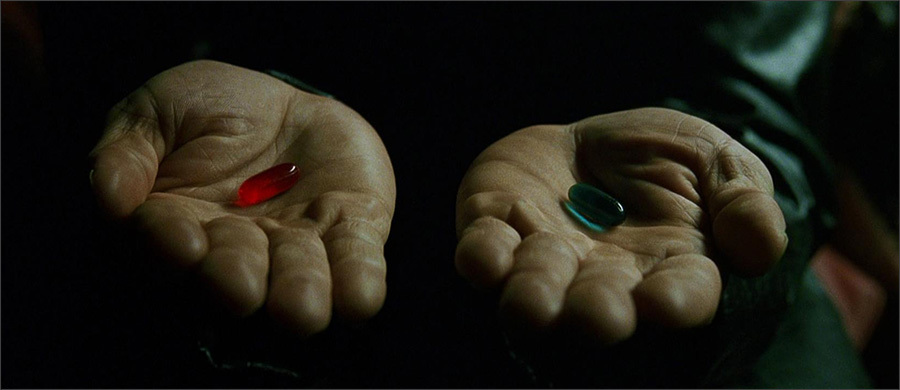
Почему стоит прочитать это руководство? Как минимум есть 2 причины:
- Вы не выбросите деньги на ветер
- Вы выберете тот сервер, который будет отлично справляться с поставленными задачами
Основы сервера
Помимо этого, сервер позволяет вашим сотрудникам делиться информацией и взаимодействовать между собой, поскольку он выступает как центральное хранилище для всех ваших документов, изображений, контактов и остальных важных файлов. На нем можно хостить интранет-портал, чтобы сотрудники могли оперативно и без задержек обмениваться информацией. Установите виртуальную корпоративную сеть, тогда вы и ваши сотрудники смогут иметь удаленный доступ к информации, находящейся на сервере, из любой точки мира, где есть доступ в интернет. Вдобавок ко всему, сервер может автоматически делать резервное копирование настольной и портативной систем, так что вы никогда не потеряете важную информацию, если один из компьютеров выйдет из строя или вы его потеряете. Серверы созданы для того, чтобы обеспечивать надежность, безопасность и отказоустойчивость, обладая урезанными опциями для хранения. Если вы планируете расширять свой бизнес, выбирайте тот сервер, который можно будет масштабировать и который будет расти вместе с вашим бизнесом.
Облачная альтернатива – достойная альтернатива?

Почему бы не поместить все в облако? Такие сервисы как Amazon Web Services, Microsoft и Rackspace Cloud Hosting могут предложить определенные преимущества:
- Изначально не требуют серьезных капиталовложений, нет необходимости нанимать ИТ-специалистов, чтобы управлять сервером.
- Можно не переживать об оборудовании и программном обеспечении, которые со временем устаревают и выходят из употребления.
- Провайдер услуг может испытывать финансовые трудности или вовсе стать в будущем банкротом, существует риск временно или навсегда потерять доступ ко всем вашим данным.
- При отсутствии доступа в интернет вы будете отрезаны от ваших приложений и информации, сотрудники не смогут делиться файлами.
- Если в компании медленный интернет, и сотрудники используют большие файлы, то эффективность работы страдает.
- Хранение информации на оборудовании, находящемся за пределами вашего непосредственного контроля, акцентирует внимание на вопросе конфиденциальности и безопасности.
Выбирайте правильный сервер для ваших нужд
Самые известные бренды на рынке серверов — Dell, Fujitsu, HP, IBM, Lenovo и Oracle. Выбор правильного сервера зависит в большей степени от тех приложений, которые вы намерены запускать на нем.
- Ваша компания насчитывает более 10 сотрудников, которые используют компьютеры.
- Необходимо использовать почтовый или принт-сервер.
- Вы планируете работать со сложной базой данных или работать в специализированных серверных приложениях (таких как ERP или CRM).
- У вас есть требования к большому хранению данных или вам требуются возможности для крупномасштабной виртуализации.
- Серверы типа Tower.
- Стоечные серверы для монтажа в стойку.
- Серверы типа «лезвие» (Blade-серверы).
Обзор виртуального сервера
Прежде чем пускаться в детальное описание каждого типа сервера, мы коротко расскажем о виртуализации. Виртуализация может принести существенные преимущества компаниям любого размера, потому что она позволяет предприятию более эффективно использовать свои ИТ-ресурсы.
Виртуализация превращает один сервер в несколько, на каждом из которых установлены своя операционная система и уникальный набор приложений. Виртуальная машина состоит исключительно из программного обеспечения, при этом она имеет все аппаратные компоненты сервера: материнскую плату, процессор, жесткий диск, сетевой контроллер и так далее. Операционная система и остальные приложения запускаются на виртуальной машине так же, как на физическом сервере – между ними нет никаких отличий.
При виртуализации специальная программа гипервизор управляет многочисленными виртуальными машинами с одной и той же операционной системой или различными ОС на одном и том же физическом сервере. В топе разработчиков виртуальных машин — Microsoft, Oracle и VMware.
Как виртуализация делает более эффективным использование ваших ИТ-ресурсов? Серверы проектируются, чтобы обеспечить пиковые нагрузки, хотя зачастую они бывают недогружены большую часть времени. Фактически, обычный сервер задействован только на 5-15% от всех своих ресурсов. Запуская несколько виртуальных машин на одной физической, сервер использует эти ресурсы более эффективно, повышая использование ресурсов между 60 и 80%. Вместо того, чтобы запускать один физический сервер для почты, один для работы с базой данных, один для интранета и еще один для CRM-системы, вы можете запустить все эти приложения на разных виртуальных машинах, которые будут работать на одном физическом сервере.
- Исключает потребность использовать дополнительные физические серверы, а также питание, охлаждение, бэкап, физическое пространство и т.д.
- Возможность развернуть новый виртуальный сервер всего за несколько минут.
- Обеспечение единовременной работы нескольких виртуальных машин потребует достаточного количества аппаратных мощностей.
- В зависимости от используемого решения, операционная система виртуальной машины может работать медленнее, чем на «чистом» аналогичном аппаратном обеспечении.
«Башенные» серверы (напольные серверы, Tower-серверы)

Серверы типа Tower можно легко спутать с системным блоком. Их можно установить на полу, на столе или усовершенствовать для монтажа в стойку. Серверы типа Tower тише остальных типов серверного оборудования, потому что им не требуются вентиляторы для охлаждения. Самые топовые «башенные» серверы с производительным процессором, кучей оперативной памяти и множеством жестких дисков могут выручить вас даже при организации виртуализации.
- Возможность горячей замены.
- Расширенный функционал удаленного управления.
- Негромкий.
Стоечные серверы
Если вы не исключаете возможность, что в будущем или прямо сейчас вам потребуются несколько серверов, рассмотрите вариант приобретения стоечных серверов. Этот тип серверов имеет стандартную ширину (подходят в 19-дюймовые стойки) и стандартную высоту (кратную 1.75 дюймам или 1 юниту; стандартная стойка 42 юнита в высоту). Стойка позволяет размеcтить серверы на относительно небольшой площади, и обычно включает в себя систему кабелей, необходимую для подключения.

Стоечные серверы, по своему оснащению не отличаются от многих башенных серверов: они оснащаются сокетами для нескольких процессоров, большим количеством слотов под оперативную память и большим пространством для хранения данных. Стоечные системы отличаются хорошей масштабируемостью. Приобретя стойку или шкаф, не потребуется дополнительного пространства на полу для установки дополнительных серверов до тех пор, пока стойка или шкаф не будут заполнены.
Поскольку серверы для монтажа в стойку работают в непосредственной близости друг от друга, им требуется больше активного охлаждения, чем серверам в напольном исполнении. Кулеры в таких серверах могут быть достаточно громкими, потребуется система климат контроля, чтобы охлаждать целую стойку. По этой причине, многие компании устанавливают стоечные серверы в специально оборудованной комнате.
- Возможность расширения.
- Высокая функциональность и надежность.
Блейд-серверы
Основное отличие между стоечными серверами и блейд-серверами заключается в том, что последние устанавливаются в корпус/шасси. Добавить новый сервер также просто, как и вставить новое лезвие в шасси. Можно установить сетевые компоненты такие как Ethernet-коммутаторы, системы сетевой защиты и балансировщики нагрузки вкупе с серверами, и все это смонтировать в стойку. Поскольку шасси обеспечивает питание, охлаждение, ввод-вывод и взаимосвязь для всех компонентов внутри шасси, вам не придется искать новые кабели, когда вы что-то добавляете. Блейд-серверы компактнее и могут использовать больше вычислительных ресурсов, чем любая другая серверная экосистема, при этом стоимость капиталовложений значительно выше, потому что вам потребуется купить дополнительную инфраструктуру.

Блейд-серверы имеют свои недостатки. Обычно они обеспечивают меньше возможностей для расширения, потому что не комплектуются таким большим количеством PCIe слотов и корзинами под диски, как Tower-серверы или серверы в стоечном исполнении. С другой стороны, у компаний, которые разворачивают блейд-серверы, обычно уже установлены системы для хранения данных, чтобы обеспечивать работу блейд-системам (в некоторые блейд-корпусы можно поместить сеть хранения данных прямо вместе с серверами). Как вы догадываетесь, расположение всех этих компонентов в такой близости друг от друга генерирует много тепла. Блейд-системам, как и стоечным серверам, требуется активное охлаждение.
- Масштабируемость.
- Высокая производительность.
- Высокие первоначальные затраты на покупку оборудования и его дальнейшее обслуживание.
Вывод
Итак, мы рассмотрели различные варианты серверов, которые вы можете приобрести для вашей компании. Разброс очень большой, поэтому стоит следовать следующей инструкции:
Мы постоянно слышим про серверы в интернете: как на них что-то установить, как настроить, как подключиться. Но что физически собой представляет сервер?
Раньше это были огромные шкафы, набитые электроникой, а сейчас сервером может стать даже одноплатный компьютер. Рассказываем, как такое возможно и чем отличается сервер от обычного компьютера.
Что есть сервер
У слова «сервер» два значения:
Мы сегодня говорим о компьютерах. О программах мы говорим в другом цикле →
Что делают серверы
Главная задача сервера — выполнять запросы пользователей. Пользователи называются клиентами, как клиенты в ресторане. Они отправляют на сервер запрос, а тот должен его исполнить по правилам, которые прописаны в его софте.
Например, запросы могут быть такими:
А вот как серверы могут реагировать:
- никак, если запрос составлен неправильно или у пользователя нет прав на такой запрос;
- выполнить запрос;
- сообщить об ошибке;
- и ещё могут быть любые действия, на которые их запрограммировали.
Получается, что всё, что делает сервер, — это получает запросы и реагирует на них. Больше никакой магии в серверах нет.
Сервер в стойке
Наверняка вы видели такое в фильмах про хакеров или в новостях по телевизору про дата-центры и инновации: много проводов, мигают лампочки и размером с хороший советский шкаф. Обычно это выглядит примерно так:

Но на самом деле это не сервер, а серверная стойка — специальный железный ящик, куда вкручиваются серверы — широкие и плоские компьютеры:

Именно такой плоский компьютер и есть сервер, а не вся стойка целиком. У такого компьютера могут быть разъёмы для клавиатуры и монитора, но их подключают, только когда что-то сломалось. Обычно в сервер просто втыкают сетевой кабель и настраивают всё через консоль.
А стойки нужны, чтобы серверы было удобно хранить и размещать в помещениях, или соединять несколько серверов в один большой суперкомпьютер для сложных задач. Также стойку проще охлаждать, запитывать и обслуживать, чем груду отдельно стоящих компьютеров.
Обычный компьютер в виде сервера
Обычный системник, который стоит дома, тоже может быть сервером, если его подключить к интернету и научить обрабатывать запросы.
Например, примером такого сервера может быть домашнее файловое хранилище:
- ставим в системный блок много жёстких дисков;
- делаем из них RAID-массив;
- ставим туда линукс или настраиваем софт на Windows;
- покупаем у провайдера постоянный IP-адрес, чтобы к компьютеру можно было получить доступ откуда угодно;
- настраиваем правила безопасности;
- настраиваем резервное копирование на этот системник данных со всех домашних устройств.
В итоге вы получите полноценный сервер, задачей которого будет собирать, хранить, а потом отдавать вам по запросу ваши файлы.

Одноплатный сервер
У сервера может быть и такая задача: собирать данные с погодных датчиков, обрабатывать их, получать данные с соседних серверов и присылать каждый час в телеграм самый точный прогноз.
Для этого не нужен ни сервер в стойке, ни даже системник — достаточно простого одноплатного компьютера на линуксе. Под такие задачи хватит и слабого железа, тем более что разместить его можно где угодно, энергии ест мало и работает бесшумно. Главное — чтобы было подключение к интернету.

Компьютер Onion Omega 2+ — одноплатник, на котором можно запустить Linux
Зачем нам так много серверов?
У каждого сервера своя задача: одни хранят фотки, другие — любые файлы, третьи обслуживают соцсети, четвёртые нужны для работы госучреждений, на пятых крутятся игровые комнаты и так далее.
Общее правило такое — под более-менее важную для проекта задачу делают отдельный сервер. А так как задач у людей много, то и серверов, которые решают эти задачи, тоже много.
В этой статье содержатся сведения о загрузке и поддержке, заметки об установке и общие сведения об использовании network Monitor 3.
Применяется к: Windows 10 — все выпуски, Windows Server 2012 R2
Исходный номер КБ: 933741
Сводка
В этой статье содержатся сведения о Microsoft Network Monitor 3. Network Monitor 3 — это анализатор протокола. Это позволяет захватывать, просматривать и анализировать сетевые данные. Его можно использовать для устранения неполадок с приложениями в сети.
В этой статье содержатся сведения о загрузке и поддержке, заметки об установке и общие сведения об использовании network Monitor 3. Network Monitor 3.4 — это последняя версия.
Ключевые функции сетевого монитора 3
Network Monitor 3 — это полный пересмотр предыдущего сетевого монитора 2. x версии. Некоторые ключевые функции Сетевого монитора 3 включают следующие:
- Модель parser на основе сценария с частыми обновлениями
- Одновременно сеансы захвата вживую
- Поддержка Windows 7
- Поддержка 32-битных платформ и 64-битных платформ
- Поддержка сетевых бесед и отслеживания процессов
- API для доступа к движку захвата и размыва
- Захват режима беспроводного монитора
Загрузка и поддержка сведений
Скачайте последнюю версию сетевого монитора Network Monitor 3.4.
Заметки об установке
Network Monitor 3.4 может сосуществовать с Network Monitor 2.x. По умолчанию в папке установлен сетевой монитор 3.4. %Program Files%\Microsoft Network Monitor 3 Поэтому конфликты не возникают, если более раная версия установлена в другой папке на компьютере. При установке сетевого монитора 3.4 любая предыдущая версия Network Monitor 3 будет неустановлена.
Network Monitor 3.4 включает новый драйвер для Windows Vista, Windows Server 2008 и Windows 7. Этот новый драйвер поддерживает новые функции спецификации интерфейса сетевого драйвера (NDIS) 6.0. Если вы используете средства, которые полагаются на Network Monitor 2. x NPPTools, инструменты больше не будут работать. Для захвата сетевых данных в Windows Vista необходимо использовать Network Monitor 3.4. Network Monitor 2. x неправильно фиксирует сетевые данные в Windows Vista.
Рекомендуемые аппаратные средства для запуска Network Monitor 3.4 перечислены следующим образом:
- 1 ГГц или более быстрый процессор
- 1 ГБ или более памяти
- 60 МБ доступное пространство на жестком диске и дополнительное пространство жесткого диска для хранения файлов захвата
Network Monitor 3.4 поддерживается в следующих операционных системах:
- Windows 7
- Windows 2008 Server
- Windows Vista
- Windows XP
- Windows Server 2003
Предупреждения и предостережения
В настоящее время мы не рекомендуем запускать Network Monitor 3 в производственных системах, где дополнительная нагрузка может повлиять на производительность. В сценариях, в которых необходимо учитывать нагрузку, используйте командную версию Network Monitor 3 для захвата сетевых данных. Версия командной строки Nmcap.exe. Дополнительные сведения о Nmcap.exe см. в Nmcap.exe командной строке в разделе Общее использование.
Network Monitor 3 может потреблять много системных ресурсов. Некоторые вещи, которые следует учитывать, перечислены следующим образом.
При запуске сеанса захвата Network Monitor 3 сохраняет кадры в последовательности файлов захвата, расположенных в папке \Temp. По умолчанию размер каждого файла захвата составляет 20 МБ. По умолчанию, если не остановить сеанс захвата, Network Monitor 3 продолжает хранить файлы захвата в папке \Temp до тех пор, пока доступное пространство жесткого диска на компьютере не будет меньше 2 процентов. Затем Network Monitor 3 останавливает сеанс захвата.
Можно настроить размер файла захвата, расположение, в котором хранятся файлы захвата, доступное ограничение пространства жесткого диска и другие параметры захвата. Для этого в меню Tools указать параметры и нажмите кнопку Захват вкладки.
Помимо захвата данных Network Monitor 3 назначает свойства кадрам, а затем использует их для группировки кадров в беседы. Network Monitor 3 отображает диалоги и связанные кадры в структуре дерева в области сетевых бесед.
Функция "Беседы" Network Monitor 3 значительно увеличивает использование памяти. Это может привести к тому, что компьютер станет неответветным. По умолчанию включена функция Conversations. Некоторые фильтры протоколов более высокого уровня требуют свойств беседы. Чтобы отключить функцию "Беседы", указать параметры в меню Tools, нажмите вкладку Захват и щелкните, чтобы очистить поле Включить беседы.
Функция Conversations network Monitor 3 может значительно увеличить использование процессора при обработке большого числа кадров. По умолчанию функция "Беседы" отключена, как уже упоминалось в разделе "Использование памяти".
Общее использование
Общие сведения об использовании для Network Monitor 3 перечислены следующим образом.
Захват сетевых данных
Как упоминалось ранее, Network Monitor 3 может потреблять много системных ресурсов. Поэтому, если вы хотите свести к минимуму влияние на системные ресурсы, которые могут возникать при использовании сетевого монитора 3 для захвата данных, используйте средство Nmcap.exe командной строки для захвата данных.
Network Monitor 3 позволяет собирать сетевые данные и просматривать сетевые данные в режиме реального времени при захвате данных. Чтобы начать сеанс захвата в сетевом мониторе 3, щелкните вкладку Начните страницу, нажмите кнопку Создать новую вкладку захвата, а затем нажмите кнопку Начните захват или нажмите клавишу F10.
Network Monitor 3 использует простой синтаксис, основанный на выражениях, для фильтрации кадров. Все кадры, которые соответствуют выражению, отображаются пользователю. Дополнительные сведения о фильтрах можно получить в следующих следующих сведениях: - Просмотр тем в разделе Use Filters в руководстве пользователя Network Monitor 3. Для этого в меню справки щелкните Содержимое и SDK, а затем дважды щелкните Using Filters. - В меню справки указать, как мне это сделать, а затем нажмите кнопку Использовать фильтры. - Для просмотра стандартных фильтров используйте вкладку Capture Filter или вкладку Display Filter.
По умолчанию теперь включена функция "Беседы". Функция Conversations может потреблять много памяти, особенно в сценариях, когда вы захватываете данные в течение длительных периодов времени. Чтобы отключить функцию "Беседы", нажмите кнопку Параметры в меню Tools, а затем щелкните, чтобы очистить поле Включить беседы на вкладке Захват.
Когда функция Conversations включена, кадры сгруппировать и отобразить в области Сетевые беседы в структуре дерева в соответствии с беседами, к которым они принадлежат, вместе с информацией о процессе. Например, данные TCP, использующие один и тот же исходный порт и один и тот же порт назначения, организованы в группу. При нажатии узла в области Сетевые беседы соответствующий фильтр беседы автоматически применяется к кадрам в области Frame Summary. Отображаются только кадры, принадлежащие этому конкретному разговору.
Nmcap.exe командной строки
Средство Nmcap.exe командной строки позволяет настроить при запуске сеанса захвата или остановке сеанса захвата. Вы также можете использовать средство Nmcap.exe командной строки для создания цепных захватов. Прикованные захваты позволяют создавать несколько файлов захвата. Однако размер файлов захвата остается небольшим. В настоящее время NMCap не может сохранять сведения о процессе.
Язык сетевого размыва (NPL)
Parsers Network Monitor 3 написаны на языке, специально для того, чтобы сделать разработку parser более простой. Это также обеспечивает уровень защиты от потенциальной эксплуатации от вредоносных кодов, которые могут возникнуть, если parsers были созданы в качестве DLL-файлов. NPL предоставляет доступ к parsers. Можно просмотреть или изменить области, включенные в Network Monitor 3.
Распространенные проблемы
К числу распространенных проблем относятся следующие:
Протоколы могут неправильно разсмеяться. Эта проблема может возникнуть, если верно то или иной из следующих условий:
Функция "Беседы" отключена.
Некоторые протоколы зависят от свойств беседы для хранения значений состояния, которые могут потребоваться в более поздних кадрах. Например, TCP нужны беседы для хранения сведений о перенастраиванных кадрах. Фильтр ретрансляторов TCP не будет работать, если не включена функция "Беседы".
Полный parsers не может быть включен. По умолчанию мы встраим подмножество полных размерителей по соображениям производительности. Чтобы включить полный набор, выполните следующие действия:
- В меню Сервис щелкните пункт Параметры.
- Щелкните вкладку Parser.
- Выберите строку Windows, а затем нажмите кнопку Stubs до тех пор, пока столбец Set не отобразит полный .
Ни один из сетевых адаптеров не связан с драйвером Netmon
Этот сетевой адаптер не настроен для захвата с помощью сетевого монитора
Эта проблема возникает, если верно то или иной из следующих условий:
- В качестве администратора не запущен сетевой монитор 3.
- Вы не входите в группу Пользователей Netmon.
При первой установке Network Monitor 3 в Windows Vista или более поздних версиях мы добавляем учетную запись установщиков в группу Пользователей Netmon. Но это не вступает в силу до тех пор, пока вы не войдите в систему и не войдите обратно. Если вам нужно немедленно выполнить захват, можно выполнить сетевой монитор 3 в качестве администратора.
Дополнительные сведения см. в заметках о выпусках Network Monitor 3 или в разделе Operating on Windows Vista в справке Network Monitor 3.
Читайте также:


