Где находится m5 на клавиатуре
Следующие названия клавиш используются, когда Numlock выключен:
NumpadClear - та же кнопка, что и Numpad5 на клавиатуре
Эти названия клавиш используются при включенном Numlock'e:
С F1 по F24 - двенадцать или более функциональных клавиш, на большинстве клавиатур представлены в самом верхнем ряду.
AppsKey - клавиша, вызывающая контекстное меню файла/программы, как при правом клике мышкой.
LWin - левая клавиша "Windows"
RWin - правая клавиша "Windows"
Control (или Ctrl)
LControl (или LCtrl) - левый "Сontrol"
RControl (или RCtrl) - правый "Сontrol"
LAlt - левый "Alt"
RAlt - правый "Alt". Примечание: если на вашей клавиатуре вместо клавиши RAlt сделана клавиша AltGr, вы можете использовать следующую запись данной клавиши: <^>! Также заметим, что клавишу AltGr можно записать как сочетание клавиш "LControl & RAlt::".
Help - довольно редкая клавиша, присутствует далеко не на всех клавиатурах. И работает совсем не как F1.
Sleep - предупреждаем, что клавиша "Sleep" на некоторых клавиатурах не работает под этой записью.
Клавиши расширенных функций Мультимедийных и Интернет-клавиатур:
Запись вида SCnnn, где nnn - это сканкод клавиши, позволяет нам работать с остальными клавишами, не упоминавшимися выше. Подробнее об этом - см. ниже.
Возможна запись VKnn, где nn является шестнадцатиричным виртуальным кодом клавиши. Несмотря на то, что этот редко используемый метод поддерживается всеми версиями программы, только с версии 1.0.38.02 и выше для некоторых типов горячих клавиш реализовано предотвращение отслеживания их функцией "keyboard hook" (обработчик клавиатурных прерываний). Например, следующая комбинация клавиш не использует обработчик клавиатурных прерываний (keyboard hook), и как следствие может быть запущена нажатием как клавиши Home, так и NumpadHome:
^VK24::MsgBox Вы нажали Home или NumpadHome`, удерживая клавишу Control.Джойстик
Joy1 - Joy32: кнопки джойстика. Для удобства определения номеров кнопок вашего джойстика был создан специальный тест-скрипт (см. ссылку в оригинале статьи). Обратите внимание, что такие префиксы, как ^ (control) и + (shift) здесь не поддерживаются (тем не менее, команда GetKeyState может использоваться). Также обратите внимание, что нажатия клавиш джойстика всегда обращены напрямую в активное окно, поддерживающее приём таких сигналов.
Несмотря на то, что следующие управляющие элементы джойстика не могут использоваться как горячие клавиши, их можно использовать при помощи команды GetKeyState:
JoyX, JoyY, и JoyZ: где X (горизонтальная), Y (вертикальная), и Z (высота/глубина) - оси координат джойстика.
JoyR: руль джойстика или 4-ая ось джойстика.
JoyU и JoyV: 5-ая и 6-ая оси джойстика.
JoyPOV: the point-of-view (hat) control (POV control, "шляпка" или "переключатель видов"; например, вид глазами игрока).
JoyName: название джойстика.
JoyButtons: количество кнопок, поддерживаемых джойстиком (не всегда точное).
JoyAxes: количество направлений, поддерживаемых джойстиком.
JoyInfo: генерирует строку, состоящую из нуля или более знаков, иллюстрирующих возможности джойстика: Z (имеется Z направление), R (имеется R направление), U (имеется U направление), V (имеется V направление), P (имеется POV control), D (POV control имеет ограниченное количество дискретных/промежуточных настроек), C (POV control передает непрерывные/точные данные). Пример строки: ZRUVPD.
Несколько джойстиков: если вы используете несколько джойстиков одновременно, то для более точной адресации команды используйте при записи номер джойстика перед именем клавиши джойстика. Например запись 2joy1 будет обозначать первую кнопку второго джойстика.
Примечание: если у вас возникли проблемы с определением скриптами вашего джойстика, вы можете попробовать изменить номер джойстика с 1 на что-нибудь другое, даже несмотря на то, что к компьютеру у вас подключен всего один. Неизвестно, по каким мистическим причинам, но иногда это вместе с использованием нашего тестового скрипта даёт положительный результат.
Использование джойстика как мыши: специальный скрипт превращает ваш джойстик в мышь (см. ссылку в оригинале статьи).
Дистанционные пульты управления
Получение сигналов от дистанционных пультов управления с помощью специального клиентского скрипта WinLIRC - см. ссылку в оригинале статьи.
Специальные клавиши
Если ваши клавиатура или мышь имеют клавиши, не перечисленные выше, вы всё равно имеете возможность использовать их в качестве горячих клавиш, используя следующий метод:
SC159:: ; Замените 159 на индекс вашей клавиши. MsgBox, Вы нажали клавишу %A_ThisHotKey% Return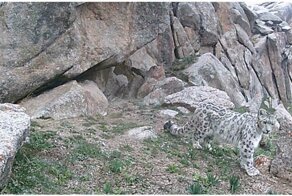



В Китае за правонарушения пьяниц будут наказывать и их собутыльников

Ученые выяснили, что изменение климата меняет размер птиц

Фуру вынесло на встречную полосу в Красноярском крае

Развод по-женски: основные причины, в связи с которыми женщины подают на развод

Авария дня. Страшное ДТП с шестью жертвами в Челябинской области

Миссия выполнима: жителю Тольятти пришлось побегать, чтобы без QR-кода купить шампунь

"Это ужасно все": депутат Госдумы от СР пожаловалась на плохое питание




В сертификат о вакцинации в России могут добавить фото его владельца

17 фото невест из Азии до и после свадебного макияжа

Тлетворное влияние Запада: что на самом деле звучит в "Ну, погоди!"
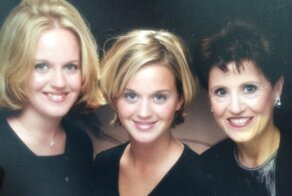
До того как стали известными: 19 фото голливудских звезд

Идеальный подарок - юмор, внезапность и немного душевности

Редкий фургон на базе «Москвича» 1953 года, стилизованный для гастрономического отдела ГУМа

Мелочь, а приятно: в окружении Кадырова обнаружили человека, который подсаживает президента.

Самое странное место Нью-Йорка: квартира в Сохо, почти полвека заполненная землей

Не вытравить: проигравшие депутаты отказываются съезжать со служебных квартир




Удлиненный и бронированный: президент Франции получил новый кроссовер DS7 Crossback

Игра в одни ворота: глава Туркмении покатал мячик с подчинёнными и ожидаемо победил

Какой держит курс российская субмарина по имени «футбольная сборная»

Били и курили в лицо: в Кипельском детдоме подростки издевались над малышом, обещая ему апельсин


Достойна ли Lada Niva Legend своего величественного имени? Британец протестировал наш внедорожник

Классная тачка, чувак! Гонки неумелых водителей на общественных дорогах



Румынские цыгане, незаконно живущие в Италии на пособия, спалились, выкладывая видео с кучей.

Сухая угроза: действительно ли особая разновидность молока может представлять опасность для.
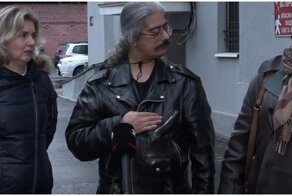
Правнук Сталина будет добиваться эксгумации тела вождя
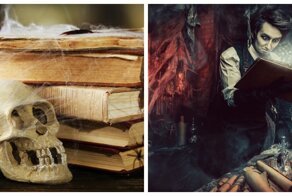

16 случаев, когда родители-актёры снимались в фильмах вместе со своими детьми

Зачем в 19 веке вместо каменных дорог делали деревянные?

Самые громкие и пугающие преступления, которые никогда не будут раскрыты

"Шо вы от меня хотите?": врач не смогла сдержать эмоций во время проверки

Необычная самоделка из Chevrolet Corvette, которая похожа на старое творение Top Gear

Зачем оно?
В первую очередь, разумеется, для удобства, как было сказано выше. Зачем нужна клавиша Scroll Lock, или, к примеру, Drop-down? Можно же повесить на эту клавишу какой-нибудь удобный ярлык, всяко будет лучше, чем бессмысленный расход рабочего пространства, не правда ли?
Но причин на самом деле может быть гораздо больше. Чаще всего люди хотят ремапнуть свою клавиатуру из-за существования клавиши Caps Lock, лично мне эта клавиша безразлична, неприязнь к ней скорее возникает у тех, кто имеет некоторые проблемы со слеПОЙ ПЕЧАТЬЮБ
Горазо реже, но все таки возникает ситуация, когда очень хочется ремапнуть кнопки мыши. Что бы было понятнее, на кой черт надо трогать мышь, опишу свою ситуацию. Я каждый день провожу несколько часов за беседами в Mumble, где для активации микрофона у меня выбрана функция Push-to-Talk. Мышь я держу постоянно, а вот над клавиатурой рука находится не всегда, поэтому в качестве шорткат-кнопки на PtT была выбрана кнопка Mouse5, которая, к сожалению, используется многими приложениями, вопреки моим желаниям. Больше всего раздражает эта кнопка во время серфинга, в любом браузере на нее повешена функция «go forward». Когда у меня была мышка Razer Lachesis, то с этим проблем было мало, штатный софт от производителя позволял делать с кнопками мыши что душе угодно. К сожалению, с более качественной мышью G9x пришлось перейти на менее удобный софт — SetPoint, который не поддерживает подобные выкрутасы.
Надеюсь, предисловие достаточно подробное, поэтому перейду-ка я пожалуй к делу.
Ремаппим клавиатуру
Несмотря на то, что к некоторым клавиатурам (Microsoft, Logitech G-Series, Lenovo ThinkPad) существует фирменный софт, дающий возможность делать подобные трюки, я опишу утилиты, которые будут работать с любой клавиатурой.
На самом-то деле все описанные ниже утилиты работают с реестром, то есть, если хочется приключений и интимных развлечений с мозгом, можно все, что нужно проделать самостоятельно и без посредников. Подобный метод я описывать не буду, так как сам не разобрался с этим, если кому интересно, копайтесь где-то здесь:
HKEY_LOCAL_MACHINE\SYSTEM\CurrentControlSet\Control\Keyboard Layout
SharpKeys
Простенькая утилитка, позволяющая лишь менять местами функции клавиш, да и то не всех. Работает только с WinXP\2003, упомянул о ней лишь из-за достаточно таки высокой популярности.

Microsoft Keyboard Layout Creator

Последняя (1.4) версия доступна на MS Download Center.
KeyTweak
Ничего лучше для решения подобных задач просто не существует. Удобный и понятный интерфейс, мощный функционал и далее по списку. Работает на любой NT-версии системы, не требует дотнета и весит всего около 300КБ.

Мануал и установщик можно загрузить с сервера разработчика.
Ремаппим мышь

Единственное, что не греет душу, так это то, что утилита по сути является костылем. Она перехватывает ввод данных с мыши и изменяет их в соответствии с выставленными пользователем настройками. Баг я обнаружил всего один, при задании длинных (более трех кнопок) сочетаний клавиш программа иногда запинается, то есть вводит сочетание в неправильном порядке.
Ну вот, собственно, и все, о чем я хотел поведать. Надеюсь, топик окажется полезным. Если у читателя есть какое-либо иное мнение насчет решения подобных задач, я с удовольствием его прочитаю в комментариях.
Ах да, хотелось бы увидеть аналог этого топика, но для Linux, им я тоже пользуюсь :)
Компьютеры Mac идеально подходят для работы. Пользователи ценят их за удобство и быстродействие. А если освоить определенные сочетания клавиш на клавиатуре, можно еще больше ускорить процесс работы с Mac. Запомнить их все непросто, но наша удобная табличка в конце статьи поможет вам в этом.
В различных комбинациях чаще всего используются эти клавиши:
Command (или Cmd) ⌘
Control (или Ctrl) ⌃

На клавиатурах, предназначенных для компьютеров с ОС Windows, вместо Option используйте клавишу Alt, а вместо Command — клавишу с логотипом Windows.
«Горячие» клавиши для самых частых операций
- Вырезать и поместить в буфер обмена: Command-X
- Скопировать что-либо, в том числе файлы в Finder: Command-C
- Вставить содержимое буфера обмена: Command-V
- Отмена предыдущего действия: Command-Z
- Повторить отмененное ранее: Command-Shift-Z
- Выбрать все: Command-A
- Искать в документе или открыть окно Find: Command-F
- Навигация по найденным совпадениям: перейти к следующему найденному через поиск совпадению — Command-G, перейти к предыдущему найденному через поиск совпадению — Shift-Command-G.
- Скрыть окно активной программы: Command-H
- Оставить открытым окно активной программы, но скрыть все остальные: Option-Command-H.
- Свернуть активное окно в значок на панели Dock: Command-M
- Свернуть все окна активной программы: Option-Command-M.
- Открыть выделенный объект или вызвать диалоговое окно, чтобы выбрать файл для открытия: Command-O
- Печать: Command-P
- Сохранить: Command-S
- Открыть новую вкладку: Command-T
- Закрыть активное окно: Command-W
- Закрыть все окна программы: Option-Command-W.
- Завершить принудительно работу программы: Option-Command-Esc
- Открыть (скрыть) поиск Spotlight: Command-Пробел
- Открыть (скрыть) поиск Spotlight в окне Finder: Command-Option-Пробел
- Открыть панель «Символы» с выбором эмодзи: Control-Command-Пробел
- Перейти в полноэкранный режим: Control-Command-F
- Переключиться на следующее недавно использованное приложение среди открытых приложений: Command-Tab
- Создать снимок или запись экрана в macOS Mojave или более поздней версии: Shift-Command-5
- Создать новую папку в Finder: Shift-Command-N
- Открыть окно настроек активной программы: Command-Запятая (,)

«Горячие» клавиши для перехода в режим сна, выхода из системы и выключения
- Включить компьютер Mac или вывести его из режима сна: нажать кнопку питания
- Перевести компьютер Mac в режим сна: нажать и удерживать в течение 1,5 секунд кнопку питания или Option-Command-Кнопка питания
- Принудительно выключить компьютер Mac: нажать и удерживать длительное время кнопку питания
- Перевести дисплей в режим сна: Control-Shift-Кнопка питания или Control-Shift-Клавиша извлечения диска
- Вызвать диалоговое окно для выбора между перезапуском, переводом в режим сна и выключением компьютера: Control-Кнопка питания или Control-Клавиша извлечения диска
- Принудительно перезапустить компьютер Mac без запроса на сохранение открытых и несохраненных документов: Control-Command-Кнопка питания
- Закрыть все программы и перезапустить компьютера Mac с запросом на сохранение открытых документов: Control-Command-Клавиша извлечения диска
- Закрыть все программы и выключить компьютер Mac с запросом на сохранение открытых документов: Control-Option-Command-Кнопка питания или Control-Option-Command-Клавиша извлечения диска
- Заблокировать экран: Control-Command-Q
- Выйти из учетной записи пользователя macOS с запросом на подтверждение: Shift-Command-Q

«Горячие» клавиши для Finder и системы
- Создать дубликаты выделенных файлов: Command-D
- Запустить поиск Spotlight: Command-F
- Открыть свойства для выделенного файла: Command-I
- Отобразить первоначальный файл для выбранного псевдонима в Finder: Command-R (в некоторых программах, например «Календарь» или Safari, сочетание используется для обновления или перезагрузки страницы)
- Открыть окно «Компьютер»: Shift-Command-C
- Открыть папку рабочего стола: Shift-Command-D
- Открыть окно «Недавние» со списком файлов, которые недавно просматривались или редактировались: Shift-Command-F
- Открыть окно «Переход к папке»: Shift-Command-G
- Открыть личную папку текущей учетной записи пользователя macOS: Shift-Command-H
- Открыть iCloud Drive: Shift-Command-I
- Открыть окно «Сеть»: Shift-Command-K
- Открыть «Загрузки»: Option-Command-L
- Создать новую папку: Shift-Command-N
- Открыть «Документы»: Shift-Command-O
- Отобразить или скрыть области предварительного просмотра в окнах Finder: Shift-Command-P
- Открыть AirDrop: Shift-Command-R
- Отобразить или скрыть вкладки в окнах Finder: Shift-Command-T
- Добавить выбранный объект Finder на панель Dock (OS X Mavericks или более поздней версии): Control-Shift-Command-T
- Открыть «Утилиты»: Shift-Command-U
- Отобразить или скрыть панель Dock: Option-Command-D
- Добавить выбранный объект на боковую панель (OS X Mavericks или более поздней версии): Control-Command-T
- Отобразить или скрыть строку пути в окнах Finder: Option-Command-P
- Отобразить или скрыть боковую панель в окнах Finder: Option-Command-S
- Отобразить или скрыть строку состояния в окнах Finder: Command-Косая черта (/)
- Показать параметры вида: Command-J
- Открыть «Подключение к серверу»: Command-K
- Создать псевдоним выделенного объекта: Command-L
- Открыть новое окно Finder: Command-N
- Создать новую смарт-папку: Option-Command-N
- Отобразить или скрыть панель вкладок, когда в текущем окне Finder открыта одна вкладка: Command-T
- Отобразить или скрыть панель инструментов, когда в текущем окне Finder открыта одна вкладка: Option-Command-T
- Переместить файлы, находящихся в буфере обмена, из исходного местоположения в текущее: Option-Command-V
- Просмотреть выделенные файлы с помощью функции «Быстрый просмотр»: Command-Y
- Просмотреть слайд-шоу «Быстрый просмотр» для выделенных файлов: Option-Command-Y
- Перейти к предыдущей папке: Command-Левая квадратная скобка ([)
- Перейти к следующей папке: Command-Правая квадратная скобка (])
- Открыть папку, содержащую текущую папку: Command-Стрелка вверх
- Открыть папку, содержащую текущую папку, в новом окне: Command-Control-Стрелка вверх
- Открыть выделенный объект: Command-Стрелка вниз
- Переместить выделенный объект в корзину: Command-Delete
- Очистить корзину: Shift-Command-Delete
- Включить/выключить режим внешнего дисплея: Command-Увеличение яркости
- Открыть окно настроек «Мониторы»: Option-Увеличение яркости
- Изменить яркость внешнего дисплея: Control-Увеличение яркости или Control-Уменьшение яркости
- Открыть окно настроек Mission Control: Option-Mission Control
- Отобразить рабочий стол: Command-Mission Control
- Отобразить все окна активной программы: Control-Стрелка вниз
- Открыть окно настроек «Звук»: Option-Увеличение громкости
- Открыть окно настроек «Клавиатура»: Option-Увеличение яркости клавиатуры
- Открыть объект в отдельном окне с закрытием исходного окна: Двойной щелчок при нажатой клавише Option
- Открыть папку на отдельной вкладке: Двойной щелчок при нажатой клавише Command
- Копировать перетаскиваемый объект:Перетаскивание при нажатой клавише Option
- Просмотреть папки, содержащие текущую папку: нажать Command и щелкнуть по заголовку окна

«Горячие» клавиши для документов
- Применить полужирное начертание к выделенному тексту: Command-B
- Применить курсивное начертание к выделенному тексту: Command-I
- Добавить веб-ссылку: Command-K
- Применить подчеркивание к выделенному тексту: Command-U
- Отобразить или скрыть окно «Шрифты»: Command-T
- Выбрать папку «Рабочий стол» в диалоговом окне открытия или сохранения файла: Command-D
- Открыть окно «Правописание и грамматика»: Shift-Command-Двоеточие (:)
- Искать неправильно написанные слова в документе: Command-Точка с запятой (;)
- Удалить слово слева от точки вставки: Option-Delete
- Прокрутить вверх на одну страницу: Fn-Стрелка вверх (Page Up)
- Прокрутить вниз на одну страницу:Fn-Стрелка вниз (Page Down)
- Прокрутить к началу документа:Fn-Стрелка влево (Home)
- Прокрутить к концу документа:Fn-Стрелка вправо (End)
- Расширить область выделения текста на один символ влево: Shift-Стрелка влево
- Расширить область выделения текста на один символ вправо: Shift-Стрелка вправо
- Расширить область выделения текста до начала текущего абзаца, при повторном нажатии — до начала следующего абзаца: Option-Shift-Стрелка влево
- Расширить область выделения текста до конца текущего абзаца, при повторном нажатии — до конца следующего абзаца: Option-Shift-Стрелка вниз
- Расширить область выделения текста до начала текущего слова, при повторном нажатии — до начала следующего слова: Option-Shift-Стрелка влево
- Расширить область выделения текста до конца текущего слова, при повторном нажатии — до конца следующего слова: Option-Shift-Стрелка вправо
- Перейти в начало строки или абзаца: Control-A
- Перейти в конец строки или абзаца: Control-E
- Расположить курсор или выделенный фрагмент по центру видимой области: Control-L
- Вставить новую строку за точкой вставки:Control-O
- Выровнять по левому краю: Command-Левая фигурная скобка (<)
- Выровнять по правому краю: Command-Правая фигурная скобка (>)
- Выровнять по центру:Shift-Command-Вертикальная черта (|)
- Перейти в поле поиска: Option-Command-F
- Отобразить или скрыть панели инструментов в программе: Option-Command-T
- Копировать параметры форматирования выбранного объекта в буфер обмена:Option-Command-C (Скопировать стиль)
- Применить скопированный стиль к выбранному объекту:Option-Command-V (Вставить стиль)
- Применить к вставленному объекту стиль окружающего текста: Option-Shift-Command-V (Вставить и согласовать стиль)
- Отобразить или скрытьокно «Инспектор»: Option-Command-I
- Отобразить окно для выбора настроек документа: Shift-Command-P (Параметры страницы)
- Вызвать диалоговое окно«Сохранить как» или дублирование текущего документа: Shift-Command-S
- Открыть меню «Справка»: Shift-Command-Знак вопроса (?)
- Уменьшить размер выделенного объекта: Shift-Command-Знак минуса (-)
- Увеличить размер выделенного объекта: Shift-Command-Знак плюса (+)

Кстати, вы можете менять и добавлять собственные сочетания клавиш. Для этого:
- Откройте «Системные настройки»
- Перейдите в меню «Клавиатура»
- Выберите вкладку «Сочетания клавиш»
- Затем — «Сочетание клавиш для программы»
- Добавьте новое сочетание клавиш.
Полезно! С помощью утилиты CheatSheet вы можете быстро узнать все возможные «горячие» клавиши для текущего приложения. Для этого нужно запустить программу и оставить ее в фоновом режиме. При необходимости удерживайте кнопку Command (⌘), чтобы CheatSheet вывела список всех возможных комбинаций.
Специально для читателей блога мы приготовили удобную памятку в PDF-формате, которую полезно распечатать и хранить на рабочем месте. Пользуясь «горячими клавишами» часто, совсем скоро вы запомните самые актуальные для вас сочетания.
Оставляйте свой e-mail в форме подписки под статьей, и мы пришлем ссылку на скачивание памятки.
cURL error (3): URL using bad/illegal format or missing URL
Apple Magic Keyboard клавиатура беспроводная MLA22RU/A

Apple Magic Keyboard клавиатура беспроводная с цифровой панелью MQ052RS/A
Читайте также:


