Где находится клавиша talk на клавиатуре



Сбившая троих детей девушка получила пять лет колонии-поселения

Dell XPS 15 9575: мощный и портативный ноутбук-трансформер для серьёзной работы
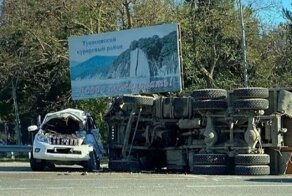
Авария дня. Смертельное ДТП с КамАЗом в Краснодарском крае

На Кубани женщина "выгодно" вложила деньги в дорогостоящих котов и теперь судится с заводчицей

Оставь пистолет, захвати пирожные: тест по фильму "Крестный отец"

Всё в мире познается в сравнении: 40 удивительных фотографий

Экс-помощник Силуанова погиб при взрыве боеприпаса в Волгограде


20 интересных вещиц, которые люди нашли во время ремонта старых домов

В ЗАГС на Майбахе - отстой: реальные пацаны глубинки ездят только на тракторах и комбайнах

На отставного полковника завели дело из-за анекдота про Росгвардию

"Вы с восьми должны работать!": врач больницы не вытерпела критики пациентов и полезла в драку

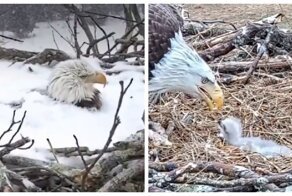
Как трудно быть мамой: в бурю, даже будучи занесённой снегом, орлица не сходила с гнезда



22 профессии, о существовании которых вы не подозревали

Кастомный Ford Bronco — отчасти классический, отчасти сверхмощный и вообще потрясающий

105-летняя спортсменка установила мировой рекорд в беге на 100 метров

На них стыдно и больно смотреть: провальные или просто плохие экранизации игр



Зачем в Нидерландах ставят подземные мусорные баки

Роскошный Bugatti Type 41 «Royale» — автомобиль, который невозможно сравнить ни с чем



Знаменитый залив из фильма «Пляж» с Леонардо ДиКаприо снова откроют для туристов

Одной фобией больше: девушка нашла скрытую камеру в съёмной квартире

Вакансия мечты: в России растет спрос на контролеров QR-кодов

Австро-итальянский ответ нашей «Ниве»: мелкий внедорожник Fiat Panda 4×4
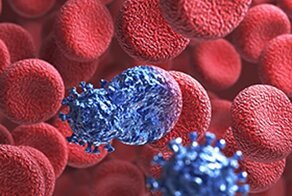
Третий человек в истории полностью вылечился от ВИЧ-инфекции

Очень питерское убийство: в городе на Неве снова нашли сумку с останками человеческого тела
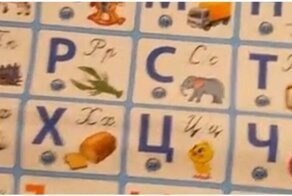

Нет, не столичные мажоры - золотая молодёжь России: 16-летний парень спас девушку и задержал.


Dodge Dart Swinger 340 Concept, который впервые дебютировал в 1969 году, выставляется на аукцион
О том, что такое клавиатура и для чего нужна?! Вы уже знаете. Теперь нужно поговорить о назначении клавиш клавиатуры. Ведь клавиатура, образно говоря, посредник между вами и компьютером, инструмент для взаимодействия с умным помощником. Нажимая клавиши, вы посылаете команды компьютеру на выполнение.
Отсюда и вывод: когда вы знаете назначение и комбинации клавиш, работа на компьютере становится легче и приятнее.

Назначение клавиш:
Tab используется для создания отступов (красная строка) в программах для работы с текстами. Также, если вы заполняете таблицы или формы, можете использовать клавишу Tab для перехода к следующему полю.
Shift – функциональные клавиши используются в паре с другими клавишами. Как вы видите, на клавиатуре есть две клавиши shift, слева и справа. Назначение у этих клавиш абсолютно одинаковое, а их расположение на клавиатуре, обусловлено удобством при наборе текста слепым методом печати.
Сейчас поясню, скажем, когда вы набираете текст и требуется поставить восклицательный знак, удобней всего мизинцем правой руки удерживать клавишу shift, а мизинцем левой руки нажать клавишу 1. Ещё клавиша shift участвует во многих комбинациях клавиш, например, ввод заглавной буквы, знака препинания, выполнение специализированных функций программы и так далее.
Основная часть клавиатуры включает в себя алфавитно-цифровой набор клавиши (буквы и цифры) и пробел.
Enter(Ввод) – подтверждение действия. Например, в то время как в интернете, вы можете ввести адрес веб-сайта, а затем нажмите клавишу Enter, чтобы перейти на сайт. Он также используется для начала новой строки в текстовых редакторах. Enter на цифровой клавиатуре имеет такое же назначение и часто используется при выполнении математических расчётов, скажем, в приложении «калькулятор» для получения результата.
Backspace – в текстовом редакторе стирает символы слева от курсора. А в браузере позволяет вернуться к предыдущей странице.
Delete(Del) – в текстовом редакторе стирает символы справа от курсора. Выполняет функцию удаления в файловых менеджерах.

Клавиши управления курсором
Клавиши со стрелками используются для множества различных целей, в том числе перемещение курсора, прокрутка документа, или контроль в игре.
Вспомогательные клавиши
Scroll Lock вертикальная прокрутка, редко используется сегодня.
Pause/Break выполняет функцию паузы, чаще используется в сочетании с клавишей Win.
Win – служит для вызова меню «Пуск», а также используется в комбинациях с другими клавишами для вызова функций операционной системе Windows.
Клавиша вызывает контекстное меню (равнозначна нажатию правой кнопки мышки).
Num Lock Включает/выключает цифровую клавиатуру. После включения, загорается индикатор. Если цифровая клавиатура выключена, клавиши выполняют функции обозначенных на них клавиш.
Комбинации клавиш
Комбинация клавиш – это когда вы удерживаете нажатой одну или две клавиши и кратко нажимаете на третью. Например, Ctrl+S, где плюс указывает на комбинацию клавиш. То есть, вы нажимаете и держите клавишу Ctrl, а затем кратко нажимаете клавишу S. Плюс в данной записи служит для обозначения комбинации клавиш и не нажимается в её исполнении.
При работе с файлами и документами:
Ctrl+N – создать новый файл;
Ctrl+O – открыть документ;
Ctrl+A – выделить всё;
Shift+Home – выделить строку слева от курсора;
Ctrl+End – выделить строку справа от курсора;
Ctrl+C – копировать в буфер обмена выделенный текст или файл;
Ctrl+X – вырезать выделенный текст или файл;
Ctrl+V – вставить содержимое буфера обмена;
Ctrl+Del – удалить слово за курсором;
Ctrl+Backspase – удалить слово перед курсором;
Ctrl+Home – переместить курсор в начало документа;
Ctrl+End – переместить курсор в конец документа;
Ctrl+Z – отмена последнего действия;
Ctrl+S – сохранить файл, изменения в документе;
Ctrl+P – печать;
При работе с браузером:
Ctrl+D – добавить закладку в браузере;
Ctrl + Shift + T – открыть закрытую вкладку в браузере;
Ctrl+T – открыть новую вкладку;
Ctrl+L – выделить содержимое адресной строки;
Alt + D – сохранить адрес страницы в браузере;
При работе в Windows:
Ctrl + Alt + Del – перезагрузка компьютера;
Ctrl + Shift + Esc – завершить зависшие процессы;
Shift+Ctrl+Alt – вызов диспетчера задач;
Alt+Tab – быстрый переход между окнами программ;
Alt+F4 – быстро закрыть окно;
Alt + Print Screen – сделать скриншот активного окна;
Win+Pause/Break – свойство системы;
Win+E – открыть проводник;
Win+D – свернуть все окна;
Win+F – поиск файлов на компьютере;
Win+L – смена пользователя;
Win+F1 – справка;
Win+Tab – переключает окна по кругу.
И таких комбинаций клавиш много, а в разных программах эти комбинации зачастую отличаются друг от друга, но вы с лёгкостью будете их запоминать, если работаете часто с программным продуктом.


Содержание
Содержание
Если вы точно знаете, как на компьютере перенести текст двумя кнопками — вместо этой статьи лучше почитайте наш ностальгический материал про историю Windows. А вот если вы по старинке жмете правую кнопку мышки и ищете в выпавшем списке заветное «Копировать» — сохраняйте материал в закладки. Мы научим вас всем горячим клавишам и докажем, что Ваш компьютер умеет гораздо больше, чем вы думали.
Горячие клавиши — это комбинации на клавиатуре, которые выполняют то или иное действие. А еще это невероятная экономия времени и сил. Сделать большинство офисных операций с помощью пары нажатий в разы проще и быстрее, чем вручную выискивать нужные кнопки. Представьте, что вам нужно перенести по отдельности кучу данных из одного файла в другой. Или к вашему столу приближается начальник, а на вашем мониторе развернуты 15 окон и все с чем угодно, но только не с работой. Вот тут-то горячие клавиши вам и помогут.
Набор новичка
Начнем с самых азов. При работе с перемещением, копированием и вставкой файлов или символов можно использовать сочетания клавиш Ctrl + Х, Ctrl + C и Ctrl + V, полностью игнорируя правую кнопку мыши и аналогичные в ней пункты. А если потребуется отменить последние действия — Ctrl + Z к вашим услугам. Создать папку с помощью горячих клавиш также можно — для этого нажмите Ctrl + Shift + N, а чтобы переименовать ее просто нажмите F2. Эта возможность доступна для любых файлов. Чтобы просмотреть буфер обмена в данный момент нажмите Win + V — особенно полезна эта функция при синхронизированном буфере с вашим смартфоном. Ах да, быстро открыть проводник можно, выполнив комбинацию Windows (далее Win) + E, а закрыть — Ctrl + W, и эта функция работает абсолютно с любым окном, помимо привычного всем Alt + F4. А одновременное нажатие Win + D сворачивает все открытые окна на рабочем столе.
Для тех, кто очищает корзину после каждого удаления, есть клавиша Shift. Зажмите ее перед удалением, игнорируя тем самым перемещение файлов корзину. А для забывчивых полезной может оказаться клавиша F3 — нажмите ее в окне проводника, чтобы воспользоваться поиском. Ctrl + P служит универсальной командой для перехода к окну печати выбранного файла, текста или страницы в браузере.
| Ctrl + Х | вырезать файл или текст для перемещения |
| Ctrl + C | скопировать файл или текст |
| Ctrl + V | вставка вырезанного или скопированного файла |
| Ctrl + Z | отменить действие |
| Ctrl + Shift + N | создать папку |
| F2 | переименовать папку |
| Win + V | открыть буфер обмена |
| Win + E | открыть проводник |
| Ctrl + W, Alt + F4 | закрыть текущее окно |
| Shift | безвозвратное удаление файлов |
| Ctrl + P | окно печати |
| Win + D | свернуть все окна на рабочем столе |
Клавиши для Windows 10 и не только
Следующий набор горячих клавиш уже для более редких операций. Некоторые из них, кстати, доступны только на Windows 10. Win + A для открытия центра уведомлений, Win + Alt + D для показа календаря, времени и ближайших событий, если они, конечно, есть. Win + G для открытия игрового режима и настроек захвата, Win + I для быстрого перехода к Параметрам, Win + S для открытия поиска на панели задач и Win + L для выхода из системы и блокировки компьютера. Отдельно стоит упомянуть такие функции, как переключение между оконным и полноэкранным режимами в играх — Alt + Enter и создание снимка выделенной части экрана — Win + Shift + S. Для создания обычного скриншота есть клавиша Print Screen. Для тех, кто не хочет использовать мышку для перемещения между открытыми окнами, можно воспользоваться сочетанием Win + 1-9, в зависимости от порядкового номера необходимого окна. Или же обратиться к одной из самых популярных среди геймеров горячей клавише — Alt + Tab.
| Win + A | открыть центр уведомлений Win10 |
| Win + Alt + D | открыть календарь и события Win10 |
| Win + G | открыть игровой режим Win10 |
| Win + I | переход к параметрам Win10 |
| Win + S | поиск на панели задач Win10 |
| Win + L | выход из системы, блокировка компьютеры |
| Alt + Enter | переключение режимов отображения игры |
| Win + Shift + S | создание скриншота части экрана Win10 |
| Print Screen | скриншот всего экрана |
| Win + 1-9, Alt + Tab | переключение между окнами на рабочем столе |
Боевая готовность браузера
Как часто вы пользуетесь браузером, постоянно? Что ж, для вас, разумеется, также существует несколько очень даже полезных сочетаний. Прежде всего, самая важная комбинация, Ctrl + Shift + T, открывает последние закрытые вкладки — спасение для случайно закрытых, важных страниц. Если же, наоборот, требуется закрыть активную вкладку — с Ctrl + W это можно сделать ощутимо быстрее. Для создания новой вкладки воспользуйтесь сочетанием Ctrl + T. При работе с большим количеством открытых вкладок приятной находкой может стать возможность перемещения между ними путем нажатия Ctrl + 1-9, в зависимости от номера нужной вкладки в последовательном порядке. Тут же может пригодиться поиск на странице, который можно быстро вызвать нажатием клавиши F3. С помощью Ctrl + N можно открыть новое окно браузера, а при переходе по ссылке с зажатым Ctrl или Shift вы откроете страницу в новом окне или новой вкладке соответственно. Также можно открыть и новое окно в режиме инкогнито, выполнив комбинацию Ctrl + Shift + N. Если все же забыли перейти в режим инкогнито — очистить историю быстро и просто можно нажав Ctrl + H. Для просмотра окна загрузок нажмите Ctrl + J. Все вышеупомянутые горячие клавиши актуальны для любого браузера для Windows.
| Ctrl + Shift + T | открыть последние закрытые вкладки |
| Ctrl + W | закрыть вкладку |
| Ctrl + T | создать новую вкладку |
| Ctrl + 1-9 | перемещение между вкладками |
| F3 | окно поиска по странице |
| Ctrl + N | новое окно браузера |
| Ctrl + Shift + N | новое окно в режиме инкогнито |
| Ctrl + H | очистить историю |
| Ctrl + J | окно загрузок |
Гроза документов
Это были самые полезные горячие клавиши в Windows, которые вам точно пригодятся. Помните, что во многих специализированных программах типа фотошопа есть свои наборы горячих клавиш, и, если вы постоянно работаете с их функционалом, стоит расширить свой «словарный запас» комбинаций еще больше.

Если вы хотите эффективно использовать свой компьютер, то вам необходимо знать и выучить горячие клавиши.
Горячие клавиши – это сочетание клавиш для быстрого выполнения тех или иных действий.
На много проще не водить мышкой в поисках нужного действия, а получить его нажатием клавиш.
В этом нет ничего сложного. Немного потренировавшись, вы будете выполнять эти действия автоматически. Зато эти знания намного увеличат скорость вашей работы.
Конечно, разнообразие горячих клавиш огромно. Кажется, что выучить их просто не реально. Но и не надо запоминать все!

Я думаю, что даже компьютерные ассы их все не знают. Хотя всё возможно, на то они и профессионалы!
Для начала вы можете подобрать для себя самые часто повторяющиеся действия при работе за компьютером и запомнить их выполнение горячими клавишами.
Постепенно расширяйте свои познания изучением новых вариантов, и вы сами удивитесь, насколько легче вам станет работать.
Возможности горячих клавиш
И так начнем расширять свои возможности!
Клавиша WINDOWS (Win) находится на клавиатуре внизу слева между клавишей Ctrl и клавишей Alt. Чаще всего на ней изображена эмблема WINDOWS.

Плюс («+») в сочетании клавиш означает, что после нажатия и удержания первой клавиши, надо нажать вторую.
💎 Если при работе за компьютером вам необходимо будет выполнить какое-нибудь задание, а открытие новой вкладки или нового окна будет замедлять работу компьютера, то с помощью горячих клавиш можно создать новый (виртуальный) рабочий стол.
Дополнительный рабочий стол можно использовать для любых целей. Например: включить на нем фильм или игру, для того, чтобы развлечься в перерывах в работе; начать выполнение другой работы и т.д.
Создание дополнительного рабочего стола (или нескольких).
Для WINDOWS

Для МАС
Создание – CONTROL+ВВЕРХ .
Чтобы вернуться к основному рабочему столу вы можете перемещаться.
Для WINDOWS
Для перемещения между столами нажмите вместе кнопки CTRL+WINDOWS+стрелка вправо или влево.
Для МАС
Когда виртуальный стол вам будет больше не нужен, его можно просто закрыть. Для этого необходимо выполнить следующие действия:
Для WINDOWS
Нажать вместе кнопки CTRL+WINDOWS+F4.
Для МАС
Удерживать клавишу OPTION нажать на +, который появится на любом из рабочих столов, чтобы закрыть его.
💎 Если у вас на компьютере открыто много рабочих окон, то не обязательно их закрывать одно за другим, чтобы вернуться на рабочий стол. Благодаря горячим клавишам это можно сделать за секунду.
Для WINDOWS
Нажав одновременно клавиши WINDOWS+М.
Чтобы мельком взглянуть на рабочий стол нужно:
Для WINDOWS
Нажать WINDOWS+запятая.
Для МАС
Нажать COMMAND+F3.
💎 Если для работы вам надо пользоваться сразу двумя программами, то для этого можно разделить экран пополам. Для этого действия можно воспользоваться горячими клавишами.
Сначала откройте приложение (документ) которое вам нужно и нажмите клавишу WINDOWS и стрелку влево.
Затем откройте другую программу и нажмите клавишу WINDOWS и стрелку вправо.
После этого экран разделится на два окна, в которых будут ваши программы. Теперь можете работать, например, писать статью и просматривать нужные вам сайты или видео.
💎Если вы при работе используете несколько окон, то можно воспользоваться горячими клавишами для переключения программ.
Вы можете управлять разными приложениями на рабочем столе несколькими способами:
Для WINDOWS
Способ № 1
Чтобы увидеть список запущенных программ, нажмите вместе клавиши CTRL+ALT+TAB.
Способ № 2
Нажать клавиши WINDOWS+ TAB.
Для МАС
Нажмите кнопки CONTROL+TAB.
Для переключения между программами нажимайте клавиши ALT+TAB, и можете переключаться между программами, не открывая их.
💎 Если одна из программ зависла, то чтобы избежать потери всех данных и не делать перезагрузку, необходимо открыть «Диспетчер задач», чтобы отключить зависшую программу. Лучше потерять данные одной программы, чем потерять данные всех открытых приложений.
Для этого воспользуйтесь горячими клавишами.
Для WINDOWS
Нажмите кнопки CTRL+SHIFT+ESC.
Для МАС
Нажмите кнопки COMMAND+OPTION+ESCAPE.
💎 Чтобы получить быстрый доступ к «Проводнику», т.е. к стандартным приложениям, встроенным в систему:
Для WINDOWS
Нажмите кнопки WINDOWS+Е.
Для МАС
💎 Если вы хотите применить «экранную лупу» для увеличения изображения
Для WINDOWS
Вы запустите приложение «экранная лупа» нажав одновременно кнопки WINDOWS и «+» или «-». В результате вы увеличите часть экрана, на которой расположен курсор.
Для МАС
Нажмите ALT, COMMAND и «+» или «-».
Для WINDOWS
Нажмите кнопки WINDOWS+PRINT SCREEN.

Для МАС
Нажмите кнопки COMMAND+SHIFT+3.
💎 Если вы хотите попасть в «Центр уведомлений», где расположено множество функций последних версий WINDOWS, и который предоставит вам быстрый доступ к настройкам компьютера
Для WINDOWS
Нажмите одновременно клавиши WINDOWS+А.
Для МАС
Центр уведомлений находится в правом верхнем углу экрана.
💎 Чтобы получить быстрый доступ к «Настройкам» необходимо нажать одновременно клавиши WINDOWS+I.
Список горячих клавиш
Комбинации общего назначения
| Сочетание клавиш | Действие |
| Win или Ctrl+Esc | Открытие/закрытие меню «Пуск» |
| Win+В | Выделяет первую иконку в области уведомлений (внизу справа) |
| Win+D | Переход на Рабочий стол (свернуть/восстановить все окна) |
| Win+F1 | Вызов справки Windows |
| Win+E | Запускает «Проводник» |
| Win+R | Запускает окно команды «Выполнить» |
| Win+L | Блокирует рабочую станцию |
| Win+Q | Открытие панели поиска по установленным программам |
| Win+W | Поиск по параметрам системы |
| Win+Pause/Break | Открытие окна «Система» |
| Win+F | Открывает окно поиска файлов |
| Win+Ctrl+F | Открывает окно поиска компьютеров |
| F6 или Tab | Перемещение между панелями |
| Ctrl+Z | Отменить последнее действие |
| Alt+Enter | Переход в полноэкранный режим и обратно |
| Ctrl+E | Запускает панель Поиска |
| Ctrl+F | Запускает служебную панель Поиска |
| Shift | Блокировка автозапуска CD-ROM |
| Shift+F10 | Вызывает контекстное меню |
| Print Screen | Поместить снимок всего экрана в буфер обмена |
| Alt+ Print Screen | Поместить снимок активного окна в буфер обмена |
| Alt+F4 | Закрыть активное окно |
| Alt+Space (пробел) | Открытие системного меню окна |
| Alt+Shift | Переключение языка |
| Ctrl+H | Вызов окна «История» |
| Ctrl+Alt+Delete | Открыть экран блокировки Windows |
| Ctrl+R | Открыть окно записи (Record) |
| Alt+R | Начать/остановить запись |
| Ctrl+W | Закрытие текущего окна |
| Ctrl+колесо прокрутки мыши | Изменение размера и вида значков файлов и папок |
| F11 | Перейти в полноэкранный/обычный режим |
Комбинации для объектов и текстов
| Сочетание клавиш | Действие |
| Ctrl+A | Выделить всё (текст или объект) |
| Ctrl+С или Ctrl+Insert | Копировать |
| Ctrl+Х или Shift+Delete | Вырезать |
| Ctrl+V или Shift+ Insert | Вставить |
| Ctrl+P | Печать |
| Ctrl+N | Создать новый документ |
| Ctrl+S | Сохранить документ |
| Ctrl+О | Вызвать диалог выбора файла для открытия нового документа |
| Ctrl+Y | Повторить отмененное действие |
| Ctrl+В | Выделить жирным |
| Ctrl+стрелка вправо или влево | Переход по словам в тексте |
| Shift+стрелка вправо или влево или вверх или вниз | Выделение текста |
| Ctrl+ Shift+стрелка вправо или влево | Выделение текста по словам |
| Home End (обычно находится под кнопкой Home) | Перемещает в начало или конец строки текста |
| Ctrl+Home Ctrl+ End | Перемещает в начало или конец документа |
| Shift+Alt+ стрелка вправо или влево | Повысить или понизить уровень списка |
| Ctrl+Shift+Е | Отображение всех папок, в которые вложена выбранная папка |
| Ctrl+Shift+N | Создание новой папки |
| Num Lock+звездочка | Отображение всех папок, вложенных в выбранную папку |
| Num Lock+знак «+» | Отображение содержимого выбранной папки |
| Num Lock+знак «-» | Свертывание выбранной папки |
Понятно, что это не весь перечень горячих клавиш. Если вы работаете в специализированных программах (фотошоп, …), то вам следует расширить набор горячих клавиш.
Читайте также:


