Где на клавиатуре клавиша numpad 4
К ак правило, классические клавиатуры, подключаемые по USB или PS/2 разделяются на три сектора. В левой части располагается основной блок, в средней — клавиши-стрелки, Delete и прочие вспомогательные клавиши, справа же расположена дополнительная цифровая клавиатура. В лэптопах её иногда объединяют с основным блоком, а иногда и вовсе убирают, оставляя в распоряжении пользователя только верхний цифровой ряд.
Но в независимости от того, имеется на клавиатуре цифровой блок или нет, он не всегда включён по умолчанию . Неопытные пользователи иногда даже принимают это за поломку, недоумевая, почему при нажатии клавиш с цифрами выполняются действия, за которые обычно отвечают клавиши-стрелки. На самом деле всё просто — чтобы цифровой блок работал, нужно сначала нажать кнопку Num Lock .
Эта клавиша, отвечающая за включение и отключение вспомогательного цифрового сектора, имеется на большинстве современных клавиатур, но может такое статься, что её попросту не окажется, что иногда встречается на некоторых моделях ноутбуков и нетбуков. Если нет Num Lock , должна быть Fn . Нажатая одновременно с F11 , она также включает и отключает цифровую клавиатуру, однако будьте осторожны — в разных моделях ноутбуков эта комбинация может служить для активации/деактивации других функций, например, отключения дисплея. Роль F11 также могут выполнять клавиши F10 и F12 , и это опять же зависит от конкретной модели.
Если уж так случилось, что у вас нет Num Lock , а комбинации Fn предназначены для других целей, активировать цифровой блок можно с помощью встроенной виртуальной клавиатуры. В Windows 8.1 её можно найти на стартовом экране «Приложения», в Windows 10 — в меню Пуск. Вызвав её, нажмите в правой нижней окна части кнопку «Параметры».

И установите в открывшемся окошке настроек галочку «Включить цифровую клавиатуру».
В цифровом пространстве всегда очень жестко стоит вопрос взаимодействия человека и машинного интерфейса, ведь компьютеры сегодня выполняют свою работу в миллиарды раз быстрее, чем мы можем с ними взаимодействовать. Для получения информации из диджитал-устройства мы используем монитор, принтер, аудиоколонки и аналогичные периферийные устройства. Скорость передачи информации из компьютера в мозг человека довольно высока, но все обстоит совсем иначе, когда дело доходит до ввода информации в вычислительное устройство.
Способы ввода информации
Системы распознавания голоса активно развиваются и внедряются компаниями-гигантами из Силиконовой долины, но они по-прежнему довольно неточны в своей работе, коверкают много символов и тем более не доступны для многих языков мира.
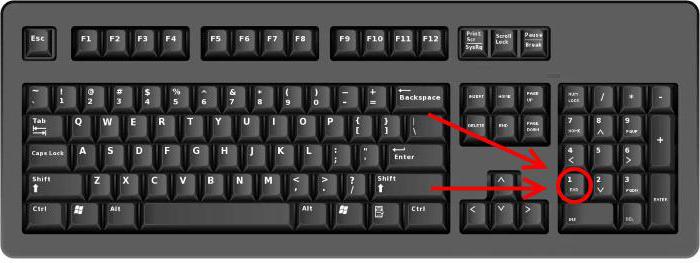
Где находится клавиша Numpad 1 на клавиатуре
Рисунок, представленный выше, иллюстрирует классическую клавиатуру с нумпад-панелью. Обычно она располагается справа от блока основных клавиш для ввода текста, а также справа от кнопок управления и навигации. Нумпад-панель по своему виду очень напоминает интерфейс калькулятора, и это неудивительно, ведь числа для того и служат, чтобы их использовать для вычислений и математических операций.

Альтернатива обычным клавиатурам
Удобство пользования нумпадом
Физические устройства ввода так просто не поменять, они стоят денег, и удобство напрямую зависит от стоимости, ведь на исследования эргономики необходимы крупные суммы денег. Хорошим примером эргономичности, несмотря на то, что этот критерий глубоко индивидуален, служит клавиатура от корпорации Apple, которая, впрочем, заслужила свою славу совсем другими продуктами, но тем не менее она произвела мини-революцию, сделав клавиатуру с тачбаром.

Приобретая ту или иную разновидность клавиатуры, следует иметь хотя бы минимальное количество знаний непосредственно о ней. Некоторая информация может значительно упростить взаимодействие с устройством. Следовательно, в данной статье рассмотрим не только определение, но и предназначение кнопок «numpad».
Что такое numpad на клавиатуре
Прежде всего, это обозначение нескольких клавиш, которые находятся непосредственно с правой стороны на оборудовании. На представленной секции возможно обнаружить числа от 0 до 9, а также символы: точка, запятая, вычитание, сложение, умножение, деление. Однако, чтобы ее активировать, следует предварительно нажать на кнопку «Num Lock 1». Найти ее достаточно просто, особенно на традиционной клавиатуре от стационарного компьютера.
Таким образом, нужно всего лишь обратить внимание на верхнюю часть справа конструкции. Именно там в наибольшем количестве моделях располагается описанный инструмент. Если говорить о ноутбуке, то стоит упомянуть месторасположения в качестве кнопку «F11». После этого работоспособность встроенного изделия будет осуществлена.
Для чего используется?

Так как клавиатура называется цифровой, то легко понять, что она предназначена для набирания чисел. Это особенно удобно при печатании большого количества цифр, потому что все они находятся в одном месте. Следовательно, для их набор не нужно будет пользователю переносить далеко руку. Что касается непосредственно ноутбуков, так это перестраивание некоторых клавиш на другие. То есть такие буквы как «U», «I», «O» используются для осуществления «4», «5», «6». А «J», «K» и «L», соответственно, символами «1», «2» и «3».
Также можно упомянуть про огромный спрос в тех программах, которые так или иначе связаны с финансами и экономикой. Все потому, что набор происходит значительно быстрее, если сравнивать с линейным положением.
ВНИМАНИЕ! Существуют модели, в которых представляемая часть вовсе отсутствует. Это объясняется необходимостью в производстве урезанных сооружений.
Именно они представляют небольшие габариты за счет малого количества оснащенных клавиш. Кроме этого, описанную тенденцию возможно заметить и в специальных изобретениях, которые предназначены исключительно для проведения игр.
Рекомендации

Нужно понимать, что сам инструмент функционирует исключительно в двух режимах:
- Один из них представляет работу за счет нажатия кнопки «Num Lock», а «Shift» не активирована. И наоборот. При этом детали работают непосредственно как цифры.
- Другой же способ обозначается тем, что обе кнопки задействованы или же не активированы. Таким образом, 8, 4, 6 и 2 используются в качестве регулирования направления указателя. Что касается остальных (7, 9, 3 и 1), так это исполнение функций «home», «PgUp», «PgDn» и «End».
Следовательно, каждый пользователь может подобрать самостоятельно для себе наиболее удобный вариант использования. Однако стоит помнить, что компьютерное оборудование значительно отличается от телефонного. Так что не надо путать расположение тех или иных кнопок между двумя разными агрегатами.

Что такое Numpad и как включить его
Все способы как включить Numpad, если у вас не оказалось боковой клавиатуры:
1. Нажмите на клавишу Num Lock. Если она есть, то обычно находится справа вверху всей клавиатуры.
2. Комбинация клавиш (Fn + F11) или (Fn + 1,2,3. и так далее). Чаще всего такая комбинация работает на тех лептопах, где цифровой клавиатуры нет вообще.

3. Экранная клавиатура.
Зачастую Numpad требуется для игровых трейнеров, чтоб не задействовать игровые клавиши в игре.
Приобретая ту или иную разновидность клавиатуры, следует иметь хотя бы минимальное количество знаний непосредственно о ней. Некоторая информация может значительно упростить взаимодействие с устройством. Следовательно, в данной статье рассмотрим не только определение, но и предназначение кнопок «numpad».
Экранная клавиатура Windows 10
На экранной клавиатуре в Windows 10 есть виртуальная цифровая клавиатура, которую вы можете использовать. Несмотря на то, что настраиваемые параметры экранной клавиатуры не всегда бывают такими же быстрыми, как у цифровой клавиатуры, они делают ее достойным эмулятором цифровой клавиатуры.
Чтобы получить доступ к экранной клавиатуре, вы можете выбрать несколько разных маршрутов. Самый быстрый маршрут включает нажатие клавиши с логотипом Windows + Ctrl + O, чтобы открыть экранную клавиатуру. Вы также можете включить или выключить экранную клавиатуру в любом месте с помощью того же сочетания клавиш.

Если вы предпочитаете пройти через настройки Windows, выполните следующие действия:
Когда появится экранная клавиатура, цифровой клавиатуры не будет. Вам нужно будет нажать кнопку «Параметры» в правом нижнем углу и установить флажок «Включить цифровую клавиатуру».

Наконец, нажмите кнопку NumLock, чтобы вызвать клавиатуру.
Теперь, когда вам нужно набрать число на цифровой клавиатуре, просто нажмите его на экранной клавиатуре. Если вы выберете опцию Наведите курсор на клавиши, вы также можете просто навести курсор на клавишу вместо щелчка мышью. Регулируя продолжительность наведения, вы также можете настроить время, необходимое для его регистрации в качестве нажатия.

Если вы строго хотите использовать встроенную клавиатуру, но вам нужно сэкономить место на экране, вы можете сжать клавиатуру, чтобы сосредоточиться на цифровой клавиатуре.
Способы ввода информации
Системы распознавания голоса активно развиваются и внедряются компаниями-гигантами из Силиконовой долины, но они по-прежнему довольно неточны в своей работе, коверкают много символов и тем более не доступны для многих языков мира.

Классическим и наиболее успешным способом ввода данных в диджитал-устройство является компьютерная клавиатура. Этот прибор берет свое начало еще от первых печатных станков, которые имели набор печатных букв и цифр для дальнейшей штамповки их на бумагу. Но современные клавиатуры отличаются от них, ведь имеют множество различных вариаций и дополнительных панелей и функций. Юные пользователи ПК часто задают вопрос о том, что это за клавиша – Numpad 1? На клавиатуре эту кнопку видел каждый из нас, так давайте постараемся раскрыть этот вопрос более детально.
Numpad 1 – это просто клавиша с единицей, которая расположена в правой части клавиатуры. Чтобы она была активна, должен быть включен Num Lock (кнопка, расположенная в той же части клавиатуры, обычно слева сверху). В пассивном режиме на данную клавишу возложена функция перемещения курсора в конец строки, это обозначает надпись End. При наборе текста это удобно – после исправления ошибки можно быстро вернуться к незаконченному предложению. Как уже говорилось выше, активный режим позволяет с ее помощью набирать цифру 1.
Где находится клавиша Numpad на клавиатуре
Рисунок, представленный выше, иллюстрирует классическую клавиатуру с нумпад-панелью. Обычно она располагается справа от блока основных клавиш для ввода текста, а также справа от кнопок управления и навигации. Нумпад-панель по своему виду очень напоминает интерфейс калькулятора, и это неудивительно, ведь числа для того и служат, чтобы их использовать для вычислений и математических операций.

Можно заметить, что цифровые клавиши уже есть на схеме и расположены в виде ленты вверху. Тогда зачем нужен нумпад, и что это за клавиша – Numpad 1? Все очень просто – тут важна скорость использования keyboard-устройства для работы и ввода числовых значений в интерфейсы софта. Расположение цифр от одного до девяти в виде квадрата идеально подходит для этой задачи, ведь вы можете перемещать свое внимание мгновенно от одной кнопки к другой, чего не сделать так быстро с кнопками в форме ленты.
Зачем нужен Numpad
По сути, его ввели как калькулятор и оператор для быстрой работы с текстовыми редакторами. Если внимательно присмотреться, то можно увидеть такие надписи, как Home, PgUp, PgDn и другие. При отключенной дополнительной клавиатуре они реализуют функцию быстрого перемещения курсора – из начала строки в ее конец, на другую страницу и так далее. В активном режиме – простой набор цифр.
Для чего используется?

Так как клавиатура называется цифровой, то легко понять, что она предназначена для набирания чисел. Это особенно удобно при печатании большого количества цифр, потому что все они находятся в одном месте. Следовательно, для их набор не нужно будет пользователю переносить далеко руку. Что касается непосредственно ноутбуков, так это перестраивание некоторых клавиш на другие. То есть такие буквы как «U», «I», «O» используются для осуществления «4», «5», «6». А «J», «K» и «L», соответственно, символами «1», «2» и «3».
Также можно упомянуть про огромный спрос в тех программах, которые так или иначе связаны с финансами и экономикой. Все потому, что набор происходит значительно быстрее, если сравнивать с линейным положением.
ВНИМАНИЕ! Существуют модели, в которых представляемая часть вовсе отсутствует. Это объясняется необходимостью в производстве урезанных сооружений.
Именно они представляют небольшие габариты за счет малого количества оснащенных клавиш. Кроме этого, описанную тенденцию возможно заметить и в специальных изобретениях, которые предназначены исключительно для проведения игр.
Удобство пользования нумпадом
Физические устройства ввода так просто не поменять, они стоят денег, и удобство напрямую зависит от стоимости, ведь на исследования эргономики необходимы крупные суммы денег. Хорошим примером эргономичности, несмотря на то, что этот критерий глубоко индивидуален, служит клавиатура от корпорации Apple, которая, впрочем, заслужила свою славу совсем другими продуктами, но тем не менее она произвела мини-революцию, сделав клавиатуру с тачбаром.

Главное отличие этой технологии в том, что тачбар меняет свое содержимое в зависимости от софта, который вы используете, и предоставляет список наиболее популярных опций. Это дает возможность не тратить время на поиски нужной комбинации клавиш – все очень удобно. Теперь мы знаем, что это за клавиша – Numpad 1.
Приобретая ту или иную разновидность клавиатуры, следует иметь хотя бы минимальное количество знаний непосредственно о ней. Некоторая информация может значительно упростить взаимодействие с устройством. Следовательно, в данной статье рассмотрим не только определение, но и предназначение кнопок «numpad».
Рекомендации

Нужно понимать, что сам инструмент функционирует исключительно в двух режимах:
- Один из них представляет работу за счет нажатия кнопки «Num Lock», а «Shift» не активирована. И наоборот. При этом детали работают непосредственно как цифры.
- Другой же способ обозначается тем, что обе кнопки задействованы или же не активированы. Таким образом, 8, 4, 6 и 2 используются в качестве регулирования направления указателя. Что касается остальных (7, 9, 3 и 1), так это исполнение функций «home», «PgUp», «PgDn» и «End».
Следовательно, каждый пользователь может подобрать самостоятельно для себе наиболее удобный вариант использования. Однако стоит помнить, что компьютерное оборудование значительно отличается от телефонного. Так что не надо путать расположение тех или иных кнопок между двумя разными агрегатами.

Num Lock — (в буквальном переводе «фиксация цифр») клавиша переключения и фиксации числового регистра, расположена в левом верхнем углу цифрового блока клавиатуры.
Цифровые клавиши — при включенном индикаторе Num Lock удобная клавишная панель с цифрами и знаками арифметических операций, расположенными, как на калькуляторе. Во включённом состоянии (индикатор Num Lock включен) переводит цифровой блок в режим ввода цифр, в выключенном работает режим управления курсором. Такой режим целесообразен для компактных клавиатур, не имеющих отдельных клавиш управления курсором.
На клавиатурах ноутбуков, не имеющих выделенного блока цифр, при включении режима Num Lock под ввод цифр перестраивается часть буквенных клавиш клавиатуры: клавиши «U», «I», «O» заменяются цифрами «4», «5», «6», клавиши «J», «K», «L» — цифрами «1», «2», «3» и т. д.
В операционных системах семейства Microsoft Windows в случае включения режима MouseKeys клавиша Num Lock переключает между режимом эмуляции компьютерной мыши (при включенном Num Lock) и режимом управления текстовым курсором.
Иногда в статьях пишется "введите цифрысимволы в нампаде(numpad)", нажмите на клавишу NUM+ или что-то подобное. Чтоже такое нампад и где находятся клавиши с приставкой NUM .

Т.е. под словами нажмите на клавишу NUM+ подразумевается что нужно нажать на плюс, но находящийся в нампаде. Также могут указываться и другие клавиши этого блока.
Чтобы включить и выключить этот блок клавиш используется самая верхняя левая клавиша "Num Lock".

О том, что Нампад включен сообщает лампочка, как правило с цифрой 1

Если Нампад выключен то его клавиши исполняют функции которые помимо цифр изображены на них. Как правило это управление курсором.

Что такое Numpad и как включить его
Все способы как включить Numpad, если у вас не оказалось боковой клавиатуры:
1. Нажмите на клавишу Num Lock. Если она есть, то обычно находится справа вверху всей клавиатуры.
2. Комбинация клавиш (Fn + F11) или (Fn + 1,2,3. и так далее). Чаще всего такая комбинация работает на тех лептопах, где цифровой клавиатуры нет вообще.

3. Экранная клавиатура.
Зачастую Numpad требуется для игровых трейнеров, чтоб не задействовать игровые клавиши в игре.

Вы купили ноутбук или мини-клавиатуру и обнаружили, что скучаете по своей цифровой клавиатуре? Многие приложения Windows работают лучше с цифровой клавиатурой, и может быть легко недооценить ее использование, пока она не исчезнет. Но не всем нужна полноразмерная клавиатура, и очень немногие ноутбуки оснащены цифровыми клавиатурами.
Тем не менее, существует множество способов использовать цифровую клавиатуру на вашем компьютере, даже если на клавиатуре ее нет. Windows предлагает встроенные решения, и дополнительные возможности существуют и за пределами вашего ПК. Если вам нужна цифровая клавиатура для вашего ноутбука или клавиатуры, эти решения будут соответствовать вашим потребностям.
1. Экранная клавиатура Windows 10
На экранной клавиатуре в Windows 10 есть виртуальная цифровая клавиатура, которую вы можете использовать. Несмотря на то, что настраиваемые параметры экранной клавиатуры не всегда бывают такими же быстрыми, как у цифровой клавиатуры, они делают ее достойным эмулятором цифровой клавиатуры.
Чтобы получить доступ к экранной клавиатуре, вы можете выбрать несколько разных маршрутов. Самый быстрый маршрут включает нажатие клавиши с логотипом Windows + Ctrl + O, чтобы открыть экранную клавиатуру. Вы также можете включить или выключить экранную клавиатуру в любом месте с помощью того же сочетания клавиш.

Если вы предпочитаете пройти через настройки Windows, выполните следующие действия:
Когда появится экранная клавиатура, цифровой клавиатуры не будет. Вам нужно будет нажать кнопку «Параметры» в правом нижнем углу и установить флажок «Включить цифровую клавиатуру».

Наконец, нажмите кнопку NumLock, чтобы вызвать клавиатуру.
Теперь, когда вам нужно набрать число на цифровой клавиатуре, просто нажмите его на экранной клавиатуре. Если вы выберете опцию Наведите курсор на клавиши, вы также можете просто навести курсор на клавишу вместо щелчка мышью. Регулируя продолжительность наведения, вы также можете настроить время, необходимое для его регистрации в качестве нажатия.

Если вы строго хотите использовать встроенную клавиатуру, но вам нужно сэкономить место на экране, вы можете сжать клавиатуру, чтобы сосредоточиться на цифровой клавиатуре.
2. Эмуляторы цифровой клавиатуры
Для более специализированного и компактного варианта вы можете скачать эмулятор цифровой клавиатуры. В то время как есть много вариантов, вы хотите виртуальную цифровую панель со спецификациями, которые соответствуют вашим потребностям.

Эмулятор Numpad предлагает множество опций, в том числе возможность масштабировать размер кнопки, изменять отображаемые клавиши на цифровой клавиатуре и размещать специальные символы, используя альтернативные коды без реальной цифровой клавиатуры.

Если вам не нужны какие-либо настройки, виртуальная цифровая клавиатура работает так же гладко, как и экранная клавиатура Windows.
3. Ноутбук NumLock
Многие ноутбуки решают проблему отсутствия цифровой клавиатуры, включая скрытую цифровую клавиатуру, активируемую клавишей NumLock. Числа обычно выделяются цветом, отличным от цвета обычных клавиш (обычно серого или синего цвета). Если вы пытаетесь найти их, они часто разделяют клавиши 7, 8 и 9 в верхней строке номера.
Чтобы активировать цифровую клавиатуру, найдите клавишу блокировки номера (обычно обозначенную NumLock , Num Lk или Num ). Найдя его, найдите клавишу Fn или Alt . Если цвет клавиши Fn или Alt совпадает с альтернативными номерами, нажмите ее вместе с клавишей блокировки номера.
Вы можете сказать, что вам это удалось, включив или выключив подсветку клавиши блокировки номера. Теперь альтернативные цветные клавиши будут работать как цифровая клавиатура для вашего ноутбука. Просто не забудьте отключить блокировку номера, используя ту же комбинацию клавиш.
4. Цифровые планшеты для iPhone и iPad
Есть несколько опций приложения, которые позволяют использовать ваш iPhone или iPad в качестве эмулятора цифровой клавиатуры, но не многие функции поддерживают Windows.

NumPad поддерживает Windows до тех пор, пока вы используете VNC-сервер, например TightVNC, для подключения к вашему компьютеру. В то время как приложение для iOS стоит небольшой суммы, оно все же дешевле и экономит больше места, чем внешняя цифровая клавиатура.
5. Использование AutoHotKey в качестве цифровой клавиатуры
Вот скрипт, который позволит вам использовать клавишу Caps Lock для отправки ваших цифровых клавиш в качестве цифровых клавиш клавиатуры:
Этот скрипт не позволяет вашей клавише Caps Lock выполнять свою обычную функцию, но как часто вы все равно используете эту клавишу?
Если вы хотите использовать клавишу Caps Lock в качестве переключателя для отправки клавиш цифровой клавиатуры, замените первые две строки этой единственной:
Теперь, когда включена функция Caps Lock, ваши номера будут работать как цифры с клавиатуры.
6. Купите Внешний Numpad
Хотя эта опция стоит больше всего, она упрощает использование цифровых кнопок на вашем ноутбуке. Физическая клавиатура позволяет бесконечно быстрее набирать много цифр.
Нет цифровой клавиатуры? Нет проблем!
С шестью вариантами Numpad вы сможете найти решение, которое наилучшим образом соответствует вашим потребностям. Независимо от того, нужна ли вам цифровая клавиатура для повседневного использования или случайных действий, эмулятор или внешний параметр могут ускорить набор текста.
Читайте также:


