Где колесико мыши на ноутбуке
Как правило, в компьютере мы используем несколько периферийными устройствами подключены к соответствующим портам, некоторые из которых необходимы в повседневной жизни. Это, например, случай с клавиатурой или мышью, которые мы постоянно используем в дополнение к экрану.
Дело в том, что в большинстве современных компьютеров эти элементы необходимы для работы с PC должным образом. Затем мы находим другие периферийные устройства, которые можно рассматривать как второстепенные. Здесь пригодятся такие элементы, как веб-камера, принтер, микрофон и многие другие. Во всем и в этом нет никаких сомнений в том, что большинство из них отвечают за облегчение нашей повседневной работы.
Но в этом направлении мы хотим сосредоточиться на одном из самых важных, и без чего мы вряд ли сможем обойтись, мы ссылаемся на мышь . Как я уверен, большинство из вас уже знают, что это элемент, который мы используем почти постоянно. Будь то для дизайна, офисного программного обеспечения, ретуши фотографий или игр, мышь является основным. Именно поэтому это одно из тех периферийных устройств, при покупке которого мы, несомненно, ценим, что потратим немного больше в долгосрочной перспективе.
Настройка мыши на ПК может быть очень полезной
Таким образом, мы можем приобрести продукт более высокого качества, что в данном случае рекомендуется, если мы примем во внимание то огромное использование, которое мы используем. Вы уже знаете, что они, по крайней мере, общие, обычно состоят из двух кнопок плюс центральная, которая расположена на центральной колесо прокрутки сам. Это то, что распространяется на мыши, которые мы подключаем по кабелю или по беспроводной сети. Затем мы находим другие более продвинутые периферийные устройства этого типа, которые также включают в себя еще одну серию кнопок для повышения их универсальности. Например, их очень полезно использовать в некоторых играх, отсюда и название игровые мыши .
Конечно, все это якобы меняется, если вместо использования настольного ПК мы обратимся к портативный компьютер . В основном это связано с тем, что при использовании ноутбука эта мышь, о которой мы говорим, интегрирована рядом с той же клавиатурой. Это очень полезно для некоторых пользователей, которые привыкли к его использованию. Это также избавляет вас от необходимости носить с собой дополнительные предметы, если вы носите с собой портативный компьютер из одного места в другое. Но в то же время многие другие предпочитают подключать к этому компьютеру мышку, потому что им так удобнее.
Особые движения сенсорных панелей ноутбука
Как бы то ни было, поскольку ноутбук включает его по умолчанию, многие владельцы одной из этих команд предпочитают использовать Сенсорная панель сам. Это элемент, который, помимо основных функций мыши, также позволяет нам использовать различные специальные движения для выполнения задач.
Если мы хотим узнать о них более подробную информацию, первое, что нам нужно сделать, это получить доступ к Конфигурация приложение через Win + I комбинация клавиш. Здесь мы найдем раздел под названием «Устройства», на который мы нажимаем.

Затем, на появившемся экране, нам просто нужно щелкнуть раздел сенсорной панели, расположенный слева от него, а затем изучить другие жесты. Это приведет нас к странице с полезной информацией, где мы увидим специальные жесты, которые мы можем выполнять с помощью тачпад ноутбука .
Как узнать, есть ли у вашего ноутбука высокоточная сенсорная панель
Но на самом деле нас интересует не это. И вы должны знать, что у мыши ноутбука есть панель, по которой можно перемещать палец. Таким образом, мы можем управлять указателем в дополнение к двум обычным кнопкам. Но, конечно, у них нет упомянутой центральной кнопки независимого колесо мыши . Вот почему ниже мы покажем вам, как смоделировать эту центральную кнопку на тачпаде вашего ноутбука в Windows.
Конечно, прежде всего мы должны знать, что для имитации этой центральной кнопки мыши на сенсорной панели она должна иметь высокоточную сенсорную панель. Но, конечно, может быть так, что мы не знаем, есть он в ноутбуке или нет, давайте проверим. Чтобы добиться этого снова, мы открываем страницу конфигурации Windows 10 и возвращаемся в раздел «Устройства».
Когда мы переходим в новое окно, как и раньше, мы снова нажимаем на опцию Touch Panel, и если у ноутбука есть точный сенсорный экран, мы увидим серию дополнительных элементов управления. Они позволят нам выполнить несколько полезных конфигурация и функции настройки этой сенсорной панели одновременно.
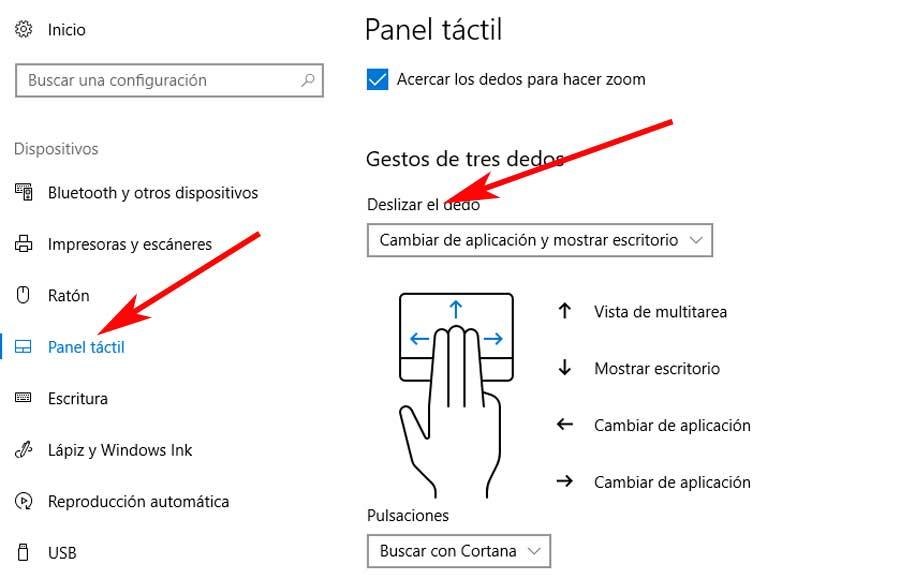
Имитация средней кнопки мыши на тачпаде
Если да, то да, мы можем провести симуляцию, о которой говорим, в тех же строках. Это потому, что тачпад нашего ноутбука поддерживает жесты, и мы можем имитировать среднюю кнопку мыши, давайте посмотрим, как этого добиться. Сначала нам просто нужно оставаться в том же разделе настроек, который мы описали ранее. Однако в этом конкретном случае мы должны взглянуть на раздел под названием Нажатие клавиш , который мы увидим в упомянутой выше сенсорной панели.
Таким образом, при нажатии на эту опцию, которую мы комментируем, мы увидим, что появляется раскрывающийся список с различными вариантами для выбора. Таким образом, если мы хотим активировать функцию центральной кнопки мыши, о которой мы говорили, в списке опционы появившейся здесь, мы должны выбрать так называемую центральную кнопку мыши. Скажем, есть несколько вариантов, как мы видим. Таким образом и с помощью того же процесса мы можем открыть Центр активности, воспроизвести или приостановить мультимедийный контент , поиск Кортана , И т.д.
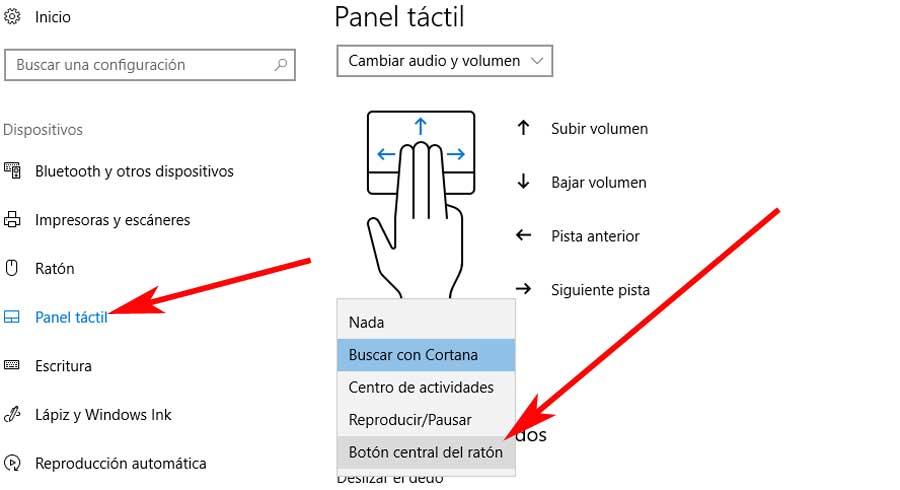
Таким образом, с этого момента и с этого простого шага мы сможем использовать центральная кнопка колеса обычных мышей, с вышеупомянутой сенсорной панели. Для этого достаточно прикоснуться к панели одновременно тремя пальцами.
Используемые в новейших моделях ноутбуков тач-панели имеют широкие возможности кастомизации разнообразных жестов, облегчающих взаимодействие пользователя с гаджетом. Средний клик мышью, являясь достаточно востребованным, чаще всего задействован по умолчанию. Но в некоторых случаях может понадобиться выполнить включение этой функции в панели настроек сенсорной панели или дополнительно установить необходимые драйверы.
Как это работает
Нажатие на сенсорную панель тачпада одним пальцем соответствует щелчку левой кнопкой мыши, двумя пальцами одновременно – правой кнопкой, а тремя пальцами сразу – клику средней кнопкой мыши. Во всяком случае, это идеальная ситуация.
На практике данная функция работает «из коробки» на одних сенсорных панелях, отключена по умолчанию на других и вовсе недоступна на третьих. И в зависимости от типа установленного на устройстве тачпада, может потребоваться просто нажать на сенсорную панель правильным количеством пальцев одновременно.
Включение «среднего клика»
Если после нажатия тремя пальцами на сенсорную панель необходимого эффекта не последовало, возможно требуется включить поддержку данного жеста в панели управления тачпадом. Есть два возможных способа сделать это:
- использовать сторонний драйвер сенсорной панели с расширенными возможностями кастомизации жестов, чаще всего производства Synaptics – подойдет для Windows 7, а также Windows 10 на устройствах без точной сенсорной панели;
- правильно настроить точную сенсорную панель в Windows 10.
Для ПК с Windows 7 и ПК с Windows 10 без точной сенсорной панели
Чтобы найти и включить нужную опцию, необходимо в панели управления Windows выбрать категорию «Оборудование и звук», а затем в подкатегории «Устройства и принтеры» параметр под названием «Мышь». В верхней части нового окна перейдите на вкладку «Параметры устройства» с изображением логотипа Synaptics, чтобы получить доступ к настройкам тач-панели.

Точные последующие шаги могут отличатся на разных устройствах. Но в любом случае нужно будет найти опцию, отвечающую за жест нажатия тремя пальцами на сенсорную панель. Необходимо убедится, что настройка активна (если нет – задействовать) и присвоить ей действие «Средняя кнопка».

Если сенсорная панель дополнительно оборудована двумя физическими кнопками, можно с помощью опции контроля их действия закрепить необходимую функцию за одновременным нажатием обеих клавиш.

Для устройств под управлением Windows 10 с точной сенсорной панелью
Если на ноутбуке, работающем под управлением Windows 10 отсутствует панель Synaptics, есть шанс, что устройство оснащено точной тач-панелью. В этом случае для включения и настройки необходимых жестов можно воспользоваться встроенными средствами операционной системы.
Запустите приложение «Настройки», выберите пункт «Устройства», а затем в левой части окна подкатегорию «Сенсорная панель». В правой части окна среди прочих настроек найдите пункт «Жесты с тремя пальцами» и под схематическим изображением жеста с помощью выпадающего меню задайте нужное действие. По умолчанию нажатие тремя пальцами настроено на вызов голосового помощника Cortana.

В случае отсутствия дополнительных опций в окне настроек «Мышь» в Windows 7 или необходимых параметров на экране «Мышь и сенсорная панель» в Windows 10 проблему может решить установка корректного для данного устройства драйвера. Посетите сайт производителя вашего ноутбука, найдите драйверы для тачпада, скачайте и установите их. После чего появится возможность выполнить вышеописанные действия.
Не удается включить поддержку нажатия средней кнопки мыши
Если ни один из рассмотренных способов не помог, можно попытаться воспользоваться специальными сторонними приложениями, но в данном случае велика вероятность неудачи.
Можно рассмотреть альтернативные жесты. К примеру, щелчок средней кнопкой мыши используется чаще всего для открытия ссылок в новой вкладке браузера. В этом случае можно нажимать на ссылки левой кнопкой, дополнительно зажав клавишу Ctrl.
В конечном итоге, если настроить сенсорную панель не получилось, или трехпальцевый жест неудобен в использовании, можно задуматься о приобретении компактной беспроводной мыши, достаточно комфортной в использовании вне дома, во время поездок и путешествий.
Если вы нашли ошибку, пожалуйста, выделите фрагмент текста и нажмите Ctrl+Enter.

Базовые жесты
- Клик левой кнопкой мыши — нажми на поверхность тачпада одним пальцем.
- Клик правой кнопкой мыши — нажми на тачпад двумя пальцами.
- Клик по колесику — нажми на тачпад тремя пальцами.
Как включить жесты с тремя пальцами

- Функция нажатия тремя пальцами не работает — активируй её.
- Есть два метода через панель управления драйвера тачпада и через настройки Precision Touchpad в Windows 10.
Для пользователей Windows 7 и Windows 10 без Precision Touchpad
- Войди в «Панель управления» — Оборудование и звук — Мышь».
- Найди в окне вкладку «Тачпад» или «Сенсорная панель».
- Зайди в опции Тачпада и «привяжи» настройки к нажатию тремя пальцами.
- Настрой эту опцию, выставив, «клик за колесико мыши».
- Войди в настройки мыши и настрой нажатие на две кнопки для функции «клика на колесико мыши».
Для пользователей Windows 10 с функцией Precision Touchpad
- Щёлкни правой кнопкой мыши на Пуск и пройди по пути: «Параметры — Устройства — Сенсорная панель».
- Опустись вниз вкладки и найди раздел «Жесты с тремя пальцами».
- Кликни на меню «Касания» и выбери пункт «Колесико мыши».
- По умолчанию, этот жест установлен на открытие Кортаны в Windows 10.
Примечание: Ты не видишь настроек тачпада — установи драйвера для тачпада ноутбука. Войди на сайт производителя устройства, перейди в раздел драйверов. Найди драйвер для тачпада или мыши и установи его. После установки выполни вышеописанные шаги.
Манипулятор мышь довольно молодое устройство. Хотя его прототипы появились давно, массовым это устройство стало после выпуска в 1991 году операционной оболочки Microsoft Windows 3.1. С тех пор это устройство стало неотъемлемой частью компьютера. Даже появилось крылатое выражение Николая Фоменко: «Компьютер без мыши - что коммерсант без крыши».
Однако мышь при неправильной эксплуатации может принести немало проблем. Прежде всего, это тот же запястный (вернее, запястно-локтевой) синдром. Он возникает при неправильном положении рук при работе с мышью. Также возможен отказ мыши по совершенно неожиданным причинам. Обо всём этом будет рассказано в этом пункте.
При работе с мышью надо соблюдать следующие правила:
- Мышь должна находиться вблизи верхнего правого угла клавиатуры. Именно там должен быть расположен коврик для мыши. Также допускается располагать мышь справа от клавиатуры, но ни в коем случае не слева (если Вы не левша) и не спереди или сзади клавиатуры!
- При работе с мышью локоть должен опираться на твёрдую поверхность. Передвигать мышь необходимо с помощью локтя и запястий. Движения должны происходить в плоскости стола (то есть нежелательно приподнимать мышь или руку при работе с ней.)
- Для того чтобы при пользовании мышью рука не уставала, необходимо брать мышь согласно следующим правилам:
- Выпрямите ладонь. Пальцы находятся в расслабленном состоянии. Ладонь обращена вниз.
- Положите ладонь на мышь таким образом, чтобы бугорки у основания пальцев ложились на самую выпуклую часть мыши. Для Easy Mouse это середина мыши. У других мышей эта часть находится ближе к «голове» мыши.
- Обнимите мышь пальцами Вашей руки. При этом большой палец правой руки касается левой боковой поверхности мыши, указательный должен находится на левой, а средний - на правой кнопке мыши (то есть пальцы расставлены буквой V). Остальные пальцы поддерживают мышь справа. Вы должны представить, что держите не манипулятор, а живую птичку или хомячка. Если рука лежит слишком свободно, то «зверёк» может выскользнуть и убежать. Если же Вы вцепились в «зверька» и сжали его всеми пальцами, то он может быть раздавлен. Такая же аналогия и при работе с мышью.
- После того, как вы взяли мышь в руку, попробуйте сделать круговые движения ею. Мышь должна скользить легко, но не проскальзывать.
- При движении мыши не надо её прижимать к коврику или приподнимать - смотри замечания выше.
Содержание:
Почти в каждой модели ноутбука присутствует сенсорная панель, или тачпад (от английского «touch pad», «доска для прикосновений»). В планшетных компьютерах в качестве единственного средства ввода используется тачскрин (от английских слов «touch screen», «экран для прикосновений»). Жесты управления тачскрином напоминают жесты тачпада. Об их различии будет сказано ниже.
Тачпад представляет собой утопленную плоскую поверхность, перед которой расположены две клавиши — левая и правая. Нажатие на левую клавишу тачпада аналогично щелчку левой клавишей мыши, а нажатие на правую клавишу — щелчку правой клавишей мыши (см. рисунок app005.01).
![]()
Рис. app005.01 . Внешний вид тачпада (рисунок).
Водя пальцем по плоской поверхности тачпада, у Вас на экране монитора будет передвигаться и мышиный курсор. Разрешение сенсорной панели обычно делают невысоким, чтобы курсор можно было точно позиционировать. Поэтому чтобы перевести курсор от крайней левой до крайней правой границе экрана, Вам придётся делать горизонтальные движения пальцем слева направо от 3-х до 5-ти раз (в зависимости от соотношения сторон и разрешения экрана). Именно это и «отпугивает» большинство пользователей от использования сенсорной панели.
На большинстве сенсорных панелей справа находится белая вертикальная полоса. Эта полоса напрямую связана с вертикальной полосой прокрутки активного окна на экране. Движение пальца по ней вперёд-назад приводит к движению маркера вертикальной полосы прокрутки вверх-вниз соответственно.
Сенсорный экран представляет собой сложной устройство, состоящее из жидкокристаллического дисплея, стекла, нанесённого на него сенсорной матрицы и плёнки защитного слоя. Тачскрин, в отличие от тачпада, не имеет никаких других органов управления (клавиш, полос прокрутки, джойстиков и т.п.). Однако тачскрин с поддержкой технологии MultiTouch способно воспринимать команды от двух и более пальцев одновременно.
1. Щелчок левой клавишей мыши.
Соответствует одному хлопку (быстрому нажатию и отпусканию пальца) на сенсорной панели.
![]()
Рис. app005.02 . Хлопок на тачпаде.
2. Двойной щелчок левой клавишей мыши.
Соответствует двойному хлопку по сенсорной панели.
![]()
Рис. app005.03 . Двойной хлопок на тачпаде.
3. Технология «drag'n'drop» (притаскивание объектов на экране).
Эта технология реализуется:
- Для мыши — подведение курсора к нужному объекту, нажатие левой клавиши мыши, при её удерживании перемещение объекта по экрану (при этом объект меняет цвет), и его фиксация путём отпускания левой клавиши мыши.
- Для тачпада — подведение графического курсора к нужному объекту, полуторный хлопок по сенсорной панели, затем перемещение пальца по сенсорной панели, после чего фиксация объекта на новом месте поднятием пальца с экрана.
![]()
Рис. Appp006.04 . «Полуторный» щелчок пальцем по панели тачпада.
4. Прокрутка экрана.
![]()
Рис. app005.05 . Полоса прокрутки на тачпаде.
Примечание. При этом в зависимости от текущего изображения на экране, может двигаться рабочее пространство экрана, рабочая область окна, листаться списки, счётчики и другие элементы управления. Виды и правила работы с элементами графического интерфейса смотрите в работе авторе «Интерфейсы».
«Полуторный хлопок осуществляется путём «обычного» хлопка пальцем по сенсорной панели, затем быстрого нажатия пальцем на сенсорную панель и его удержания до конца операции.
1. Выделение нескольких объектов.
- Для мыши — подведите курсор мыши к началу выделения, затем нажмите левую клавишу мыши и затем проведите ею в противоположный угол выделяемой области. Все объекты, попадающие в эту прямоугольную область выделения, изменят цвет.
- Для тачпада — подведите курсор тачпада к началу выделения, затем осуществите полуторный хлопок пальцем, и переведите пальцем на сенсорной панели курсор в противоположный угол выделяемой области. Отпустите палец — и выделение зафиксируется.
2. Вызов контекстного меню объекта.
- Для мыши — подведите курсор к нужному объекту и осуществите щелчок правой клавишей мыши.
- Для тачпада — подведите графический курсор к нужному объекту, после чего дотроньтесь до сенсорной панели тремя пальцами.
3. Нажатие средней клавиши мыши (колёсика) эмулируется касанием сенсорной панели двумя пальцами.
Дополнительные жесты в браузере: щелчок средней клавишей мыши в браузере — открытие ссылки в новом окне (на новой вкладке браузера).
4. Вызов пункта меню: «Пуск»
- касание левого нижнего угла сенсорной панели.
5. Разворачивание активного окна на весь экран
- восстановление прежнего размера окна: касание правого верхнего угла тачпада.
6. Минимизация окна
7. Вызов первого пункта системного меню окна
Благодаря наличию в тачскринах технологии Multitouch количество возможных жестов для управления экраном расширяется. Правда, стандарты в использовании жестов ещё не устоялись. Этому препятствуют «патентные войны», охватившие весь IT сектор.
Среди популярных жестов можно отметить масштабирование текстов и изображений двумя пальцами. Для этого нужно дотронуться двумя пальцами до нужного участка изображения, и свести их для уменьшения масштаба или развести для увеличения масштаба. Ещё есть жесты для поворота объектов (изображений) на экране дисплея, а также поворота всей рабочей области экрана.
Для прокрутки всего «рабочего стола» устройства влево-вправо необходимо, во-первых, нажать пальцем (или нажать левую клавишу мыши) на любом свободном месте «рабочего стола», а во-вторых, двигая пальцем (или мышью) влево-вправо, мы таким же образом перемещаем «рабочий стол».
Версия 2.0.00 от 24.08.2014
CopyLeft (L) Юрий А. Денисов (yudenisov) 2004-2014Читайте также:







