Функции клавиатуры о которых не знают многие пользователи
Клавиатуры могут быть не просто компактными или большими, геймерскими или офисными, мембранными или механическими. У них может быть еще масса полезных фишек: встроенный дисплей, тачпад, датчик присутствия рук, эргономичная форма и так далее. Мы собрали самые любопытные из них.
Умная подсветка

Умная подсветка клавиатуры использует датчики освещенности и приближения рук. Она автоматически регулирует яркость и выключается, если рук нет рядом с клавиатурой. Например, такая подсветка есть у Logitech MX Keys.
Встроенная подставка для смартфона

Встроенная подставка под смартфон или планшет — это углубление в верхней части корпуса. Она разворачивает дисплей девайса в вашу сторону, чтобы вы видели все уведомления.
Подставка под запястья
Если ваши запястья устают при долгой печати, возможно, вам поможет мягкая подставка. Например, как у Asus ROG Strix Scope TKL.
Причем подставки бывают встроенные, а могут отделяться. В таком случае клавиатуру проще убрать на выдвижную полку. Еще съемная подставка понравится геймерам. Во время игры руки потеют и нагреваются, а вместе с ними теплеет и подставка под запястье, поэтому на время игры ее лучше убирать.
Если во время работы вы постоянно двигаете руками, присмотритесь к вариантам с магнитным креплением, как у SteelSeries Apex 7 Red Switch. А если любите всё яркое, для вас есть варианты с контурной подсветкой. Например, Razer Huntsman Elite.
Дополнительные клавиши

Дополнительные клавиши управления плеером, браузером и приложениями удобнее программируемых кнопок и гораздо лучше, чем комбинации клавиш в сочетании с кнопкой Fn. Нажатием одной кнопки можно открыть браузер или почту, повысить громкость или переключить трек. И всё это — не отрывая руку от мышки, а глаза от монитора.
Какие бывают варианты?
- Клавиши управления медиаплеером — изменение громкости, переключение треков, пауза, как у Lenovo Legion K500 RGB.
- Интернет-клавиши, они позволяют переходить по страницам, приостанавливать их загрузку, открывать ссылки или заходить в почтовый клиент, например Defender Glorious GK-310L.
- Кнопки для запуска базовых приложений — проводника, калькулятора, блокнота, плеера, офисных утилит.
- Отдельные клавиши для копирования и вставки текста без использования комбинаций кнопок.
- Кнопки управления ПК — переход в сон, выключение, отключение Wi-Fi, как у Logitech G915 TKL Lightspeed. Тут важно, чтобы подобные клавиши были вынесены подальше от блока основных кнопок, иначе есть риск случайно выключить компьютер.
Диск управления

В клавиатуру Logitech Craft вообще встроили сенсорный диск. Он воспринимает прикосновения, нажатия и вращение. Поворачивая его, можно переключать вкладки в браузере или, например, регулировать толщину кисти в Adobe Photoshop. Причем действия диска меняются от приложения к приложению. Их можно настроить в фирменном ПО.
Встроенный тачпад

У ноутбуков есть сенсорная панель, заменяющая мышку. Так вот, ее встраивают и в некоторые клавиатуры наподобие Logitech K400 Plus. Такая модель подойдет для умного телевизора или обычного ТВ, к которому подключен компьютер. Вы сможете управлять компьютером или телевизором, не поднимаясь с дивана.
Защита от попадания воды

Если пьете кофе или чай за компьютером, то вам точно нужна защита клавиатуры от жидкости. Опрокинутая чашка — просто вопрос времени.
И тут стоит учитывать, что многие клавиатуры с заявленной влагозащитой защищены просто от попадания капель. Более дорогие модели предлагают дренажные каналы для отвода влаги и даже водостойкое покрытие, как у MSI Vigor GK30. Оно справится с небольшим объемом жидкости до 50 мл, но нельзя заливать цифровой блок и индикаторы.
Для серьезных инцидентов ищите модели с сертификацией IPXX. Например, Asus TUF Gaming K7 получила защиту IP56. Цифра 5 означает, что небольшое количество пыли ей не навредит, а цифра 6 говорит о защите от сильной водяной струи в любом направлении. Но помните! Это защита на крайний случай.
Дисплей
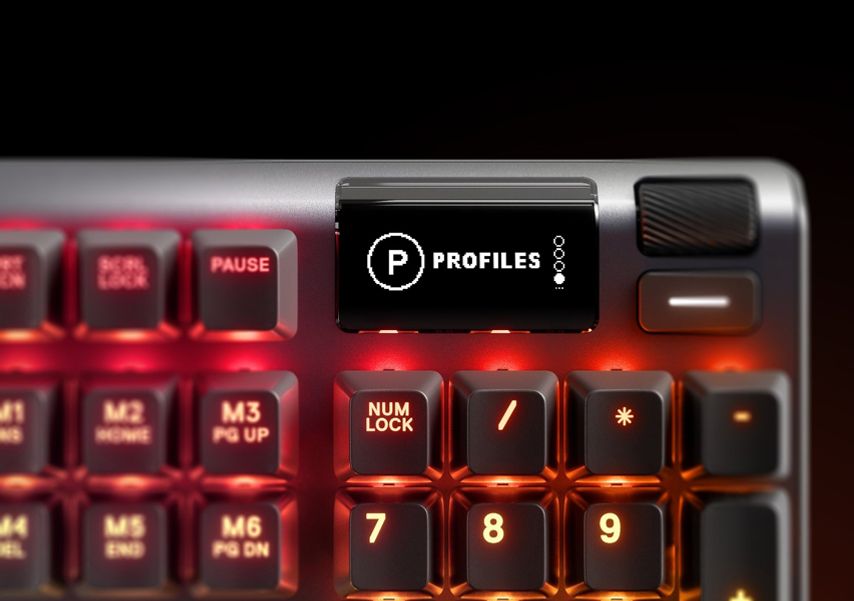
Если часто меняете игровые профили или настройки подсветки, вам пригодится встроенный дисплей. Например, OLED-экран в SteelSeries Apex Pro Ru позволяет настроить подсветку и поменять предустановку горячих клавиш без фирменного ПО. Все настраиваемые параметры выводятся на дополнительный экран.
Эргономичная форма
Если у вас устают руки при длительной печати, стоит попробовать эргономичную клавиатуру. Но будьте готовы освободить место на столе, поскольку такие модели отличаются крупным корпусом.
Классика в этом сегменте — Microsoft Ergonomic. У нее два повернутых блока клавиш и выпуклая форма, которые не позволяют рукам располагаться параллельно друг другу и столу. Это помогает вашим запястьям и предплечьям принимать более естественное положение.
USB-концентратор

Некоторые модели, такие как Logitech G513 Tactile, работают как USB-удлинитель. Обычно кабель у таких клавиатур разделяется на два USB-коннектора: один для клавиатуры, а второй — для USB-порта на клавиатуре.
В результате не нужно тянуться к компьютеру, чтобы подключить флешку, смартфон, передатчик от беспроводной мышки или наушников.

Многие пользователи управляют компьютером или ноутбуком с помощью мышки, но можно ускорить любой процесс если знать необходимые комбинации на клавиатуре.
Увеличение. WIN + +/- Когда зрение не очень, а нужно рассмотреть часть экрана эго можно увеличить и просматривать экран как через лупу.
Повышенная котрасnность Shift + Alt + Print Screen. Эта комбинация включает или отключает режим повышенной контрастности.
Поворот или переворот экрана в любую сторону. Ctrl + Alt + Стрелки (вверх/вниз/влево/вправо), смотря в какую сторону вы хотите развернуть ваш экран. Эта функция полезна на ноутбуках, когда нужно посмотреть как что-либо выглядит в высоту, или если нужно перевернуть ноутбук.
Быстрое переключение между окнами - Alt + Tab , это в несколько раз ускоряет работу. При переключении вы увидите все открытые окна сразу. Вид может отличаться в зависимости от версии Windows. Когда открыто много окон, удобно переключаться между ними не мышкой, а клавиатурой. Для выбора нужного окна зажмите Alt и нажимайте Tab.
Alt + Esc - аналогичная команда, только переключение окон происходит в порядке, в котором окна были закрыты.Быстрое удаление файла мимо корзины Shift + Delete. Windows всегда просит подтвердить удаление файла, и окно подтверждения рано или поздно начинает надоедать. Данная комбинация позволяет удалить файл сразу и без подтверждения. Кстати отключить подтверждения можно в настройках корзины. Щёлкните правой кнопкой мыши по значку корзины, выберите "Свойства" и уберите галочку "Запрашивать подтверждение на удаление".
Быстрый переход на рабочий стол Win + D. Сворачивание всех окон, повторное нажатие возвращает всё обратно. Кстати тоже самое можно сделать, если щёлкнуть мышкой на невидимую кнопку в правом нижнем углу экрана. Еще один способ свернуть все окна - это взяться за нужное окно мышкой и потрясти влево, вправо. Это называется Aero Shake, также включается клавишами Win + Home.
Быстрый выход из профиля - Win + L. Эта функция полезна, если в вашем профиле установлен пароль. Нажав эту комбинацию вы, не выключая компьютер можете быстро выйти из профиля, закрыв доступ к нему. Снова войти в профиль можно только после ввода пароля. При этом в профиле всё останется как и до закрытия - запущенные приложения, открытые папки и файлы.
Сворачивание/разворачивание и перемещение окон. WIN + Вверх/Вниз развернёт/свернёт текущее окно на весь экран, если его можно развернуть. WIN + Влево/Вправо - поместит окно ровно в левую или правую половину экрана. WIN + Shift + Влево/Вправо. Данная функция переместит окно на соседний монитор, когда используется 2 и более мониторов.
Другие полезные сочетания:
Win + В - активирует переключение в системно м трее. Может пригодиться, когда мышка отказала. Ctrl + Shift + N - быстрое создание новой папки в текущей директории. Win + Pause/Break- открывает окно системы. Будет полезным, когда нужно увидеть название компьютера или данные о системы. Ctrl + Shift + Esc - диспетчер задач, то же самое, что Ctrl + Alt + Delete в ранних версиях Windows. Shift + F10 - открывает контекстное меню файла или папки, то же самое, что нажать правую кнопку мыши. Alt + Enter - открывает свойства папки или файла, там можно видеть размер, дату создания и т.д.
Следите за самым важным и интересным в Теlеgrаm - канале газеты "Заря"

Многие пользователи управляют компьютером или ноутбуком с помощью мышки, но можно ускорить любой процесс если знать необходимые комбинации на клавиатуре.
Увеличение. WIN + +/- Когда зрение не очень, а нужно рассмотреть часть экрана эго можно увеличить и просматривать экран как через лупу.
Повышенная котрасnность Shift + Alt + Print Screen. Эта комбинация включает или отключает режим повышенной контрастности.
Поворот или переворот экрана в любую сторону. Ctrl + Alt + Стрелки (вверх/вниз/влево/вправо), смотря в какую сторону вы хотите развернуть ваш экран. Эта функция полезна на ноутбуках, когда нужно посмотреть как что-либо выглядит в высоту, или если нужно перевернуть ноутбук.
Быстрое переключение между окнами - Alt + Tab , это в несколько раз ускоряет работу. При переключении вы увидите все открытые окна сразу. Вид может отличаться в зависимости от версии Windows. Когда открыто много окон, удобно переключаться между ними не мышкой, а клавиатурой. Для выбора нужного окна зажмите Alt и нажимайте Tab.
Alt + Esc - аналогичная команда, только переключение окон происходит в порядке, в котором окна были закрыты.Быстрое удаление файла мимо корзины Shift + Delete. Windows всегда просит подтвердить удаление файла, и окно подтверждения рано или поздно начинает надоедать. Данная комбинация позволяет удалить файл сразу и без подтверждения. Кстати отключить подтверждения можно в настройках корзины. Щёлкните правой кнопкой мыши по значку корзины, выберите "Свойства" и уберите галочку "Запрашивать подтверждение на удаление".
Быстрый переход на рабочий стол Win + D. Сворачивание всех окон, повторное нажатие возвращает всё обратно. Кстати тоже самое можно сделать, если щёлкнуть мышкой на невидимую кнопку в правом нижнем углу экрана. Еще один способ свернуть все окна - это взяться за нужное окно мышкой и потрясти влево, вправо. Это называется Aero Shake, также включается клавишами Win + Home.

Быстрый выход из профиля - Win + L. Эта функция полезна, если в вашем профиле установлен пароль. Нажав эту комбинацию вы, не выключая компьютер можете быстро выйти из профиля, закрыв доступ к нему. Снова войти в профиль можно только после ввода пароля. При этом в профиле всё останется как и до закрытия - запущенные приложения, открытые папки и файлы.
Сворачивание/разворачивание и перемещение окон. WIN + Вверх/Вниз развернёт/свернёт текущее окно на весь экран, если его можно развернуть. WIN + Влево/Вправо - поместит окно ровно в левую или правую половину экрана. WIN + Shift + Влево/Вправо. Данная функция переместит окно на соседний монитор, когда используется 2 и более мониторов.
Другие полезные сочетания:
Win + В - активирует переключение в системно м трее. Может пригодиться, когда мышка отказала. Ctrl + Shift + N - быстрое создание новой папки в текущей директории. Win + Pause/Break- открывает окно системы. Будет полезным, когда нужно увидеть название компьютера или данные о системы. Ctrl + Shift + Esc - диспетчер задач, то же самое, что Ctrl + Alt + Delete в ранних версиях Windows. Shift + F10 - открывает контекстное меню файла или папки, то же самое, что нажать правую кнопку мыши. Alt + Enter - открывает свойства папки или файла, там можно видеть размер, дату создания и т.д.
Добавляйте наш сайт в "Избранные", чтобы всегда быть в курсе свежих новостей
Работая в Windows, разные пользователи могут тратить разное количество времени на выполнение той или иной работы, на совершение всевозможных операций. Почему так получается, знает не каждый. Это не зависит от того, насколько человек ловко обращается с мышью, все дело в комбинациях клавиш.
Сочетание кнопок на клавиатуре может значительно облегчить работу, они заменяют мышку, позволяя некоторые действия совершать намного быстрее. Многие пренебрегают таким способом сокращения времени, не осознавая, сколько его высвобождается на самом деле.

Существует огромное количество различных сочетаний клавиш в Windows, и запомнить их все вряд ли удастся. Однако знать и пользоваться при необходимости самыми полезными и распространенными горячими клавишами можно и даже нужно.
Полезные сочетания клавиш в Windows
Чтобы облегчить и ускорить работу на компьютере, необходимо пользоваться горячими клавишами. Ниже приведены примеры таких сочетаний.
1. WIN+L
Такое сочетание клавиш позволяет быстро блокировать компьютер. Открывает окно входа в систему с полем для ввода пароля.

Интересно!
Такая комбинация пригодится в том случае, когда потребуется оставить компьютер без присмотра, например, чтобы коллеги по работе или же родители не смогли получить доступ к ПК.
2. WIN+1(2,3,4..)
Помогает открыть закрепленное приложение на панели задач. Числа в скобках характеризуют, какое по счету приложение нужно запустить. Такая комбинация удобна при открытии браузера либо какой-то игрушки.
3. WIN+(-)
Открывает экранную лупу. Если нажать WIN и «+», то активируется увеличение, если WIN и «-» — уменьшение экрана.
4. WIN+M
Удобно, когда необходимо скрыть все окна и перейти к рабочему столу. Поможет в нужный момент скрыть от посторонних глаз ненужные файлы и окна.

5. Shift+CTRL+N
Необходимо использовать в том случае, когда требуется быстро создать новую папку.
Совет!
Удобная комбинация для тех пользователей, которые хотят сэкономить свое время и сохранить порядок на рабочем столе.
6. Shift+DEL
Если надоело чистить содержимое корзины, такое сочетание клавиш поможет удалить файлы без предварительной отправки в корзину. Важно понимать, что файл будет удален безвозвратно.

7. CTRL+S
Помогает быстро сохранять файлы и документы. Особенно удобно при работе в Word, когда редактируется какой-либо текстовый файл. Рекомендуется периодически сохранять свою работу, чтобы избежать неприятностей в виде внезапного отключения ПК.
Клавиша нажимают, если необходимо переименовать папки или файлы.
9. CTRL + SHIFT + T
Сочетание клавиш позволяет открыть последнюю закрытую вкладку.

10. Windows + L
Необходимо нажать, чтобы выйти из системы.
11. CTRL + SHIFT + N (Chrome)
Такое сочетание клавиш пригодится в браузере Google Chrome, чтобы открыть новую вкладку в режиме инкогнито в новом окне.
12. WIN+Tab
Для переключения с одного на другое открытое приложение в забавном формате «карусель».

13. WIN+P
Указанная комбинация клавиш позволит настроить экран и проектор, чтобы выводить изображения. Переключение режимов происходит при многоразовом нажатии на клавиши.
14. Win + F
Чтобы открыть «Поиск» без применения компьютерной мыши, нужно нажать эти кнопки.
15. WIN + Вверх/Вниз/Влево/Вправо
Указанное сочетание клавиш позволяет сворачивать, разворачивать и перемещать окна. Если нажать на WIN + Вверх/Вниз, окно можно развернуть во весь экран. Сочетание WIN + Влево/Вправо может перемещать окна в левую или же в правую половину экрана.

Интересно!
При работе на нескольких экранах, можно нажать WIN + Shift + Влево/Вправо, тогда окно будет перемещено на соседний.
Чтобы сделать работу на компьютере наиболее комфортной и быстрой, нужно пользоваться комбинациями клавиш. Это значительно облегчит работу и сэкономит время.

Несмотря на то, что компьютерная техника прочно вошла в нашу жизнь, мало кто сможет похвастаться тем, что владеет ей в полном объеме. Предлагаем вашему вниманию комбинации для использования на компьютере, о которых вы скорее всего не знали.
20 функций для работы на компьютере или ноутбуке
При работе на компьютере многие прописывают всю необходимую информацию вручную, но это занимает много времени. Есть специальные комбинации, используя которые, можно увеличить производительность труда за ПК. Попробуйте, скорее всего, вам понравится.
- Если при работе за компьютером требуется указать текущую дату, то сделать это проще простого. Для быстрого прописывания даты можно выбрать комбинацию Shift + Alt + D. Дата прописывается в формате дата, месяц, год. Выставляется именно текущая дата при работе с документом. В случае если к числу нужно прописать еще и время, то поможет комбинация Shift + Alt + T.

- При работе с документами Word пользователь может случайно нажать CAPS LOCK, после чего текст будет набираться заглавными буквами. Для того чтобы не удалять весь текст и не набирать его заново, можно использовать специальные клавиши на панели управления внутри документа или просто нажать Shift + F3. В тексте все поменяется на стандартный шрифт.
- Чтобы не передвигать курсор вручную по одной букве, достаточно нажать клавишу Сtrl и курсор будет установлен в необходимом месте.

- При необходимости выделения текста, достаточно удерживать клавишу Ctrl, а при помощи мышки выделять необходимый кусок текста. Используя данный метод, не придется длительное время «нарезать» куски в набранном тексте.
- Расширенный буфер обмена Word дает возможность посмотреть информацию о скопированном в него тексте. Особенно актуально это для тех, кто при работе использует кнопки «Копировать» и «Вставить 0187.

- При необходимости вставить в текст скриншот достаточно просто нажать кнопку «Снимок», и программа покажет всю информацию, где есть активные окна.
- Чтобы текст был размещен по листу правильно, можно активировать функцию «Переносы». Для этого достаточно зайти в закладку «Разметка страницы», выбрать функцию «Расстановка переносов». После того как все активировано, текст будет размещаться красиво и без наличия дополнительных, ненужных пробелов.

- При необходимости добавить водяной знак на свой документ для дополнительной защиты, можно зайти в меню, закладка «Дизайн», «Подложка». Тут появится 4 шаблона, из которых можно будет выбрать подходящий. Если ни один из представленных вариантов не подходит, можно создать свой.
- Если нажать клавишу F4, документ повторит последнее действие, которое было произведено пользователем ПК. Если это был ввод текста, то тоже самое появится в документе.
- Для проставления ударений в тексте достаточно нажать Alt + 769. Обратите внимание: цифры в данной комбинации нужно нажимать на цифровой платформе, расположенной справа на клавиатуре.
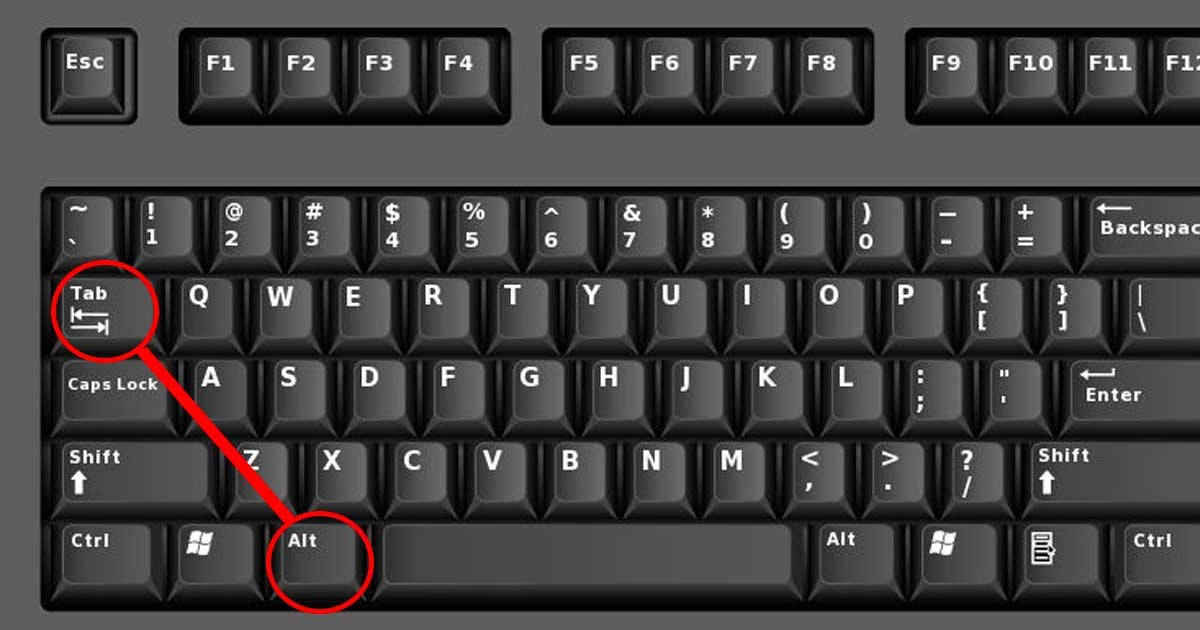

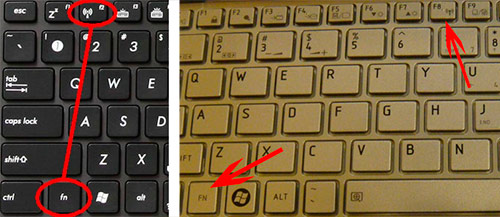
- Вернуть тексту исходное форматирование можно при выборе комбинации Ctrl + Spacebar.
- В случае если список испорчен, то можно выделить текст вертикально. Для этого достаточно удерживать Alt и перемещаться по документу.
- В Word можно создать защиту документа. Для этого нужной зайти в «Файл», выбрать опцию «Защита документа». В нем создается новый пароль, который стоит запомнить. Если пароль забыт, то даже создатель не сможет его открыть.
- При создании нового документа необязательно заходить в «Пуск», выбирать требуемую программу. Достаточно нажать Windows + R и ввести Word. После того, как начнете пользоваться программой на постоянной основе, она будет загружаться автоматически.
Представленные функции облегчат вам работу в Word. Достаточно правильно их запомнить и начать пользоваться.
Читайте также:


