Флешка разделилась на 2 тома как вернуть обратно
Сегодня узнаете, как удалить разделы на флешке USB или карте памяти. Проблема дает о себе знать, когда на внешнем накопителе имеется несколько томов, но операционная система Виндовс обнаруживает лишь один (первый), а остальные остаются невидимыми.
Упс! Windows не видит все разделы флешки.
Многие пользователи уже давно используют возможность разбиения USB носителей на несколько томов, по аналогии с жесткими или SSD дисками. Это имеет свои преимущества. Но есть и свои проблемы, которые возникают чаще всего после некорректного форматирования сторонними утилитами или же, когда Вы создали на одном из разделов загрузочную область.
При попытке подключить флеш-накопитель к ПК обнаружится, что система Виндовс определяет лишь первый «диск». На зарубежных форумах предлагают простейшее решение, связанное со штатным инструментом ОС – «Управление дисками». Но в некоторых случаях упомянутый способ непригоден, поскольку большинство нужных действий попросту заблокированы (недоступны, подсвечиваются серым цветом).

Сейчас поведаю обо всех вариантах, чтобы Вы точно смогли подобрать рабочий инструмент для исправления ошибки.
Автор рекомендует:
Как удалить разделы на флешке – инструкция для Windows 10 версии 1703 / 1709 и выше
«Десятка» самых новых редакций умеет корректно работать с USB носителями данных, разделенными на тома. Проблем возникать не должно. Если понадобиться убрать один или больше разделов, то достаточно воспользоваться встроенным средством «Управление дисками».
. В результате описанных ниже манипуляций вся хранимая информация на карте памяти будет окончательно удалена.
- Нажимаем на клавиатуре сочетание двух кнопок Win + R для вызова консоли «Выполнить» и в строке ввода пишем команду:

- Как только загрузится сервисное окно, в главной его части найдите свою флешку, которая будет отображаться графически, состоящей из нескольких частей;
- Клик правой кнопкой мышки на одном из элементов вызовет меню операций, где следует выбрать действие «Удалить…»:

- Повторяем нужное количество раз, пока не останется лишь незанятая область, размер которой будет соответствовать общему объему USB-носителя;
- Снова вызываем контекстное меню, но теперь выполняем команду «Создать простой…»:

- Осталось лишь следовать подсказкам «Мастера». Это займет считанные минуты. В итоге Вы получите внешний диск с одним единственным разделом.
Удаление разделов флешки в более ранних версиях Windows
Если Вы используете Виндовс 10 до редакции 1703 или Виндовс 7 / 8 / 8.1, то предыдущая инструкция будет неактуальна. Всё дело в том, что в службе Disk Management (описанной выше) будут неактивны нужные пункты:

Но это не значит, что ничего сделать нельзя. Нам поможет утилита командной строки совместно с полезным инструментом DISKPART.
- Запускаем консоль с правами админа (все методы описаны по ссылке, но я рекомендую через поиск – универсальное решения для любой ОС Майкрософт):

- Далее стоит быть предельно внимательными, поскольку предстоит поочередно вводить несколько команд в «черном окне» с указанием корректной буквы тома (над каждой операцией будет короткое пояснение).
Запрашиваем перечень дисков и в нём находим свою флешку и присвоенный её номер (колонка слева).
Вместо «Х» ставим цифровое значение Вашего накопителя. Если укажите некорректно, то рискуете потерять все данные на другом носителе.
С помощью этого запроса Вы сможете удалить сразу все разделы флешки. Теперь переходим к созидательным действиям.
Создаем главный раздел (ему автоматически присваивается номер 1.
create partition primary
Выбираем вновь созданный том.
select partition 1
Выполняем быстрое форматирование для создания файловой таблицы FAT32.
format fs=fat32 quick
Подключение с присвоением имени.
Выходим из утилиты Diskpart.

Теперь можете закрывать окно командной консоли и наслаждаться результатом проделанной работы. Вы узнали, как удалить разделы на флешке USB (способ подойдет, даже если элементы скрытые).

Одна из проблем, с которыми могу столкнуться пользователи — несколько разделов на флешке или другом USB накопителе, при наличии которых Windows видит только первый раздел (тем самым получаем меньший доступный объем на USB). Случиться такое может после форматирования некоторыми программами или устройствами (при форматировании накопителя не на компьютере), иногда проблему можно получить, например, создав загрузочный накопитель на флешке большого объема или внешнем жестком диске.
При этом, удалить разделы на флешке с помощью утилиты управления дисками в Windows 7, 8 и Windows 10 до версий Creators Update не представляется возможным: все пункты, имеющие отношение к работе над ними («Удалить том», «Сжать том» и прочее) попросту неактивны. В этой инструкции — подробно об удалении разделов на USB накопителе в зависимости от установленной версии системы, также в конце есть видео руководство по процедуре.
Примечание: начиная с Windows 10 версии 1703, возможна работа с флешками, содержащими несколько разделов, см. Как разбить флешку на разделы в Windows 10.
Как удалить разделы на флешке в «Управление дисками» (только для Windows 10 1703, 1709 и более новых)
Как было отмечено выше, Windows 10 последних версий умеет работать с несколькими разделами на съемных USB накопителях, в том числе удалять разделы во встроенной утилите «Управление дисками». Порядок действий будет следующим (внимание: все данные с флешки будут удалены в процессе).

- Нажмите клавиши Win+R на клавиатуре, введите diskmgmt.msc и нажмите Enter.
- В нижней части окна управления дисками найдите вашу флешку, нажмите правой кнопкой мыши по одному из разделов и выберите пункт меню «Удалить том». Повторите это для остальных томов (удалить только последний том и затем расширить предыдущий всё так же нельзя).
- Когда на накопителе останется одно единственное незанятое пространство, нажмите по нему правой кнопкой мыши и выберите пункт меню «Создать простой том».
Все дальнейшие шаги будут проходить в простом мастере создания томов и по завершении процесса вы получите единственный раздел, занимающий всё свободное место на вашем USB накопителе.
Удаление разделов на USB накопителе с помощью DISKPART
В Windows 7, 8 и Windows 10 ранних версий действия над разделами на флешке в утилите «Управление дисками» недоступны, а потому придется прибегнуть к использованию DISKPART в командной строке.

Для того чтобы удалить все разделы на флешке (данные также будут удалены, позаботьтесь об их сохранности), запустите командную строку от имени администратора.
В Windows 10 начните набирать «Командная строка» в поиске на панели задач, затем нажмите правой кнопкой мыши по результату и выберите пункт «Запуск от имени Администратора», в Windows 8.1 можно нажать клавиши Win + X и выбрать нужный пункт, а в Windows 7 найдите командную строку в меню Пуск, кликните по ней правой кнопкой мыши и выберите запуск от имени Администратора.
После этого, по порядку введите следующие команды, нажимая Enter после каждой из них (на скриншоте ниже списка команд показан весь процесс выполнения задачи по удалению разделов с USB):
- diskpart
- list disk
- В списке дисков найдите свою флешку, нам понадобится ее номер N. Не перепутайте с другими накопителями (в результате описанных действий данные будут удалены).
- select disk N (где N — номер флешки)
- clean (команда удалит все разделы на флешке. Можно удалять их и по одному с помощью list partition, select partition и delete partition).
- С этого момента на USB нет разделов, и вы можете его отформатировать стандартными средствами Windows, получив в результате один основной раздел. Но можно продолжить использовать DISKPART, все команды ниже создают один активный раздел и форматируют его в FAT32.
- create partition primary
- select partition 1
- active
- format fs=fat32 quick
- assign
- exit
На этом все действия по удалению разделов на флешке завершены, создан один раздел и накопителю присвоена буква — можно пользоваться полным доступным на USB объемом памяти.
В завершение — видео инструкция, если что-то осталось не ясным.
Если описываемые способы не помогают, попробуйте использовать специальные программы для ремонта флешки.
Нередко пользователи покупают заранее разделённый на два или более сектора USB-флеш-накопитель и не знают, как сделать из этой смеси один-единственный раздел. Также часто бывают случаи, когда пользователь хотел бы самостоятельно разделить флешку на несколько частей. В этой статье мы рассмотрим обе проблемы и разберёмся, как объединить или разбить флешку на разделы.

Методика разделения или объединения разделов на флешке.
Попробуем обойтись средствами WIndows
Важно знать, что разделённый USB-накопитель таким способом будет виден только на том компьютере, где непосредственно проходили манипуляции, которые будут описаны ниже. Другие компьютеры будут видеть только первый раздел носителя. Лишний кусочек знаний нам никогда не помешает.
Итак, мы имеем флешку, на ней очень много свободного пространства, допустим, это мультизагрузочный накопитель, и мы можем, если что, установить с него любую из предусмотренных операционных систем.
Внутренними средствами Windows разделить накопитель проблематично, давайте перейдём в оснастку управления дисками. Для этого жмём на «Мой компьютер» (если у вас Windows 7) или на «Этот компьютер» (если у вас Windows 10) правой кнопкой мыши и выбираем пункт «Управление», далее переходим в управление дисками.
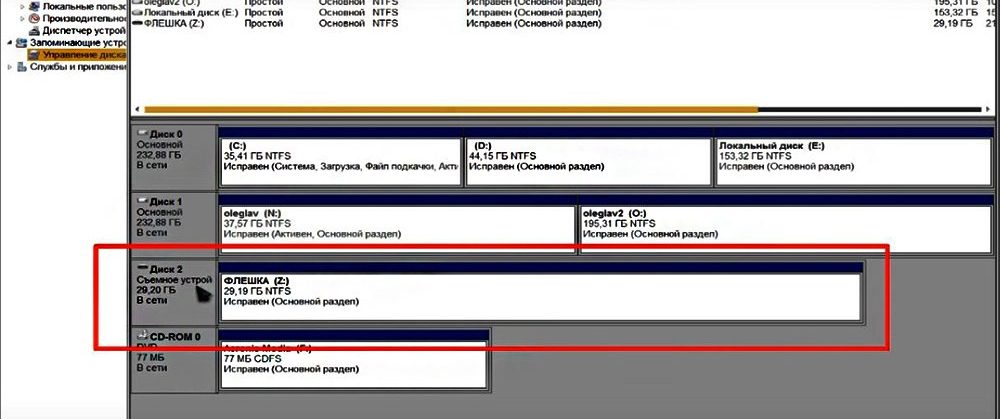
Перед нами наше съёмное устройство, разделить на разделы флешку просто нет никакой возможности. Но сделать это всё-таки можно, с помощью специального драйвера.
Редактируем файлы
Нас интересует ID нашей флешки, найти его можно в диспетчере устройств, вызвав контекстное меню и выбрав пункт «Свойства». Далее нужно перейти на вкладку «Сведения», в выпадающем меню отыскать строчку «ИД оборудования». Нам нужна самая первая строчка, копируем её и сохраняем в любом текстовом редакторе, например, «Блокнот». Сворачиваем и текстовый редактор, и диспетчер устройств.
Нам нужен драйвер для внешних накопителей Hitachi Microdrive. Он поможет системе определять USB-накопитель как жёсткий диск, тогда мы сможем удалять разделы и создавать новые как на обычном винчестере. Архив в интернете в свободном доступе, есть и для 32-разрядных систем, и для 64.
Итак, мы скачали архив, распаковываем его, открываем папку. Нас интересует файл с расширением «.inf», вызываем контекстное меню, выбираем «Открыть с помощью» и в появившемся окне находим любой текстовый редактор, например, «Блокнот».
Нам нужно отредактировать одну строку в разделе, который показан на скриншоте.
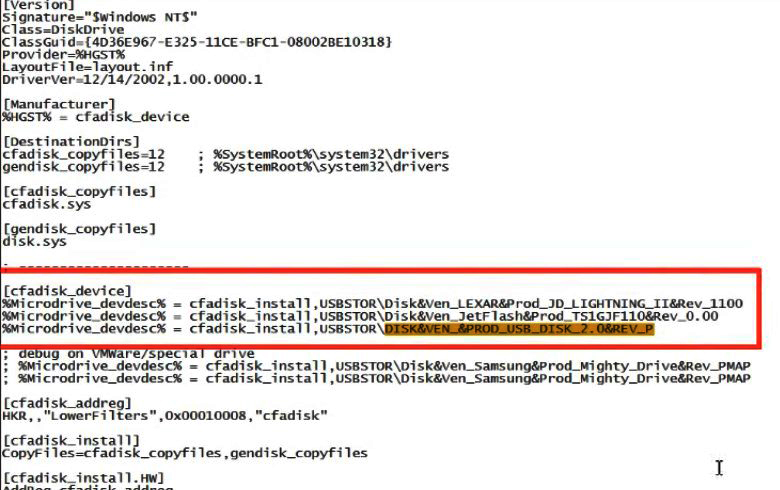
После строки [cfadisk_device] есть три сгруппированные строчки, нам нужна последняя. Открываем блокнот с сохранённым ИД и копируем часть строки после выражения «USBSTOR\», вставляем эту фразу в наш текстовый файл после выражения «DISK&VEN_». Чёткую инструкцию здесь дать нельзя, потому что у всех свой ИД USB-накопителя, поэтому и вставлять каждый будет разное. Чтобы было понятнее, ниже скриншоты «Как было» и «Как стало». Не ошибитесь, иначе ничего не получится. Сохраняем отредактированный файл.
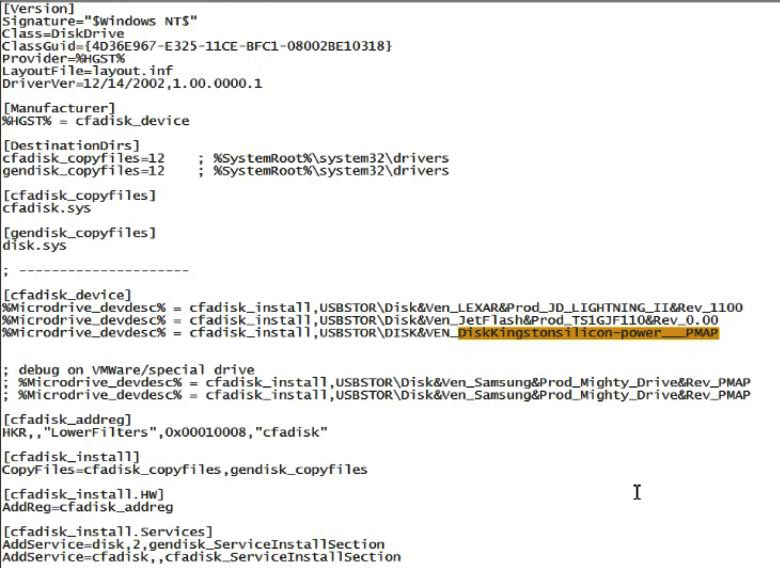
Обновляем драйвер устройства
Снова переходим в диспетчер устройств. Находим наше устройство, кликаем по нему правой кнопкой мыши и выбираем пункт «Обновить драйверы». Выбираем следующие элементы интерфейса:
- Выполнить поиск на этом компьютере;
- Выбрать из списка уже установленных драйверов;
- Установить с диска;
Жмём кнопку «Обзор» и находим наш драйвер с файлом, который мы только что отредактировали. Подтверждаем свой выбор и жмём кнопку «Далее». Нас два раза предупредят об опасности происходящего, игнорируем предупреждения, жмём «Да» и «Всё равно установить этот драйвер». После небольшого ожидания драйвер заканчивает установку, закрываем окно и перезагружаем компьютер.
Как разбить на 2 диска флешку? Теперь наш компьютер видит USB-накопитель как локальный диск. Стало быть, мы его можем разделить на несколько разделов. Открываем оснастку управления дисками. Диск был съёмным, а стал основным. Далее стандартная процедура по разделению накопителя на тома. Жмём правой кнопкой по нужному тому и выбираем пункт «Сжать том», указываем нужный размер, высвобождается пространство. Размечаем это пространство: кликаем правой кнопкой по неразмеченной области и выбираем пункт «Создать новый том», следуем указаниям мастера. Если у вас появилось желание вернуть всё обратно, то переносим, всё что успели сохранить на втором разделе в другое место, например, на один из разделов винчестера. Удаляем том и соединяем область с первым разделом флешки.
Теперь первый раздел мы можем использовать как мультизагрузочный, а на втором, например, хранить музыку. Обе части автономны и друг другу не мешают.
Естественный вопрос — как вернуть всё обратно? Очень просто. Открываем Диспетчер устройств, находим нашу флешку, жмём правой кнопкой мыши и выбираем пункт «Свойства». Далее переходим на вкладку «Драйвер» и жмём кнопку «Откатить». После таких манипуляций накопитель вернётся в изначальное состояние.
Заключение
Мы разобрались, как разбить флешку на два раздела, точно так же можно и объединить её разделы, не важно, сколько их будет. Как оказалось, манипуляции совсем несложные, суть заключается в изменении «отношения» системы к носителю. Флешка стала якобы винчестером, и после этого мы уже можем как разбить флешку на несколько разделов, так и объединить 2 диска.
Как восстановить удалённые разделы на переносном жёстком диске USB
Привет друзья! Для восстановления удалённых разделов на переносном жёстком диске USB или простом жёстком диске (без разницы), можно использовать программу DMDE. Программа может восстанавливать удалённые разделы и файлы на различных носителях информации и я Вам покажу как всё это работает.
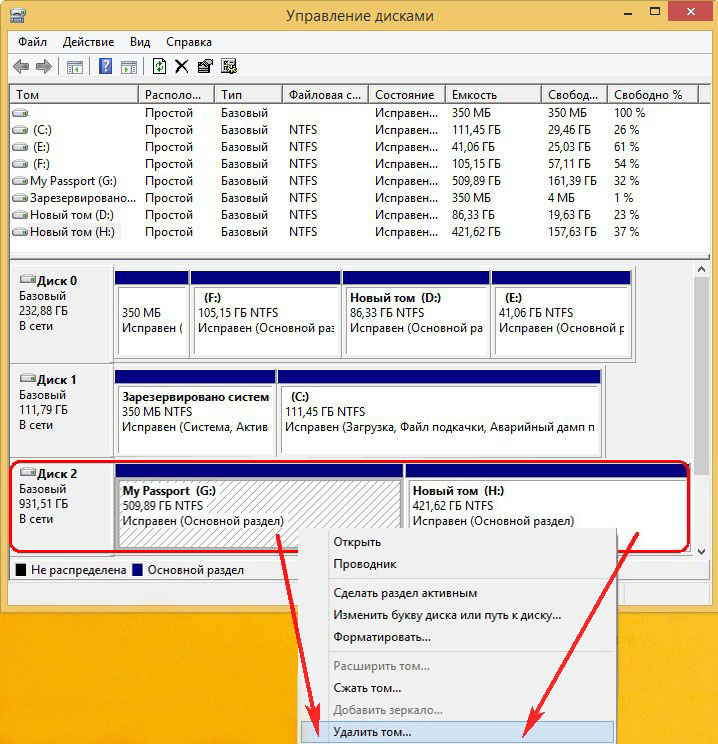

Всё, на моём переносном жёстком диске удалены оба раздела вместе с данными и теперь их нужно восстановить.


затем разархивируем и запускаем исполняемый файл программы.


Принимаем лицензионное соглашение

В данном окне отмечаем пункт "Физические устройства", затем выбираем переносной жёсткий диск USB и Ок.



В данном окне видим, что программа нашла первый удалённый раздел (G:) объём 547 ГБ и отметила его благоприятными зелёненькими индикаторами xCF .

Т акже программа нашла и второй удалённый раздел (H:) объём 453 ГБ и тоже отметила благоприятными индикаторами BCF.

Мы можем сразу восстановить данные разделы по одному, а можем и посмотреть на удалённые файлы в этом разделе, чтобы точно быть уверенными тот ли мы раздел восстанавливаем. Иногда программа DMDE может найти давно существовавшие на жёстком диске разделы совсем с ненужными файлами. Давайте посмотрим на удалённые файлы и убедимся в том, что мы восстанавливаем именно тот раздел, который нам нужен.
Если щёлкнуть два раза левой мышью на первом найденном разделе,

то откроется окно, в котором можно выбрать кнопку Все найденные + реконструкция .

Виртуальная реконструкция файловой системы. ОК.

Видим наши удалённые файлы и можем их восстановить по одному, но мы этого делать не будем, а восстановим удалённый раздел целиком со всеми файлами. Выходим из этого окна и жмём на кнопку "Разделы диска".

Возвращаемся к первому разделу и восстанавливаем его, выделяем его правой мышью и жмём на кнопку Восстановить

Программа автоматически определяет тип раздела, но я также помню, что он был Основным.





Идём в Управление дисками и выбираем Действие ->Повторить проверку дисков

Появляется наш восстановленный раздел, но без буквы. Присваиваем разделу букву. Щёлкаем на нём правой мышью и выбираем "Изменить букву диска или путь к диску"


Выбираем букву диска и ОК.

Открываются наши файлы на разделе (G:) целые и невредимые.


Восстанавливаем второй удалённый раздел
Возвращаемся ко второму найденному программой удалённому разделу (H:), объём 453 ГБ отмеченному благоприятными индикаторами BCF. Также просматриваем удалённые файлы, щёлкаем на нём два раза левой мышью

Жмём кнопку Все найденные + реконструкция .



Это именно те файлы, которые нам нужны. Возвращаемся, жмём на кнопку Разделы диска.






Удалённый раздел восстановлен

Идём в Управление дисками и выбираем Действие ->Повторить проверку дисков

Появляется наш восстановленный раздел, но без буквы. Присваиваем разделу букву. Щёлкаем на нём правой мышью и выбираем "Изменить букву диска или путь к диску"


Назначаем букву. ОК.

Второй удалённый раздел на нашем переносном жёстком диске USB восстановлен и все наши файлы целы и невредимы.

Комментарии (64)
Рекламный блок
Подпишитесь на рассылку
Навигация
Облако тегов
Архив статей
Сейчас обсуждаем

admin
Могу привести личный пример. Обычно у меня открыто два браузера со множеством вкладок, для такой
гость
Сколько по вашему мнению на сегодняшний день нужно оперативной памяти для компьютера с Windows 11?
Я бы сказал, что уже есть проблема с драйверами на старые устройства. У меня перестал работать
Антон П
Ещё бы я добавил сюда бюджетные восьмипоточные камешки: Intel Core i3-9100F, Core i3-10100F, AMD
Гость Владимир
Хорошая статья, только я бы сказал, что чипсет, это по сути и есть материнская плата! Почти все
RemontCompa — сайт с огромнейшей базой материалов по работе с компьютером и операционной системой Windows. Наш проект создан в 2010 году, мы стояли у истоков современной истории Windows. У нас на сайте вы найдёте материалы по работе с Windows начиная с XP. Мы держим руку на пульсе событий в эволюции Windows, рассказываем о всех важных моментах в жизни операционной системы. Мы стабильно выпускаем мануалы по работе с Windows, делимся советами и секретами. Также у нас содержится множество материалов по аппаратной части работы с компьютером. И мы регулярно публикуем материалы о комплектации ПК, чтобы каждый смог сам собрать свой идеальный компьютер.
Наш сайт – прекрасная находка для тех, кто хочет основательно разобраться в компьютере и Windows, повысить свой уровень пользователя до опытного или профи.

Случается так, что флешка перестаёт работать – она не позволяет произвести с собой каких-либо действий (запись, форматирование), при этом отсутствуют видимые повреждения. Всё, конечно, поправимо, и есть возможность восстановления.
Разные файловые системы
Windows распознаёт флешку, но предлагает сначала её отформатировать. Связано это с тем, что на компьютере файловая система NTFS, а на флешке – RAW. Происходит это из-за логической ошибки на носителе.
Можно сразу же отформатировать, но если на флешке находятся важные документы или памятные фото – этот вариант не подходит.
Есть пара способов, как восстановить информацию:
- Программа для восстановления удалённых данных (в интернете их огромное множество, после установки нужно следовать инструкциям).
- Преобразовать файловую систему в изначальную.
В операционной системе есть встроенная утилита chkdsk, вот какие нужно произвести действия:
- запустить командную строку от имени администратора;
- ввести команду «chkdsk T: /f» (T— имя флешки, у всех она может быть разная).
Закрыт доступ к данным, но Windows видит флешку

- вставьте диск;
- нет доступа к диску;
- показывает неверный объём флешки.
Этот процесс восстановления будет более сложен, но нет ничего невозможного. Нужно выполнить так называемое низкоуровневое форматирование. Для этой задачи подойдут специальные программы MPTool.
Каждая программа из данного семейства уникальна и подходит под определённую флешку и контроллер.
Как определить идентификатор устройства (PID) и идентификатор производителя (VID)
- Для начала нужно вставить флешку в компьютер.
- Далее открыть «Диспетчер задач» и найти вкладку «Контроллеры USB».
- Отыскать имя необходимой флешки, нажать правой кнопкой мыши и выбрать «Свойства».
- Далее ищем параметр «ИД устройства» или «Код экземпляра устройства».
- Во вкладке «Сведения» и находятся искомые значения.
Бывает так, что искомые значения отсутствуют. В таком случае нужно воспользоваться утилитами, которые выведут всю нужную информацию.
После того, как определены PID и VID, необходимо посетить сайт «flashboot» и ввести там найденные значения. Программа выдаст утилиты, необходимые для восстановления накопителя. После установки нужно следовать инструкциям.
USB-устройство не опознано

Существует две причины этого:
В первую очередь нужно исключить первый пункт. Необходимо подключить флешку к другому компьютеру, если она определилась и заработала, значит, проблема в компьютере. В противном случае придётся идти в мастерскую, либо заменить носитель.
Вторая причина возникает по причине сбоя в работе драйверов. Первое, что нужно сделать, – попробовать обновить драйвера:
- Открыть «Диспетчер задач».
- Найти пункт «USB-устройства», открыть.
- Отыскать флешку, нажать на неё правой кнопкой мыши и найти вкладку обновить драйвер.
В случае, если это не помогло, можно воспользоваться программой из интернета (DriverPack Solution) – она автоматически найдёт драйвера, которые необходимо обновить и установить (устанавливайте только драйвера для флешки, все комплектующие обновлять не нужно).
Ручная очистка ключа реестра

Зная PID и VID флешки, нужно открыть редактор реестра:
- Нажать кнопку «Пуск».
- В открывшемся меню (в строке поиска) набрать «regedit».
- Откроется реестр ключей.
Важно: ни в коем случае, нельзя менять какие-либо настройки, не понимая, для чего они нужны.
- Найти ветку «HKEY _ LOCAL _ MACHINE / SYSTEMCurrentControlSet /Enum/USB», в последнем каталоге есть папки. В именах этих папок есть PID и VID.
- Нужно удалить всё содержимое папок.
Все эти действия нужно повторить с веткой «HKEY _ LOCAL _ MACHINE / SYSTEMCurrentControlSet/Enum/USBSTOR». Далее необходимо перезагрузить компьютер и наслаждаться выполненной работой.
В случае, если всё вышеперечисленное не помогло, остаётся только один вариант – взять флешку и отнести её в сервисный центр, там специалист выяснит причину неисправности.
Читайте также:


