Флешка 2 гб не 2 гб

Всем привет.
Купил я себе недавно MicroSD на 32Gb, вставил ее в регистратор, тот предложил мне её форматнуть, но что-то пошло не так.

Флешка из 32Gb превратилась условно в 4Gb

Программ для работы с флешками превеликое множество.
Но в этой статья мы будем восстанавливать исходный объем исключительно штатными средствами Windows.
Погнали:
1. Открываем панель управления и выбираем "Администрирование", ну или просто в строке поиска Пуск пишем "Администрирование".

2. Кликаем на "Управление компьютером".
3. Кликаем в левом столбике на "Управление дисками"
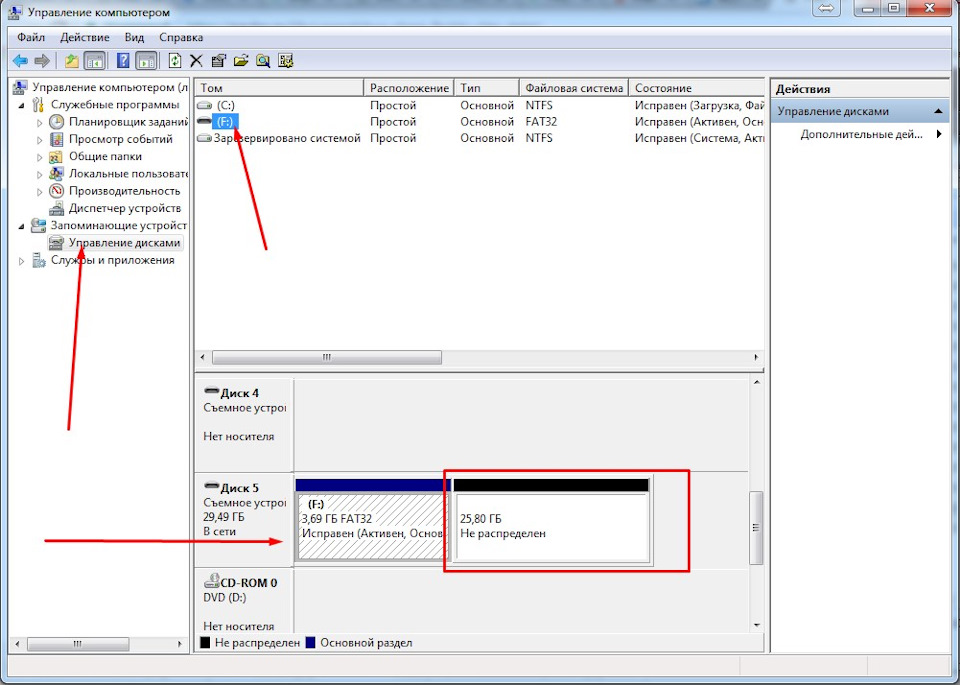
Видим что флешка (у меня это диск F:), "поделена" на две части. Половина занята активным разделом, и половина флешки просто не размечена. Кликаем на активном разделе и видим грустную картину — мы не можем ни удалить этот раздел, ни расширить его на весь объем флешки.
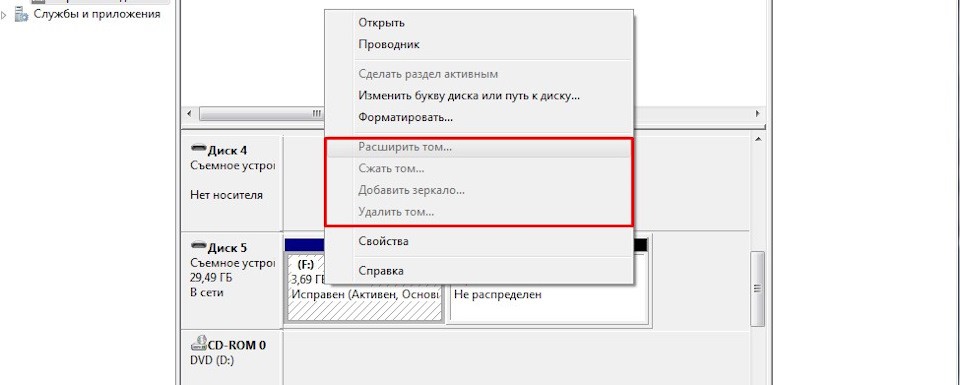
4. Нажимаем на клавиатуре комбинацию клавиш Win+R и в появившемся окне "Выполнить" пишем CMD

В открывшемся черном окне вводим команду diskpart и нажимаем Enter. "Откроется" утилита для работы с дисками(просто увидите в том же окне строчку "DISKPART>"), которая может больше чем стандартный интерфейс Windows.

5. Затем вводим команду LIST disk и наживаем Enter. Вы увидите список подключенных к вашему компьютеру дисков. Теперь самый важный момент, вам нужно понять какой из дисков ваша "похудевшая" флешка. Лучший ориентир — объём (тот что должен быть в оригинале). Чтобы упростить себе задачу извлеките все остальные съемные носители из своего компьютера — карточки памяти в кардридере, USB-флешки, внешние жесткие диски и т.п. Так этот список будет значительно меньше.
Итак, смотрим на список и ищем свою флешку. Моя на 32Gb, и из списка под этот объем подходит только Диск5, Диск0 явно больше и это основной мой хард.
Далее я удалю все разделы с диска и следовательно все данные что есть на диске пропадут. Если на вашей флешке есть что-то, что вы хотите сохранить, то самое время это сделать.
7. Вводим команду CLEAN и нажимаем Enter.

Программа сообщает что очистка диска выполнена успешно. Переходим обратно в стандартный диспетчер дисков Windows и нажимаем кнопку "Обновить". Мы видим что наша флешка теперь неразмечена.
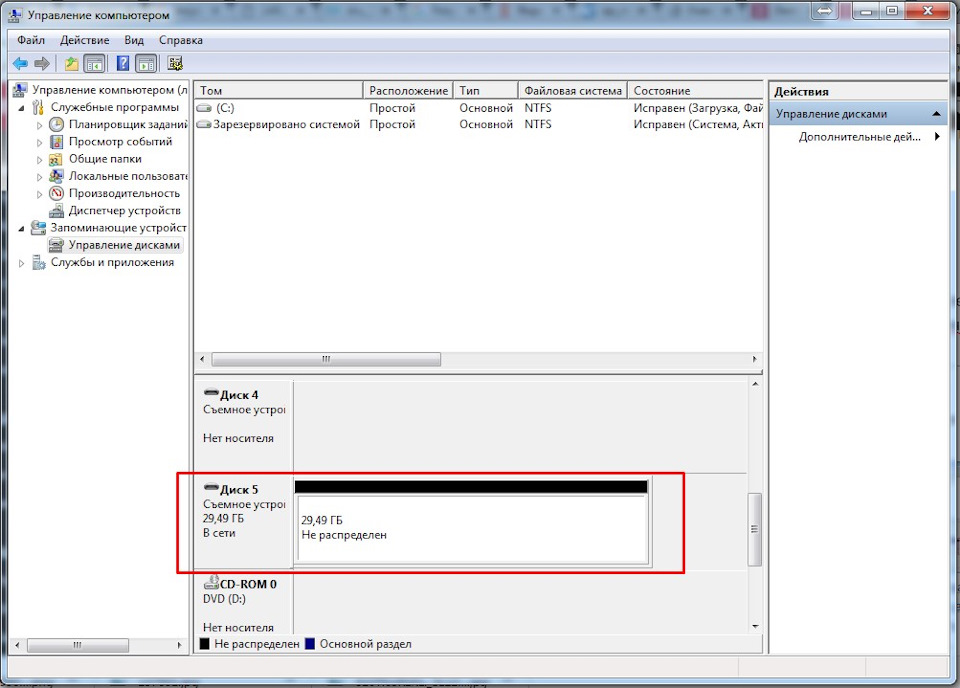
9. Кликаем по неразмеченному месту правой клавишей мышки и выбираем "Создать простой том".
Откроется "Мастер создания простого тома", где вы сами настраиваете свою флешку:
Когда Вы покупаете флешку «известной и надежной» фирмы, вопроса о её реальном объёме не возникает. Указано, что она на 32 Гб — будет 32 Гб. Указано 64 — будет 64. С китайскими флешками (в том числе и приобретенных на Aliexpress) всё не так однозначно. Да, они существенно дешевле. Но наряду с экономией, существует вероятность, что приобретая флешку на 64 Гб (на корпусе которой будет указан именно этот объём), Вы получите накопитель с реальным объемом 32 Гб, а может быть и всего 8 Гб.

Чтобы избежать такой ситуации, я раньше при покупке новой флешки записывал на нее фильмы до заполнения всего заявленного объема. Затем открывал каждый фильм и смотрел воспроизводится ли он (просматривал начало и конец фильма). Если все фильмы открывались — все в порядке. Если, допустим, несколько последних фильмов не воспроизводятся — значит реальный объем флешки меньше и он соответствует примерно суммарному объему файлов фильмов, которые полностью воспроизводились.
Распаковываем архив, запускаем утилиту, переходим на английский язык (знатокам немецкого переход на английский не требуется).

Тестировать я буду флешку, которую брал на Aliexpress и только что получил. Морально был готов к тому, что реальный объем флешки может в реальности оказаться меньше (забегая чуть вперед скажу, что проверка утилитой подтвердила «честный» объем флешки и маркировка 64 Гб соответствует действительности).
Операционная система определила доступный объём флешки в 57,9 Гб.
- В открывшемся окне утилиты кликаем на «Select terget» и выбираем флешку, которую необходимо протестировать.
- Далее кликаем на «Write+Vetify», чем запускаем процесс тестирования реального объёма флешки.
- Утилита на первом этапе записывает на флешку свои файлы (размером 1 Гб каждый), а затем пытается считать их. Весь процесс тестирования у меня занял чуть более 37-ми минут (27:43 минуты на запись и 9:48 минут на чтение). После процесса проверки выдается отчет.
К моей великой радости реальный объём флешки оказался 59,376 Гб (понятно, что ровно 64 Гб он быть просто и не мог). Заодно получаем информацию о реальной скорости записи на флешку и скорости чтения с флешки. Данный продавец с Aliexpress оказался порядочным. Всё! Можно записывать файлы на флешку в полном объеме и не волноваться, что файлы в самый нужный момент могут просто не открыться.
А вот пример отчета утилиты о том, что якобы 16 Гб флешка имеет реальный объем 8 Гб.
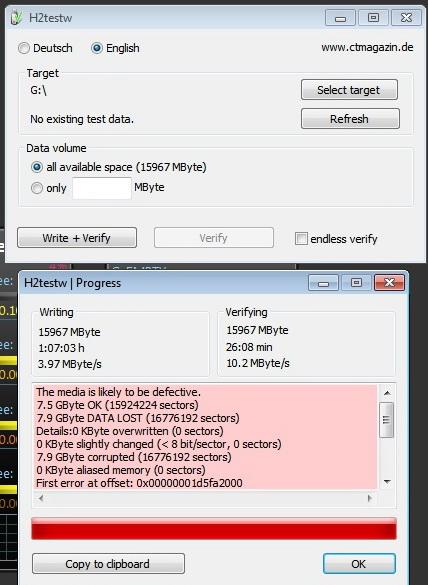
Согласитесь, что какой бы объем не был указана на флешке или в описании лота при покупке, знать ее реальный объем просто необходимо.
Кстати, скриншоты данной утилиты будут доказательством для Aliexpress при открытии спора и возврата денег за флешку, если продавец обманул Вас с её реальным объёмом.
Многие люди работающие с картами flash-памяти (флешками), например фотографы, иногда сталкиваются с проблемой — флешка уменьшилась в объеме. Причем, произойти это может неожиданно - представьте ситуацию - Вы вставляете USB-накопитель и вместо ожидаемых 4Gb памяти видите, что у Вас на флешке всего 56 Mb.
Как было не было странно, решить данную проблему можно стандартными средствами Windows. Стоит сразу учесть, что ситуации бывают разные. Этот способ не является 100%-ным. Но помочь он действительно может. Возьмем для примера такую ситуацию. Флешка объемом 16 Гб потеряла 50% памяти. После чего на ней стало доступно всего 8 Гб!

Как уже говорилось ранее, решение есть и причем довольно простое. Практически любой, оказавшись в подобной ситуации, сможет восстановить полный объем своей флешки буквально за минуту.
Итак, начнем. Для начала откроем диспетчер дисков. Для этого:
- Откройте «Панель управления» (Пуск \ Панель управления).
- Откройте элемент «Администрирование».
- Если у вас Windows 7, 8, 10, тогда введите в строке поиска (справа сверху) фразу «администрирование», и соответствующий пункт появится в панели управления.
- Если у вас Windows Vista, то переключите панель управления в «классический вид» в меню слева, если вы еще не сделали этого ранее.
- Откройте элемент «Управление компьютером». (также шаги с 1 по 3 можно выполнить еще быстрее - для этого нужно просто нажать правой кнопкой мыши на рабочем столе по ярлыку "Мой компьютер", и выбрать пункт меню "Управление").
- Кликните в дереве слева на пункт «Управление дисками».
Итак, мы видим что флешка (в нашем случае это EOS_DIGITAL J:), поделена весьма странным образом. Половина занята активным разделом, и половина флешки просто не размечена. Кликаем на активном разделе и видим грустную картину — мы не можем ни удалить этот раздел, ни расширить его на весь объем флешки.

Кликаем по неразмеченной области правой кнопочкой мышки и видим еще более грустную картину — мы ничего не можем сделать с неразмеченной областью. (говоря проще, если флешку представить в виде бутылки с двумя отсеками - то в данном случае в одном отсеке вода есть, а второй полностью закрыт от наполнения водой).

Хорошо, пришло время для ремонта флешки. Открываем меню «Пуск» и вводим в строку поиска «cmd». Затем кликаем правой клавишей мышки по пункту «cmd.exe» и далее — «Запуск от имени администратора». Также Вы можете нажать комбинацию клавиш Win+R (или Пуск \ Выполнить…) и ввести там cmd и нажать Enter. Тем самым мы откроем командную строку - консоль, с помощью которой можно выполнять множество операций и запускать любые программы системы с дополнительными опциями.

В открывшемся черном окне вводим diskpart и нажимаем Enter. Откроется утилита для работы с дисками, которая может больше, чем стандартный интерфейс Windows.

Затем вводим LIST disk и наживаем Enter. Вы увидите список подключенных к вашему компьютеру дисков. Теперь самый важный момент, вам нужно понять какой из дисков ваша больная флешка. Лучший ориентир — объём. Чтобы упростить себе задачу извлеките все остальные съемные носители из своего компьютера — карточки памяти в кардридере, USB-флешки, внешние жесткие диски и т.п. Так этот список будет значительно меньше.
Итак, смотрим на список и вспоминаем что наша флешка 16 Гб (так написано на коробочке). Диск 0, 1 не подходят, они по 698 Гб что явно больше, это два жестких диска. Диск 2 не подходит, он всего 1886 Мб, что менее 2 Гб, это допустим флешка во встроенном кардридере. Диск 3 и 4 пропускаем — они не подключены, остается диск 5 — 15 Гб это наша флешка. Вы можете спросить: «Почему? Ведь наша флешка 16 Гб, а тут 15!». Так происходит из-за того что производители указывают фактически больший объем на укаковке, нежели чем есть на самом деле. Компьютер считает что в 1 Гб 1024 Мб, а производители флешек указывая ее объем, подразумевают, что в 1 Гб 1000 Мб. Это известный факт.

Итак, Вы определили номер вашего диска. В нашем примере этот номер — 5. Вводим SELECT disk=5 и нажимаем Enter.

Тем самым мы сообщаем программе, что выбран диск 5. Следующим шагом мы удалим все разделы с диска и, следовательно, все данные, что есть на диске, пропадут. Если на Вашей флешке есть что-то, что вы хотите сохранить, то самое время скопировать необходимые Вам файлы с флешки на жесткий диск компьютера. Помните: даже если Вы забыли скопировать данные с флешки перед ее очисткой, всегда существует шанс восстановить утерянные данные. Как это сделать? Например, с помощью утилиты R-studio. Но об этом в другой статье.
Для очистки флешки вводим CLEAN и нажимаем Enter.

Программа сообщает, что очистка диска выполнена успешно. Переходим обратно в стандартный диспетчер дисков Windows и нажимаем кнопку «Обновить». Мы видим что наша флешка теперь неразмечена (на примере флешки, как бутылки - теперь два отсека соединились в один, и в них нет воды). Кликаем по неразмеченному месту правой клавишей мышки и выбираем «Создать простой том…».

Выставляем нужные параметры. Если это флешка для фотоаппарата, видеокамеры, телевизора и т.п. то скорее всего лучше выбрать файловую систему FAT32. Размер кластера — по умолчанию. Метку тома лучше сохранить той, которая было до форматирования. В примере был фотоаппарат Canon, поэтому метка тома EOS_DIGITAL. Хотя в принципе вы можете написать туда, что угодно :) Поставьте галочку «быстрое форматирование», чтобы сам процесс прошел быстрее, и нажмите «Далее».

По окончании форматирования свойства флешки стали такими, какими они и должны быть.


Как найти хорошую модель и не пожалеть о покупке.
Зачем сейчас брать USB-флешки

Нас почти убедили в том, что внешние носители данных остались в прошлом. Интернет всё меняет, правда? Однако скорость и стабильность подключения к сети пока не дают возможности полностью отказаться от физических накопителей. Ноутбуки до сих пор используют собственную память, а не хранят все в облаках, как это предсказывали несколько лет назад. Соответственно, и на переносные носители спрос по-прежнему хороший. Когда логично использовать USB-флешки:
1. Перенос данных между компьютерами
2. Установка/переустановка ОС
Более продвинутые пользователи используют накопители для переустановки операционных систем на компьютерах. Сейчас сложно найти тех, кто устанавливает систему с диска, как и сложно найти компьютеры с наличием соответствующего привода. Встречали ли вы системного администратора без жмени USB-флешек?
3. Резервное копирование данных
Не все хотят или могут использовать Time Capsule для удобного резервного копирования. Гораздо дешевле для этого купить флешку подходящего объема и сохранять бекап на неё.
4. Расширение памяти устройств (ноутбуков, смартфонов, планшетов)
Возможности использовать флешку с ноутбуком пока никто не оспаривает, а вот предложенный способ расширения памяти на iPhone и iPad вызвал много споров и дискуссий. Факт остается фактом, при помощи съемного накопителя можно сэкономить на объеме памяти устройства.
5. Использование с телевизорами, проекторами, медиаплеерами
Рынок бытовой техники отстает от компьютерного. Использование беспроводных технологий в телевизорах и медиаплеерах еще не приняло массовый характер, а найти такую технику без USB-разъема практически невозможно. Не стоит забывать о цене вопроса. На разницу в стоимости телевизора с Wi-Fi и без него можно приобрести пару хороших флешек.
6. Внешнее хранилище информации (в паре с совместимым роутером)
Многие роутеры оснащены USB-портами и имеют возможность превратить подключенный накопитель в сетевой диск. Так можно создать общее хранилище данных для всех членов семьи или сотрудников в офисе.
7. Безопасное хранение данных


Не все пользователи могут рисковать своими данными и хранить их в сети или оставлять на рабочем компьютере. Флешка в таком случае является единственным удобным решением для переноса всего необходимого. Для тех, кто переживает по поводу кражи или потери, производители выпустили ряд моделей с защитными механизмами.
Какие бывают USB-флешки

С необходимостью приобретения устройства мы определились. Вряд-ли найдется много читателей, которым не подойдет минимум один из перечисленных сценариев применения съемного накопителя. Давайте разберемся, какие виды флешек существуют и чем они отличаются. Стандарт USB существует более 20 лет, за это время он прошел несколько стадий эволюции, последняя из них происходит в наши дни. Вместе со стандартом изменялись подключаемые устройства и флешки.



Как выбрать USB-флешку

Перед выбором следует определиться со всеми сценариями использования. Не лишним будет решить, готовы ли вы выложить больше денег за перспективное решение или хотите сэкономить, а позже заменить накопитель. Естественно, что брать накопитель стандарта 1.x нет никакого смысла. USB 2.0 тоже утратил актуальность, а возможность получить 1.х вместо 2.0 делает все устройства непривлекательными для покупки. Сегодня стоит выбирать лишь между USB 3.0 и USB Type-C. Даже если на вашем компьютере нет ни одного порта с синей маркировкой (USB 3.0), все-равно стоит обратить внимание на более перспективные накопители. Выбор между 3.0 и Type-C сделать просто. Если в вашем распоряжении есть хоть одно устройство с новым разъемом, или планируется его приобретение, смело выбирайте стандарт USB 3.1 (Type-C). С большой долей вероятности, вы обновите арсенал своих гаджетов в ближайшее время и будете обращать внимание именно на наличие нового разъема, а скорость работы, хоть пока и на одном устройстве, будет радовать каждый день. Если же важна совместимость с другими гаджетами, можно рассмотреть подобные варианты:



Найти такие пока сложновато, но к середине 2016-го они будут продаваться во всех магазинах электроники. Для тех, кто пока не планирует обновлять парк устройств, хватит обычной флешки стандарта 3.0. Разница в цене будет в вашу пользу, использовать носитель можно будет без переходников и разница в скорости передачи данных не такая и большая. За те несколько лет, пока вы решитесь на приобретение устройств с USB Type-C, флешка сослужит хорошую службу.




Конечно, бывают оригинальные USB-флешки с интересным дизайном и хорошей «начинкой», но встречаются они крайне редко и стоят дороже аналогов с простым дизайном. Если флешка приобретается девушке, сестре или маме, можно не отговаривать их от смешных и забавных накопителей. Это их нервны будут потрачены на долгое ожидание при копировании, которые окупятся оригинальным дизайном устройства.
Как видите, объем в 256 GB пока выглядит не лучшим вариантом для покупки. Два накопителя объемом по 128 GB выйдут дешевле. Да и ассортимент флешек на 256 GB и более пока очень скуден. Смотреть на накопители в 16 GB тоже не рекомендую. На них не поместится нормальный бекап или фильмы в хорошем качестве, а выгоды в цене вы не получите. Выбирайте из объемов от 32 до 128 GB, руководствуясь финансовыми ограничениями и способами использования накопителя.
(16 голосов, общий рейтинг: 4.44 из 5)
Артём Суровцев
Люблю технологии и все, что с ними связано. Верю, что величайшие открытия человечества еще впереди!


Как найти хорошую модель и не пожалеть о покупке.
Зачем сейчас брать USB-флешки

Нас почти убедили в том, что внешние носители данных остались в прошлом. Интернет всё меняет, правда? Однако скорость и стабильность подключения к сети пока не дают возможности полностью отказаться от физических накопителей. Ноутбуки до сих пор используют собственную память, а не хранят все в облаках, как это предсказывали несколько лет назад. Соответственно, и на переносные носители спрос по-прежнему хороший. Когда логично использовать USB-флешки:
1. Перенос данных между компьютерами
2. Установка/переустановка ОС
Более продвинутые пользователи используют накопители для переустановки операционных систем на компьютерах. Сейчас сложно найти тех, кто устанавливает систему с диска, как и сложно найти компьютеры с наличием соответствующего привода. Встречали ли вы системного администратора без жмени USB-флешек?
3. Резервное копирование данных
Не все хотят или могут использовать Time Capsule для удобного резервного копирования. Гораздо дешевле для этого купить флешку подходящего объема и сохранять бекап на неё.
4. Расширение памяти устройств (ноутбуков, смартфонов, планшетов)
Возможности использовать флешку с ноутбуком пока никто не оспаривает, а вот предложенный способ расширения памяти на iPhone и iPad вызвал много споров и дискуссий. Факт остается фактом, при помощи съемного накопителя можно сэкономить на объеме памяти устройства.
5. Использование с телевизорами, проекторами, медиаплеерами
Рынок бытовой техники отстает от компьютерного. Использование беспроводных технологий в телевизорах и медиаплеерах еще не приняло массовый характер, а найти такую технику без USB-разъема практически невозможно. Не стоит забывать о цене вопроса. На разницу в стоимости телевизора с Wi-Fi и без него можно приобрести пару хороших флешек.
6. Внешнее хранилище информации (в паре с совместимым роутером)
Многие роутеры оснащены USB-портами и имеют возможность превратить подключенный накопитель в сетевой диск. Так можно создать общее хранилище данных для всех членов семьи или сотрудников в офисе.
7. Безопасное хранение данных


Не все пользователи могут рисковать своими данными и хранить их в сети или оставлять на рабочем компьютере. Флешка в таком случае является единственным удобным решением для переноса всего необходимого. Для тех, кто переживает по поводу кражи или потери, производители выпустили ряд моделей с защитными механизмами.
Какие бывают USB-флешки

С необходимостью приобретения устройства мы определились. Вряд-ли найдется много читателей, которым не подойдет минимум один из перечисленных сценариев применения съемного накопителя. Давайте разберемся, какие виды флешек существуют и чем они отличаются. Стандарт USB существует более 20 лет, за это время он прошел несколько стадий эволюции, последняя из них происходит в наши дни. Вместе со стандартом изменялись подключаемые устройства и флешки.



Как выбрать USB-флешку

Перед выбором следует определиться со всеми сценариями использования. Не лишним будет решить, готовы ли вы выложить больше денег за перспективное решение или хотите сэкономить, а позже заменить накопитель. Естественно, что брать накопитель стандарта 1.x нет никакого смысла. USB 2.0 тоже утратил актуальность, а возможность получить 1.х вместо 2.0 делает все устройства непривлекательными для покупки. Сегодня стоит выбирать лишь между USB 3.0 и USB Type-C. Даже если на вашем компьютере нет ни одного порта с синей маркировкой (USB 3.0), все-равно стоит обратить внимание на более перспективные накопители. Выбор между 3.0 и Type-C сделать просто. Если в вашем распоряжении есть хоть одно устройство с новым разъемом, или планируется его приобретение, смело выбирайте стандарт USB 3.1 (Type-C). С большой долей вероятности, вы обновите арсенал своих гаджетов в ближайшее время и будете обращать внимание именно на наличие нового разъема, а скорость работы, хоть пока и на одном устройстве, будет радовать каждый день. Если же важна совместимость с другими гаджетами, можно рассмотреть подобные варианты:



Найти такие пока сложновато, но к середине 2016-го они будут продаваться во всех магазинах электроники. Для тех, кто пока не планирует обновлять парк устройств, хватит обычной флешки стандарта 3.0. Разница в цене будет в вашу пользу, использовать носитель можно будет без переходников и разница в скорости передачи данных не такая и большая. За те несколько лет, пока вы решитесь на приобретение устройств с USB Type-C, флешка сослужит хорошую службу.




Конечно, бывают оригинальные USB-флешки с интересным дизайном и хорошей «начинкой», но встречаются они крайне редко и стоят дороже аналогов с простым дизайном. Если флешка приобретается девушке, сестре или маме, можно не отговаривать их от смешных и забавных накопителей. Это их нервны будут потрачены на долгое ожидание при копировании, которые окупятся оригинальным дизайном устройства.
Как видите, объем в 256 GB пока выглядит не лучшим вариантом для покупки. Два накопителя объемом по 128 GB выйдут дешевле. Да и ассортимент флешек на 256 GB и более пока очень скуден. Смотреть на накопители в 16 GB тоже не рекомендую. На них не поместится нормальный бекап или фильмы в хорошем качестве, а выгоды в цене вы не получите. Выбирайте из объемов от 32 до 128 GB, руководствуясь финансовыми ограничениями и способами использования накопителя.
(16 голосов, общий рейтинг: 4.44 из 5)
Артём Суровцев
Люблю технологии и все, что с ними связано. Верю, что величайшие открытия человечества еще впереди!
Читайте также:


