Fceux как настроить управление с клавиатуры
Программа отличается качественным звуком, высокой скоростью работы и совместима с большинством игр. Этот эмулятор Денди имеет много возможностей и настроек, но, к сожалению, не поддерживает русский язык.
Платформа: Windows
ОС: Windows XP / Vista / 7
Язык: Английский
Возможности:
- Сохранение игры в любой момент
- Открывает игры в архивах(zip,rar)
- Поддержка Game Genie
- Режим Debugger
- Запись на видео игрового процесса
- Настройка частоты звука
- Большой выбор видео настроек
Недостатки: Плохая реализация сетевой игры, не поддерживает русский язык
Установка FCE Ultra
2. Открываем архив
3. У вас на экране появится вот такой список файлов и папок:
4. Создаем новую папку, нажав правой кнопкой на рабочий стол, появится список меню:
5. Назовём данную папку
6. Выделим все содержимое архива и перенесем его в данную папку:
Вот фрагмент переноса
7. Запускаем основной файл fceu и с левой стороны мы увидим окно эмулятора:
8. В данном окне выберите меню File и нажмите на пункт меню Open:
9. Выбираем директорию где сохранен эмулятор и открываем папку games / выбрав нужный архив игры в которую вы собрались поиграть:
10. Нажимаете на кнопку открыть:
10. Если на протяжении всех шагов, вы все сделали правильно, то у вас появится окно с самой игрой dendy в нашем случаи это Battle_City, вот так выглядит окно после удачного запуска:
Настройка управления игрой в FCE Ultra
1. Переходим к самому главному вопросу, настройка управления выбираем вкладку Config и раздел Input. Как показано на картинке
2. Перед собой вы увидите окно с требуемой настройкой. Нажимаем на «Configure» и после нажатия открывается дополнительное окно Gamepad:
3. Нажимаем на требуемую клавишу, которую необходимо изменить(в нашем примере это «Up»):
4. Нажать на Clear и выбрать требуемую клавишу( пример назначения клавиши «W»)
Теперь нажимаем клавишу клавиатуры «W»
По завершению к дальнейшей настройки нажимаем на “Close”. И поступаем так со всеми требуемыми настройки клавишами.
Управление программой FCE Ultra(горячие клавиши)
Есть так же, довольно интересный раздел, во вкладке «Config», он называется Map Hotkeys.
В данном разделе прописаны клавиши основной настройки самой программы:
Из списка видно, что при нажатии «Ctrl+ F5» в любой момент игры происходит ее сохранение , а при нажатии «Ctrl+F7» загрузка с того момента с которого было сохранение. Все настройки при необходимости можно сделать под себя.
Сохранение в играх
Чтобы сохранить игру нажмите «Ctrl+ F5», а чтобы загрузить сохраненную игру нажмите «Ctrl+F7»
А так же в данном эмуляторе есть функция сохранения по слотам всего слотов 10 шт. Слоты нужны чтобы можно было сохранятся в разных играх. Вот как они выглядят и сразу видно сколько слотов занято, а сколько свободно. Вызываются они цыфрами от 1 до 0 ( из них 8 занято)
Сохранения игры в любой момент в слот осуществляется нажатием Shift + F(1-10), F перечисления клавиш клавиатуры. С F1 до F10.
И после нажатия вы увидите такую надпись.
При проигреше проще всего нажать F(номер слота сохранения) и игра востановится с момента сохранения, при том будет надпись:
Приятной игры и хорошего время провождения с игровым эмулятором FCE Ultra.
Беспроводной или USB геймпад нужно подключать до запуска эмулятора, иначе эмулятор его не увидит.
В эмуляторе выбери Config -> Input. Откроется окно Input Configuration.

Некоторые игры могут автоматически переключать опцию Famicom Expansion Port. Например, игра Arkanoid может включить Arkanoid Paddle, после чего управление частично перейдет на мышку. По умолчанию должно стоять "none".
Клавиши управления могут конфликтовать с горячими клавишами эмулятора. После настройки управления загляни в Config -> Map Hotkeys -> Filter -> Assigned, где отображается список всех назначенных горячих клавиш. При необходимости перенастрой конфликтующее управление/горячие клавиши.
Пример по настройке управления
Выбери опцию из списка, чтобы посмотреть пример по настройке управления.
| Игрок 1 | Игрок 2 | Игрок 3 | Игрок 4 | Адаптер на 4-х игроков |
Игрок 1
В окне Input Configuration, в разделе Port 1 убедись, что включена опция Gamepad.

Далее нажми кнопку Configure, откроется окно Gamepad. Управление 1-му игроку настраивается в разделе Virtual Gamepad 1


Кнопка Clear сбрасывает настройки кнопки, кнопка Close закрывает окно и сохраняет настройки.
Здесь дважды нажми на клавиатуре/геймпаде ту клавишу, которая будет отвечать за кнопку Up в игре. После двойного нажатия клавиши кнопка будет настроена, и окно Up автоматически закроется.
Аналогичным образом настрой управление на оставшиеся кнопки. После завершения настройки закрой окно Gamepad.
Несколько клавиш
При желании можно назначить до 4-х различных клавиш. Для этого нужно по одному разу нажимать на те клавиши клавиатуры/геймпада, которые тебе нужны. Можно настроить управление одновременно и на клавиатуре, и на геймпаде.
Для завершения настройки дважды нажми на последнюю используемую клавишу, или кликни на кнопку Close. Настройка автоматически закроется, если были настроены все 4 клавиши.
Игрок 2
В окне Input Configuration, в разделе Port 2 включи опцию Gamepad, затем нажми кнопку Configure.

После чего в окне Gamepad настрой управление 2-му игроку в разделе Virtual Gamepad 2.

Пример настройки смотри в разделе "Игрок 1".
Игрок 3
В окне Input Configuration нажми кнопку Configure в разделе Port 1, затем в окне Gamepad настрой управление 3-му игроку в разделе Virtual Gamepad 3.
Пример настройки смотри в разделе "Игрок 1".
Игрок 4
В окне Input Configuration нажми кнопку Configure в разделе Port 2, затем в окне Gamepad настрой управление 4-му игроку в разделе Virtual Gamepad 4.
Пример настройки смотри в разделе "Игрок 1".
Адаптер на 4-х игроков
Чтобы управление 3-го и 4-го заработало в игре, нужно дополнительно выставить одну из двух опций в окне Input Configuration.
В зависимости от игры, нужно выбрать одну из этих опций. Если ты выбрал первую опцию, а управление в игре не заработало, значит ты не угадал. Отключи ее и выбери вторую опцию.
Итак, скачиваем эмулятор, распаковываем, заходим в папку с файлами, находим файл с небольшой цветной пиктограмкой " fceux.exe ", дважды кликаем:
Запуск игры
Эмулятор запущен, теперь дело за выбором игры: меню " File ", пункт " Open ", в открывшемся окошке выбираем игру. Файл игры может быть как в распакованном виде, так и в виде архива rar/zip (как скачался). Это не проблема, программа сама распакует:
Настройка джойстика
В качестве контроллера сгодится и обычная клавиатура, но с USB-геймпадом как-то удобнее. Впрочем, выбор за вами. Итак, настраиваем управление: выбираем меню " Config ", пункт " Input. ":
перед Вами окно настройки управления " Input Configuration ", выбираем тип контроллера, в нашем случае это " Gamepad " (в случае клавиатуры, тоже этот пункт) и кликаем клавишу " Configure ":
Начинаем настраивать клавиши: сначала кликаем мышкой в окне по настраиваемой кнопке:
появляется окошко выбора клавиши управления данной функцией, в нашем случае, мы настраиваем "направление вверх":
Важно: необходимо настроить каждую кнопку, после настройки проверьте все ли клавиши работают, отзываются на ваши команды. Если же вы всё настроили, а персонаж в игре не отзывается на ваши команды, то выполните следующее: закройте эмулятор, кликнув на крестик в верхнем правом углу, если у Вас геймпад, отключите его (не только клавишей включения/выключения, но и отсоедините от порта компьютера, а после снова подключите, запустите эмулятор (см. пункт 1), снова настройте каждую клавишу, проверьте, сразу же после нажатия клавиши на геймпаде/клавиатуре, показывается ли нажатая Вами клавиша в окне настроек? Если нет, проверьте подключение геймпада/клавиатуры ещё раз.
Разумеется настраивать контроллер каждый раз при включении эмулятора не понадобится: эмулятор сохраняет Ваши настройки автоматически.
Сохранить/загрузить игру
Меню " File " пункт " Savestate ". Для начала рассмотрим что такое " Save State As. ". Данный пункт сохраняет Ваше прохождение в файле под названием, которое Вы выберете, в папку, которую Вы выберете:
Загрузить сохранённый файл позже, можно будет выбрав " Savestate -> Load State From. ".
Настройки видео
Выбрать разрешение картинки можно зайдя в " Config ", пункт " Video ", графа " Mode ", там же включить полноэкранный режим ( Full Screen , который включается также комбинацией клавиш "Alt + Enter"):
Изменить размер окна можно, наведя мышкой на правый нижний угол окна, курсор должен стать двойной стрелочкой, далее зажав левую кнопку мыши, двигать курсором, тем самым меняя размеры окошка.
Как и чем управлять в игре на эмуляторе?
Запуск эмулятора
Итак, скачиваем эмулятор, распаковываем, заходим в папку с файлами, находим файл с небольшой цветной пиктограмкой " fceux.exe ", дважды кликаем:
Запуск игры
Эмулятор запущен, теперь дело за выбором игры: меню " File ", пункт " Open ", в открывшемся окошке выбираем игру. Файл игры может быть как в распакованном виде, так и в виде архива rar/zip (как скачался). Это не проблема, программа сама распакует:
Настройка джойстика
В качестве контроллера сгодится и обычная клавиатура, но с USB-геймпадом как-то удобнее. Впрочем, выбор за вами. Итак, настраиваем управление: выбираем меню " Config ", пункт " Input. ":
перед Вами окно настройки управления " Input Configuration ", выбираем тип контроллера, в нашем случае это " Gamepad " (в случае клавиатуры, тоже этот пункт) и кликаем клавишу " Configure ":
Начинаем настраивать клавиши: сначала кликаем мышкой в окне по настраиваемой кнопке:
появляется окошко выбора клавиши управления данной функцией, в нашем случае, мы настраиваем "направление вверх":
Важно: необходимо настроить каждую кнопку, после настройки проверьте все ли клавиши работают, отзываются на ваши команды. Если же вы всё настроили, а персонаж в игре не отзывается на ваши команды, то выполните следующее: закройте эмулятор, кликнув на крестик в верхнем правом углу, если у Вас геймпад, отключите его (не только клавишей включения/выключения, но и отсоедините от порта компьютера, а после снова подключите, запустите эмулятор (см. пункт 1), снова настройте каждую клавишу, проверьте, сразу же после нажатия клавиши на геймпаде/клавиатуре, показывается ли нажатая Вами клавиша в окне настроек? Если нет, проверьте подключение геймпада/клавиатуры ещё раз.
Разумеется настраивать контроллер каждый раз при включении эмулятора не понадобится: эмулятор сохраняет Ваши настройки автоматически.
Сохранить/загрузить игру
Меню " File " пункт " Savestate ". Для начала рассмотрим что такое " Save State As. ". Данный пункт сохраняет Ваше прохождение в файле под названием, которое Вы выберете, в папку, которую Вы выберете:
Загрузить сохранённый файл позже, можно будет выбрав " Savestate -> Load State From. ".
Настройки видео
Выбрать разрешение картинки можно зайдя в " Config ", пункт " Video ", графа " Mode ", там же включить полноэкранный режим ( Full Screen , который включается также комбинацией клавиш "Alt + Enter"):
Изменить размер окна можно, наведя мышкой на правый нижний угол окна, курсор должен стать двойной стрелочкой, далее зажав левую кнопку мыши, двигать курсором, тем самым меняя размеры окошка.
Сейчас настроим эмулятор под ромхакерские нужды. В нем куча настроек, но я буду говорить только про самое необходимое. Рекомендуется настраивать все, о чем здесь написано, остальное по желанию. Не обязательно менять стандартные клавиши для этих команд, тебе просто нужно как минимум ознакомиться с этими командами, а менять клавиши или нет ты решишь сам. Когда ознакомишься со статьей и все настроишь, можешь порыться в других настройках эмулятора, возможно отыщешь что-то полезное.
Про другие полезные настройки ты потом сможешь прочитать в отдельной статье (пока не знаю будет ли она вообще написана). Если уже сейчас нужна более подробная информация по возможностям эмулятора, можешь вызвать офлайн справку через
, или читай ее онлайн (она на английском).
Твои настройки хранятся в конфигурационном файле
. Файл обновляется после закрытия эмулятора, однако если вдруг эмулятор закрывается с ошибкой (или без ошибки, но все равно не по твоему хотению), новые настройки не будут сохранены. Можно вручную сохранить настройки в любое время через
Config -> Save Config File
, сразу обновив файл конфигурации. Если ты вдруг что-то намудришь с настройками, из-за чего эмулятор не будет работать как положено, нужно закрыть эмулятор, удалить файл
, запустить эмулятор и пошагово настраивать все заново, проверяя чтобы все было правильно после каждой настраиваемой опции.
Тут возьмешь самую новую сборку со всеми нововведениями и багфиксами. Если у тебя уже есть FCEUX (именно FCEUX, а не какие-то другие сочетания букв типа FCEUXD SP) более старой версии вроде 2.2.2 или 2.2.3, который ты качал с официального сайта, достаточно забрать из скачанного архива файл
и заменить у себя в корневой папке эмулятора. Твои уже существующие настройки сохранятся.
При желании можешь погуглить эмулятор с русифицированным интерфейсом, но я очень сомневаюсь что они обновляются, скорее всего эти переводы были сделаны на устаревших сборках. В принципе, то, что сборка устаревшая, не особо-то и страшно, однако в дальнейшем я буду рассказывать про некоторые вещи, которые сработают только на свежих сборках.
Чтобы поиграть в какую-то игру, нужно найти
этой игры. Чаще всего это файл с расширением
. Отсюда ты можешь скачать торрентом свежую сборку
разархивируешь программой WinRAR или 7-Zip.
FCEUX умеет открывать не только файлы
(Famicom Disk System),
(NES Sound Format) и
(Universal NES Image Format).
Чтобы открыть ROM, надо запустить
как программу по умолчанию для открытия файлов

Кстати, ты можешь запускать одновременно несколько копий эмулятора, например открыв старую и новую версию своего хака для проведения тестов.
Если ты хочешь играть на USB-джойстике, его нужно сначала подключить по USB, а только потом запустить эмулятор, иначе тот может его не увидеть. Зайди в
выбери из списка
(если он еще не выбран), затем кликни
. В появившемся окне по очереди кликай на каждую из 8 кнопок в разделе
Virtual Gamepad 1
. Когда появится всплывающее окошко, дважды нажми на нужную клавишу на клавиатуре, и окошко автоматически закроется.

Эмулятор позволяет назначать до 4-х разных клавиш на одну игровую кнопку. Двойное нажатие на одну и ту же клавишу принудительно завершает настройку кнопки.
Наверняка тебе также понадобится настроить управление и для второго игрока. Проделываешь аналогичные действия в разделе
. Лучше настраивать управление на другие клавиши, чтобы они не пересекались с первым игроком.
В некоторых случаях одинаковое управление у одной или нескольких игровых кнопок может быть полезно, к примеру когда ты хочешь протестировать поведение обоих игроков при одновременном нажатии кнопки.
Настройка управления для 3-го/4-го игрока производится в разделе
соответственно, только настраивать нужно уже
Virtual Gamepad 3
Virtual Gamepad 4
. Лично я дублирую управление 1-го на 3-го и 2-го на 4-го, мне так удобнее. Для правильной работы управления 3-го и 4-го игроков нужно в главном окне поставить галочку
Famicom Expansion Port -> 4-Player Adpter
, зависит от конкретной игры. Эти две опции могут конфликтовать между собой. В играх на 3/4 игрока используется либо первая, либо вторая. Если в игре управление не заработало, значит ты не угадал.

Config -> Map Hotkeys.
. Фильтр отобразит только команды с уже настроенными горячими клавишами. Некоторые из них могут конфликтовать с теми, которые ты настроил под управление в игре. Просмотри весь список и смело затирай конфликтующие. Для затирания дважды кликни левой кнопкой мыши по строке с командой, в появившемся окошке нажми
. Для сохранения настроек нажми

выбирай соответствующий пункт из списка, например
. На данный момент некоторые клавиши по описанию могут показаться тебе не слишком полезными, но они в дальшейшем понадобятся. Команды, не описанные в статье, настраивай по своему усмотрению. В случае чего всегда можно вернуть настройки по умолчанию, нажав на кнопку

Можно настраивать комбинации служебных клавиш (
и др.) с обычными клавишами, в этом случае служебная клавиша должна быть нажата первой и удержана во время нажатия дополнительной обычной клавиши.
Filter: Speed
). Максимальная скорость зависит от производительности твоего компьютера, а также от того, как сильно ты нагрузишь эмулятор всякими ромхакерскими примочками.
Для отображения текущей скорости работы эмулятора жми
Config -> Display -> FPS
Filter: State
Использование сохранений игрового процесса очень полезно. Ты можешь сделать сохранение перед каким-то игровым моментом, и затем загружать это сохранение, просматривая его снова и снова, параллельно изменяя код в игре и наблюдая как это сказывается на ней. Тебе выделено 10 слотов, пользуйся. Чем продуманнее и точнее будут твои сохранения, тем эффективнее ты будешь работать. Их можно делать также во время паузы эмулятора.
Файлы сохранений хранятся в папке
с расширением файла от
Filter: Misc.
), как при нажатии кнопки
на реальной приставке. Некоторые игровые данные могут быть сохранены после
NES -> Emulation Speed -> Pause
Filter: Tools
Filter: Conflicts
После всех настроек загляни сюда, чтобы убедиться что нету конфликтов клавиш с другими командами, поменяй если нужно. И на этом пока все.

При установке эмулятора на компьютер нужно не только скачать программу, но и подключить подходящее управление для создания эффекта консоли. В приставках Dendy используются специальные джойстики со своей схемой управления. Их можно подсоединить к компьютеру через USB кабель или синхронизировать по Bluetooth.
Однако, иногда случается так, что даже при правильном подключении контроллер не реагирует на нажатие клавиш. В нашей статье мы расскажем о способах настройки и возможных причинах отсутствия работы джойстика.
Эмулятор не видит джойстик
Никак не можете запустить Mario? Страшно хочется сыграть в Contra, но не знаете как? Задайте вопрос здесь.
Эмулятор не видит джойстик
я поставил Танчики себе с денди.
Там есть джостик, но я не могу запустить его
А так же выбрат игру на 2 игрока
Добавлено спустя 33 минуты 48 секунд:
игру на двоих научился через кнопки, колибровка там ддостика происходит , но джостик не запускается
Вернуться к началу
Антоха 007 » 26.07.07 в 18:18
Хорошо было бы узнать, какой эмулятор и джойстик используется.
Пока могу дать только такой совет.
В некоторых эмуляторах, прежде чем использовать джойстик, необходимо его выбрать в списке доступных устройств ввода, иначе он вообще не будет восприниматься эмулятором (хотя, калибровка вполне может работать). Проверьте, отмечен ли он (и все, связанное с ним, будь то используемые оси и кнопки) в списке оборудования в эмуляторе.
Вернуться к началу
0slik » 27.07.07 в 12:29
Да, в джостиках я его выбрал.
Всеравно на него нет оклика
PS чё то я разошелся, пару лет не играл в игры, сегодня друга пригласил у него PS3 , попробуем на проекторе запустить + хорошая акустика
Вернуться к началу
Антоха 007 » 27.07.07 в 12:56
Да, в джостиках я его выбрал.
Всеравно на него нет оклика
Вернуться к началу
Vetal224 » 16.09.07 в 14:38
видать джостик у тебя плохой
Вернуться к началу
Вернуться в Телевизионные приставки
Кто сейчас на конференции
Как настроить джойстик на эмуляторе денди

При установке эмулятора на компьютер нужно не только скачать программу, но и подключить подходящее управление для создания эффекта консоли. В приставках Dendy используются специальные джойстики со своей схемой управления. Их можно подсоединить к компьютеру через USB кабель или синхронизировать по Bluetooth.
Однако, иногда случается так, что даже при правильном подключении контроллер не реагирует на нажатие клавиш. В нашей статье мы расскажем о способах настройки и возможных причинах отсутствия работы джойстика.
Описание
Программа отличается качественным звуком, высокой скоростью работы и совместима с большинством игр. Этот эмулятор Денди имеет много возможностей и настроек, но, к сожалению, не поддерживает русский язык.
Платформа: Windows
ОС: Windows XP / Vista / 7
Язык: Английский
Возможности:
- Сохранение игры в любой момент
- Открывает игры в архивах(zip,rar)
- Поддержка Game Genie
- Режим Debugger
- Запись на видео игрового процесса
- Настройка частоты звука
- Большой выбор видео настроек
Недостатки: Плохая реализация сетевой игры, не поддерживает русский язык
Устанавливаем эмуляторы
Спешу обрадовать, установить эмулятор так же просто и быстро как установить сам «Коди», кроме того, не нужно даже ничего скачивать, всё уже встроено. Давайте перейдем:
- Откройте настройки.
- Нажмите дополнения и перейдите в раздел «Установить из репозитория».
- Выберите «Игровые дополнения»


затем раздел «Эмуляторы»:
- Выберите нужный Вам эмулятор и установите его. Рассмотрим на примере «Sega» Вы можете установить любой другой.
. .
Устанавливаем игры
После того, как мы все настроили и подготовили, распакуйте архив с играми и загрузите его к вам на Smart TV или TV Box при помощи флешки. Теперь откройте главный экран «Kodi» и выберите раздел «Игры» нажав на него:

Нужно выбрать нашу папку с играми, поэтому нажимаем «Добавить игру…». В открывшемся окне нажмите обзор, затем найдите вашу папку с играми. Когда вы откроете папку, она окажется пустая, и это нормально. Нажмите «OK», после чего ещё раз «OK». Готово, по завершению вас перебросит назад в меню, в котором будет ваша папка с играми.

Эмуляторы Денди для игры в приставку на компьютере и телефоне
Сегодняшняя статья ориентирована, главным образом на тех, кто застал эпоху 90-х — время расцвета приставки Dendy (хотя, если кто-то интересуется старыми играми — возможно тоже найдет для себя что-нибудь интересное).
Вообще, Денди (Dendy) — это не оригинальное название приставки (под таким брендом она появилась в нашей стране). Во всем Мире же приставка более известна как NES (или Famicom) . Несмотря на то, что многие игры на ней были достаточно незатейливыми (тетрис, цирк, Марио, танчики и пр.) — они быстро снискали славу и популярность. Собственно, многие поигрывают в них и сегодня.
В начале 2000-х же, когда компьютеры начали становится все более доступными, появились и первые эмуляторы NES (Dendy). Примечание: эмулятор — это спец. программа, позволяющая на компьютере воспроизвести работу приставки.
Собственно, в этой заметке приведу наиболее актуальные эмуляторы NES, которые сохранили свою работоспособность и по сей день.
Какие ошибки и трудности возникают при настройке?
Процесс настройки не занимает много времени и его достаточно легко выполнить. Но иногда у пользователей возникают трудности в подключении и настройке. Вот список некоторых из них:
- Неправильное подключение в результате несоответствия формата контроллера для конкретной игры.
- Механическое повреждение и выход из строя техники.
- Отсутствие установленной программы эмулятора и его настройки.
- При настройках команд можно задать только одно действие для одной кнопки. При повторном задействовании клавиши сохраняется последний вариант.
Настройка геймпада (джойстика)
Геймпад нужно настраивать только после того, как Вы установили нужный вам эмулятор. Медиацентр имеет встроенные драйвера и умеет работать практически со всеми известными джойстиками.
Чтоб настроить геймпад, откройте «Настройки», затем «Система». Подключите ваше устройство и перейдите в раздел «Ввод», после «Настройка подключенных контроллеров»:

Выберите тип вашего джойстика и настройте значения кнопок:

На этом всё. Как видите, всё просто до безобразия. А Вы думали, что ваш Smart TV способен быть игровой приставкой?
Захотел я, значит, погамазить на эмуляторах. Причём погамазить как на смарте, так и на ПК с одной и той же беспроводной спецклавы, которую с натяжкой можно заюзать как джойстик. Но вот ведь незадача: на андроидных эмуляторах спокойно настраиваются отдельные клавиши для диагональных направлений (Up+Right и т.д.), на ПэКашных линуксовых такого не нашёл. Может, плохо искал?
P.S. Одновременное зажатие стрелочных кнопок - не вариант, ищу именно возможность замаппить отдельные.

Настроить управление на Num Pad (Num 7 9 1 3) не судьба?

Так в том-то и прикол, что в этих эмуляторах нет диагональных направлений. Только влево-вправо-вверх-вниз. По твоей аналогии с нампадом - 2 4 6 8. А нужно иметь возможность настроить ещё и 1 3 7 9.
Nesoid, Gensoid и GBCoid предоставляют такую возможность. FCEUX, Gens и Kega Fusion - нет. That is the question.
border-radius ★ ( 30.05.16 19:05:43 )Последнее исправление: border-radius 30.05.16 19:10:17 (всего исправлений: 2)

Таки в оригинальных косолях были только 4 направления.

Ну так в них и диагонали жмякать удобно было.
Просто купи геймпад с диагоналями, меньше костылей будет.

Нет, интересуют чисто программные решения. Андроидовским ведь не впадлу эмулировать 8 направлений вместо четырёх на отдельных клавишах.

Короче, Mednafen и Nestopia тоже не умеют в диагонали отдельными клавишами. Доколе?
border-radius ★ ( 31.05.16 14:27:34 )Последнее исправление: border-radius 31.05.16 14:32:38 (всего исправлений: 1)
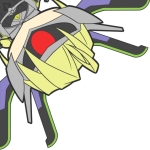
А что за спецклава?

А клавиши, например, 4+6 не дают такого результата? Упс, не заметил. Кактусы таки колючие))
maxbart ★★ ( 31.05.16 14:44:46 )Последнее исправление: maxbart 31.05.16 14:45:55 (всего исправлений: 1)

Вот эта. Одновременно пальцем зажать W и D, например, нереально. На крестовинах диагонали тоже не жмутся. Но с андроидовскими эмулями выкрутился, с пэкашными - фиг.

О, у меня такая же клава. Все же играть с нее не лучшая идея, наверное. Надо, наверное, искать что-то, чтобы перехватывало события кнопок и при некоторых отправляло событие нажатие нескольких. Ну, или вот, лучший вариант: доработать данные эмуляторы до такой поддержки.
Читайте также:


