Falcon eye как скинуть видео на флешку
Настройки записи видео с камер видеонаблюдения на SD карту
Сегодня выпускается много видеокамер для систем наблюдения, которые не предусматривают подключения видеорегистраторов. Запись видео с камер осуществляется непоследственно на SD карту, которая вставляется в специальный слот видеокамеры.
Такие системы видеонаблюдения обычно применяются там, где нет необходимости в постоянном слежении за обстановкой на охраняемом объекте. Благодаря отсутствию в такой системе видеорегистратора, связанного посредством кабельной или беспроводной линии с видеокамерами, можно серьезно сэкономить на системе видеонаблюдения.
Однако у многих возникает вопрос, как собственно, настроить запись с камеры на SD карту, так как просто в ставить ее в камеру недостаточно.
Начнем, пожалуй, с первых шагов. Для начала:
1.Обесточьте камеру.
2.Открутите заднюю ее часть
3.Здесь вы увидите слот для установки micro SD карты
4. Установите ее и плотно закрутите заднюю часть камеры.
Камера форматирует карту памяти под свою файловую систему, это означает, что вставив карту в ПК вы не сможете её прочитать, соответственно и записи посмотреть тоже. Для просмотра записей используйте WEB интерфейс камеры.
Например в камерах OMNY это делается так:




Запись настроена, оставьте камеру на 5-10 минут для записи первых файлов затем перейдите на вкладку Архив для проверки наличия записей

2. Перейдем во вкладку менеджмент – настройка памяти, где нужно отформотировать SD карту

3. Далее следует перейти во вкладку Мониторинг где нужно включить запись ( здесь же нужно выбрать режим записи, постоянный, расписание или по детекции движения) нажав кнопку ПУСК
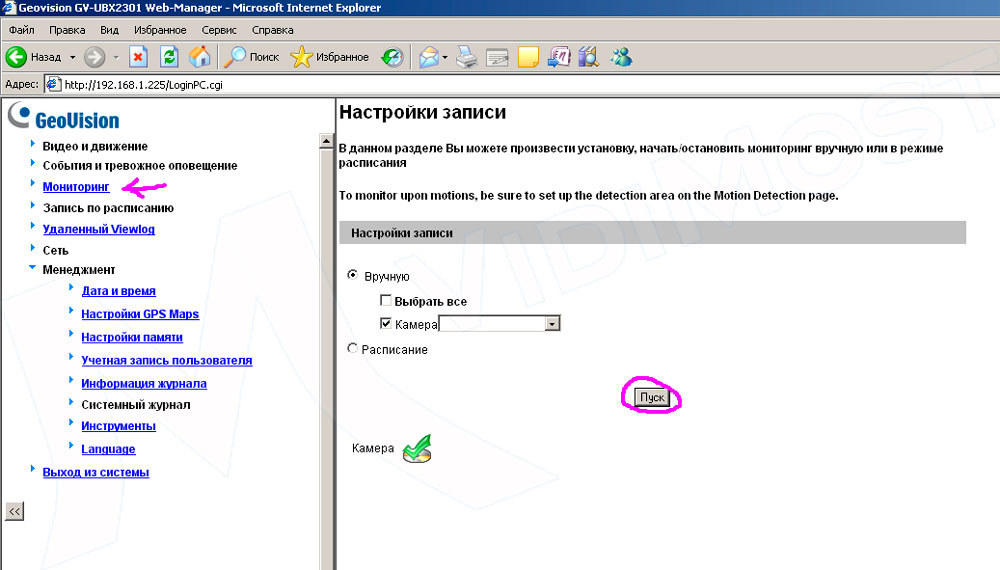
В результате должно получится следующее:


5. Для просмотра архива нужно запустить утилиту «video log» которую Вы можете скачать на файловом сервере.


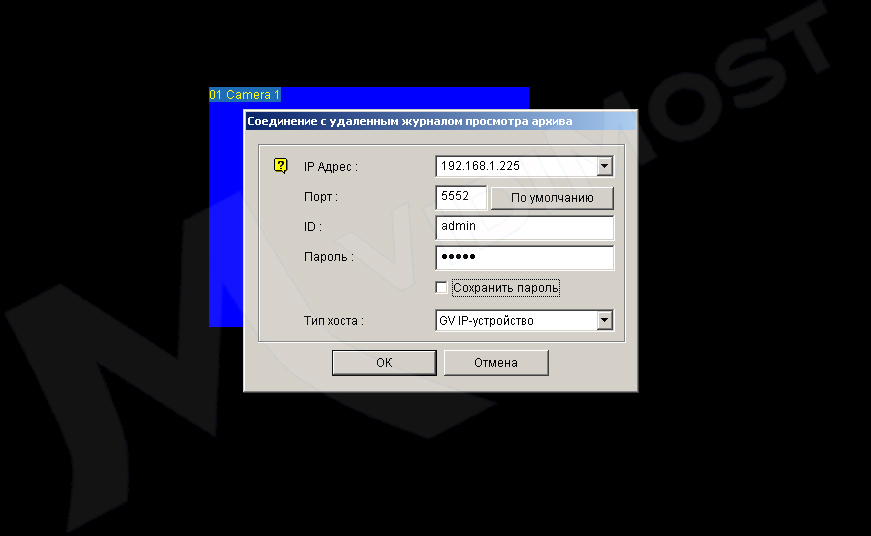
8. Теперь просмотр архива доступен.

Ниже мы приводим видео, где Вы найдете еще несколько примеров настройки записи на карту с камер видеонаблюдения других производителей.
Мы рассмотрели настройку записи видео с камер видеонаблюдения различных производителей. Как видим, принцип один и тот же: форматирование карты для камеры, ее установка, настройка даты и времени, настройка срабатывания записи при обнаружении движения в зона обзора камеры и собственно, запись видео.
В камерах видеонаблюдения других производителей настройки записи видео на sd накопитель аналогичны. Различается лишь интерфейсы, в которых нужно произвести данные настройки.
Камеры видеонаблюдения – это устройства, помогающие в различных сферах деятельности. Они позволяют осуществлять контроль над производством, сохранять в безопасности личное имущество. Современные камеры могут не только записывать изображение, но и передавать звук, сохранять данные на внешнем носителе. Чтобы выбрать лучший способ сохранения данных, следует разобраться с особенностями каждого из видов носителей.
Камеры видеонаблюдения с функцией записи
Большинство современных записывающих устройств имеют функцию сохранения видео. Но обычно под такими приборами понимают ip камеры. Они представляют собой компьютеры, к которым подсоединяются элементы видеозаписи и звука.
Способы сохранения информации
Сохранить информацию на облаке можно разными способами. К основным типам хранилищ относятся:
Каждый из способов имеет свои преимущества и недостатки, с которыми нужно разобраться перед покупкой. В первых двух случаях видеокамеры работают удаленно. Запись на жесткий диск требует подсоединения к видеорегистратору, а для облачного сохранения нужен доступ в интернет.
На usb накопитель

Сохранение информации на флешку похоже на запись на карту памяти. Они различаются способом установки и объемом памяти. Карта вставляется в корпус устройства, а USB подключается к соответствующему разъему.
Как скинуть видео с камеры видеонаблюдения на флешку:
- Вытащить накопитель из камеры.
- Подключить USB к компьютеру.
Сохраненные файлы нужно перекинуть на ПК.
На sd карту памяти
Карта памяти чаще всего используется в ip камерах. Она имеет следующие характеристики:
- Объем памяти.
- Скорость видеоролика. Здесь же учитываются способ сжатия, качество изображения, количество кадров за единицу времени.
От качества картинки зависит и объем сохраняемой записи. Чем лучше изображение, тем больше памяти нужно для его сохранения.
Карту памяти нужно докупать отдельно. Они не входят в комплект записывающего устройства.
- Стоимость.
- Скорость развертывания.
- Простота установки.
- Широкий ассортимент.
- Высокий риск утери.
- Малый объем памяти.
- Невысокий срок службы.
Камеры с картой памяти подходят для домашнего видеонаблюдения, когда жильцы квартиры не оставляют жилье на продолжительное время.

На жесткий диск
Для записи данных на жесткий диск потребуется еще одно устройство – регистратор или ПК.
Такой носитель имеет большее количество преимуществ, чем SD карта или флешка. К ним относятся:
• Высокий уровень надежности.
Жесткие диски обычно используются для охраны загородных домов, коттеджей, военных объектов, парковок и других мест, где требуется постоянный контроль без замены оборудования. Запись будет производиться в течение длительного времени, во время которого не нужно чистить память и перебрасывать данные на другой носитель или компьютер. Достаточно очищать хранилище раз в месяц или даже реже, в зависимости от оставшегося объема памяти.

В облако
Облачное хранение является одним из самых современных и перспективных способов записи информации. Камеры с записью на удаленный сервер все чаще используются в моделях отечественного производства. Работает устройство при помощи интернета. Картинка с камеры передается на сервер с возможностью трансляции в интернете.

Благодаря удаленным серверам можно слышать, что происходит на охраняемом объекте, а также переговариваться с людьми по ту сторону камеры.
Читайте так же: Что собой представляют аналоговые камеры видеонаблюденияЕсть возможность одновременного подключения ко всем серверам с одного устройства. Тогда на экране можно наблюдать в режиме онлайн, что происходит в нескольких местах. Доступ к просмотру может иметь как один человек, так и группа сотрудников предприятия или все его посетители.
К преимуществам относят высокую сохранность данных, широкий ассортимент, возможность просмотра записей из любого места и большой объем памяти. Недостатки – затраты на доступ в интернет и низкая пропускная способность.

Как сделать оптимальный выбор
Ассортимент камер видеонаблюдения очень широк, и обычному пользователю сложно сразу выбрать оптимальное устройство. Не все видеокамеры могут использоваться на улицах или в домах, объем памяти также для каждого места нужен свой. Поэтому рекомендуется выбирать камеру, опираясь на следующие критерии:
- Выбор места установки. Изделия для дома имеют небольшие размеры, они неустойчивы к воздействию влаги и других агрессивных факторов. Уличные модели должны быть выполнены в прочном корпусе, иметь защиту от воды, ультрафиолета, вибраций и других негативных факторов окружающей среды. Рекомендуется обратить внимание на устройства с антивандальной защитой. Приборы для улицы обычно стоят дороже.
- Наличие дополнительных функций. Камера может иметь микрофон, различные датчики, фиксированный объектив, Wi-Fi передатчик, ИК подсветка для работы в ночное время. В зависимости от объема дополнительных опций будет возрастать цена.
- Время записи. Для круглосуточной фиксации происходящего потребуется модель с большим объемом памяти. Оптимальный выбор – камера с облаком или жестким диском. Для домашнего применения подойдет прибор с картой памяти и флешкой. На таких камерах нужно периодически очищать место.
- Отдаленность камеры от монитора. Лучше брать изделие, у которого сигнал будет передаваться на расстояние без потерь качества.
- Угол обзора. Зависит от индивидуальных особенностей охраняемой площади и требований к оборудованию. Например, если камера имеет небольшую обзорность, подходящую для работы в помещениях, то можно будет детально рассмотреть всех людей, попавших в объектив.
Следует заранее составить список из требований к камере, а потом уже выбирать устройство. Для дома подойдут бюджетные гаджеты со средним разрешением, для охраны крупных предприятий нужны видеокамеры с высокой четкостью и наилучшей цветопередачей. Учитывается и сложность работы с оборудованием. С тем как с камеры видеонаблюдения скинуть видео на флешку или карту памяти, разберется даже неопытный пользователь.
Видео по теме
Заключение
Камеры видеонаблюдения являются обязательной частью охранной системы. Информацию с них можно сохранять на разные цифровые носители – карту памяти, USB накопитель, жесткий диск и на облако. Выбор лучшего устройства зависит от требований к видеокамере, бюджета, места установки и необходимости дополнительных функций.
Falcon Eye FE-004H – 4-х канальный цифровой видеорегистратор (DVR) являлся удачным решением для построения домашней системы видеонаблюдения своего времени. Компактные размеры и простота в использовании являлись неоспоримым преимуществом этой модели. Функционал видеорегистратора Falcon Eye дополнен наличием тревожных выходов и возможностью администрирования с лицевой панели.
Достоинства и преимущества FE-004H:
- Пентаплекс (выполняет 5 различных функций одновременно). Одна из главных характеристик цифрового видеорегистратора.
- Технология компрессии – H.264. До 40% экономии места на HDD.
- Разрешение записи: D1, HD1 и CIF (100к/с, 100к/с, 100к/с).
- 4 BNC входа.
- 1 BNC выход.
- 1 VGA выход для подключения компьютерного монитора.
- PTZ RS485, архивация по LAN-сети и через USB.
- Доступ посредством локальной сети и интернет. С двухпоточным режимом передачи видео для снижения расхода трафика.
- Доступ с мобильного телефона.
- Управление с помощью USB мышки и пульта дистанционного управления.
- 1 SATA HDD до 2Тб.

Falcon Eye FE-004H – 4 канальный видеорегистратор
Ниже приведены основные технические характеристики FE-004H и порядок действия при сбросе пароля. В конце статьи представлена инструкция с полными настройками и программа для контроля данным устройством по локальной LAN-сети – CMS DVR для Falcon Eye.
Пароль пользователя (сброс пароля и изменение)
Видеорегистратор FE-004H имеет код 000000 по умолчанию, без пароля. Пользователь при первом запуске может произвести вход напрямую в основном меню. Но для безопасности работы администратор может изменить (выполнить сброс пароля к заводским настройкам) код и пароль данного устройства в меню «Базовые настройки» – «Пароль».
Присутствует возможность настроить как код доступа для пользователя, так и для администратора.
Администратор имеет все полномочия.
Обычные пользователи имеют только ограниченный набор возможностей, которые можно назначить для любого нового клиента. Такие пользователи осуществляют только функции мониторинга и поиск/воспроизведение видео. Если Вы желаете работать в меню центрального устройства после установки защиты, то система выведет на экран интерфейс «входа пользователя в систему».
Пароль по умолчанию (default password): Без пароля
Характеристики Falcon Eye FE-004H
Видео
Алгоритм сжатия видео – H.264
Видеовходы – 4 x BNC 1.0 Vpp 75 Ом
Видеовыходы – 1 x BNC, SPOT, VGA
Режим отображения – 25 к/с полный кадр, PIP, ZOOM
Аудио
Алгоритм сжатия аудио – 8kHz х 16 bit G.711
Аудиовход – 4 x RCA
Аудиовыход – 1 x RCA
Тревога
Тревожные входы – 4
Тревожные выходы – 1
Запись
CIF – 100 к/с разрешение 320х288
HD1 – 100 к/с разрешение 704х288
D1 – 100 к/с разрешение 704х576
Режимы записи – Ручной, по расписание, по событию, по детектору
HDD
Накопитель – 1-х HDD (SATA), до 2Тб
Интерфейс FE-004H
Ethernet – 10/100 BaseT
Сетевые протоколы – DDNS, DHCP, PPPoE, TCP/IP, 3G
Доступ по сети CMS – Win XP, Vista, Win 7, Mac ОС
Дополнительно
Поддержка мобильных устройств – Android, iPhone, iPAD, Blackberry, Symbian, Win CE
Архивирование – Порт USB (Backup), по сети
Органы управления Falcon Eye FE-004H
Индикаторы и кнопки управления на передней панели
Индикаторы на передней панели FE-004H
1 – SEARCH – Поиск видео
2 – MUTE – Выключить звук
3 – POWER – Индикатор питания
4 – REC – Индикатор записи
5 – LINK – Индикатор подключения к сети
6 – ALARM – Индикатор аварии
7 – REW – Ускоренное воспроизведение назад
8 – PLAY – Воспроизведение
9 – PAUSE – Пауза
10 – FWD – Ускоренное воспроизведение вперед
11 – REC/STOP – Включить/выключить запись
12 – DISPLAY – Режим отображения
13 – PTZ – вход в режим PTZ (режим координирования камерами)
14 – Enter – Управление и направление PTZ, управление меню
16 – ESC – Выход/возврат из главного меню
17 – ИК – приемник
Задняя панель

FE-004H – задняя панель
1 – VIDEO IN – Видеовходы
2 – VIDEO OUT – Видеовыход
3 – Интерфейс USB
4 – Выход сигнализации; общая клемма; вход сигнализации
5 – AUDIO IN – Аудиовходы
6 – AUDIO OUT – Аудиовыход
7 – VGA – Разъем для подключения внешнего монитора
8 – NETWORK – Сетевой разъем
10 – Подключение питания
Пишите в комментариях ниже какую информацию добавить или убрать по данному видеорегистратору Falcon Eye FE-004H. Открыт для предложений по оформлению и наполнению страницы.
Гарантия лучшей цены на рынке.
Абсолютная гарантия 1 год на оборудование и монтаж.
Статья находится в процессе доработки
Содержание
Основные характеристики:
Модель FE-1080P
Режим работы Пентаплекc
Алгоритм сжатия видео H.264
Алгоритм сжатия аудио 8kHz х 16 bit G.711
Видеовходы RJ-45 для всех каналов
Видеовыходы VGA, HDMI (1080p)
Аудиовход RJ-45 для всех каналов
Аудиовыход 2 х BNC
Режимотображения 25 к/с полный кадр, PIP, ZOOM
Скорость записи (1080p) 100 к/с разрешение 1920х1080
Режимызаписи Ручной, по расписание, по событию, по детектору
Накопитель 2 х HDD (SATA), до 3Тб каждый
Детектордвижения 22х18 зоны, 6 уровней
Тревожныевходы/выходы 16/3
Сеть Ethernet: 10/100 BaseT
Поддержка мобильных устройств: Android, iPhone, iPAD, Symbian
Архивирование по USB (Backup), по сети
Подключение
В первую очередь, нужно обратить внимание на прошивку. Если ее версия ниже 2.610.0000.0, лучше перепрошивать. Прошивку можно посмотреть в главном меню по нажатию правой кнопки мыши Главное меню >> Сведения >> Версия
Подключение жесткого диска.


Разъемы на задней панели


Мышка для управления подключается к USB порту расположенному с торца, или сзади над Ethernet портом.


Базовые настройки

При первом включении, если появляется мастер настроек, нужно снять галочку и нажать Cancel.
Лучше всего обнулить настройки, зайдя в главное меню Главное меню >> Настройки >> Сброс и перезагрузить регистратор «Главное меню – завершение работы – перезагрузка»
В первую очередь осуществим базовые настройки.
Настраиваем дату и время Главное меню >> Настройки >> Общие

Настройка сети
Главное меню >> настройки >> сеть
Указываем регистратору IP адрес, например 192.168.1.5, маску подсети 255.255.255.0
Даже при использовании неуправляемого коммутатора нужно указать шлюз, например 192.168.1.1
Если выскакивает ошибка IPv6, жмем, ОК и Отмена, настройки должны сохраниться.

Подключение камер

Прежде чем подключать камеру, нужно убедиться, что ее IP адрес отличен от адреса регистратора. У разных камер по умолчанию адрес разный (например Dahua 192.168.1.20 admin admin). Все действия на регистраторе лучше совершать войдя под учетной записью администратора ( По умолчанию admin admin). Меню вызывается нажатием правой кнопки мыши.
На главном экране кликаем «+» в пустом квадрате, нажимаем кнопку IP search. Появится список камер, находящихся в нашей сети. Этот список используем только для того, что бы посмотреть IP адреса камер. Кнопку добавить в IP search не использовать! Т.к. в дальнейшем могут возникнуть проблемы с настройкой датчиков движения и прочего.
Камеры подключаются по одной через manual add. Даже если пароль подставился автоматически, его лучше вбить еще раз.
Нажимаем ОК, через несколько секунд должно появится изображение с камеры, жмём Отмена. И повторяем действия для следующей камеры
DAHUA
Производитель: Private
IP: Произвольный (192.168.*.*)
Mask: 255.255.255.0
Port: 37777
Login: admin
Password: admin


Настраиваем качество
Камера отдает два потока, один для записи, а второй для просмотра удаленно.
Настройки качества выставляются непосредственно на регистраторе, и применяются к камерам автоматически, но только при условии, что камера корректно подключена. Главное меню >> Настройки >> Видео

Основной поток разрешение 1.3 Mpx кол-во кадров 6 fps битрейт VBR 3-4 Mbits
Дополнительный поток разрешение CIF кол-во кадров 15 fps битрейт 256 Kbits
Настройка записи
Что бы на данном регистраторе шла запись, нужно указать это в двух местах.
Во первых по нажатию правой кнопки мыши на основном экране выбираем пункт меню «Запись» (Record), ставим галочки для подключенных каналов напротив строки «Расписание», как для основного так и для дополнительного потока.

Далее Главное меню >> Настройки >> Расписание
Выставить дни Переод — Все(ALL)
Указать тип записи «Постоянная» или по «Движению», выбрать только 1 белый квадратик.
Что бы запись велась круглосуточно, период должен быть от 0 до 24 часов.

Настройка детектора движения
Если выскакивает ошибка, значит, камера подключена некорректно.
Главное меню >> Настройки >> Обнаружение
Выбираем канал на котором будет срабатывать детекция, а так же канал, на котором при этом будет срабатывать запись. Выставляем диапазон кадра, на котором будет срабатывать детектор движения, красные квадратики — зона срабатывания.
Anti-dither – Защита от ложных срабатываний датчика движения
«Задержка» — сколько будет длиться запись в секундах после исчезновения движения в кадре.


Time section – выставляем расписание работы, что датчик работал круглосуточно, указываем все дни, с периодом от 0 до 24 (все полоски должны быть белыми)

Проверка
Красный значок в углу кадра означает – что сработал детектор движения
Зелёный значок означает – что ведется запись

Просмотре по сети
Просмотр по сети возможен только с браузера Internet Explorer, либо с исользованием прораммы PSS
Просмотр с мобильных устройств
Для просмотра с iPhone, iPad требуется установить программу iDMSS из AppStore. Инструкция по настройке на iPhone, iPad
Для просмотра с устройств на базе ОС Android Нужно установить программу gDMSS
Читайте также:


