Есть ли подсветка клавиатуры на ноутбуке hp laptop 15 bw0xx
Содержание этого документа касается ноутбуков HP, в которых используется клавиатура с подсветкой.
Используйте подсветку на клавиатуре для работы в средах с низким освещением.
Не все ноутбуки HP оснащены клавиатурой с подсветкой. Чтобы убедиться, что ваш ноутбук оснащен клавиатурой с подсветкой, перейдите на страницу Служба поддержки клиентов HP. Выполните поиск по модели ноутбука и слову характеристики . Просмотрите технические характеристики вашей модели ноутбука. Чтобы найти модель вашего ноутбука изучите раздел Как найти номер моей модели или номер продукта для получения дополнительных сведений.
Если у вас игровой ноутбук, например HP OMEN, перейдите в командный центр HP OMEN для получения дополнительных сведений о клавиатуре с подсветкой и других функциях.
Включение и выключение подсветки
Если ноутбук оснащен клавиатурой с подсветкой, нажмите клавишу F5 или F4 (на некоторых моделях) на клавиатуре, чтобы включить или выключить подсветку. Возможно, придется одновременно нажать клавишу fn (функциональная клавиша).


Не удается найти клавишу подсветки
Проверьте весь ряд функциональных клавиш. Клавиша подсветки может располагаться в другом месте, или эти функции могут быть реализованы с помощью другой клавиши, например F5 , F4 или F11 .
При отсутствии клавиши подсветки на ноутбуке, убедитесь, что на ноутбуке клавиатура с подсветкой. Перейдите на страницу Службы технической поддержки HP. Выполните поиск по модели ноутбука и слову характеристики . Просмотрите технические характеристики вашей модели ноутбука. Некоторые модели не поставляются с клавиатурой, оснащенной подсветкой.
При нажатии кнопки подсветки ничего не происходит
В ОС Windows нажмите fn (функциональная клавиша) и клавишу подсветки. Если ничего не происходит, проверьте настройки BIOS.
В BIOS выберите BIOS Setup (Настройка BIOS) или BIOS Setup Utility (Программа настройки BIOS), затем используйте клавиши со стрелками для перехода на вкладку System Configuration (Конфигурация система). Обязательно включите Action Keys Mode (режим функциональных клавиш), если он еще не включен.
Версии вашей системы BIOS и экранов могут отличаться.

Подсветка остается включенной всего лишь несколько секунд
Если подсветка горит всего несколько секунд, может оказаться необходимым перенастроить таймаут подсветки в BIOS.
Отсутствие настройки времени подсветки в BIOS означает, что эта функция не поддерживается ноутбуком. Проверьте документацию технической поддержки вашей модели ноутбука, чтобы убедиться в поддержке этой модели.
Версии вашей системы BIOS и экранов могут отличаться.
Перезапустите ноутбук и сразу же нажмите несколько раз клавишу F10 , пока не откроется BIOS.
При открытии BIOS используется клавиши со стрелками, чтобы переместиться на вкладку Advanced (Дополнительно).
Перейдите к Built-in Device Options (встроенным параметрам устройства) и нажмите клавишу Ввод .

Во встроенных параметрах устройства выберите Backlit keyboard timeout (Таймаут подсветки клавиатуры).
Нажмите пробел, чтобы открыть настройки подсветки клавиатуры, затем выберите необходимую настройку таймаут.
Если выбрать Never (Никогда), подсветка остается включенной, что может быстро разрядить аккумулятор ноутбука.

Подсветка остается выключенной после включения
В зависимости от настройки таймаута подсветка отключается через некоторое время неактивности. Чтобы снова включить подсветку, нажмите любую клавишу на клавиатуре или нажмите сенсорную панель (в зависимости от модели).
Необходимо изменить яркость подсветки

hp-feedback-input-portlet
hp-feedback-banner-portlet
hp-country-locator-portlet
Выбор местоположения
Северная и Южная Америка
Европа, Ближний Восток, Африка
Азиатско-Тихоокеанский регион и Океания
Выберите язык
hp-detect-load-my-device-portlet
hp-hero-support-search
Примеры: “LaserJet Pro M1132 замятие бумаги”, “HP 250 G5 bluetooth”

В целом, хороший ноутбук, но нужно копаться в настройках, чтобы значительно улучшить его работу
Ноутбук HP Laptop 15-bw0xx я купила полгода назад, взамен своему ноутбуку Sony, который пока отдала сыну.
Покупала в М.Видео, у меня уже сложилась дружба с этим магазином, к тому же у меня были бонусные рубли и этот магазин близко расположен к моему дому.
Я, конечно, удивилась, когда увидела цены на ноутбуки, меньше, чем за 30000 рублей смотреть не на что. Продавец-консультант активно принялся помогать мне с выбором, и предложил ноутбук HP Laptop 15-bw0xx, т.к. по соотношению цены-качества он был более-менее нормальный.
Такой симпатичный голубенький цвет корпуса с серебристым логотипом HP


Клавиатура строгая, матовая, что лучше, на мой взгляд, чем глянцевая, т.к. не маркая



Ноутбук HP Laptop 15-bw0xx практически не нагревается, но я, конечно, всё равно использую специальную охлаждающую подставку. Батарею держит по-среднему, наверное, часа 3. Но для меня это не принципиально, т.к. использую этот ноутбук обычно там, где есть возможность его подзарядить.
Всё разъёмы для USB и карт в достаточном количестве, и подробно расписаны в инструкции, что удобно.

Wi-Fi и Bluetooth работают на "ура", видят все устройства.
На этом ноутбуке, как и на всех новых ноутах, стоит Windows 10, которая, как мне кажется, слишком громоздкая и "навороченная". Была даже мысль сразу поставить Windows 7, но на перспективу оставила 10-ку. Правда, настолько непривычны мне все эти ненужные "красивости", что дизайн меню "Пуск" я сделала приближённым к 7-ке.

Также раздражало то, что мой ноут переодически перезагружался раз в день примерно без всяких предупреждений. Лечится отменой автоматических обновлений, которые так любит Windows 10. Кстати, и работать он начал несколько быстрее, после этой отмены. Другое дело, что для того чтобы управлять Windows 10, надо долго копаться в её мудрённых настройках. Пока не перезагружается, а дальше посмотрим.
Я использую офисные программы, фотошоп и проч., в общем, мне этот ноут исключительно для работы и с этой функцией он справляется. Не могу сказать, что он очень уж шустрый, скорее, средний. Ну, тут опять-таки, я думаю, надо всё настраивать и смотреть на изменения.
Мне этот ноутбук обошёлся в 35000 рублей, и я, конечно, думаю, что переплатила, можно было купить и дешевле именно эту модель. Но не жалею, что уж теперь?)))
Всем спасибо за внимание, думаю мой отзыв вам пригодится!
Подсветка на клавиатуре – универсальное опциональное решение, созданное специально для геймеров и пользователей, привыкших работать за ПК в темное время суток. Опциональное, значит предусмотренное по умолчанию, но не всегда активное, поэтому можно даже не догадываться о наличии подсветки на своем устройстве, лишая себя комфорта.
Так, почему бы не проверить наличие этой опции в собственном ноутбуке? Главное, учитывать, что каждая модель имеет определенные особенности управления, и проверка клавиатурной подсветки часто имеет особенности.

Правда ли, что подсветка есть на всех ноутбуках?
Этот миф активно продвигается в Интернете, но, к сожалению, далеко не все ноутбуки имеют подсветку для клавиатуры, несмотря на всю полезность такого оснащения.
А чтобы узнать возможности вашего устройства, воспользуйтесь следующими двумя способами проверки:
- использование горячих клавиш и определенных их комбинаций;
- изучение характеристик в инструкции по эксплуатации или информации о модели, размещенной на официальном сайте.
Влияет на вопрос и цена устройства, и как правило, клавиатурная подсветка используется на более дорогих моделях.

Подключаем функцию на конкретных устройствах
Для наглядности давайте попробуем рассмотреть проверку опции на различных моделях ноутбуков.
Lenovo
Если Вы владелец ноутбука модели Lenovo, то при проверке освещения клавиатуры Вам нужно использовать комбинацию горячей клавиши Fn и пробела. При одновременном их нажатии включается средний уровень подсветки, который при желании можно регулировать.
Для этого нужно будет нажимать эту такую комбинацию столько раз, сколько потребуется для комфортной работы за ноутбуком.

Asus/Acer
Владельцам модели Asus нужно осуществить несколько действий, чтобы включить подсветку. Для начала Вам потребуется проверить включение этой функции в BIOS, не забыв про драйвера, которые должны быть обновлены.
Кроме того, включение подсветки для рассматриваемых моделей осуществляется посредством одновременного нажатия клавиш Fn и F4. А если при использовании этой комбинации ничего не произойдет, тогда можно попробовать сочетание Fn и F9.

Существует несколько способов включения подсветки для клавиатуры ноутбуков этой марки.
Среди них:
- использование F5 либо F12;
- нажатие Fn, а затем сразу пробела;
- использование клавиши с тремя точками.
Если подсветка включилась, но очень быстро погасла, тогда вам следует перезагрузить устройство и нажать клавишу F10, чтобы открыть BIOS.
Далее нужно выбрать раздел параметров «Дополнительно», нажимаем Enter, потом нажимаем «пауза» и сразу пробел для увеличения длительности подсветки. Что следует запомнить: не включайте подсветку регулярно, ведь таким образом вы можете быстро разрядить батарею.
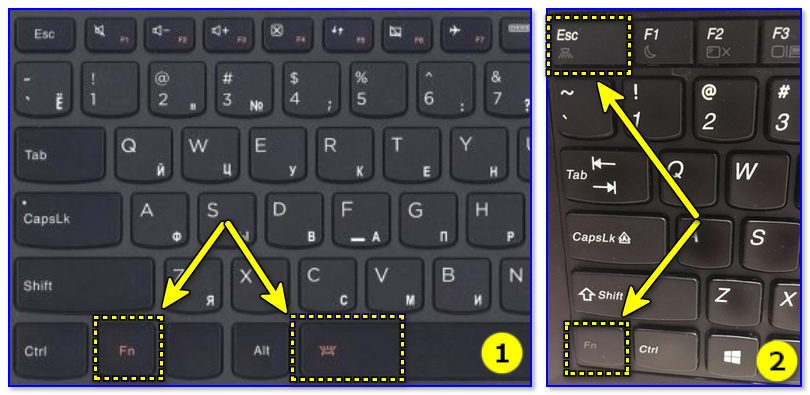
Xiaomi
С продукцией этого производителя все предельно просто, в том числе и в плане проверки подсветки. Для этого нужно использовать клавиши Fn и F10.

MacBook
Большинство моделей Apple могут автоматически регулировать яркость подсветки. Для тех же, кто любит делать это вручную, были предусмотрены специальные клавиши. Так, Boot Camp Control Panel автоматически выключает подсветку, если она находится в длительном бездействии, что позволяет экономить заряд на ноутбуке.

Подсветка клавиш на ноутбуке делает работу максимально комфортной, вне зависимости от уровня освещения. И если она не включается автоматически, то зачастую можно сделать это при помощи определенного сочетания клавиш. Главное, чтобы такая опция была предусмотрена на вашем ПК.

Если вам требуется включить подсветку клавиатуры ноутбука, но вы не знаете, как это сделать, в инструкции ниже — подробная информация об этом, клавиши и сочетания клавиш для включения подсветки на клавиатурах ноутбуков различных марок.
Включение подсветки клавиатуры на ноутбуке
На ноутбуках, в которых предусмотрена подсветка клавиатуры как правило присутствует клавиша включения подсветки, а иногда — две клавиши: одна для увеличения яркости подсветки клавиатуры, другая — для уменьшения. Обычно это не отдельная клавиша, а дополнительное действие одной из основных клавиш клавиатуры, ниже на фото это можно будет увидеть.
В зависимости от настроек и конкретной марки и модели ноутбука эта клавиша может срабатывать либо сама по себе, либо в сочетании с клавишей Fn, которую обычно можно найти в нижнем ряду на клавиатуре.
Как правило, на ноутбуках HP подсветка включается клавишами F5, F9 или сочетаниями Fn+F5 и Fn+F9 соответственно.

Если на вашем ноутбуке эта клавиша не содержит значка подсветки, как на фото выше, поищите его на других клавишах, а также убедитесь, что ваша модификация ноутбука HP имеет подсветку клавиатуры.
Стандартные сочетания клавиш для включения подсветки на клавиатуре ноутбуков ASUS — Fn+F3 (уменьшение яркости подсветки) и Fn+F4 (увеличение яркости). В качестве значка используется миниатюра клавиатуры со светом сверху. На некоторых моделях может встречаться комбинация Fn+F7.

В некоторых случаях подсветка может включаться простым нажатием указанных клавиш, без удержания Fn.
Lenovo
На ноутбуках Lenovo, оснащенных функцией подсветки клавиатуры, вы увидите значок со светящейся клавишей слева клавиши «Пробел». Если такого символа нет, можно предположить, что клавиатура без подсветки.

Чтобы включить подсветку на Lenovo используйте сочетание клавиш Fn + Пробел.
Стандартные клавиши включения подсветки клавиатуры на ноутбуке Acer — F9 или Fn+F9, иногда — F8 (или Fn+F8). На некоторых ноутбуках Acer используются сразу две клавиши: F9 (Fn+F9) для уменьшения уровня подсветки и F10 (Fn+F10) для увеличения.

В качестве символа используется буква A с «вырывающимся» светом сверху.
На большинстве современных ноутбуков Dell подсветка клавиш включается с помощью F10 или Fn+F10.

Но на отдельных моделях эта комбинация может отличаться, например, можно встретить сочетание Fn + Стрелка вправо.

На ноутбуках MSI присутствуют клавиши увеличения и уменьшения яркости:
Huawei и Honor
На ноутбуках Huawei и Honor стандартная клавиша подсветки — F3 (Fn+F3).

В качестве значка используется символ клавиши со светом из неё.
Дополнительные способы включить подсветку клавиатуры ноутбука
Помимо клавиш, при условии, что ноутбук имеет функцию подсветки клавиатуры, вы можете использовать:
- Центр мобильности Windows (можно запустить через поиск на панели задач Windows 10 или в поиске Windows 7), либо нажать клавиши Win+R, ввести mblctr и нажать Enter.
- Фирменные утилиты от производителя ноутбука, доступные на официальном сайте в разделе «Поддержка» для вашей модели ноутбука.
Что делать, если клавиши включения подсветки клавиатуры не работают или отсутствуют
В случае, если вы не можете найти клавишу включения подсветки клавиатуры, может оказаться, что ваш ноутбук не оснащен ею.
Важный момент: ноутбуки одной модели, но разных модификаций могут быть с подсветкой клавиатуры и без неё. Для примера возьмем Acer Aspire 3 — некоторые из модификаций этого ноутбука будут иметь символ подсветки на клавише F9 или F8, другие — нет. В последнем случае причиной этого является отсутствие функции подсветки.
Следующая распространённая ситуация: клавиши подсветки клавиатуры ноутбука есть, но не работают, при их нажатии ничего не изменяется.
Как правило, причина этого — отсутствие необходимых утилит производителя, в качестве примеров можно привести, но это не полный список и даже в рамках одной марки для разных моделей утилиты могут быть разными:
- Для MSI — System Control Manager (SCM) и другие вещи, например, SteelSeries Engine для игровых ноутбуков марки.
- Для Acer — Quick Access Application.
- ASUS ATK Package или Hotkey Utility.
- Утилиты Dell Command, Dell System and Devices manager.
- HP System Event Utility и другие инструменты от HP.
Иногда возможно отключение функции подсветки в БИОС ноутбука (присутствует на редких моделях). Выше лишь примеры программного обеспечения: наборы необходимых утилит могут отличаться даже в рамках одной марки ноутбука — отдельное ПО для потребительских и игровых ноутбуков, новых и старых моделей. Но логика одна: без этих утилит часть функциональных клавиш на клавиатуре могут просто не работать, как описано в инструкции (там же указаны типичные утилиты функциональных клавиш для разных марок ноутбуков): Что делать, если не работает Fn на ноутбуке.
Возможные решения проблемы в этом случае:
- Зайти на официальную страницу поддержки вашей модели ноутбука (вводим в поиске Google или Яндекс запрос вида: «модель ноутбука поддержка» и в результатах открываем официальный сайт) и загрузить оттуда необходимые утилиты (обычно лежат в разделе с драйверами).
- Если не удается определить, что именно нужно скачать, в комментариях к этой статье вы можете указать точную марку и модель вашего ноутбука (обычно есть на наклейке снизу) в комментариях к этой статье и подождать моего ответа, как правило я отвечаю на комментарии раз в сутки.
Видео инструкция
На этом всё, надеюсь, разобрались. Готов отвечать на вопросы при их возникновении, но не забывайте указывать точные сведения о ноутбуке: если вы напишете, что у вас просто Asus без конкретного номера модели и модификации, ответить не получится.
А вдруг и это будет интересно:
10.02.2021 в 10:09
Написанное ниже относится для ASUS N76.. (N56..).
Но и для другого модельного ряда от ASUS, предполагаю, подойдёт.
12.06.2021 в 02:22
Доброе утро, на клавиатуре SBK223UDFC dragon есть подсветка ?
10.02.2021 в 11:11
Дополню, для некоторых моделей ASUS, в частности X509FL , включение/выключение Fn+F7.
10.02.2021 в 13:08
Спасибо, добавил в статью.
11.02.2021 в 16:53
Здравствуйте. Ноутбук emachines D443, есть ли у него подсветка клавиатуры?
12.02.2021 в 12:05
Здравствуйте. Нет, на нем нету.
18.02.2021 в 09:39
Добрый день, подскажите в чем может быть проблема. Ноутбук HP Pavilion 17 (Windows 10 Pro) Не работает индикатор caps lock (не горит диод) При этом все остальные индикаторы работают (wi fi, звук, кнопка включения) Драйверы все стоят.
18.02.2021 в 15:35
Здравствуйте.
Может там действительно с диодом или его подключением проблема? Просто для него и драйверы никакие насколько мне известно не нужны, он просто работает.
18.02.2021 в 16:31
Может и диод. Я просто читал где то, на форумах, когда искал решение, что из-за какого то конкретного обновления Windows 10 на некоторых ноутах не будет работать индикатор именно Сaps lock и Num Lock :) А драйверы все-таки нужны наверное, клавиатуры, скорее всего. Я делал недавно чистую установку на Toshiba Satellite, так вот с драйверами от Microsoft, которые установились в процессе, ни один индикатор не работал, после загрузки системы. После обновления все загорелось. Спасибо за ответ)
25.02.2021 в 20:02
Здравствуйте msi ge62 2qc apache не работает подсветка клавиатуры и веб камера может быть связано,может модуль какой-то поменять, подскажите пожалуйста.
26.02.2021 в 08:22
Здравствуйте.
Попробуйте для начала установить System Control Manager отсюда
после установки перезагрузитесь
26.02.2021 в 15:00
26.02.2021 в 17:40
А как именно? Какая модель/модификация ноутбука? Есть ли клавиша подсветки?
26.02.2021 в 19:47
GE62 2QC модель
Клавиши есть добавить яркость убавить
Не отображается в steel series
27.02.2021 в 09:26
02.03.2021 в 11:13
Не нахожу решения :-((
Fujitsu Lifebook S752
02.03.2021 в 11:16
А у него вроде и нету подсветки
03.03.2021 в 04:33
Ультрабук Acer Swift 3 (SF314-57-53FR)
ПРИВЕТИКИ ПЕРЕСТАЛА РАБОТАТЬ ПОДСВЕТКА НИЧЕГО НЕ ПРОЛИВАЛА НА КЛАВИАТУРУ
03.03.2021 в 08:27
Здравствуйте.
Попробуйте вот с этого сайта (официального):
19.03.2021 в 10:52
Samsung ATIV Book 8 870Z5G
Здравствуйте. Никак не получается включить подсветку. Установил самсунговскую прогу, но в управление экраном подсветки нет. Сможете помоч?
19.03.2021 в 11:53
01.04.2021 в 14:46
Здравствуйте, а есть ли подсветка на клавиатуре ноутбука ACER Aspire 3 F315-53-P8FK
02.04.2021 в 10:27
Здравствуйте. Нет, на нём отсутствует.
24.05.2021 в 21:20
Добрый день!
Не получается настроить подсветку на ноутбуке MSI GL65 10SDK-629XRU
Просто непонятно где это делать.
26.05.2021 в 19:19
15.06.2021 в 20:04
Читайте также:


