Есть ли подсветка клавиатуры на ноутбуке asus vivobook
Подсветка на клавиатуре – универсальное опциональное решение, созданное специально для геймеров и пользователей, привыкших работать за ПК в темное время суток. Опциональное, значит предусмотренное по умолчанию, но не всегда активное, поэтому можно даже не догадываться о наличии подсветки на своем устройстве, лишая себя комфорта.
Так, почему бы не проверить наличие этой опции в собственном ноутбуке? Главное, учитывать, что каждая модель имеет определенные особенности управления, и проверка клавиатурной подсветки часто имеет особенности.

Правда ли, что подсветка есть на всех ноутбуках?
Этот миф активно продвигается в Интернете, но, к сожалению, далеко не все ноутбуки имеют подсветку для клавиатуры, несмотря на всю полезность такого оснащения.
А чтобы узнать возможности вашего устройства, воспользуйтесь следующими двумя способами проверки:
- использование горячих клавиш и определенных их комбинаций;
- изучение характеристик в инструкции по эксплуатации или информации о модели, размещенной на официальном сайте.
Влияет на вопрос и цена устройства, и как правило, клавиатурная подсветка используется на более дорогих моделях.

Подключаем функцию на конкретных устройствах
Для наглядности давайте попробуем рассмотреть проверку опции на различных моделях ноутбуков.
Lenovo
Если Вы владелец ноутбука модели Lenovo, то при проверке освещения клавиатуры Вам нужно использовать комбинацию горячей клавиши Fn и пробела. При одновременном их нажатии включается средний уровень подсветки, который при желании можно регулировать.
Для этого нужно будет нажимать эту такую комбинацию столько раз, сколько потребуется для комфортной работы за ноутбуком.

Asus/Acer
Владельцам модели Asus нужно осуществить несколько действий, чтобы включить подсветку. Для начала Вам потребуется проверить включение этой функции в BIOS, не забыв про драйвера, которые должны быть обновлены.
Кроме того, включение подсветки для рассматриваемых моделей осуществляется посредством одновременного нажатия клавиш Fn и F4. А если при использовании этой комбинации ничего не произойдет, тогда можно попробовать сочетание Fn и F9.

Существует несколько способов включения подсветки для клавиатуры ноутбуков этой марки.
Среди них:
- использование F5 либо F12;
- нажатие Fn, а затем сразу пробела;
- использование клавиши с тремя точками.
Если подсветка включилась, но очень быстро погасла, тогда вам следует перезагрузить устройство и нажать клавишу F10, чтобы открыть BIOS.
Далее нужно выбрать раздел параметров «Дополнительно», нажимаем Enter, потом нажимаем «пауза» и сразу пробел для увеличения длительности подсветки. Что следует запомнить: не включайте подсветку регулярно, ведь таким образом вы можете быстро разрядить батарею.
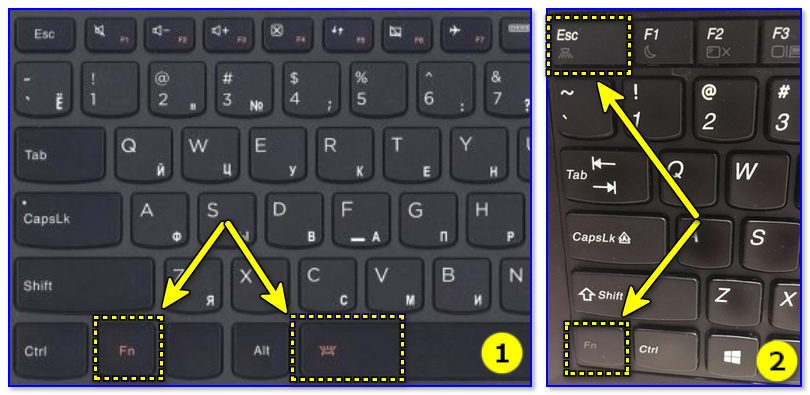
Xiaomi
С продукцией этого производителя все предельно просто, в том числе и в плане проверки подсветки. Для этого нужно использовать клавиши Fn и F10.

MacBook
Большинство моделей Apple могут автоматически регулировать яркость подсветки. Для тех же, кто любит делать это вручную, были предусмотрены специальные клавиши. Так, Boot Camp Control Panel автоматически выключает подсветку, если она находится в длительном бездействии, что позволяет экономить заряд на ноутбуке.

Подсветка клавиш на ноутбуке делает работу максимально комфортной, вне зависимости от уровня освещения. И если она не включается автоматически, то зачастую можно сделать это при помощи определенного сочетания клавиш. Главное, чтобы такая опция была предусмотрена на вашем ПК.

Подсветка на клавиатуре ноутбука ASUS является отличным украшением и вместе с тем удобным дополнением при необходимости использования устройства в темноте. Мы далее расскажем, как можно включить и отключить подсветку на данном лэптопе.
Подсветка клавиатуры на ноутбуке ASUS
Клавиатура с подсветкой устанавливается лишь на некоторые модели ноутбуков, к числу которых преимущественно относятся игровые устройства.
- Узнать о наличии подсвечивания вы можете из официальной спецификации или осмотрев клавиши «F3» и «F4» на предмет наличия значка яркости.





Примечание: Подсвечивание невозможно отключить системными средствами.
На этом мы завершаем данную статью, так как в соответствии со спецификацией ASUS подсветку нельзя выключить другими сочетаниями клавиш. Если на вашем ноутбуке используются другие комбинации, обязательно сообщите нам об этом в комментариях.

Отблагодарите автора, поделитесь статьей в социальных сетях.

Помогла ли вам эта статья?
Еще статьи по данной теме:
Доброй ночи! Функция Fn + F4 не работает. Т,е. на экране отображается уровень изменений яркости, но подсветка не работает. FN + пробел тоже ни ни. Момент когда пропала подсветка я не просекла. Вот ночью сейчас меня осенило что чего-то не хватает.
Тоже самое, сам столкнулся с этой проблемой когда скачал ранюю версию виндоуса
У меня ноутбук Asus и под кнопками f4 и f3 нету не чего помогите
так же а шо делать та
Вдруг перестала гореть подсветка клавиатуры. Ваша статья помогла. Fn и F4 вернули подсветку. Спасибо большое.
клавиша фн работает, громкость с помощью ф12 и ф11 , а также яркость ф5, ф6 и ф7 регуоирую отлично. кнопки подсветки есть, но когда нажимается комбинация фн и ф4 ничего не происходит. если отдельно нажать на ф4 , то выделится ссылка на сайт
Здравствуйте! Перестала работать подсветка клавиатуры после обновления Windows 10 на ASUS ZenBook UX310UF. Клавиша fn работает, в со звуком и яркостью экрана, а с f3 и f4 не работает! Может нужны какие то драйверы установить?
Клавиатурой не отключается подсветка на клавиатуре ноутбука ASUS
не относится к моей модели ноутбука. F3 и F4 отвечают за громкость и микрофон соответственно.
Не получаеться все равно включить свет через fn +ф4
Здравствуйте, Антон. Уточните, пожалуйста, модель своего ноутбука со всеми буквами спецификации. Возможно, на нем вообще нет встроенной подсветки. Дополнительно ознакомьтесь с пиктограммами, отображенными на функциональных клавишах. Существует вероятность, что за включение подсветки на вашей модели лэптопа отвечает другая клавиша.
Не получается отключить подсветку клавиатуры модель FX504G
Не удается подключить подсветку клавиатуры ASUS R556QG
не получается включить подсветку клавиатуры asus rog g53jw. По дефолту виндовс 8. Стоит вин 10 64бит. Пробовал разные ATK, под 8.1, 10.1, ни в какую подсветка не включается. кто то сталкивался с таким? подскажите может в биос какая то функция отвечает за подключение подсветки
Подсветка вдруг перестала работать на fn + f4. Что делать?
не работает подсветка клавиатуры. fn+f4 не помогают. драйвера скачивал- так же не помогло. подскажите, что делать
В моём случае, помогла клавиша FN+Стрелка вверх и вниз
ооо, спасибо, да прибудут с вами Боги 🙂
Ты лучший)))
Помогло Fn+стрелка вниз вверх(увеличивает и уменшает яркость)
Думал что подсветке уже гайки)
Спасибо)
Господи золотой ты человек. Спасибо.
У меня не работает
Asus n53s не включается ни как на f3 f4 нет ни каких знаков вообще эсть ли она на нем вообще?
Про сочетание клавиш понятно. Но как сделать, что клавиатура светилась после включения компьютера до ввода пина и загрузки ОС. Когда вечером включаешь ноутбук, то перед клавиатура тёмная (не светится) и не видны цифры и буквы, поэтому пин вводить неудобно и приходится зажигать внешний свет.
У меня модель x540l
У этой модели в принципе нет подсветки клавиатуры.
ASUS x512fb не включается подсветка. ПОДСКАЖИТЕ КАК ВКЛЮЧИТЬ
У меня asus eee pc не включается подц, всё испробовал
Не работает подсветка , Что не попробывал
У меня за подсветку отвечает F9, но я ищу ответ на вопрос: КАК СДЕЛАТЬ ТАК, ЧТОБ ПОДСВЕТКА НЕ ГАСЛА? Каждые секунд десять она гаснет и это прям очень раздражает, приходится сначала нажать вслепую какую-то клавишу, каждый раз так. Помогите
Недоглядела куда пишу, у меня acer. Прошу прощения. Но, может кто чего подскажет?
Это особенность многих ноутбуков. В некоторых Acer (преимущественно в игровых) можно отключить это через BIOS, при запуске ноутбука нажав F2, перейдя на вкладку “Main”. Там надо найти пункт “Keyboard lightning timeout”, нажать Enter и поменять статус на “Disabled”. Выход и сохранение осуществляется через вкладку “Exit” и пункт “Exit saving changes”. Если у вас ничего такого нет, значит, изменить этот параметр нельзя.
У меня модель ASUS VivoBook 17и как включить подсветку? Скажите пожалуйста.
asusubook F712FA-BX271T HD+ i3 подсветка клавиатуры не работает. Перепробовала все сочетания кнопок. Наличие подсветки похоже на развод в данной модели. F4 F5 отвечают за яркость экрана. F7 мертвая
На этой линейке ноутбуков подсветка включается F7 или Fn + F7, если у вас эти варианты нерабочие, значит, в конкретной модели подсветка отсутствует, поскольку она есть не во всех комплектациях. Более точную информацию можете узнать у технической поддержки ASUS.
Доброй ночи! Функция Fn + F4 не работает. Т,е. на экране отображается уровень изменений яркости, но подсветка не работает. FN + пробел тоже ни ни. Момент когда пропала подсветка я не просекла. Вот ночью сейчас меня осенило что чего-то не хватает.модель asus gl753vd
Вам надо скачать утилиту с ASUS сайта и установить её на свой ноутбук. Смотрите на картинке.
Не работает и не поддерживает делаю всё как надо не работает можете помочь?
Не работает! Делаю всё как надо может ноутбук асус не поддерживает можете показать?
у меня нет кнопки подсветки на Ф3 и Ф4 ! а кнопки ФН тоже нет! как включить??
Я не знаю чего у меня не сработала подсветка Поэтому если мне бы сказали выбрать из из одного до 5 я его все-таки выбрала Извините но один потому что вы старались
есть клавиша ф4 с рисунком, фн работает (проверено на яркости, режим в самолете), но вот клаву не подсвечивает(((
Здравствуйте. У меня тоже проблема с подсветкой клавиатуры. модель asus vivobook s413ia. f4 и f5 отвечают за яркость экрана и в сочетании с fn ничего не дают. Пожалуйста подскажите что делать
Информация не соответствует, нет таких функций на этом ноутбуке!

Вы, многие пользователи asus vivobook 15 / s15 asus vivobook 14, asus vivobook 17, x420f, x420fa eb075t, 15 x512dk, x412da, x705ub bx097t … столкнулись с проблемой неработоспособности подсветки клавиатуры.
Причин, по которым подсветка клавиатуры ноутбука асус не работает может быть несколько, но главная вы ее просто не включили.
Давайте вначале кратко разберем как включить в asus vivobook подсветку клавиш клавиатуры, а уже потом почему она не включается.
Включается она в зависимости от модели. Это может быть одновременное нажатие клавиши Fn + F4, а постоянное поможет вам увеличить яркость освещения.
Непрерывное нажатие клавиш Fn + F3 поможет вам уменьшить яркость и в конечном итоге отключит подсветку.
Это еще не все. На некоторых моделях такие параметры доступны при сочетании Fn и клавиш со стрелками.
Еще один вариант клавиша F7. На многих на кнопке просто нарисована клавиатура и горит свет – вот эта кнопка и отвечает за подсветку, поэтому присмотритесь к рисункам клавиш повнимательнее.

Как управлять подсветкой клавиатуры в asus vivobook
Вы можете легко управлять освещением клавиш на своем ноутбуке и настроить цвета по своему желанию.
80% владельцев asus vivobook заявили что у них неработает подсветка клавиатуры после обновления. Что тогда делать смотрите здесь.Также можете установить различные эффекты освещения, так что не упустите такую возможность.
Для этого вам нужно установить ПО «Armory crate» — это сборка от асус, которая имеет множество функций, включая Turbo Mode, Hyperfan Mode, Highlights, Aura, разгон GPU и т. д.
После загрузки Armory Crate перейдите к значку игровой консоли слева. Нажмите на систему. В системе вы увидите три варианта. Нажмите на «Подсветка». Прокрутите немного вниз, и там вы увидите «Настроить».
Теперь с правой стороны вы увидите поле с надписью РЕДАКТИРОВАТЬ КНОПКУ ДЛЯ НАСТРОЙКИ АУРЫ. Нажмите и можете настроить освещение клавиатуры.
Вторая причина почему не работает – отсутствие надлежащих драйверов ATK. ATK — назначает функции различным клавишам, таким как изменение яркости экрана, включение беспроводной сети, переключение между монитором и внешним источником видео и включение подсветки клавиатуры.
Для этого выключите его полностью. Выньте подключенные кабели, чтобы дать ему отдохнуть. Теперь подождите 2-3 минуты. После этого подключите все обратно и проверьте, решена ли ваша проблема или нет.
Имея такой крутой ноутбук, как vivobook 15 / s15 asus vivobook 14, asus vivobook 17, x420f, x420fa eb075t, 15 x512dk, x412da, x705ub bx097t … столкнулись с проблемой неработоспособности подсветки клавиатуры, все равно что жить на небесах.
Только из-за некоторых незначительных проблем, если подсветка ноутбука остается неактивной, это вызывает полное разочарование.
Вы можете попробовать указанные ниже в таблице исправления, которые я предоставил, чтобы решить эту проблему, но, тем не менее, если вы не видите никаких изменений, скорее всего, ваш ноутбук не поддерживает какие-либо функции или, возможно, с ним что-то не так.

Подсветка на клавиатуре ноутбука ASUS является отличным украшением и вместе с тем удобным дополнением при необходимости использования устройства в темноте. Мы далее расскажем, как можно включить и отключить подсветку на данном лэптопе.
Подсветка клавиатуры на ноутбуке ASUS
Клавиатура с подсветкой устанавливается лишь на некоторые модели ноутбуков, к числу которых преимущественно относятся игровые устройства.
- Узнать о наличии подсвечивания вы можете из официальной спецификации или осмотрев клавиши «F3» и «F4» на предмет наличия значка яркости.

На клавиатуре должна быть в рабочем состоянии кнопка «Fn».

Для того чтобы включить подсветку, зажмите клавишу «Fn» и несколько раз нажмите кнопку «F4». В зависимости от количества нажатий яркость подсвечивания будет постепенно увеличиваться, позволяя вам выбрать наиболее удобные значения.


В некоторых немногочисленных случаях полностью выключить подсветку можно путем одновременного нажатия кнопок «Fn» и «Space».

Примечание: Подсвечивание невозможно отключить системными средствами.
На этом мы завершаем данную статью, так как в соответствии со спецификацией ASUS подсветку нельзя выключить другими сочетаниями клавиш. Если на вашем ноутбуке используются другие комбинации, обязательно сообщите нам об этом в комментариях.
Отблагодарите автора, поделитесь статьей в социальных сетях.
Всё о Интернете, сетях, компьютерах, Windows, iOS и Android
Подсветка клавиатуры на ноутбуке Asus — как включить единоразово и постоянно?!
На многих «модных» моделях ноутбуков ASUS есть одна интересная фишка — подсветка клавиатуры. Она очень красивая и к тому же удобная в ночное время. В качестве примера можно привести модели n56v, k501ux, n550jv, n76v.
Работает подсветка ноутбука следующим образом. Под клавишами расположены светодиоды, которые при нажатии кнопки включаются и светят приятным белым или голубоватым цветом. Вот только как эту опцию знают не все пользователи. А там всё очень просто. В верхнем ряду клавиш есть специальная функциональная кнопка. Обычно она совмещена с клавишей F4.
Чтобы включить подсветку клавиш ноутбука, надо нажать и функциональную клавишу FN и, удерживая её, нажать на F4. После этого диоды должны включиться. Для того, чтобы отключить подсветку клавитуры — надо так же нажать сочетание кнопок «FN» и «F3».
Включаем постоянную подстветку клавиш
Многим данная фича ноутбука Асус нравится настолько, что они готовы её не выключать. Вот только операционная система с этим не согласна и каждый раз, при включении или перезагрузке устройства приходится нажимать клавиши заново. Если делать это каждый раз лениво — можно процесс автоматизировать. Для этого надо зайти в Панель управления Windows, открыть раздел «Администрирование» и дважды кликнуть мышью на значок «Планировщик заданий»:
Таким образом мы запустим Планировщик задач Виндовс, который позволяет выполнять указанные задания по заданному расписанию. В главном меню выбираем пункт «Действие»>>>»Создать задачу»:
Появится вот такое окошко:
Пишем название задачи — «Подсветка клавиатуры ноутбука». Это же можно написать и в поле «Описание». Ниже ставим галочки «Выполнять вне зависимости от регистрации пользователя» и «Выполнять с наивысшими правами».
Переходим на вкладку «Триггеры» и нажимаем кнопку «Создать». Появится такое окно:
В списке «Начать задачу» выбираем пункт «При запуске» и кликаем на «ОК». В итоге должно получится так:
Отлично, переходим на вкладку «Действия»:
Так же нажимаем кнопку «Создать». Выбираем вариант «Запуск программы» и указываем программу Hcontrol.exe, которая и отвечает за подсветку клавиш ноута. Расположена она в папке:
Идём дальше, на вкладку «Условия»:
Если Вам не жалко заряда батареи ноутбука — можете снять галку «Запускать только при питании от электросети».
Остаётся только зайти на вкладку «Параметры»:
Снимаем галочку «Останавливать задачу, выполняемую дольше». Готово, все необходимые параметры выставлены. Нажимаем кнопку ОК. Теперь каждый раз, при включении ноутбука будет включаться и подсветка клавиатуры.
Всем удачи, хорошего настроения!
Как включить подсветку клавиатуры на ноутбуке Asus
Производители ноутбуков Asus предусмотрели подсветку клавиатуры в список удобных возможностей устройства. И радовались бы полуночники, но нужно еще понять, каким образом можно включить эту полезную функцию. На самом деле, особых сложностей нет, нужно лишь знать порядок действий. Однако, если после всех описанных ниже рекомендаций, включить подсветку не удалось, то это повод для обращения в мастерскую сервисного центра ASUS.
Инструкция включения подсветки клавиатуры
Наверное, вы когда-нибудь обращали внимание на клавишу «Fn» в левой части клавиатуры. Это особенная клавиша дополнительного типа на ноутбуке. С ее помощью осуществляется включение большинства специальных возможностей вашего лэптопа. В том числе, и подсветка клавиатуры. Вам нужно всего лишь нажать на «Fn» и подождать результатов.
Если кнопка на ноутбуке по каким-либо причинам не смогла вам помочь – то всегда есть другой выход.
Возможно, вам придется подбирать нужную комбинацию. Для этого внимательно осмотрите клавиатуру. На какой-то из кнопок ноутбука Asus n56v, x550cc, n76v, k53s, n550jv, k56c, n56vb, x550i, k750j вы можете найти значок с клавиатурой.
Не забудьте уделить особое внимание верхнему ряду, чтобы включить подсветку, поскольку добавочные клавиши на ноутбуке отвечают за регулирование множества полезных возможностей. Если такая кнопка нашлась, то нажмите на нее в комбинации с «Fn» и наслаждайтесь нормальной работой с подсветкой.
Тем, кто так и не смог найти рисунок клавиатуры, придется поэкспериментировать. Правда, теперь нужно уточнить, действительно ли ваша модель Asus поддерживает искомую опцию. Попытайтесь нажимать поочередно сочетание клавиш «Fn» с добавочными кнопками «F1» – «F12». Будьте готовы к тому, что вы обнаружите множество новых свойств вашего устройства. К примеру, второй способ регулировки звука или настройки яркости экрана. Затем можете попробовать комбинации «Fn» + «Пробел» и «Fn» + «Клавиши переключения влево/вправо».
Если даже последний метод вам не помог, то у вас либо не работают некоторые кнопки клавиатуры, либо смутные догадки оказались верными, и на вашем ноутбуке подобная функция не предусмотрена. На этом постарайтесь успокоиться и не паниковать раньше времени. В случае крайней необходимости можно создать внешнее освещение для подсветки клавиатуры с помощью светодиодов. Или воспользоваться USB лампой.
И не забывайте, возможно ваша подсветка не работает из-за выхода из строя резисторов или светодиодов.
Читайте также:


