Если удержать на клавиатуре shift
Клавиша Shift также может использоваться с комбинацией других клавиш, таких как CTRL, ALT, ESC и некоторыми другими, для выполнения определенных функций, включая выделение текста, открытие диспетчера задач, открытие клавиш Sticky или клавиш Filter, и многих других.
Когда вы обнаружите, что клавиша Shift не работает на клавиатуре, это может означать несколько вещей, включая посторонние предметы, застрявшие на клавиатуре, или активацию залипших клавиш, проблемы с драйверами или оборудованием.
Хорошая новость заключается в том, что есть решения, которые помогут решить эту проблему и заставить ваш ключ SHIFT снова работать.
Исправлено: клавиша Shift не работает
- Проверьте клавиатуру на наличие пыли или посторонних предметов.
- Попробуйте другую или внешнюю клавиатуру
- Проверьте настройки языка клавиатуры на панели управления
- Проверьте, включены ли липкие клавиши
- Запустите средство устранения неполадок оборудования и устройств
- Выполните восстановление системы
- Удалите и переустановите драйвер клавиатуры с сайта производителя
- Загрузка в безопасном режиме
- Выполнить чистую загрузку
1. Проверьте клавиатуру на наличие пыли или посторонних предметов.

Поскольку проблема в том, что клавиша Shift не работает, но с остальными все в порядке, то ключ может быть поврежден.
Убедитесь, что на клавиатуре нет пыли, грязи или других посторонних веществ, перевернув клавиатуру вверх дном, чтобы на нее мог попасть любой мусор.
Не пытайтесь разбирать клавиатуру, так как это может привести к аннулированию гарантии производителя. И, если вы хотите использовать пылесос, убедитесь, что это «статически безопасный» пылесос.
2. Попробуйте другую или внешнюю клавиатуру
Вы можете подключить другую клавиатуру к вашему ноутбуку и проверить, не исправляет ли она клавишу Shift. Ознакомьтесь с нашей статьей о лучших клавиатурах для вашего устройства с Windows 10 и выберите ту, которая лучше всего соответствует вашим потребностям.
3. Проверьте настройки языка клавиатуры на панели управления
Иногда, когда вы обнаружите, что клавиша Shift не работает, это может быть связано с вашими настройками языка.
Вот как это проверить и изменить:


- В разделе Страна или регион нажмите Английский (Великобритания ), и, если его там нет, вы можете добавить его с помощью кнопки Добавить язык .

- Нажмите Язык отображения Windows .

- Выберите Параметры .
- Проверьте, какая клавиатура выбрана в разделе Клавиатуры .

- Измените язык ввода на английский для вашего местоположения
Это решило проблему не работающей клавиши Shift? Если нет, попробуйте следующее решение.
4. Проверьте, включены ли липкие клавиши
Активные фильтры, клавиши переключения или закрепления могут быть причиной того, что клавиша Shift не работает на вашем компьютере.
Клавиши фильтра заставляют Windows подавлять или отбрасывать нажатия клавиш, отправленные слишком быстро, или нажатия клавиш, отправляемые одновременно, например, при быстром наборе или при встряхивании.
С другой стороны, залипание клавиш приводит к тому, что клавиши-модификаторы, такие как SHIFT и CTRL, залипают до тех пор, пока не отпущены, или пока не будет введена конкретная комбинация нажатий клавиш. В некотором смысле они ведут себя как ключи блокировки. Клавиши переключения заставляют Windows издавать звуковой или звуковой индикатор при нажатии любых кнопок блокировки.
Как отключить кнопки Sticky/Filter/Toggle
Чтобы отключить ключи фильтра, выполните следующие действия (Windows 10):


Чтобы отключить Toggle или Sticky Keys, сделайте следующее (Windows 10):
Если вы обнаружите, что клавиша Shift не работает во время ввода текста, возможно, вы включили или активировали клавиши переключения и/или клавиши Sticky. Чтобы отключить или отключить клавиши Toggle и Sticky в Windows 10, выполните следующие действия:



- Сдвиньте его, чтобы выключить
- Найдите Sticky Keys

- Исправлено: липкие клавиши не работают в Windows 8.1, Windows 10
- Исправлено: Sticky Keys не выключается в Windows 10
Если вы используете другие более ранние версии Windows, выполните следующие действия, чтобы удалить клавиши Toggle или Sticky:
- Нажмите Пуск .
- Перейдите в поле поиска и введите Легкость .
- Выберите Удобство доступа .

- Выберите Сделать клавиатуру проще в использовании (или изменить работу клавиатуры) .

- Снимите флажок с Включить липкие клавиши .
- Нажмите НастроитьЛипкие клавиши .

- Снимите флажок с Включить Sticky-клавиши при пятикратном нажатии клавиши SHIFT .
- Нажмите Сохранить .
- Снимите флажок с Включить тумблеры .
- Снимите флажок с Включить тумблеры, удерживая клавишу NUMLOCK в течение 5 секунд .
- Нажмите Сохранить .
Это работает? Если нет, попробуйте следующее решение.
- ТАКЖЕ ЧИТАЙТЕ: исправлено: клавиатура не работает в Google Chrome
5. Запустите средство устранения неполадок оборудования и устройств.
Если вы обнаружите, что клавиша Shift не работает, запустите средство устранения неполадок оборудования и устройств, чтобы устранить проблему.
Это проверяет наличие часто возникающих проблем и гарантирует, что любое новое устройство или оборудование правильно установлено на вашем компьютере.
Вот как это сделать:
- Нажмите правой кнопкой мыши Пуск .
- Выберите Панель управления .
- Перейдите на страницу Просмотр по в правом верхнем углу.

- Нажмите стрелку раскрывающегося списка и выберите Большие значки .


- Нажмите Просмотреть все на левой панели.

- Нажмите Оборудование и устройства .

- Нажмите Далее , чтобы запустить средство устранения неполадок.
Следуйте инструкциям для запуска устранения неполадок оборудования и устройств. Средство устранения неполадок начнет обнаруживать любые проблемы, которые могут быть причиной неработающей клавиши Shift.
6. Выполните восстановление системы
Если вы обнаружите, что клавиша Shift не работает на вашем компьютере, используйте Восстановление системы, чтобы создать точки восстановления, используя приведенные ниже шаги, и посмотрите, поможет ли это:
- Нажмите Начало
- Перейдите в поле поиска и введите Восстановление системы .
- Нажмите Создать точку восстановления в списке результатов поиска.

- Введите пароль учетной записи администратора или предоставьте разрешения, если будет предложено
- В диалоговом окне Восстановление системы нажмите Восстановление системы .

- Нажмите Далее
- Нажмите точку восстановления, созданную до возникновения проблемы
- Нажмите Далее
- Нажмите Готово
Восстановление не влияет на ваши личные файлы. Однако он удаляет приложения, драйверы и обновления, установленные после создания точки восстановления.
Чтобы вернуться к точке восстановления, выполните следующие действия:
- Нажмите правой кнопкой мыши Пуск .
- Выберите Панель управления .
- В поле поиска панели управления введите Восстановление .
- Выберите восстановления

- Нажмите Открыть восстановление системы .

- Нажмите Далее
- Выберите точку восстановления, связанную с проблемной программой/приложением, драйвером или обновлением
- Нажмите Далее
- Нажмите Готово
Если вы обнаружите, что клавиша Shift не работает после восстановления системы, перейдите к следующему решению.
- ТАКЖЕ ПРОЧИТАЙТЕ . Как создать точку восстановления системы в Windows 10 .
7. Удалите и переустановите драйвер клавиатуры с сайта производителя.
Вот как это сделать:
- Нажмите правой кнопкой мыши Пуск .
- Выберите Диспетчер устройств .

- Найдите Клавиатуры и нажмите на нее, чтобы развернуть список.

- Щелкните правой кнопкой мыши на клавиатуре драйвера
- Выберите Удалить .

- Перейдите в раздел Программное обеспечение и драйверы (в зависимости от марки ноутбука, это имя может измениться) или найдите драйверы с помощью Google , чтобы получить прямую ссылку на свой Сайт производителя устройства.
- Когда вы окажетесь на сайте, найдите и загрузите
Установите соответствующие драйверы, отсутствующие на вашем компьютере, что может привести к неработающей клавише Shift.
Установка неправильных версий драйверов может привести к необратимому повреждению вашей системы. Поэтому мы настоятельно рекомендуем вам автоматически обновлять драйверы с помощью специального инструмента, такого как Tweakbit Driver Updater . Это будет держать вас от установки неправильных версий драйверов на вашем компьютере.
Этот инструмент одобрен Microsoft и Norton Antivirus. После нескольких испытаний наша команда пришла к выводу, что это наиболее автоматизированное решение. Вот как использовать это программное обеспечение:
Отказ от ответственности : некоторые функции этого инструмента не являются бесплатными.
8. Загрузиться в безопасном режиме
Безопасный режим запускает компьютер с ограниченными файлами и драйверами, но Windows все равно будет работать. Чтобы узнать, находитесь ли вы в безопасном режиме, вы увидите слова в углах экрана.
Если проблема с клавишей Shift не работает, проверьте, происходит ли она, когда ваш компьютер находится в безопасном режиме.
Выполните следующие действия, чтобы запустить компьютер в безопасном режиме:

- Выберите Восстановление на левой панели.


- Нажмите Перезагрузить сейчас .
- Выберите Устранение неполадок на синем экране выбора параметров , затем нажмите Дополнительные параметры .
- Перейдите в Параметры запуска и нажмите Перезагрузить .
- После перезагрузки компьютера появится список параметров.
- Выберите 4 или F4 , чтобы запустить компьютер в безопасном режиме.
- На экране Выберите вариант выберите Устранение неполадок> Дополнительные параметры> Параметры запуска> Перезагрузить .
- После перезагрузки компьютера появится список параметров.
- Выберите 4 или F4, чтобы запустить компьютер в безопасном режиме.
Если проблема не возникает в безопасном режиме, настройки по умолчанию и основные драйверы не способствуют возникновению проблемы.
9. Выполните чистую загрузку
Выполнение чистой загрузки для вашего компьютера уменьшает конфликты, связанные с программным обеспечением, которые могут выявить основные причины неработающей клавиши Shift. Эти конфликты могут быть вызваны приложениями и службами, которые запускаются и работают в фоновом режиме, когда вы обычно запускаете Windows.
Как выполнить чистую загрузку
Чтобы успешно выполнить чистую загрузку в Windows 10, вы должны войти в систему как администратор, а затем выполните следующие действия:


- Установите флажок Скрыть все службы Microsoft .

- Нажмите Отключить все .
- Перейдите на вкладку Автозагрузка .
- Нажмите Открыть диспетчер задач .

- Закройте диспетчер задач и нажмите ОК .
- Перезагрузите компьютер
У вас будет чистая среда загрузки после того, как все эти шаги будут тщательно выполнены, после чего вы можете попытаться проверить, не исчезла ли проблема с неработающей клавишей Shift.
Комбинация клавиш Shift является оной из основных и часто используемых в операционной системе. Соответственно, к ним привязано выполнение некоторых задач с помощью определённого сочетания нажатий на несколько кнопок, для упрощения использования функций ОС. Клавиша модификатор Shift была придумана, а потом запатентована в 1875 году неким Байроном Бруксом. Предназначалась она для сдвига каретки печатной машинки и написания текста заглавными буквами (большими). В тех же годах её впервые начали использовать на пишущих устройствах фирмы Ремингтон (точное название модели Ремингтон номер 2, первичная дата выпуска 1878 год, см. иллюстрацию ниже). Так постепенно она дошла до наших дней и стала неотъемлемой частью клавиатуры для компьютера. В данной статье будет описано сочетание клавиш Shift, наиболее используемое для выполнения повседневных задач при работе с Windows.

Известно ли вам что, перетаскивая файл в корзинку, нажимая кнопку DEL, или выбирая из контекстного меню пункт "Удалить", вы зажмёте клавишу Shift тогда документ будет уничтожен, не попав в корзину. Если вы хотите временно отключить автоматическое распознавание CD-ROM, то во время запуска диска нажмите и держите Shift на клавиатуре.

Если, будете удерживать клавишу Shift во время загрузки Windows тогда будет пропущена обработка автозагрузки файлов. Это, файлы автозагрузки программ, которые находятся в папках:
Вместо слова username в последнем выражение следует подставить название папки профиля пользователя операционной системы. Основные программы, которые требуются Windows для работы будут загружены в любом случае.
Когда существует большая вложенность каталогов, а в свойствах папки включена опция "Открывать папки в одном и том же окне", то у вас может быть открыто очень много окон которые потом надо долго закрывать. Если вы хотите избежать этой нудной и долгой процедуры тогда зажмите клавишу Shift и закройте последнее открытое вами окно (нажмите на (Х) справа вверху), вследствие чего будут закрыты все окна, находящиеся по пути до данной директории.
Если захотите открыть отдельное окно браузера для информации во время перехода по ссылке, тогда до клика зажмите и удерживайте Shift . Когда существует надобность в диспетчере задач то его можно вызвать, используя горячие клавиши Ctrl + Shift + Esc , вместо того чтобы выполнять данное действие через контекстное меню кнопки пуск рабочего стола. Последнее сочетание очень удобное и экономит время, сам им пользуюсь.
Многие кто работает на компьютере с разного рода документами знают, что для вставки слов либо файлов или других вещей такого типа можно использовать Ctrl + V, аналогичную функцию выполняет комбинация Shift + Insert . Выполнить выделение текста либо кода можно при помощи зажатой кнопки Shift и стрелок вправо, влево, вниз, вверх (← → ↑ ↓). Если понадобилось осуществить выделение по словам, тогда следует зажать Shift + Ctrl + стрелка на клавиатуре в нужную сторону . Если воспользоваться стрелками вверх и вниз из предыдущего предложения, то выделение будет осуществляться по абзацам.
Чтобы вызвать контекстное меню объекта, которое вызывается посредством клика правой кнопкой мышки, можно воспользоваться сочетанием кнопок Shift + F10 . В некоторых программах для возвращения назад по вкладкам используется Ctrl + Shift + Tab . Для того чтобы вернуться назад по опциям могут быть использованы клавиши Shift + Tab .
Если понадобиться включить или отключить залипание клавиш, то вместо поиска требуемой опции в настройках ОС следует нажать пять раз кнопку Shift на клавиатуре. Когда нужно включить либо отключить фильтрацию ввода с клавиатуры (это некая опция для людей с ограниченными способностями помогающая предотвратить случайные короткие или не полностью законченные повторные нажатия клавиш), то следует зажать и удерживать клавишу Shift в течение восьми секунд. Если у вас сломалось указывающее устройство и вы подумываете о том какую мышку выбрать, чтобы выгодно купить и остаться довольным, но требуется выполнить некие действия за компьютером с помощью стрелки, то можно воспользоваться горячими клавишами левый Shift + левый Alt + Num Lock после чего будет включено управление указателем с клавиатуры. Чтобы включить либо отключить высокую контрастность, можете воспользоваться связкой кнопок левый Shift + левый Alt + Print Screen . Появившиеся вопросы, которые не останутся без внимания всегда можно задать в комментариях, либо перейдите на страницу "Контакты" заполните и пошлите мне форму.

Часто читая статьи в интернете или инструкцию по установке какой-либо программы, Вы можете встретить комбинации клавиш (Ctrl-C, Ctrl-V, Win-R, Alt-Tab, Alt-F4 и т.д.). И если Вы, до сих пор не знаете, что они значат, тогда Вы можете ознакомиться с ними в нашей статье.
В данной статье представлен, полный список комбинаций клавиш на клавиатуре, используемые не только в операционной системе Windows.
Разделы по работе с комбинациями клавиш:
- Основные комбинации клавиш на клавиатуре
- Горячие клавиши общего назначения
- Комбинации клавиш предназначенные для работы с текстом
- Комбинации клавиш для работы с файлами
- Комбинации клавиш для работы в проводнике
- Комбинации клавиш для работы с окнами
- Комбинации клавиш для работы с диалоговыми окнами
- Комбинации клавиш для работы в браузерах (Internet Explorer, Google Chrome, Mozilla)
- Специальные возможности
Основные комбинации клавиш на клавиатуре
Alt+Tab - Переключение между окнами
Win+Tab - Переключение между окнами в режиме Flip 3D
Win+Up - Развернуть окноWin+Down - Восстановить / Минимизировать окно
Win+Left - Прикрепить окно к левому краю экрана
Win+Right - Прикрепить окно к правому краю экрана
Win+Shift+Left - Переключиться на левый монитор
Win+Shift+Right - Переключиться на правый монитор
Win+Home - Минимизировать / Восстановить все неактивные окна
Win+Break(или Pause) - Запустить элемент Система из Панели Управления (пункт Свойства при нажатии правой кнопкой мыши на Компьютер в меню Пуск)
Win+Space - Показать рабочий стол
Win+B - Переход в область уведомлений(трей)
Win+D - Свернуть окна или восстановить все окна
Win+E - Запустить Проводник(Explorer)
Win+F - Запустить встроенный диалог поиска Windows
Win+Ctrl+F - Запустить Поиск по компьютеру из домена
Win+F1 - Запустить встроенный диалог Windows: Справка и Поддержка
Win+G - Отобразить гаджеты поверх всех окон
Win+L - Блокировка рабочей станции(текущего сеанса пользователя)
Win+M - Минимизировать все окна
Win+P - Отобразить дополнительные опции дисплея (расширить рабочий стол на 2 монитор и т.п.)
Win+R - Запустить диалоговое окно Выполнить
Win+Т - Выбрать первый элемент в панели задач (Повторное нажатие переключает на следующий элемент, Win+Shift+T - прокручивает в обратном порядке)
Win+U - Запустить Центр специальных возможностей (Ease of Access Center)
Win+X - Запустить Mobility Center
Win+цифра- Запустить приложение с панели задач (Win+1 запускает первое приложения слева, Win+2, второе, и т.к.)
Win + "+" - Увеличить масштаб
Win + "-" - Уменьшить масштаб
Ctrl + колесо мыши (вверх\вниз) на рабочем столе - увеличить\уменьшить иконки рабочего стола.
В Проводнике (Explorer):
Alt+P - Показать / Скрыть Область предпросмотра
Панель задач:
Shift + щелчок на иконке - Открыть новое окно приложения
Ctrl + Shift + щелчок по иконке - Открыть новое окно приложения с привилегиями администратора
Shift + щелчок правой кнопкой на иконке - Показать меню приложения
Shift + щелчок правой кнопкой на группе иконок - Показать меню, восстановить все / cвернуть все / Закрыть все
Ctrl + щелчок по группе икнонок - Развернуть все окна группы
Примечание
Клавиша Win находится между клавишами Ctrl и Alt с левой стороны (на ней нарисована эмблема Windows).
Клавиша Menu находится слева от правого Ctrl.
Комбинация «клавиша» + «клавиша» означает, что сначала надо нажать первую клавишу, а затем, удерживая ее, вторую.
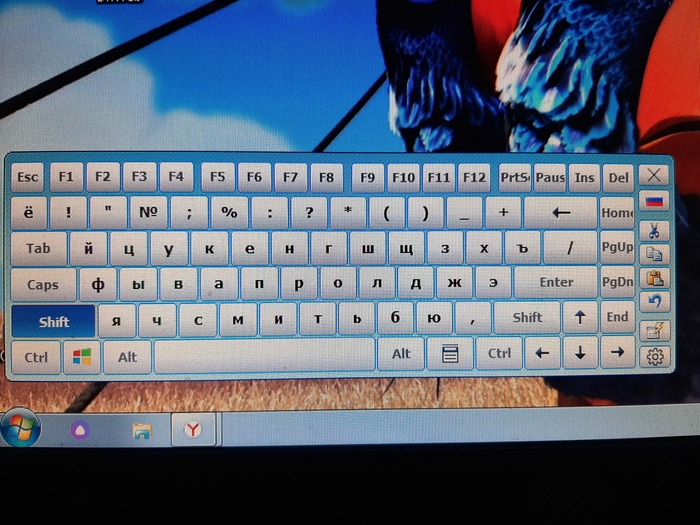
забавно. Вообще прикольный глюк
Капс лок нажми, будет маленький шрифт? Если нет, отключи программно порт, в который клава вставлена.Скачал экранную клавиатуру, и на ней постоянно зажат shift
А во встроенной зажат? Я вот проверил - при нажатии реального шифта светятся обе кнопки - слева и справа.
Отключи scroll lock-scloc мне помогло
отрубите доступ к сети, переустановите винду. может проблема в драйверах которые винда подтягивает с сервера для этой клавы, мыши, юсб контроллера, материнки.
Линию клава-мульт смотреть надо.
Какие ещё устройства подключены помимо клавиатуры? Может мышь имеет доп кнопки, одна из которых имитирует шифт
покурю тут, подожду пока шифт отлипнет.
просто у компа привычка писать капсом, как у некоторый юзеров.
Если ноутбук -- выключи, выдерни батарейку, покури, верни на место.
Сними кружку с клавиатуры.
Поставь НОРМАЛЬНУЮ версию, а не сборки на коленке.
Клаву физическую отключал?
А зачем скачивать экранную клавиатуру?! О_о

50 лет назад создан первый микропроцессор

Микропроцессор Intel 4004 в керамическом корпусе с серыми полосами (оригинальный тип корпуса)
15 ноября 1971 года фирма Intel выпустила свой первый коммерческий микропроцессор Intel 4004, ставший также первым микропроцессором в мире. Его разработка началась в 1969 году, когда японская компания Nippon Calculating Machine Corporation попросила Intel создать 12 чипов для калькулятора Busicom 141-PF.
Эта задача была поручена инженерам Федерико Фаггину, Теду Хоффу и Стэнли Мазору. Именно они придумали инновацию, которая стала настоящей гордостью компании: 16-пиновый микропроцессор из единого куска кремния с 2300 транзисторами MOS, работающий с частотой 740 кГц.
- По стечению обстоятельств первый микропроцессор получил обозначение, аналогичное дате сотворения мира по версии одного из основоположников библейской хронологии Джеймса Ашшера.
- Цикл инструкций: 10,8 микросекунд (в рекламном буклете Intel есть ошибка, указана скорость выполнения операций 108 кГц вместо 93 кГц, ошибку заметили лишь на 40-летие процессора в 2011 году).
- Intel 4004 является одной из самых популярных микросхем в плане коллекционирования. Наиболее высоко ценятся бело-золотые микросхемы Intel 4004 с видимыми серыми следами на белой части (оригинальный тип корпуса). Так, в 2004 году такая микросхема на интернет-аукционе eBay оценивалась примерно в 400 долларов. Немного менее ценными являются микросхемы без серых следов на корпусе, обычно их стоимость составляет порядка 200—300 долларов

Быстродействующие модули памяти для оптических компьютеров будущего
Эффект, благодаря которому возможна запись информации в кремниевом кольцевом микрорезонаторе с помощью импульсов света разной интенсивности, впервые описан учеными ЛЭТИ. Он открывает большие возможности по созданию быстродействующих модулей памяти для оптических компьютеров будущего.
Современные электронные вычислительные машины подходят к пределу своих возможностей по соотношению производительности к энергозатратам. Поэтому научные группы по всему миру разрабатывают логические интегральные схемы на альтернативных принципах, которые будут более компактными, энергоэффективными и быстродействующими. Один из видов таких схем — фотонная интегральная схема, в которой передача, хранение и обработка информации производится с помощью света.
Проект находится в русле многолетних работ, проводимых на кафедре физической электроники и технологии по исследованию новых физических эффектов в твердом теле, имеющих большие перспективы для создания устройств хранения и обработки информации. В частности, в 2020 году ЛЭТИ получил мегагрант Правительства Российской Федерации на проведение разработок в области резервуарных вычислений на принципах магноники.
Читайте также:


