Если при загрузке компьютера на экране монитора появляется надпись non system disk то
Вот какая ситуация друзья:
Пришел друг с ноутом (hp 620 delphi d40 с офигенно дебильным биосом) и просит переустановить ему винду.
Раньше у него стоял ХР, его он установить и просил, ток говорит, что он там чето делал, ноут перезагрузился и "Non system disk or disk error replace and strike any key when ready", я так понимаю, что это слетел бутсектор, но ничего не могу с этим поделать.
Еще он меня обрадовал, что лазил в биос и чето там включал((
После загрузки дефолта и установки приоритета загрузки в биосе (cd-rom или usb hdd), автозагрузки не действуют, ни бут фэшку ни с CD-ROM Partition Magic загрузить не могу, как вызвать "fdisk" в такой ситуации не знаю, все время вышеупомянутая фраза. Появились мысли о неисправности винта, жаль чтоб его снять, нужно весь ноут разбирать, посоветуйте, как с этим бороться.
Подскажите плиз или научите, что делать.
первое, в БИОСе включить разрешение на выбор загрузки, по дефолту меню выбора загрузки отключено и Ф9 работать не будет, второе, есть утилиты восстановления МБР, если с винтом ничего не делалось то систему переустанавливать не нужно, третье, возможно был переключен режим доступа к винту, АНСИ и ИДЕ, попробовать это и посмотреть РЭЙД, скорее всего и МБР и система целая
по дефолту меню выбора загрузки отключено и Ф9 работать не будет »
Serg_ES, оно аппаратно включено, независимо от приоритета выставленного в биосе.
Биосы в ноутбуках урезанные, особо не разгуляешься.
по дефолту меню выбора загрузки отключено и Ф9 работать не будет, »
C офсайта совет:
начиная с 2010 года особенно НР в БИОС стали вставлять отключаемое разрешение альтернативной загрузки, если эта опция отключена то выбор загрузки не работает СОВСЕМ, только работает опознавание приоритета загрузки, то есть как выставлен приоритет так и идет опрос устройств на предмет загрузочных устройств, и если выставлен СД/ДВД (а по дефолту он первый) и там есть диск не загрузочный переключение на винчестер не идет, показывает ошибку нахождения загрузочного сектора
В данной статье мы рассмотрим причины появления ошибки, а также о методах ее самостоятельного устранения в домашних условиях.
О чем говорит ее появление?
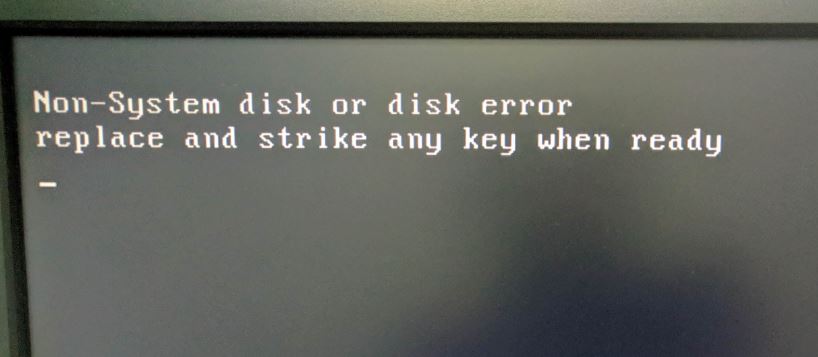
Более простыми словами все вышесказанное можно подытожить так: Ноутбук не может начать загрузку операционной системы с текущего загрузочного устройства (жесткого диска, флешки и т.д.), так как оно не является загрузочным (отсутствует загрузчик) или же оно повреждено.
Почему это могло произойти?
Возможных вариантов здесь несколько. А именно:
- Нарушена последовательность загрузки в BIOS;
- Проблемы с системным загрузчиком;
- Жесткий диск полностью вышел из строя или поврежден частично;
- Плохой контакт жесткого диска с материнской платой.
Что можно попробовать сделать самостоятельно для устранения проблемы?
Далее отключаем все внешние устройства, подключенные к ноутбуку/компьютеру. Это касается флешек, внешних жестких дисков, смартфонов, геймпадов и т.д.

Отключение всех внешних устройств
Сделав это, снова пробуйте включать ПК. Также откройте DVD привод и обратите внимание чтобы в нем не было дисков.
Если результата нет, то далее обязательно нужно проверить жесткий диск на работоспособность, а также проверить его физическое подключение к материнской плате.

Проверка поверхности жесткого диска
В идеале даже просто отключить и подключить.

Проверка соединения жесткого диска в ноутбуке

Кабели жесткого диска в компьютере
Последним этапом будет переустановка операционной системы. Но делать это стоит только в том случае, если вы проверили жесткий диск и уверены в его работоспособности. В противном случае ошибка может вернуться снова в ближайшее время.
Содержание данного документа относится к ноутбукам HP с установленной операционной системой Windows 7 и Windows Vista.
Общие сведения об ошибках несистемных дисков или ошибках дисков
При запуске ноутбук проверяет наличие операционной системы на нескольких устройствах в предварительно заданном порядке. Вы можете изменить порядок поиска, изменив Последовательность загрузки в системе BIOS.
На большинстве моделей следует при запуске нажать клавишу F10 , чтобы перейти в среду настройки BIOS, а затем выбрать диагностический тест жесткого диска.
На некоторых моделях со средой предварительной загрузки UEFI, выпущенных в 2008 году и позднее, выводится запрос на нажатие клавиши F2 . После чего можно проводить диагностические тесты HP PC Hardware Diagnostic.
Удалите несистемный диск из компьютера
Поскольку порядок поиска носителей для загрузки может меняться, возможно, компьютер пытается получить доступ к несистемному диску в оптическом приводе CD/DVD. Выполните следующие действия для удаления несистемных дисков и перезагрузите компьютер.
Отсоедините все устройства USB или 1394 (Firewire), подключенные к компьютеру.
Удалите все компакт-диски (CD) и диски DVD из приводов.
Нажмите и удерживайте кнопку питания в течение 15 секунд , чтобы выключить компьютер.
Нажмите и отпустите кнопку питания , чтобы выключить компьютер.
Если процесс загрузки компьютера после извлечения несистемного диска протекает нормально, сбросьте заданный по умолчанию порядок загрузки в меню BIOS, как показано в следующем методе.
Сброс последовательности загрузки
На большинстве моделей следует при запуске нажать клавишу F10 , чтобы открыть экран System Configuration (Конфигурация системы), выбрать Boot Options (Параметры загрузки), а затем выбрать Boot Order (Порядок загрузки), чтобы посмотреть порядок загрузки. Для восстановления параметров порядка загрузки по умолчанию нажмите клавишу F9 , а затем выберите Yes (Да), чтобы загрузить настройки по умолчанию.
Тестирование жесткого диска
Многие проблемы с загрузкой компьютеров вызываются незначительными ошибками в программе, управляющей хранением файлов на жестком диске. Проверка жесткого диска позволяет обнаружить и устранить эти ошибки, но не предоставляет подробного отчета о принятых мерах. Для проведения теста необходимо, чтобы жесткий диск был надежно подключен к компьютеру. Если компьютер падал с высоты или был деформирован, возможно, жесткий диск сместился или отсоединился. В результате запуск теста или полное его проведение будут невозможны.
Запуск самотестирования жесткого диска HP
Попробуйте запустить самотестирование жесткого диска HP. Если проверка завершится неудачно, см. документ Удаление и переустановка жесткого диска. Затем повторите проверку.
Выполните следующие действия для проверки жесткого диска на наличие ошибок с помощью утилиты самотестирования жесткого диска (HP Hard Drive Self Test).
Подключите адаптер питания переменного тока к компьютеру.
Если компьютер включен, нажмите и удерживайте кнопку питания в течение 15 секунд, чтобы выключить компьютер.
Нажмите и отпустите кнопку питания , чтобы включить компьютер, и сразу же нажмите несколько раз клавишу F10 , чтобы открыть окно настройки BIOS.
Используйте клавишу со стрелкой вправо , чтобы выбрать меню Tools (Сервис) или Diagnostics (Диагностика).
В версии BIOS, установленной на вашем компьютере, названия пунктов меню могут несколько отличаться.
Выберите пункт Hard Drive Self Test (Самопроверка жесткого диска).
Если BIOS не имеет функции самотестирования жесткого диска, запустите Проверку жесткого диска EUFI .
Процесс самопроверки может включать в себя быструю и комплексную проверки. Он также отображает Примерное время теста .
Если все тесты выполнены успешно, то повреждения на жестком диске отсутствуют.
Если какой-либо из тестов завершился неудачно, обратитесь за дополнительной информацией в службу HP по технической поддержке и обслуживанию клиентов.
По завершении самотестирования жесткого диска перезапустите компьютер, чтобы убедиться в устранении неполадки.
Запуск проверки жесткого диска EUFI
Если ваша версия BIOS не имеет функции самотестирования жесткого диска, запустите проверку жесткого диска EUFI. Предусмотрено шесть проверок жесткого диска. Сначала запустите быструю проверку (2-3 минуты). Если в процессе быстрой проверки проблемы не выявлены, запустите полную проверку (около 2 часов).
Видеоролик о тестировании жесткого диска с помощью UEFI
Выполните следующие действия для запуска быстрой проверки жесткого диска:
Нажмите и удерживайте кнопку включения питания до полного выключения компьютера.
Сразу нажмите несколько раз клавишу F2 (примерно один раз в секунду), пока не отобразится экран "Аппаратная диагностика UEFI для ПК HP".
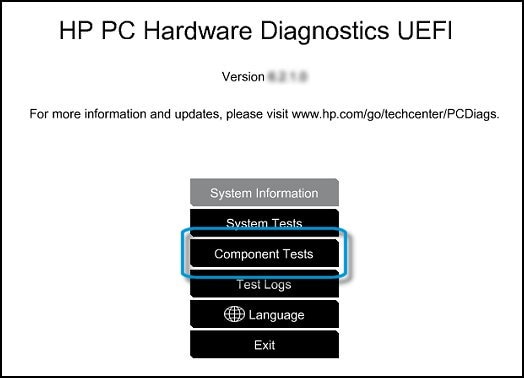
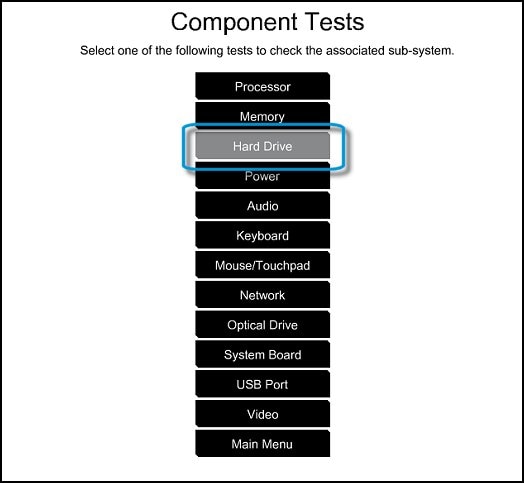
В меню "Проверка жесткого диска" выберите Быстрая проверка .
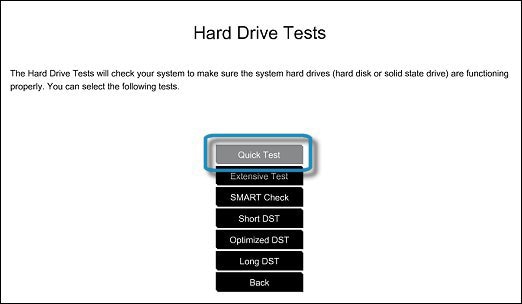

Начнется быстрая проверка жесткого диска. Если в компьютере установлено несколько жестких дисков, система предложит выбрать один из них. Выберите жесткий диск, который необходимо проверить, или, чтобы проверить все жесткие диски одновременно, выберите Проверить все жесткие диски .

По завершении тестирования результаты будут выведены на экран. Результаты теста также можно найти в журналах тестов в главном меню.
Если быстрая проверка жесткого диска выполнена успешно, но при этом по-прежнему возникают неполадки, выполните полную проверку. Этот тест включает в себя такие проверки, как проверка SMART, короткий тест DST, оптимизированный тест DST и длинный тест DST.
Расширенные проверки жесткого диска можно запускать индивидуально. Для этого следует выбрать отдельный тест в меню "Проверка жесткого диска", а затем выбрать пункт Запустить один раз .
В меню "Проверка жесткого диска" выберите Расширенная проверка .


Начнется полная проверка. Если в компьютере установлено несколько жестких дисков, система предложит выбрать один из них. Выберите жесткий диск, который необходимо проверить, или, чтобы проверить все жесткие диски одновременно, выберите Проверить все жесткие диски .
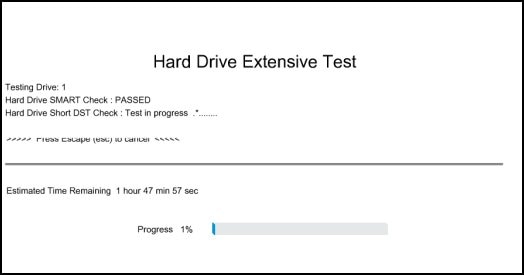
По завершении тестирования результаты будут выведены на экран. Результаты теста также можно найти в журналах тестов в главном меню.
Если жесткий диск не прошел один из тестов, выпишите результаты теста, чтобы их можно было предоставить при обращении в службу поддержки клиентов HP. Информация сохраняется в журналах тестов, которые можно открыть с главной страницы программы Аппаратная диагностика UEFI для ПК HP.
Удаление и переустановка жесткого диска
Если компьютер падал с высоты или был деформирован, то перед проверкой жесткого диска может потребоваться удаление и переустановка жесткого диска.
Во избежание повреждения компьютера перед извлечением жесткого диска следует вынуть аккумулятор.

Non system disk or disk error replace and strike any key when ready – ошибка, с которой при загрузке операционной системы могут столкнуться владельцы ноутбуков HP или персональных компьютеров другой марки. Перевод на русский язык этой фразы – «Несистемный диск или ошибка диска замените и нажмите любую клавишу, когда будете готовы».

Сам производитель этих ноутбуков, компания HP, подготовил специальную инструкцию, которое следует воспользоваться именно в этой ситуации. Предназначена она, в первую очередь, для техники с операционными системами Windows 7 и Vista, но многие пункты можно реализовывать и с другими версиями этой ОС.
Инструкция по устранению проблемы
Желательно действовать в выбранной последовательности, так как именно ее считают наиболее эффективной и действенной представители компании-производителя:
Исключить ненужные накопители для поиска системы
Делается это очень просто:
- Временно отключить любое внешнее устройство, которое подключается к ноутбуку посредством USB-порта;
- Убедиться, что в приводе отсутствуют какие-нибудь диски.

После этого рекомендуется зажать на 10-15 секунд кнопку питания техники, чтобы она полностью отключилась. Через пару секунд – включить оборудование и проверить результат. Если «ошибка чтения диска» исчезла, и система загружается нормально, то обязательно осуществить следующий пункт этой инструкции.
Сброс загрузочной последовательности
Этот этап необходимо реализовать, чтобы ситуация не повторилась снова – при том же подключении ранее деактивированных ЮСБ-устройств.
- Выполнить перезапуск оборудования;
- Нажать на «F10», чтобы активировалось окно системной конфигурации;
- Перейти в Boot Order через раздел Boot options;
- Воспользоваться клавишей «F9», чтобы выполнить сброс этих настроек до изначальных.

Обязательно подтвердить делаемые изменения.
Проверка состояния жесткого диска

- Выполнить выключение/включение ноутбука и нажать «F10»;
- В настройках БИОСа перейти в раздел «Средства диагностики», затем – в «Диагностику»;
- Выбрать Hard Drive Self Test;
- Система предложит быстрое или полное тестирование. Можно начать с первого, но второй вариант желательно также провести.
При запуске тестирования программа покажет время, необходимое ей для работы. Потребуется выждать его, перезапустить комп и проверить результат.
Второй вариант, если первый не помог или отсутствует в BIOS:
- В очередной раз полностью отключить компьютер. Подождать пару секунд и активировать его;
- Нажать на «F2». Несколько раз. Пока на экране не возникнет «Аппаратная диагностика UEFI для ПК HP»;
- Перейти в проверку компонентов;
- Выбрать проверку жесткого диска. Активировать тест в быстром режиме;
- Подождать результата и повторить тестирование еще раз.

Программа затребует диск, которые следует продиагностировать, если их используется несколько. Указать тот, который необходимо протестировать.
Не спешите выходить из этого окна. После парочки быстрых проверок рекомендуется запустить полное тестирования и дождаться результатов.
Извлечение винчестера и его повторная установка
Этот этап является необходимостью перед тестированием накопителя, описанными выше способами, если перед появлением сбоя ноутбук случайно упал. Или к нему было применено физическое воздействие другого типа.
Изначально нужно извлечь винчестер:
- Полностью выключить ноутбук;
- Перевернуть его, чтобы появилась возможность добраться до отсека с АКБ;
- Переставить все защелки в положение «открыто». Выдвинуть и достать батарею из компьютера.
Теперь можно достать сам жесткий диск:
- Взять подходящую крестовую отвертку и ослабить специальные винты, которые фиксируют крышку накопителя к самому ноутбуку;
- Приподнять крышечку и аккуратно извлечь жесткий диск;
- Ослабить подпружиненные винты;
- Аккуратно прижать выступ винчестера и потянуть его к внешнему краю корпуса. Это позволит отсоединить устройство от материнки.
- Теперь можно полностью вытащить винчестер из отсека.

Первый этап пройден. Теперь нужно поставить его обратно:
- Вставить накопитель в предназначенный для него отсек;
- Задвинуть жесткий диск внутрь, пока не будет обеспечена надежная фиксация;
- Затянуть подпружиненные болты, установить крышку на место ее эксплуатации, затянуть фиксирующие ее болты.
АКБ устанавливается таким образом, чтобы был слышан характерный щелчок.
Переустановка или восстановление системы
Если все описанные выше варианты не принесли требуемого результата, то представители компании-производителя рекомендуют выполнить переустановку операционной системы или ее восстановление.

Для первого пункта потребуется наличие специально созданного загрузочного диска. Для второго – воспользоваться фирменной утилитой, которая называется HP Recovery Manager.
Что еще может помочь – советы от обычных пользователей

Многие пользователи вообще не знают о существовании вышеописанной инструкции. Или всегда стараются действовать полностью самостоятельно. Поэтому не удивительно, что от юзеров часто также поступают весьма дельные советы, которые могут оказаться весьма эффективными:
Правильно выставить приоритет загрузки
Необходимо зайти в БИОС и выставить очередность устройств таким образом, чтобы на первом месте всегда находился жесткий диск. Если будет указан дисковод или ЮСБ-устройство, то вполне логично – ноутбук сначала попытается найти загрузочную область именно там. И иногда это может привести к возникновению именно этого неприятного состояния.

Естественно, меня приоритетность загрузки, не стоит забывать о сохранении сделанных изменений.
Отключение поиска информации в дисководе
Потребуется, если каждый раз при загрузке человек вынужден дополнительно нажимать клавишу «F1» для ее продолжения.
Опять следует посетить меню БИОС. Найти в нем пункт «Floppy». Выставить рядом с ним «none» или «Disabled». Естественно, сохранить изменения и спокойно перезапуститься.
Подведем итоги
На вашем жестком диске могут появляться различные ошибки. Вы когда-нибудь сталкивались с ошибкой, которая говорит о том, что Invalid System Disk после загрузки или перезагрузки компьютера? Если у вас есть, вы знаете, как решить эту проблему?
Не волнуйтесь, когда вы сталкиваетесь с такой ошибкой, это не значит, что вы должны заменить системный диск прямо сейчас. Неправильный системный диск может быть вызван различными причинами, и в этой статье мы обсудим причины ошибки Invalid System Disk и способы ее устранения, а также восстановим данные для Invalid System Disk.
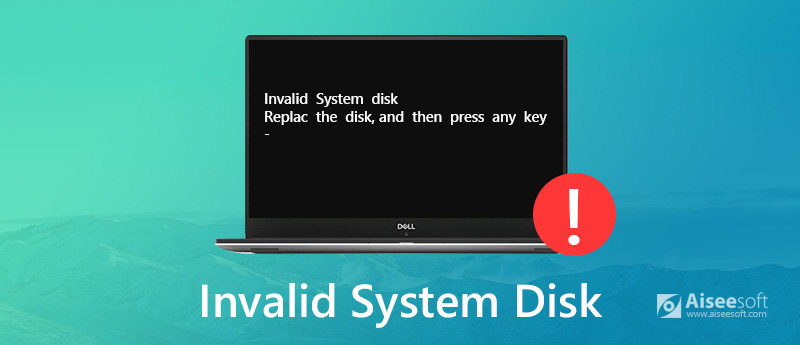
Часть 1. Причины ошибки «Недопустимый системный диск»
- Поврежденный загрузочный диск является наиболее распространенной причиной, которая может привести к повреждению системного диска.
- Неправильный раздел из-за неквалифицированных разделов диска.
- Используйте программное обеспечение для управления дисками.
- Если установка вашей операционной системы была прервана в результате несчастного случая, это может привести к неверному системному диску.
- Установите в качестве первого загрузочного диска недоступный жесткий диск.
- Вирусные инфекции.
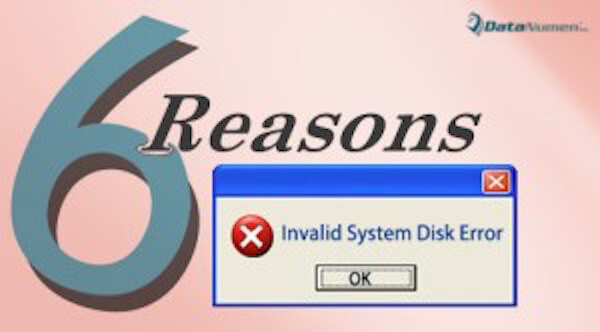
Часть 2. Общие решения для исправления «Неправильный системный диск»
Решение 1. Установите загрузочный диск в качестве первого загрузочного диска
Когда вы устанавливаете недоступный жесткий диск в качестве первого загрузочного диска, вы можете встретить ошибку Invalid System Disk. Чтобы устранить эту проблему, вы можете выполнить следующие шаги, чтобы установить загрузочный диск в качестве первого загрузочного диска.
Запустите компьютер и перейдите к настройке BIOS. Затем с помощью клавиш со стрелками выберите вкладку «Загрузка». Просто переместите загрузочный диск на первый вариант в списке. Теперь сохраните изменения порядка загрузки и выйдите из BIOS. На этом этапе вы можете запустить компьютер с новым порядком загрузки.Решение 2. Выполните автоматический ремонт
Вы также можете выполнить автоматическое восстановление для исправления Invalid System Disk. Вот шаги, которые вы можете выполнить.
Вставьте загрузочный диск Windows и загрузитесь с него. Выберите ваши языковые настройки на вашем компьютере и нажмите «Далее». Щелкните Восстановить компьютер> Устранение неполадок> Дополнительно> Восстановление при запуске.Решение 3. Переустановите операционную систему
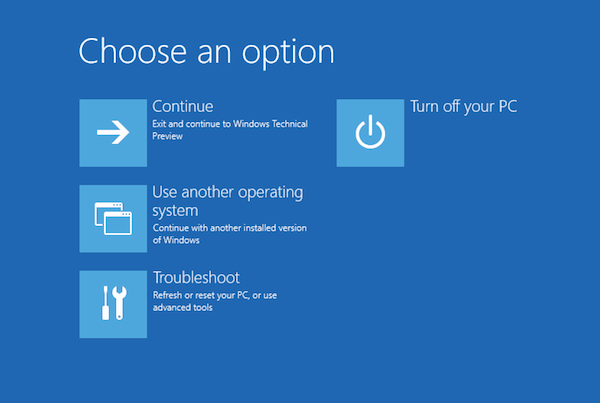
Часть 3: Окончательное решение для восстановления данных для «Неправильный системный диск»
Aiseesoft Data Recovery - одна из лучших программ для восстановления данных, которая поможет вам восстановить практически все удаленные или потерянные файлы, такие как фотографии, документы, электронные письма и многое другое. Это мощное и безопасное программное обеспечение для восстановления, которое поможет вам восстановить данные с компьютера, жесткого диска, флэш-накопителя, карты памяти и т. Д. Высокая скорость сканирования и надежное восстановление данных делают его более популярным.
Далее приведены подробные инструкции по восстановлению данных для Invalid System Disk.
Прежде всего, вам необходимо посетить официальный сайт Aiseesoft и бесплатно скачать Aiseesoft Data Recovery. Затем установите и запустите это программное обеспечение для восстановления данных на вашем компьютере. Когда вы входите в основной интерфейс, вам нужно выбрать типы данных, которые вы хотите восстановить. Это программное обеспечение позволяет вам восстановить любой популярный тип файла, такой как изображение, видео и многое другое для Invalid System Disk После выбора выберите «дисковод (ы)», где вы можете найти потерянные файлы.
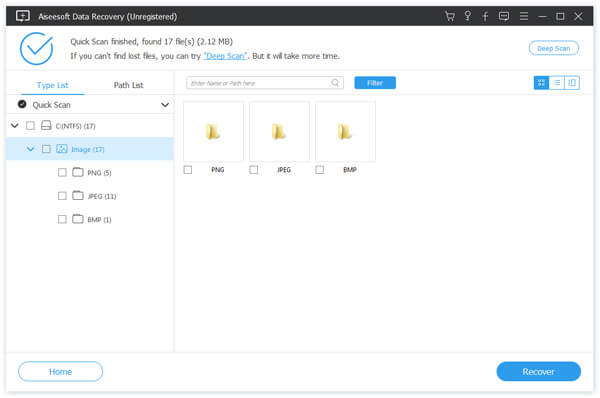

Что вы думаете об этом посте.
Рейтинг: 4.5 / 5 (на основе голосов 104) Подпишитесь на нас в
Есть ли простой способ быстро бесплатно загрузить и установить последнюю версию операционной системы Mac, такую как macOS Mojave или High Sierra?
Как восстановить удаленные фотографии на Mac? Учебник объясняет, как восстановить удаленные фотографии на Mac полезными способами.
Что такое Mac Cleanup Pro? Это безопасно? Как закрыть или переустановить это приложение полностью?

Aiseesoft Data Recovery - это лучшее программное обеспечение для восстановления данных, которое восстанавливает удаленные / потерянные фотографии, документы, электронные письма, аудио, видео и т. Д. С вашего ПК / Mac.
Читайте также:


