Если дважды щелкнуть левой кнопкой мыши на слове текста то word
г) с того места, где был закончен ввод при прошлом редактировании документа.
2. Для создания оглавления заголовки в тексте документа должны быть помечены:
б) прописными буквами;
в) полужирным курсивом;
г) стилями типа Заголовок.
3. Для поиска и замены текста используется команда группа Редактирование на вкладке ленты:
4. Клавиша клавиатуры переводит курсор:
а) в конец текущей строки;
б) на один символ вправо;
в) на один символ влево;
г) в конец текущего абзаца.
5. Клавиша PgDown перемещает курсор:
а) в начало документа;
б) на один экран вверх;
в) на один абзац вверх;
г) на одну строку вверх.
6. Правописание в Microsoft Word можно проверять:
а) для всех языков, для которых установлена такая возможность;
б) только для русского языка;
в) для русского и английского языков;
г) для русского, английского и украинского языков.
7. Чтобы удалить текст от курсора вправо до ближайшего пробела или знака препинания, нужно нажать комбинацию клавиш:
8. Клавиша Home перемещает курсор:
а) в начало документа;
б) на один экран вверх;
в) в начало текущей строки;
г) в начало текущего абзаца.
9. Клавиша End перемещает курсор:
а) в конец документа;
б) на один экран вниз;
в) в конец текущей строки;
г) в конец текущего абзаца.
10. Комбинация клавиш Ctrl+PgUp перемещает курсор:
а) в конец документа;
б) на один абзац вверх;
в) на следующую страницу;
г) в начало текущего абзаца.
11. Комбинация клавиш Ctrl+ перемещает курсор:
а) в начало документа;
б) на один абзац вверх;
в) на предыдущую страницу;
г) в начало текущего абзаца.
12. Комбинация клавиш Alt (левая)+ перемещает курсор:
а) в начало предыдущей колонки при оформлении текста в несколько колонок;
б) на один абзац вверх;
в) на предыдущую страницу;
г) в начало текущего абзаца.
13. Клавиша клавиатуры Tab при работе с таблицами переводит курсор:
а) в следующую ячейку таблицы;
б) в следующую строку таблицы;
в) в нижнюю правую ячейку таблицы;
г) в крайний правый столбец таблицы.
г) такой комбинации клавиш не существует.
14. Минимально возможный размер шрифта в Microsoft Word:
15. Схема документа позволяет:
а) представлять документ в виде блок-схемы;
б) просматривать заголовки документа и осуществлять быстрый переход от одного заголовка к другому;
в) автоматически публиковать документ в сети Интернет;
г) передавать документ другому пользователю локальной сети.
16. Эскизы документа позволяют:
а) представлять документ в виде рисунков формата jpeg;
б) просматривать заголовки документа и осуществлять быстрый переход от одного заголовка к другому;
в) автоматически публиковать документ в сети Интернет;
г) просматривать общий вид страниц документа и быстро переходить от одной.
17. Клавиша PgUp перемещает курсор:
а) в начало документа;
б) на один экран вверх;
в) на один абзац вверх;
г) на одну строку вверх.
18. Выделенный фрагмент текста в Microsoft Word:
а) никак не обозначается;
б) выделяется черным фоном;
в) затеняется серо-синим фоном;
г) выделяется красным шрифтом.
19. Максимально возможный размер шрифта в Microsoft Word:
20. Клавиша клавиатуры переводит курсор:
а) на один символ влево;
б) на один символ вправо;
в) в начало текущей строки;
г) в начало текущего абзаца.
21. Чтобы выделить слово, нужно:
а) один раз щелкнуть по слову правой кнопкой мыши;
б) один раз щелкнуть по слову левой кнопкой мыши при нажатой клавише Ctrl;
в) дважды щелкнуть по слову левой кнопкой мыщи;
г) дважды щелкнуть по слову правой кнопкой мыши.
22. Чтобы выделить одно предложение целиком, нужно:
а) один раз щелкнуть по предложению правой кнопкой мыши;
б) один раз щелкнуть по предложению левой кнопкой мыши при нажатой клавише Ctrl;
в) дважды щелкнуть по предложению левой кнопкой мыщи;
г) дважды щелкнуть по предложению правой кнопкой мыши.
а) фрагмент текста от одного нажатия клавиши Enter до другого;
б) фрагмент текста от одной точки до другой;
в) фрагмент текста от одной запятой до другой;
г) фрагмент текста от одного пробела до другого.
24. Чтобы выделить один абзац целиком, нужно:
а) один раз щелкнуть по абзацу правой кнопкой мыши;
б) один раз щелкнуть по абзацу левой кнопкой мыши при нажатой клавише Ctrl;
в) дважды щелкнуть по абзацу левой кнопкой мыщи;
г) трижды щелкнуть по абзацу левой кнопкой мыши.
25. Чтобы выделить часть документа от текстового курсора до конца документа, нужно нажать комбинацию клавиш:
1. В текстовом процессоре Word можно создавать списки трех типов:
2. Последовательнос ть команд, сгруппированных в одну макрокоманду, для автоматического выполнения определенной задачи:
c) Структура документа
3. Перечень названий структурных частей документа, упорядоченный в соответствии с иерархической схемы:
b) Содержание документа+
d) Ориентация страницы
4. Набор значений свойств объектов определенного типа, который имеет имя:
c) Тема документа
d) Структура документа+
5.Спосиб размещения страницы на плоскости:
d) Ориентация страницы+
6.Вкажить каким образом можно проверить правописание
a) набор шрифтов определенного стиля
b) средний размер шрифта, измеряемый в пунктах (пт)+
c) минимальная единица текстовой информации
d) программа которая осуществляет кодирование
8. Установка в текстовый документ автофигуру?
a) структурой документа
10. Возможностями текстового процессора являются:
a) создание слайдов
b) ввод, редактирование, форматирование текста+
c) использование графических изображений, формул
d) создание таблиц
a) разработка числовых данных
b) создание архивов
c) создание и обработка текстовой информации+
d) для создания компьютерных презентаций
d) количеством страниц.
a) Microsoft Office. +
c) Cлужбовои группы
a) Это процесс записи документа на диск.
b) Это процесс автоматической проверки текста на ошибки.
c) Это процесс выравнивания текста по границам листа.+
d) Это процесс разметки диска на дорожки, секторы и кластеры.
e) Это изменение шрифта, размера букв, границ текста, параметров абзацев+
15. Как проставить нумерацию страниц в документе?
a) Слово на котором мигает курсор уничтожится.+
b) Весь документ уничтожится.
c) Выделенный фрагмент переместится из текста в буфер обмена.+
d) Все предложения копируется в буфер обмена
e) Выделенный фрагмент можно будет переместить в другое место текста.
17. С каким расширением сохраняются файлы созданные в WORD?
a) Выделите весь абзац, как фрагмент
b) Скопируйте слово в буфер обмена.
c) Выделите все предложения, как фрагмент.
d) Уничтожит слово.
e) Выделите все слова, как фрагмент.+
19. Как в текстовый документ добавить таблицу?

Щелкните мышью в той области документа, где вы хотите вставить символ, слово, предложение или абзац (т. е. установите там курсор) и введите информацию.
При наборе текста будем придерживаться следующих правил:
Вставка текста
Если вы желаете вставить текст в уже набранный документ (при включенном режиме вставки), щелкните мышкой в том месте документа, где вы желаете вставить новый текст и введите его с клавиатуры.
Замена существующего текста
Если вы желаете заменить набранный в документе текст, выделите мышкой этот участок текста и введите новый текст с клавиатуры. Уже первый введенный с клавиатуры символ заменит весь выделенный фрагмент, и, таким образом, вводимый вами текст заменит тот, который вы выделили.
| Пример | Пояснение |
|---|---|
| Дом, который построил Джек.| | Исходный текст. Курсор находится в конце текста |
| Дом, который построил Джек. | Делаем двойной щелчок на слове «построил». Это слово выделяется |
| Домик, который р| Джек. | Нажимаем на клавиатуре букву «р», она заменяет все слово «построил» |
| Дом, который разрушил| Джек. | Вводим остальные буквы слова «разрушил» |
Выделение текста
Для применения различных элементов форматирования и редактирования текста необходимо уметь выделять участки текста.
| Чтобы выделить | Действие |
|---|---|
| Любой фрагмент текста | Используйте перетаскивание. Щелкните мышкой в начале фрагмента, нажмите левую кнопку мыши и, удерживая ее нажатой, протяните до конца фрагмента |
| Слово | Сделайте двойной щелчок левой кнопкой мыши на слове |
| Строку текста | Щелкните левой кнопкой мыши в полосе выделения, левее строки |
| Несколько строк текста | Нажмите левую кнопку мыши в полосе выделения и, удерживая ее нажатой, переместите указатель вверх или вниз |
| Абзац | Сделайте двойной щелчок левой кнопкой мыши в полосе выделения левее абзаца. Другой способ: трижды щелкните левой кнопкой мыши в любом месте абзаца |
| Весь документ | Сделайте тройной щелчок левой кнопкой мыши в полосе выделения (или в меню Правка выберите команду Выделить все, или нажмите Ctrl+А) |
Перемещение по документу с помощью мыши
Для перемещения по тексту с помощью мыши воспользуйтесь вертикальной полосой прокрутки или расположенными внизу ее кнопками Предыдущая страница, Выбор объекта перехода, Следующая страница. Перейдя к нужному участку документа, щелкните в том месте, где следует начать ввод текста.
Основные возможности полосы прокрутки:
| Чтобы выполнить | Действие |
|---|---|
| Переход на одну строку вверх | Щелкните по верхней стрелке прокрутки |
| Переход на одну строку вниз | Щелкните по нижней стрелке прокрутки |
| Переход на одну экранную страницу вверх | Щелкните в полосе прокрутки над бегунком |
| Переход на одну экранную страницу вниз | Щелкните в полосе прокрутки под бегунком |
| Переход к определенной странице | Перетащите бегунок мышью |
| Прокрутку изображения влево | Щелкните по левой стрелке прокрутки |
| Прокрутку изображения вправо | Щелкните по правой стрелке прокрутки |
Перемещение по документу с помощью клавиатуры
Клавиши для перемещения по документу с помощью клавиатуры приведены в нижеследующей таблице.
Изменение размера или гарнитуры шрифта
Выделите текст, к которому вы хотите применить другое оформление символов (символ, слово, предложение, абзац, блок, весь документ) и воспользуйтесь раскрывающимися списками Размер и Шрифт на панели инструментов Стандартная.

Раскрывающийся список Размер изменяет размер шрифта. Например, текст 10 пунктов , текст 14 пунктов , текст 20 пунктов , текст 36 пунктов .
Изменение начертания шрифта
Изменение обычного начертания шрифта применяется для выделения отдельных слов, предложений и абзацев с целью привлечения к ним внимания. Зачастую используется в заголовках.
Выделите текст, который вы желаете отформатировать как полужирный, курсив или подчеркнутый и щелкните мышкой на значке панели инструментов Стандартная.
Для применения к выделенному тексту нескольких элементов оформления вам потребуется последовательно щелкнуть на каждом элементе форматирования. Например, чтобы отформатировать текст полужирным курсивом, вам понадобится щелкнуть последовательно на значках Полужирный и Курсив.
Выравнивание абзацев
Абзацем называется любая часть текста и графики вместе с расположенным за ними маркером конца абзаца, который вставляется при нажатии клавиши Enter.
Для изменения выравнивания абзаца выполните следующие действия.
Выделите абзац и выберите один из значков на панели инструментов Абзац.
| Кнопка | Выравнивание | Пример |
|---|---|---|
| По левому краю | Это пример текстовой информации, выровненной по левому краю. Видно, что у всех строк выровнен левый край, а правый остается неровным, своеобразной лесенкой. Используется по умолчанию в редакторе Word | |
| По ширине | Это пример текстовой информации, выровненной по ширине. Видно, что у всех строк, кроме последней, выровнен как левый, так и правый край, что достигается увеличением расстояний между словами. Последняя строка выровнена по левому краю. Обычно используется для набора основного текста всех документов. Наиболее эффектно смотрится при включенной опции Автоматическая расстановка переносов команды Расстановка переносов в пункте Параметры страницы из меню Разметка страницы | |
| По центру | Это пример текстовой информации, выровненной по центру. Видно, что у всех строк одинаковый отступ справа и слева. Используется для заголовков | |
| По правому краю | Это пример текстовой информации, выровненной по правому краю. Видно, что у всех строк выровнен правый край, а левый остается неровным. Обычно используется для выравнивания по правому краю абзацев, состоящих из одной строки |
Использование горизонтальной линейки для изменения отступа абзацев
Для форматирования левого и правого абзацного отступов, красной и висячей строки можно использовать горизонтальную линейку. Для этого выделите абзац и переместите на горизонтальной линейке соответствующий маркер.
Основные элементы горизонтальной линейки приведены на рисунке ниже.
![]()
Маркер установки отступа первой строки. Используется для установки красной строки (отступа).
Маркер установки начала всех строк, кроме первой. Используется для установки висячей строки (выступа).


Дан набранный в редакторе MS Word фрагмент текста:
Если в приведенной ситуации нажать кнопку По центру, то изменения затронут:
- только выделенное слово
- абзац
- строку с выделенным словом
- весь текст
Вопрос 2
Для графического объекта в приведенном фрагменте выбрано обтекание текстом…

- по контору
- перед текстом
- в тексте
- сверху и снизу
- за текстом
Вопрос 3
В редакторе MS Word набран текст, состоящий из трех абзацев. После этого была выполнена следующая последовательность действий:
- Выделили абзац № 1.
- Выполнили команду контекстного меню Копировать.
- Установили курсор в начало абзаца № 3.
- Выполнили команду контекстного меню Вставить.
- Выполнили команду контекстного меню Вставить.
- Отменили последнее действие.
- Выделили абзац № 2.
- Нажали клавишу Delete.

В результате исходный текст примет вид …
- Абзац № 1 Абзац № 2 Абзац № 3
- Абзац № 1 Абзац № 1 Абзац № 3
- Абзац № 1 Абзац № 1 Абзац № 1 Абзац № 3
- Абзац № 1 Абзац № 1 Абзац № 2 Абзац № 3
Вопрос 4
Курсор находится в последней ячейке таблицы. Добавить строку в конец таблицы можно, используя клавишу…
Вопрос 5

Маркер в левом верхнем углу таблицы позволяет …
- изменять ширину первого столбца
- перемещать таблицу по документу
- изменять высоту первой строки
- изменять размеры верхней левой ячейки
Вопрос 6
Двойной щелчок левой кнопкой мыши в ситуации, изображенной на рисунке, приведет к …

- выделению и удалению первой строки документа
- выделению первой строки документа
- увеличению отступа в первой строке документа
- выделению абзаца
Вопрос 7
В документе присутствуют символы ∙ ° ® ¿. Их отображение устанавливается в режиме…

- рецензирования документа
- перекрестных ссылок
- отображения скрытых символов форматирования
- структуры документа
Вопрос 8
В редакторе MS Word набраны четыре предложения. Правильно рас- ставлены пробелы между словами и знаками препинания в предложении …

Вопрос 9

Для выделения в тексте нескольких слов, расположенных в произволь- ном порядке, нужно …
- последовательно дважды щелкнуть по словам левой кнопкой мыши
- последовательно дважды щелкнуть по словам правой кнопкой мыши
- по первому слову дважды щелкнуть левой кнопкой мыши, а по последующим словам дважды щелкнуть левой кнопкой мыши при нажатой клавише Ctrl
- по первому слову дважды щелкнуть левой кнопкой мыши, а по по- следующим словам дважды щелкнуть левой кнопкой мыши при нажатой клавишей Shift
Вопрос 10

Дан фрагмент текста, набранный в текстовом редакторе MS Word. Для проверки наличия абзацев в этом тексте можно использовать кнопку …




Вопрос 11

Указанный элемент интерфейса MS Word 2010 называется …
- панель инструментов
- группа команд
- область задач
- панель быстрого доступа
Вопрос 12
Для выделения содержимого всего документа необходимо…
- воспользоваться вкладкой Вид
- трижды щелкнуть левой кнопкой мыши по полосе выделения
- воспользоваться вкладкой Рецензирования
- трижды щелкнуть правой кнопкой мыши по полосе выделения
Вопрос 13
Для объединения ячеек в первой строке таблицы нужно перейти на …

- вкладку Разметка страницы
- вкладку Вставка
- вкладку Макет
- вкладку Ссылки
Вопрос 14

Величина левого поля данной страницы равна…
- 1 см
- 2 см
- 3 см
- по рисунку нельзя определить
Вопрос 15
Вопрос 16

Для проверки правописания в документе следует воспользоваться …
Вопрос 17

Текст документа умещается на один лист. Чтобы удалить второй пустой лист необходимо…
- отобразить скрытые символы форматирования и удалить пустые абзацы
- удалить пустой колонтитул, находящийся на второй странице
- увеличить верхнее и нижнее поле документа
- удалить нельзя, можно распечатать только первую страницу
Вопрос 18
Для перехода к редактированию ранее созданного колонтитула нужно…
- перейти в режим Черновик
- колонтитул изменить нельзя
- скрыть ленту
- дважды щелкнуть левой кнопкой мыши в области колонтитула
Вопрос 19
Какой режим просмотра документа изображен на рисунке?

- Разметка страницы
- Чтение
- Структура
- Черновик
Вопрос 20

При открытии нового документа в программе MS Word на листе отображается сетка. Ее можно убрать с помощью …
- вкладки Вставка
- вкладки Разметка страницы
- вкладки Вид
- вкладки Рецензирование
Вопрос 21

Для автоматической сборки оглавления документа следует воспользоваться .
Вопрос 22

С помощью элемента, приведенного на рисунке, в MS Word ..
- устанавливается левая граница абзаца
- выделенный фрагмент текста разбивается на две колонки
- выставляется максимальный интервал между словами выделенного фрагмента текста
- устанавливается отступ для первой строки выделенного фрагмента текста
Вопрос 23

Указанный элемент на ленте предназначен для…
- удаления выделенного текста
- очистки формата выделенного текста
- открытия диалогового окна Буфер обмена
- копирования параметров формирования
Вопрос 24

Указанный элемент на ленте предназначен для…
- свертывания группы Шрифт
- перемещения группы Шрифт в другое место на Ленте
- открытия диалогового окна Шрифт
- свертывания Ленты
Вопрос 25
Для разбиения содержимого документа на 3 колонки следует воспользоваться …

Вопрос 26
Абзацем в Word является…
- фрагмент текста, связанный смысловым единством
- любое количество текста и графики, оканчивающееся символом ¶
- любое количество текста и графики, оканчивающееся символом ↲
- фрагмент текста, выделенный отступом первой строки вправо (красная строка)
Вопрос 27

С помощью форматирования стилями нельзя задать параметры…
- абзаца
- списка
- таблицы
- страницы
Вопрос 28

В режиме отображения скрытых символов форматирования слева от абзаца показан значок якоря. Он означает…
- применение к данному абзацу стиля форматирования
- обтекание рисунка текстом
- привязку рисунка к данному абзацу
- запрет у абзаца висячих строк
Вопрос 29

Чтобы в пределах одного документа изменить ориентацию листов, в документе необходимо вставить…
- разрыв страницы
- разрыв раздела
- табуляцию
- закладку
Вопрос 30

Для вычисления суммы в выделенной ячейке таблицы, необходимо вставить формулу…
- =SUM(ABOVE)
- =SUM(RIGHT)
- =SUM(3:3)
- =СУММА(B4:D4)
Вопрос 31
Табличный процессор – это…
- набор команд для редактирования содержимого таблиц
- программный продукт для ввода данных и создания электронных форм
- специализированная программа, позволяющая создавать электронные таблицы и автоматизировать вычисления в них
- микросхема, снабженная встроенными командами для работы с массивами данных
Вопрос 32
При сохранении документа в MS Excel по умолчанию ему присваивается расширение…
Вопрос 33
В режим редактирования текущей ячейки электронной таблицы позволяет перейти нажатие клавиши …
Вопрос 34
Текстовые данные в ячейке электронной таблицы по умолчанию выравниваются…
- по центру
- по правому краю
- по левому краю
- по ширине
Вопрос 35
Числовые данные в ячейке электронной таблицы по умолчанию выравниваются…
- по центру
- по правому краю
- по левому краю
- по ширине
Вопрос 36
Адрес ячейки в электронной таблице образуется…
- из имени столбца
- из номера строки
- из имени столбца и номера строки
- из имени листа
- произвольно
Вопрос 37
- программа не может распознать введенное имя ячейки или диапазона
- в формуле задано деление на ноль или на значение пустой ячейки
- формула или функция содержит недопустимые числовые значения
Вопрос 38
- программа не может распознать введенное имя ячейки или диапазона
- в формуле задано деление на ноль или на значение пустой ячейки
- формула или функция содержит недопустимые числовые значения
Вопрос 39
Формула =$F$1+$D$5 электронной таблицы содержит ссылки на ячейки .
- абсолютные
- относительные
- смешанные
- абсолютные и относительные
Вопрос 40
Формула =B$2*$A1 электронной таблицы содержит ссылки на ячейки…
- абсолютные
- относительные
- смешанные
- абсолютные и смешанные
Вопрос 41
Формула =$А$1+В3 электронной таблицы содержит ссылки на ячейки
- абсолютные и относительные
- относительные
- смешанные и абсолютные
- абсолютные
Вопрос 42
В электронных таблицах MS Excel выделена группа ячеек А1:D3. В эту группу входит ячеек…
Вопрос 43
В электронных таблицах MS Excel выделена группа ячеек A1:C3;B6:C7. В эту группу входит ячеек…
Вопрос 44
При объединении ячеек электронной таблицы A1, B1, C1, D1 результирующая ячейка будет иметь значение .

Вопрос 45

Представлен фрагмент электронной таблицы в режиме отображения формул. Формула программы MS Excel записана в ячейке, имеющей адрес…
Вопрос 46

Представлен фрагмент электронной таблицы в режиме отображения формул. В результате вычислений ячейка D1 примет значение…
Вопрос 47

Представлен фрагмент электронной таблицы в режиме отображения формул. В результате вычислений ячейка D1 примет значение…
Вопрос 48

Представлен фрагмент электронной таблицы в режиме отображения формул. В электронной таблице MS Excel ячейки А1 и В1 имеют формат Дата. В ячейку В1 введена формула = А1+60. Значение в ячейке В1 равно …
- 10.06.2014
- 10.04.2074
- 9.04.2019
- 9.06.2014
Вопрос 49

Представлен фрагмент электронной таблицы в режиме отображения формул. В результате вычислений ячейка F1 примет значение…
Вопрос 50
Представлен фрагмент электронной таблицы в режиме отображения формул. В результате вычислений ячейка А3 примет значение…

Примечание. Используемая для вычислений функция имеет синтаксис: СУММЕСЛИ(диапазон; критерий; [диапазон_суммирования]).
Вопрос 51
Представлен фрагмент электронной таблицы в режиме отображения формул. В результате вычислений ячейка С3 примет значение…
Вопрос 52
Представлен фрагмент электронной таблицы в режиме отображения формул. Значение в ячейке A1 будет равно.

Вопрос 53
В ячейке электронной таблицы MS Excel задано число 36,5968. При отображении в числовом формате с двумя десятичными знаками в данной ячейке будет отображаться .
- 36,59
- 36,59+Е00
- 36,60
- 36,5968
- 0,36
Вопрос 54
В ячейке электронной таблицы MS Excel задано число 6,7. При отображении в числовом формате с двумя десятичными знаками в данной ячейке будет отображаться .
Вопрос 55
В ячейке электронной таблицы MS Excel задано число 8,12. При отображении в процентном формате с двумя десятичными знаками в данной ячейке будет отображаться .
Вопрос 56
При копировании из ячейки D1 в ячейку D2 формула будет иметь вид…

- =МАКС(A1:C1)
- =МАКС(A2:C2)
- =МАКС($A$1:$C$1)
- =МАКС($A$2:$C$2)
- МАКС(A2:C2)
- МАКС(A1:C1)
Вопрос 57
При копировании из ячейки С1 в ячейку С2 формула будет иметь вид…

- (A2+B2)*$D$1
- =(A1+B1)*$D$1
- =(A2+B2)*$D$2
- =(A2+B2)*D2
- =(A1+B1)*$D$2
- =(A2+B2)*$D$1
Вопрос 58
Формула из ячейки А3 скопирована в ячейки А4 и А5. Ячейки А4 и А5 примут значения…

- -2 и 5
- 0 и 1
- -1 и 2
- 2 и 0
- +5 и -12
Вопрос 59

Формула из ячейки C1 скопирована в ячейку D2. Ячейка D2 примет значение…
Вопрос 60
При сортировке представленной таблицы сначала по полю Год по возрастанию, затем по полю Количество по возрастанию, порядок следования номеров строк изменится на .
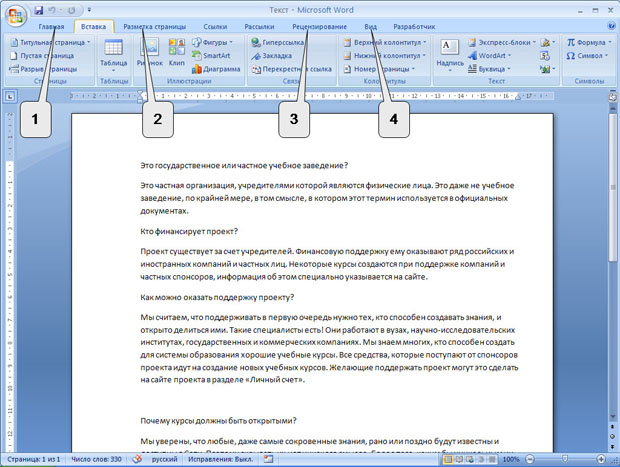




Цель работы: Создать документ по предоставленному образцу. Оформление документа должно максимально точно соответствовать образцу, включая все стили, размеры, расположения, цвета и прочие элементы оформления.
Образец выполнения работы можно скачать здесь .
Подготовить статью про известного ученого. Для вас это .
Оформить текст в соответствии с образцом, включая использование параметров шрифта, абзаца, нумерованных и маркированных списков, стилей. Статья должна включать в себя заголовки первого и второго уровня.
Добавить в текст не менее двух сносок на разных страницах.
Добавить 1-2 рисунка. Оформить в соответствии с образцом.
Добавить одну таблицу. Оформить в соответствии с образцом.
Подготовить статью про страну, где родился ученый. Если это русский ученый, то вместо страны подготовьте статью про область.
Оформить текст в соответствии с образцом, включая использование параметров шрифта, абзаца, нумерованных списков, стилей. Статья должна включать в себя заголовки первого и второго уровня.
Добавить 1-2 рисунка. Оформить в соответствии с образцом.
Добавить одну таблицу. Оформить в соответствии с образцом.
Добавить титульную страницу. Ввести необходимый текст и оформить в соответствии с образцом.
Создать оглавление, включающее заголовки первого и второго уровня обоих очерков. Оформить в соответствии с образцом.
Создать собственную визитную карточку (10 штук на одной странице). Ввести необходимый текст и оформить в соответствии с образцом. Визитная карточка должна содержать рисунок.
Составить собственное резюме. Ввести необходимый текст и оформить в соответствии с образцом.
Составить и оформить заявление в соответствии с образцом.
В верхний колонтитул ввести указанный текст и вставить дату, автоматически обновляющуюся при открытии файла. Пронумеровать страницы документа. Номера страниц должны располагаться в центре нижнего колонтитула.

Читайте также:


