Epsxe как настроить клавиатуру
Переназначить кнопки на другие или на геймпад можно в Config > Game Pad > Port 1 > Pad 1. Если вы настроили геймпад и аналоги, то поменяйте в правом верхнем углу вид контроллера с Digital на DualShock (переключение режимов: F5). Там же можно поставить вибрацию (Rumble): Type: DX Joy1 (для первого геймпада в ОС).
Для того что бы кнопки переназначились, удалите действующую кнопку, а затем нажмите необходимую кнопку на джостике. После того как управление настроено, просто нажмите "ОК".
Чтобы запустить игру, в ePSXe нажмите File > Run ISO* (или нажмите на иконку в Wrapper) и выберите образ игры или File > Run CDROM (или нажмите на иконку в Wrapper) для запуска с диска.
Для смены диска нажмите File > Change Disc > ISO (CDROM).
Хоть эмулятор и предлагает выбрать образ в mds/mdf формате, большинство из них он не читает. Переконвертируйте образ в cue/bin. Или монтируйте образ в виртуальный привод.
Прекратить эмуляцию Esc
Быстрое сохранение* F1
Быстрая загрузка* F3
Сменить слот F2
Быстрая прокрутка ** +
Полноэкранный / Alt+Enter
оконный режим
Быстрое сохранение/загрузка не работают с играми "несколько на одном диске". И на некоторых кривых пиратских русификациях.
Для работы "быстрой прокрутки" сначала, возможно, потребуется нажать F4. Также она не работает в плагине OpenGL1.
Из файла Read me -
F1 - "Быстрое сохранение" в выбранный слот.
F2 - Выбор слота. Максимум 5 таких слотов.
F3 - "Быстрая загрузка" из выбранного слота.
F4 - Включение/отключение ограничителя кадров.
F5 - Переключение между обыкновенным геймпадом (стандартным) и любым другим устройством, будь то Dual Shock, мышь, Gankon, и т.д.
F6 - Переключение между портами геймпадов, для которых будет применяться F5 для изменения типа устройства.
F7 - Переключение на встроенный програмный плагин.
F8 - Снимок экрана, другими словами - скриншот. Сохраняется в папку snap в папке эмулятора.
Если вы не используете ePSXe Wrapper, то вам нужно запускать спецнастройки для некоторых игр самостоятельно.
В папке _Configs также находятся настройки для игр, имеющих некоторые проблемы с эмуляцией со стандартными настройками. Просто запустите файл с названием игры и действуйте как обычно. По окончании игры просто закройте ePSXe, консольное окно закроется автоматически. Не закрывайте консольное окно самостоятельно! Это приведет к тому, что настройки от конкретной игры останутся по умолчанию.
Пояснения для некоторых настроек:
2D games - уменьшает болчность для двухмерных игр.
Если позволяют ресурсы, лучше использовать видеоплагин OGL2 и шейдер 4xMSAL.
Примеры игр: Oddworld, Castlevania: SOTN, многие RPG.
Устанавливается самый совместимый софтовый плагин, так что если игра не пойдет с этой настройкой, вряд ли она вообще пойдет. Вы также можете переключиться на софтовый плагин в любой момент клавишей F7 и не использовать эту настройку.
CDDA Music - устанавливает аудиоплагин SPU core (используемый по умолчанию в сборке). Для игр с музыкой в виде аудиотреков. Открывайте cue/ccd!
Примеры игр: Dead or Alive, Tomb Raider, Twisted Metal.
Дополнительная информация. Если вы не хотите использовать в качестве аудиоплагина SPU Core в таких играх, то нужно либо монтировать образ в эмуляторе привода (Alhohol 120% или Daemon Tools) и запускать как диск, либо использовать Mooby2 CD Disc Image Driver в качестве CD-ROM плагина (в окне выбора образа - на уровень вверх - ../, выбор диска - Alt+F).
3D с 2D фоном - лучше всего подходит для 3D игр с 2D фоном: может повысить читабельность текста, убрать обводку спрайтов (в некоторых играх), уменьшить блочность фона, но увеличивает его [фона] пикселизацию.
Примеры игр: Parasite Eve.
GunCon - устанавливает первым контроллером GunCon/Digital, можно сменить на Digital pad с помощью F5. Работает только в играх, поддерживающих его!
Примеры игр: Resident Evil: Survivor, серия Point Blank.
Mouse - устанавливает первым контроллером Мышь/Digital, можно сменить на Digital pad с помощью F5. Работает только в играх, поддерживающих её!
Примеры игр: Quake 2. Мышь на 2 порту должна быть. переключение на режим мыши - F6 потом F5.
NetPlay - альтернатива NetPlay.exe
Final Fantasy 7 - убирает зеленый обвод текстур.
Настройку следует применять при всех видах установки (стандартный (D3D, OGL1), High (OGL2), Ultra High (OGL2)).
Final Fantasy 8 - убирает обводку текстур.
Final Fantasy 9 - убирает обводку текстур.
Legend of Dragoon - убирает обводку текстур.
Xenogears - небольшие поправки изображения. Действует для всех установок.
Чтобы использовать читы в игре, выберите в качеcтве видеоплагина (Config > Video) psx emulation cheater. При игре нажмите Ctrl+G: откроется PEC. Выберите игру текущую эмулируемую игру из списка (региона игры) и коды для неё. Нажмите Send Cheats to Plugin. Чтобы убрать коды откройте PEC (Ctrl+G) и нажмите Deactivate Cheating.
ePSXe Wrapper - это "обертка" для ePSXe с быcтрым доступом к основным функциям: запуск образа, запуск с диска, выбор карты памяти, продолжение эмуляции. Также в Wrapper можно создать список игр и запускать из него, каждый раз не выбирая File > Run ISO в ePSXe. Для запуска новой игры не нужно перезапускать Wrapper.
В списке можно искать игры в поле внизу. Напишите часть имени игры и нажмите иконку поиска или Enter.
Для запуска игры из списка щелните по ней 2 раза или выберите игру и нажмите Shift+Enter.
В Wrapper также есть автоматическая загрузка необходимых настроек для игры. Можно вписать игры в cmn настройки. Для этого откройте список настроек, выберите игру, настройку и щелкните на иконку сохранения. Чтобы посмотреть как игра выглядит с той или иной настройкой, выберите игру и нажмите 2 раза по настройке с которой вы хотите запустить игру.
Удаление, копирование сейвов с карт памяти
Используйте утилиту MemcardRex в папке memcards. Или в ePSXe запустите BIOS (File > Run BIOS).
Как убрать растягивание на широкоформатном мониторе
Выберите видеоплагин OpenGL2 в Config > Video. Нажмите Configure. В полях Window size и выберите нужное разрешение 4:3 (которое равно вертикальное_разрешение_монитора*4/3 в первом поле и вертикальное_разрешение_монитора во втором. Для полноэкранного разрешения (Desktop resolution) 1920x1080 там должно быть 1440x1080, для 1680x1050 - 1400x1050, 1440x900 - 1200x900, 1366x768 - 1024x768, 1920x1200 - 1600x1200, 2560x1440 - 1920x1440, 3840x2160 - 2880x2160. И поставьте галочку Use Window size in Fullscreen (Widescreen fix). Убедитесь что переключатель (точка, radiobutton) стоит в положении Fullscreen mode.
Нет музыки
Некоторые игры используют музыку, записанную в виде аудиотреков (например Tomb Raider). Используйте аудиоплагин ePSXe SPU core или используйте настройку CDDA Music (который автоматически поставит этот плагин и при выходе из эмулятора вернет прежний), и открывайте образ только через cue/ccd!
Подключение 2 контроллеров
Настройте в Config > Game Pad > Port 2 > Pad1 - это и есть второй контроллер. Убедитесь при настройке, что в верхнем правом углу стоит Digital либо DualShock контроллер, а не Disabled.
Подключение более 2 контроллеров
В Config > Game Pad > Port 1 поставьте внизу галочку Multitap и настройте контроллеры на 1 порту. Убедитесь при настройке, что в верхнем правом углу стоит Digital либо DualShock контроллер, а не Disabled.
Не работает контроллер
Убедитесь, что у вас не стоит Multitap (Config > Game Pad > Port 1). Большинство игр его не поддерживают. Некоторые игры не поддерживают DualShock. Если вы используете геймпад с аналогами и поставили тип контроллера на DualShock, переключитесь в цифровой режим кнопкой F5. Если это не решает проблему, убедитесь, что ни одно другое окно не заслоняет окно игры, и оно находится в фокусе.
Эмулятор выдает ошибку при запуске
Скорее всего это из-за включенного DEP для всех программ. Войдите в Пуск –> Панель управления –> Система;
В открывшемся окне Свойства системы откройте вкладку Дополнительно –> Быстродействие –> Параметры…;
В окне "Параметры быстродействия" откройте вкладку "Предотвращение выполнения данных" и включите DEP только для основных программ и служб Windows или внесите ePSXe в список исключений.
Если у вас сохранились диски от соньки, то можете записать с них образ, и вам не придется вставлять каждый раз диск в дисковод. К тому-же вы можете загрузить образ к примеру на Яндекс Диск и поделится ссылочкой с другими пользователями.
Образ такого диска обычно создают с незащищенных от копирования дисков. Например, диски с MP3 файлами, диски с документами и пр. Для этого нет нужды копировать "структуру" дорожек диска и всякую служебную информацию, а значит образ такого диска будет меньше занимать места, чем образ защищенного диска. Обычно для таких целей используют образ формата ISO.
CDBurnerXP - бесплатная программа для записи CD, DVD, Blu-Ray и HD-DVD дисков, с помощью которой можно создавать загрузочные, мультисессионные диски и аудио-CD, а также записывать и создавать ISO-образы. Приложение работает со всеми видами носителей и большинством IDE, USB, Firewire и SCSI приводов.
Основные возможности программы:
- Запись любых данных на CD-R/CD-RW/DVD+R/DVD-R/DVD+RW/DVD-RW/DVD-RAM/BD/HD-DVD, включая двухслойные носители;
- Запись аудио-дисков из mp3, wav, ogg, flac и wma файлов;
- Копирование дисков с данными;
- Создание и запись ISO-файлов;
- Преобразование nrg и bin файлов в ISO;
- Создание загрузочных дисков;
- Автоматическая проверка данных после записи;
- Запись на лету с встроенной защитой опустошения буфера;
- Создание загрузочных дисков;
- Информация о приводе и диске;
- Печать обложек для аудио-дисков и дисков с данными;
- Интеграция LightScribe;
- Поддержка командной строки;
- Поддержка большинства IDE, USB, Firewire и SCSI приводов;
- Мультиязычный интерфейс.
Windows 10, 8.1, 8, 7, Vista, XP
Английский, Русский, Украинский
Запись - Копирование - Образы дисков
1) Сначала в главном окне программы нужно выбрать опцию "Копировать диск".
2) Далее в настройках копирования необходимо задать несколько параметров:
- привод: CD-Rom куда был вставлен CD/DVD диск;
- место для сохранения образа;
- тип образа (в нашем случае ISO).
3) Собственно осталось только подождать, пока образ ISO не будет создан. Время копирования зависит от скорости вашего привода, размера копируемого диска и его качества (если диск поцарапан - скорость копирования будет ниже).
Запись образа на диск.
Если у вас сохранилась рабочая сонька, а диски в плохом состоянии и не грузятся, то можете записать образ на диск.
1) Запускаем CDBurnerXP. Дважды кликаем на Записать ISO-образ (или выделяем Записать ISO-образ и нажимаем ОК).
2) Нажимаем на Browse… для выбора файла образа.
Указываем нужный файл.
3)Поле ISO-образ для записи заполнено, можно начинать прожиг. В этом окне вы также можете выбрать устройство записи (каким дисководом будете производить запись – если у вас их больше одного), скорость записи: 8x, 4x, 2.4x и т.д., метод и дополнительные опции
записи. Затем нажимаем Записать диск.
Дожидаемся окончания записи и извлекаем из дисковода готовый диск.
Alcohol 120%: Файл > Создание образов. Выберите привод и нажмите Далее. На следующей вкладке выберите расположение образа и его название, в качестве формата образа выберите cue и нажмите Старт.
IsoBuster: Щелкните правой кнопкой мыши на CD, выберите Извлечь CD > Raw, выберите имя образа, место для его сохранения и тип файла - bin.
UltraISO: Файл > Открыть CD/DVD. Выберите привод. Потом нажмите Файл > Сохранить как, выберите имя образа, место для его сохранения и тип файла - bin.
Эмулятор ePSXe, несомненно, является лучшим и самым перспективным эмулятором Sony Playstation на сегодняшний день. Он бесплатный, быстрый, обладает наибольшей совместимостью с играми и модульной структурой. Однако, такое строение эмулятора сделало его более сложным в настройке, и начинающих любителей эмуляции это смущает. Данное руководство позволит Вам ознакомиться с основными принципами настройки ePSXe и основных плагинов.
Для обеспечения хорошей совместимости, авторы эмулятора сделали его модульным. Это означает, что за эмуляцию каждой из главных составляющих Sony Playstation отвечает отдельный модуль, выполненный в виде .dll файла, называемого плагином (plugin). Такое строение эмулятора позволило его авторам полностью сконцетрироваться над эмуляцией центрального процессора приставки, в то время как плагины для эмуляции остальных частей приставки писали другие люди. Всего получилось 5 групп плагинов:
- GPU - плагины для эмуляции графического процессора;
- SPU - плагины для эмуляции звукового процессора;
- CDR - плагины для эмуляции CD-ROM;
- PAD - плагины для эмуляции джойстиков;
- NET - плагины для игры по сети.
В ePSXe есть встроенные SPU, CDR и PAD плагины. PAD плагин поменять нельзя, а вот SPU и CDR плагины лучше использовать внешние, т.к. они зачастую работают лучше. Кроме того, нам понадобятся ещё GPU плагин и BIOS самой Sony Playstation. При написании данной статьи мы использовали GPU, SPU и CDR плагины от Pete Bernert, т.к. они являются лучшими на сегодняшний день и содержат наибольшее количество настроек. Освоив их, Вы без труда разберётесь с любыми другими плагинами.
Итак, нам понадобятся:
- ePSXe 1.6.0.
- P.E.Op.S. Soft GPU plugin 1.16.
- P.E.Op.S. DirectSound Audio driver 1.08.
- P.E.Op.S. CDR ASPI/IOCTL driver 1.04.
- Sony Playstation BIOS SCPH-1001.
Все эти файлы можно взять на нашем сайте. Если на момент прочтения статьи вышли новые версии ePSXe или плагинов, используйте их.
Распакуйте архив с ePSXe в какую-нибудь папку. Плагины распакуйте в \ePSXe\plugins, а BIOS в папку \ePSXe\bios. Теперь всё готово к запуску эмулятора.
После запуска ePSXe.exe на экране появится диалоговое окно настройки эмулятора.


На белом фоне окна отображется список BIOS-ов, в папке \ePSXe\bios. Выберите BIOS SCPH-1001 и нажимите кнопку "Next". На экране появится окно настройки видео (GPU) плагина.

Выберите P.E.Op.S. Soft GPU plugin 1.16 и нажимите кнопку "Next". Появится окно настройки звукового плагина (SPU).

В списке отображён встроенный SPU плагин ePSXe SPU core 1.5.2 и P.E.Op.S. DSound Audio driver 1.8. Выберите последний и опять нажимите кнопку "Next".

В списке окна настройки CDR плагина отображены два встроенных (ePSXe CDR ASPI core 1.5.2 для Win9x и ePSXe CDR WNT/W2K core 1.5.2 для Windos NT/2000/XP) и плагин от P.E.Op.S. Выберите плагин от Пита и нажимите кнопку "Config". На экране появится ещё одно окно с настройками P.E.Op.S. CDR ASPI/IOCTL driver 1.04.

Прежде всего, в пункте "Drive:" нужно выбрать привод CD-ROM, который Вы планируете использовать для чтения дисков с играми. В нашем случае, это привод под буквой "J".
Далее нужно выбрать интерфейс для работы с Вашим приводом. Пункт Interface даёт возможность выбрать три вида интерфейсов:
Выбрать следует тот интерфейс, который будет наиболее быстро и безошибочно работать с Вашим приводом. Его, как и другие настройки плагинов, следует подобрать экспериментально. Но для начала можно выбрать scsi интерфейс.
Теперь нужно определить наилучший режим чтения для Вашего привода. Для этого, вставьте в него диск с игрой от PS1 и нажмите кнопку "Try auto-detection". В большинстве случаев плагин сам определяет нужный режим (обычно BE_2(ATAPI SPEC 2)). Если же режим не определился, то Вам придётся подбирать его путём перебора всех имеющихся режимов.

В качестве источников ввода ePSXe поддерживает клавиатуру, джойстики и мышь. Вы можете использовать любое из перечисленных устройств (или их комбинацию) для имитации джойстика PS1. Для настройки джойстика 1, нажмите кнопку "Controller 1".

В этом окне нужно выбрать тип джойстика (обычно это "Digital Only"), установить силу вибрации в группе "Rumble" (если Ваш джойстик её поддерживает) и настроить кнопки управления самого джойстика. Для настройки кнопок просто щёлкайте мышкой в ячейке, связанной с нужной кнопкой, и нажимайте нжуную Вам кнопку на клавиатуре/джойстике. Закончив настройку джойстика, нажмите кнопку "ОК". При необходимости повторите вышеописанную процедуру настройки для второго джойстика. Затем нажмите кнопку "Next" и Вы увидите окно, сообщающее об успешном окончании настройки эмулятора.

Поздравляем! Половина пути пройдена! Пришло время разобраться с меню ePSXe.
Меню ePSXe удобное и небольшое. Приступим к его описанию.

Меню "File" содержит следующие пункты:
Меню "Run", в этом пункте расположены основные команды по управлению эмуляцией:
С содержимым меню "Help" Вы и сами сможете разобраться, поэтому перейдём к последнему пункту - "Config":
Настройку CD-ROM, BIOS-a и джойстиков мы уже завершили. Осталось создать карточку памяти и настроить графику и звук.
По умолчанию ePSXe создаёт две пустых карточки памяти (на самом деле, это просто два файла на жёстком диске) и подсоединяет их к разъёмам виртуальной PS1. Карточки готовы к использованию. Однако, если Вы захотите сменить или создать ещё одну карточку памяти, то просто выберите меню "Options\Memory Card". На экране появится следующее окно:

Для создания карточки достаточно просто изменить имя файла с расширением .mcr. Эмулятор автоматически создаст карточку с новым именем. Для выбора уже существующей карточки нажмите кнопку "Select" или введите её название в одном из полей диалога.
Приступим. Выберите меню "Config\Video". Появится следующее окно:


Если же вы всё-таки решили помучиться с настройками данного видеоплагина, то начнём:
Кнопка "Select device" позволяет выбрать нужную Вам видеоплату в случае, если у Вас их несколько, и настроить гамму.
В группе "Resolution & Color" устанавливается режим экрана:
Группа "Framerate" - настройка кадров:
Группа "Options" - дополнительные настройки:
Для начала рекомендуем Вам выставить все галочки, как показано на рисунке. Со временем, разобравшись, что к чему, обязательно поэкспериментируйте с другими настройками.
Осталось настроить звук. Выберите меню "Config\Sound". Появится следующее окно:

Галочки в этом окне относятся к настройке встроенного аудиоплагина. Отметьте их, как показано на рисунке, нажмите кнопку "Configure" и на экране появится окно настроек плагина:

Группа "General settings":
- Mode - этот пункт отвечает за совместимость плагина с играми и даёт три варианта на выбор. Как и в видеоплагине, чем ниже вариант, тем он лучше, но медленнее.
- Volume - этот пункт позволяет выбрать громкость звука.
- Reverb - отвечает за качество эмуляции звука. Чем ниже пункт, тем больше звуковых эффектов Вы услышите и больше загрузите процессор.
- Interpolation - улучшение качества звука за счёт интерполяции. Полная аналогия с графическими фильтрами. Чем лучше, тем медленнее.
Группа "XA Music":
- Enable XA playing - включает проигрывание музыки в обычном аудио формате (т.е. когда музыка не закодирована, а лежит на диске в виде отдельных аудио дорожек).
- Change XA speed - позволяет плагину изменять скорость проигрывания аудио дорожек в случаях, когда игра работает быстрее или медленнее, чем надо.
Группа "Misc":
- SPU IRQ - спец. настройка. Помогает улучшить звук в некоторых играх (Valkyrie Profile, Metal Gear Solid и др.).
- Mono sound mode - позволяет включить моно звук. Полезная вещь для обладателей медленных компьютеров и звуковых плат.
- Enable developer debug mode - позволяет включить режим отладки.
- Enable sound recording window - включает дополнительно окошко, с настройками для записи звуков из игры в файл.
Поставьте все галочки как показано на рисунке и нажмите "Ok". Вот и всё! Настройка эмулятора закончена. Теперь вставляйте диск с игрой в Ваш CD-ROM, выбирайте меню File\Run CD-ROM и играйте!
Сегодня я вам хочу подробно рассказать, как настроить эмулятор PS1/PSX для комфортной игры на ПК. Данный "гид" будет продемонстрирован на примере эмулятора ePSXe 1.9.0. Эти настройки будут совместимы и с более поздними версиями (у более старых версий могут отсутствовать некоторые параметры). Работает на всех ОС, где вышел сей эмулятор
Запуск производится на устройстве Samsung NP-Q1 (UMPC) (характеристики тут)

Первое что нужно сделать - это скачать образ BIOS консоли. Здесь работаем по приципу: "чем новее, тем лучше". Рекомендую качать американские образы (у них в названии есть буква U, у японских - J). Образы кидаем в папку "*\bios".
Для примера у меня американский BIOS 1995 года
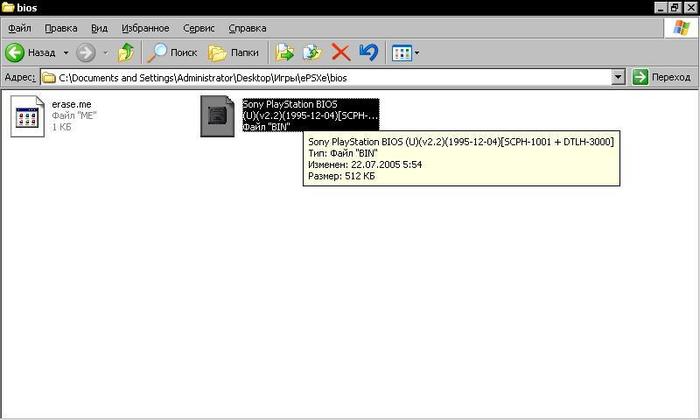
Далее качаем плагины Pete's D3D Driver 1.77, PSX emulator cheater 2.5, Eternal SPU Plugin 1.50 и закидываем в папку "*\plugins".
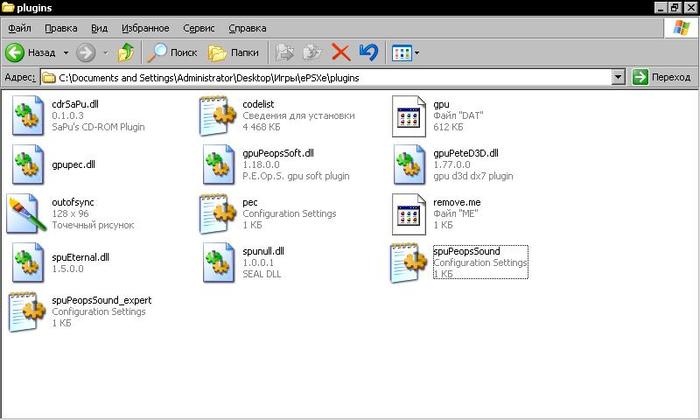
Приступаем к настройке!
Запускаем эмулятор, на верхней части жмём Config - Bios. В строке указываем путь до скачанного BIOS. Жмём ОК.
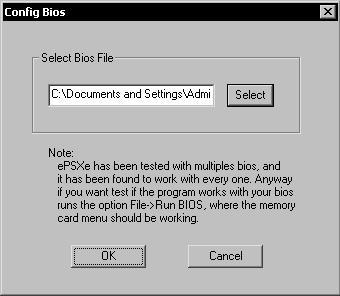
Далее настраеваем видео плагин. Заходим Config - Video. Выбираем PSX emulator cheater 2.5. Жмём Configure.
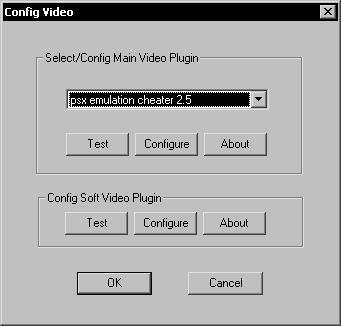
В разделе GPU Plugin (графический плагин) выбираем Pete's D3D Driver 1.77 и жмём Config.
Этот плагин работает в режиме DirectX 7.

Тыкаем на кнопку Select device и выбираем модель вашей видеокарты/чипа.
У меня недоразумение в виде Intel 915GM.
В разделе Resolution & Colors выберите режим запуска оконный (Window mode) или полноэкранный (Fullscreen mode). Для каждого режима свои разрешения экрана (Desktop resolution и Window size соответственно). Выбираем глубину цвета (Color depth): 16 бит или 32 бита.
Ни для кого не секрет, что разрешение экрана и глубина цвета влияют на производительность. Разрешение экрана рекомедую ставить в соотношении сторон 4:3 (чтобы текстуры не "плющило"). А вот с глубиной цвета - не стесняйтесь экспериментировать!
В разделе Textures выбираем качество текстур (Texture quality) и их фильтрацию (Texture filtering). Эти параметры влияют на качество картинки в целом. Здесь рекомедую снова экспериментировать с параметрами. Если не хотите - ставьте значения как на скрине (нормальные цвета, гарантирую :-) ). Текстуры высокого разрешения (Hi-Res textures) рекомендую ставить только при наличии 1 ГБ видеопамяти (сильно влияет на производительность). Выделение видеопамяти (GFX card VRAM) ставим максимум (128 МБ), можно прописать значение вручную.
В остальных разделах ставим всё как на скрине (позже объясню почему).
В разделе Misc галочку напротив Color dithering ставить только при глубине цвета 16 бит! Иначе просто не сработает.
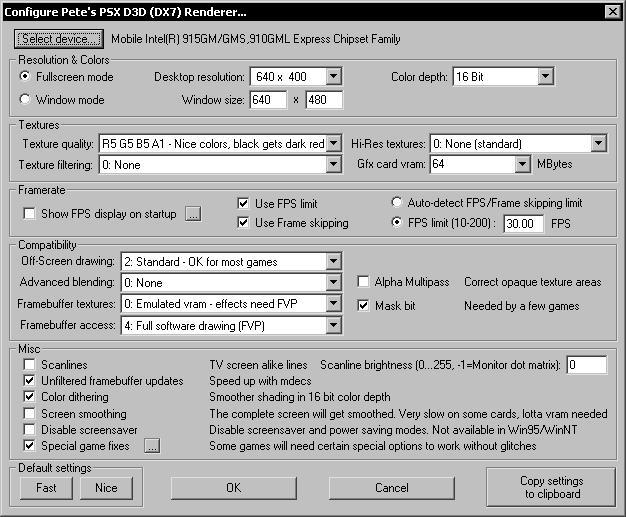
После нажтия на кнопку Special game fixes (не забываем ставить галочку :-) ) выбираем следующее:
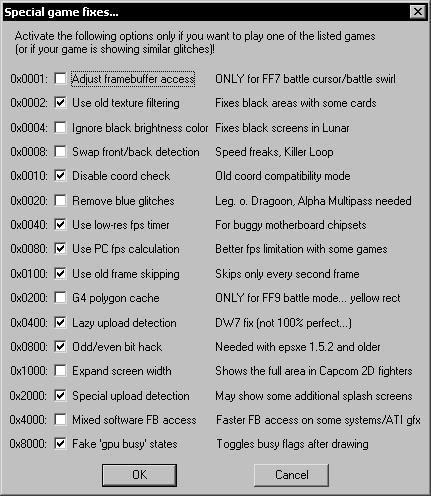
Жмём ОК, ОК и переходим к разделу PSX emulator cheater 2.5 - Refresh Rate (частота обновлений).
Здесь просто двигаем ползунок вправо, т.е. обнавляться будут каждые 64-ые кадры. Это даст отличный прирост кадров секунду (иногда эмулятор может выдать после этой настройки более 200 кадров в секунду!).
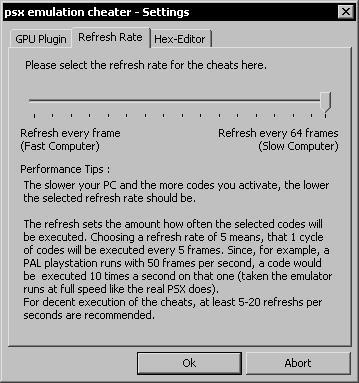
Теперь объясняю выставленные значения в настройках плагина.
1) Ограничения в 30 кадров в секунду (галочка напротив Use FPS limit и FPS limit = 30) необходимы для того, чтобы уменьшить слишком большое число кадров до играбельных. 200 к/с превратят любую игру в неиграбельный "реактивный понос". Это один из примеров, когда слишком большое количество кадров секунду портят игру.
2) Пропуск кадров (галочка напротив Use frame skipping) увеличивает производительность и уменьшает подёргивания текстур в игре.
3) Данные настройки раздела Compatibility (совместимость) позволяет корректнее отображать текстуры в играх и обеспечивают более-менее стабильный framerate.

С графикой закончили, переходим к аудио. Жмём Config - Sound. Выбираем Eternal SPU Plugin 1.50. Данный плагин обеспечивает прирост производительности в играх и отличный звук.
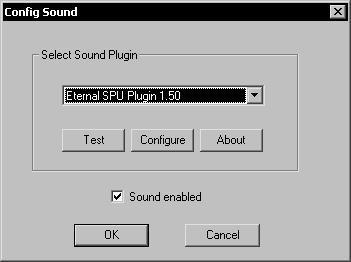
Настраеваем также как на скрине.

Настроим теперь дисковод. Жмём Config - Cdrom. Выбираем ePSXe CDR WNT/W2K core 1.7.0. Просто выбираем. и всё.
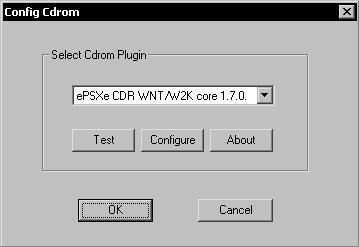
Настройка геймпада/геймпадов. Жмём Config - Game Pad. Выбираем нужный порт (1 или 2) и настраеваем, протыкивая каждую кнопку на картинке. Можно использовать как клавиатуру, так и USB-геймпад. Аналоговые стики особо и не нужны:
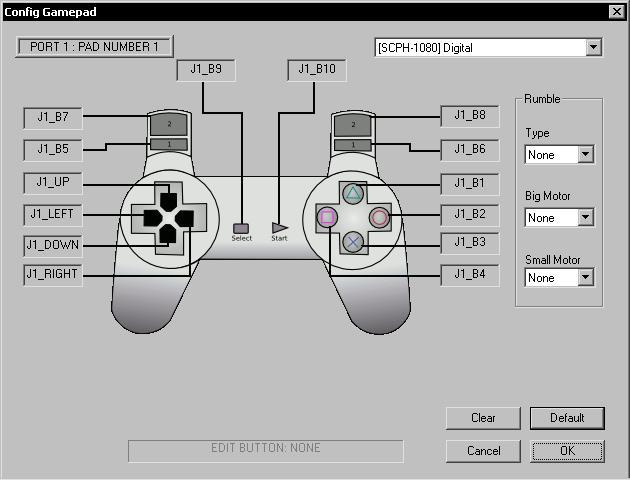
Закачивайте образы дисков (читает BIN, ISO, MDF, PBP).
Если вы во время игры поняли, что нужно поменять настройки - жмите ESC и закройте эмулятор! В противном случае в диспетчере задач отобразятся несколько копий эмулятора и меню настроек будет недоступно!

Многие новички в эмуляции сталкиваются с трудностью выбора главного инструмента - эмулятора. Поскольку ePSXe на сегодняшний день является самым популярным, то с него обычно и начинают свои изыскания, но запустив его, приходят в замешательство, видя эту кучу разных непонятных настроек. Кому-то даже удаётся запустить игру, но она либо тормозит, либо звук хрипит, поэтому многие вешают на программу ярлык плохого эмулятора и переходят на более простой и менее гибкий pSX, отказывая себе в значительном улучшении качества картинки. Но если молоток постоянно бьёт по пальцам, то может проблема не в молотке?
Поскольку кое-какой опыт в эмуляции у меня есть (с 2007ого года), сегодня я вам расскажу о ключевых настройках эмулятора ePSXe, да и в принципе любого эмулятора плагинного типа. Для начала в качестве стимула приведу сравнительные скриншоты оригинальной картинки PS1 и ePSXe с простейшим плагином Direct3D. Как видите, качество разительно отличается. При желании в ePSXe можно получить такую же картинку как и в pSX, а вот наоборот - никак. Сходные результаты можно получить и в других эмуляторах, но совместимость у них, как правило, ниже.


Немного истории
ePSXe является эмулятором семейства PSEmuPro, идеологией которого являлось программирование лишь ядра приставки, её процессора, а остальные компоненты вроде звукового и видео вывода были вынесены во внешние плагины, которые мог написать любой другой энтузиаст. Возможности этих компонент определяются именно плагинами, поэтому зачастую, можно перекидывать плагины из одного эмулятора в другой, причём всё прекрасно будет работать.
Эмуляторы вроде pSX, Xebra и NO$PSX пошли по другому пути - программирования всей начинки в одном продукте. С точки зрения пользователя это возможно и лучше, однако первый вариант позволяет разработчикам сосредоточиться на ядре, что в основном и определяет совместимость эмулятора с играми, а другими программистам сосредоточится на графике или звуке и выжать максимум возможного из исходных данных.
BIOS!
Итак, вы в первый раз запустили эмулятор, а он не работает. В чём причина? В отсутствии файла BIOS. Авторы ePSXe, как впрочем и подавляющего большинства эмуляторов, не хотят иметь проблем с Sony, поэтому официальная позиция такова, что этот самый BIOS вам нужно сдампить со своей приставки. Но мы-то знаем.
Так что, первым делом необходимо найти файл BIOS, если его нет в сборке, и скормить эмулятору. Верно для подавляющего большинства из них. Самым распространённым является scph1001.bin. В ePSXe предусмотрен специальный мастер настройки Config->Wizard Guide, который любезно предоставит вам всё, что необходимо настроить и первым в нём как раз идёт BIOS.
Видео!
Далее следует настройка видео плагина. Видео плагинов существует великое множество под разные платформы и методы вывода, однако, для повседневных нужд хватит всего трёх из них. А именно:
Банально, первый используется для получения оригинальной картинки PS1, выглядит практически как pSX, к тому же является наиболее совместимым. Есть игры, которые работают только с этим плагином.
Второй рекомендуется для видеокарт со слабым графическим ускорителем. В связи с тем, что написан он был давно, в нём имеются некоторые исторические баги, вроде исчезающих загрузочных экранов, от чего страдают меню в некоторых играх.
Третий плагин стоит использовать только обладателям мощных видеокарт. К примеру, 7300GT уже начинает подтормаживать с этим плагином, хотя казалось бы, много ли для той эмуляции нужно? По совместимости этот плагин близок к первому, однако в некоторых играх работать отказывается.
Если ваша игра не хочет запускаться и вы видите чёрный экран, то первым делом необходимо по очереди опробовать все три плагина.
Кроме того, нажатие клавиши F7 в эмуляторах ePSXe 1.8.0 и 1.9.0 позволяет быстро переключатся между режимами аппаратной и программной эмуляции, что бывает полезно, если в вашей коллекции есть как трёхмерные гонки, так и двухмерные JRPG.
Плагин D3D
Рассмотрим основные настройки самого неприхотливого плагина D3D, поскольку Peops Software можно даже не настраивать, разве что разрешение экрана задать.
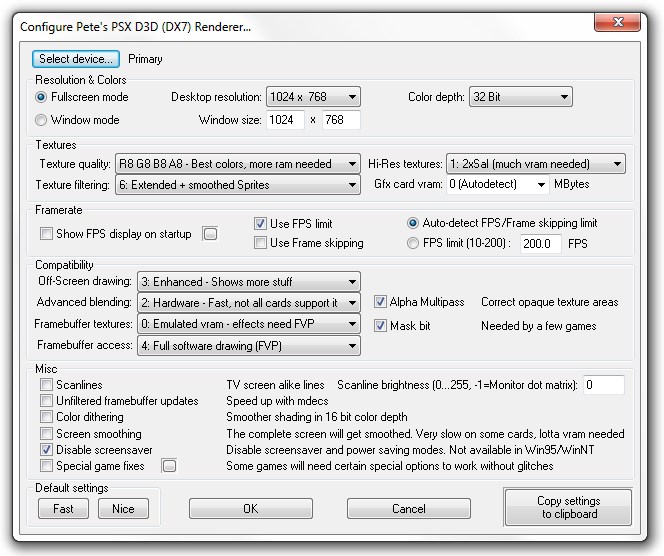
В принципе, кое-что уже интуитивно понятно человеку, имевшему дело с компьютерными играми на ПК.
- Fullscreen/Window mode - задаёт полноэкранный, либо оконный режим.
- Resolution - разрешение отрисовываемого кадра. Чем больше разрешение, тем больше ресурсов потребуется для эмуляции. Причём разрешение для оконного и полноэкранного режимов задаются отдельно. Напомню, что переход между режимами возможен прямо из игры с помощью комбинации клавиш Alt+Enter.
- Color Depth - глубина цвета. Ставить 16 бит сегодня - кощунство.
А вот дальше начинается непонятная каша, от которой у многих голова идёт кругом. Будем разбираться! Первый блок под говорящим названием Textures отвечает за, очевидно, текстуры.
Следующий блок Framerate нацелен на синхронизацию происходящего на экране компьютера с тем, как оно было бы на приставке.
- Show FPS display on startup - включает постоянный показ частоты кадров и отображает игровое меню настройки графики. Скажу по секрету, что доступ к этому меню можно получить нажатием кнопки Insert во время игры. Маленький квадратик рядом позволит настроить клавиши для управления этого внутриигрового меню, но честно говоря, оно очень неудобное, поэтому использовать его нет смысла.
- Use FPS Limit - ограничивать частоту кадров заданным значением. Галка должна быть, тем более если игра бежит слишком быстро.
- Use Frame Skipping - пропуск кадров. Если ваш компьютер не поспевает за игрой, эмулятор попытается компенсировать скорость убирая отрисовку некоторых кадров, что естественно не лучшим образом скажется на плавности игры.
- Auto-detect FPS/Frape skipping limit - автоматическое определение параметров двух предыдущих опций. Лучше доверится в этом эмулятору, поскольку он с этим неплохо справляется.
- FPS limit - ручное задание лимита кадров. Не забывайте, что NTSC игры работают в 60FPS, а PAL игры в 50FPS, поэтому неверно установленная скорость также ускорит или замедлит игру.
Следующий блок Compatibility компенсирует некоторые технические ограничения PlayStation и в то же время пытается грамотно сэмулировать визуальные эффекты.
- Off-Screen Drawing - отрисовка некоторых объектов за пределами экрана. Иногда позволяет избавиться от "дырок" по краям экрана, вызванных слишком ранним отсеканием моделей. Рекомендуется настройка Enhanced, поскольку Extended может сгенерировать трёхмерный мусор на экране, что не есть хорошо.
- Advanced Blending - тут зависит от скорости, если хорошая видеокарта, можно смело ставить Hardware.
- Framebuffer textures/access - эти две опции идут в связке и неверная их расстановка может свести скорость эмуляции на нет. Эти опции касаются различных полноэкранных эффектов, эдаких предшественников современных шейдеров. Самая точная и самая медленная настройка - это 0/4 - всё отрисовывается программно и именно так, как на консоли. Также можно попробовать 3/3, но некоторые эффекты будут выглядеть грязно, может появится чёрный фон или другие артефакты. Соответственно, 0/0 в случае тормозов.
- О галках Alpha Multipass и Mask Bit сказать много не могу, поскольку визуально они ничего не меняют. Лично у меня они всегда включены.
Оставшиеся опции в блоке Misc являются дополнительными настройками и особо полезных функций не выполняют.
- Scanlines - попытка изобразить телевизионные полосы чересстрочной развёртки.
- Color dithering - работает только в 16битном режиме и позволяет несколько сгладить цветовое восприятие без изменения глубины цвета. Пример дизеринга снизу.
- Screen Smoothing - размазывает финальный кадр изображения. Выглядит ужасно, будто в глазах помутнело, к тому же требовательная к железу опция.
- Special game fixes - включает в себя набор опций, которые исправляют некоторые ошибки в "неподходящих" играх. Стоит отметить Special upload detection, который иногда находит "исчезнувшие" загрузочные экраны. Также, если нашли вашу игру в списке, смело нажимайте.

Плагин OpenGL2
Поскольку OpenGL2 был написан тем же автором, то большинство функций точно такие же, что и в D3D. Из нововведений стоит отметить:
- Internal resolution X/Y - определяет разрешение кадра эмуляции, то есть если в D3D форсилось разрешение вашего экрана, то теперь можно растянуть хоть оригинальную картинку PS1, хоть FullHD пиксель в пиксель. Но за качество конечно же нужно платить ресурсами компьютера.
- Stretching mode - тут всё просто, режим растягивания кадра. Если у вас широкоформатный монитор, эта опция может быть полезна. Хакать игры она не умеет, но позволит отобразить обычное 4:3 с полосами по бокам, чтобы герои не становились жирными. Может случится так, что оригинальное разрешение игры не совсем соответствует реальным пропорциям. В частности первый Driver рисует картинку чуть ли не в 2:1, за счёт чего все объекты становятся плоскими, а сверху и снизу вдобавок появляются чёрные полосы. В этом случае установка соотношения сторон 4:3 не совсем очевидна. Сделать это можно следующим способом: ставим нужное нам полноэкранное разрешение (например 1920х1080), в оконном разрешении устанавливаем ближайшее разрешение 4:3 (в случае FullHD это 1440х1080), Stretching Mode ставим в 0, то есть растягивать на размер окна, и не забываем про галочку Use Window Size in Fullscreen mode. Теперь вы увидите свою игру в стабильном 4:3 независимо от оригинального соотношения.
Ну и конечно же шейдеры, которые позволяют применять различные дополнительные полноэкранные эффекты. Если вы когда-либо сталкивались со сборками типа "PS1 игра на ПК без эмулятора с классной графикой", то знайте, там используются этот самый OpenGL2. Если вам интересно это форменное извращение над играми, можете поискать готовые шейдеры в интернете, например, есть варианты реализации псевдо-рельефных текстур, блума, рисовки от руки и многих других. Снизу несколько примеров их использования.



Дополнительно о видео
Некоторые дополнительные опции можно включить из панели управления вашей картой памяти. Например для GPU от nVidia можно включить вертикальную синхронизацию и антиналожение, что положительно скажется на восприятии конечной картинки. Впрочем, это только для владельцев мощных видеокарт.
Звук!
После того, как видео плагин настроен, приходит время звука, и здесь у многих возникают проблемы. К сожалению, ничего кроме использования плагина Eternal SPU посоветовать не могу, поскольку у меня проблемы со звуком возникали крайне редко. В случае неполадок, задержек, искажений звука, остаётся только пробовать все имеющиеся плагины и тыкать в настройки, авось что сработает. А вот если вы не слышите музыки, в некоторых играх, то вам в следующий раздел! Запаситесь терпением.
CDROM!
Встроенные возможности ePSXe позволяют читать диск из привода, либо образ диска напрямую. Причём последние версии даже стали поддерживать казалось бы экзотический для PS1 формат PSP и сжатые образы ECM. Однако, у чтения образов есть один существенный недостаток: ePSXe не умеет корректно подхватывать аудио треки в образе, поэтому в играх, использующих данный метод хранения музыки, играть вы будете в тишине. Почти как в рипах. но если для рипа это оправдано, то вот с полной версией это, согласитесь, немного обиднее.
Поэтому есть три варианта - играть с диском в приводе, играть с эмулированным диском в Daemon Tools (или аналогичной программе) или использовать плагин Cdr Mooby, который является эмулятором внутри эмулятора. Его особенность в том, что вам необходимо выбирать Run CDROM, что по логике должно было бы запустить привод, однако вместо этого появится окошка выбора образа.
Если вас интересует, какой плагин использовать для игры через привод, то встроенный CDR WNT/W2K core справляется с этим совсем неплохо. Только не забудьте в настройках указать правильную букву привода, иначе увидите чёрный экран.
В свете вышесказанного, способность подхватывать аудио-дорожки в образе диска - это, пожалуй, неоспоримое преимущество pSX перед ePSXe.

Контроллеры!
Время настроить кнопки! Здесь ePSXe проигрывает своим конкурентам потому, что авторы предпочли собственную реализацию управления, а значит никаких плагинов. Основной минус заключается в неаккуратной эмуляции аналоговых стиков и отсутствии вибрации через XInput, а это все джойпады от Microsoft, включая Xbox360 и вероятно следующий за ним Xbox One. Этот недостаток можно обойти используя специальные драйвера для геймпада, но многие предпочитают не заморачиваться и переходят на SSSPSX.
Также очень огорчает отсутствие сохранения профилей и подхвата правильных настроек для вновь подключённого джойстика, что приводит к необходимости перенастройки всех контроллеров при отключении первого из них. Справедливости ради, стоит отметить, что и конкуренты этим не блещут.
Впрочем на этом минусы заканчиваются. В отличие от других эмуляторов, помимо официальных джойстиков PlayStation - оригинального, DualAnalog и DualShock - вы можете выбрать некоторые эксклюзивные устройства, вроде геймпада от Namco или мышки.
Настройка клавиш интуитивно понятна, поэтому проблем вызвать не должна. Кликнул поле ввода, нажал кнопку - всё. Для аналоговых джойстиков на кнопку F5 предусмотрено переключение режима, которых всего три. Напомню, что многие ранние игры не поддерживали аналоговый джойстик и будут работать только в режиме отключённых стиков.
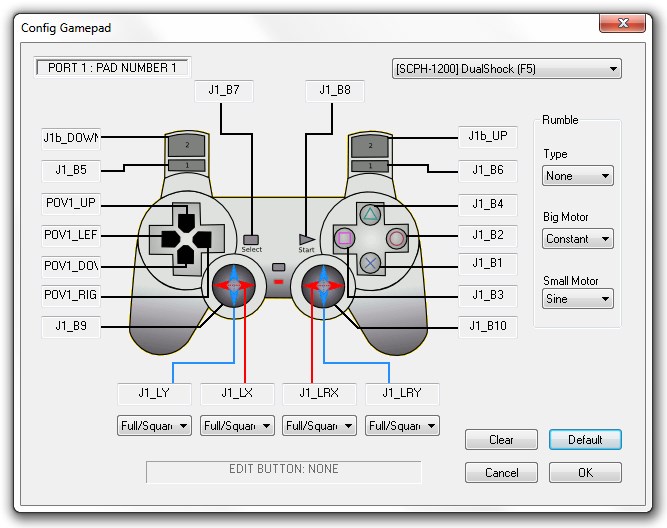
Карты памяти!
Ну и последнее. Нужны ли вам карты памяти, решайте сами. В эмуляторе предусмотрены точки сохранения, так что можно записать любой момент в игре. Пять слотов, F2 - переключение слота, F1 - сохранение в слот, F3 - загрузка. Минус такого сохранения в том, что они подходят только к одному образу. То есть сохранение сделанное в рипе зависнет при загрузке в полной версии и наоборот. Всё дело в том, что в памяти уже хранится расположение файлов образа, а когда мы пытаемся скормить ему другой образ, получается, что вместо файлов уже будет мусор. В этом случае стоит использовать карты памяти (ведь по старинке сохраняться ещё и приятнее). Для их редактирования можно использовать BIOS, в стиле 90ых. Однако, куда удобнее будет использование утилиты MemcardRex, которая поддерживает кучу форматов разных эмуляторов и позволит сконвертировать скачанные из интернета сохранения.
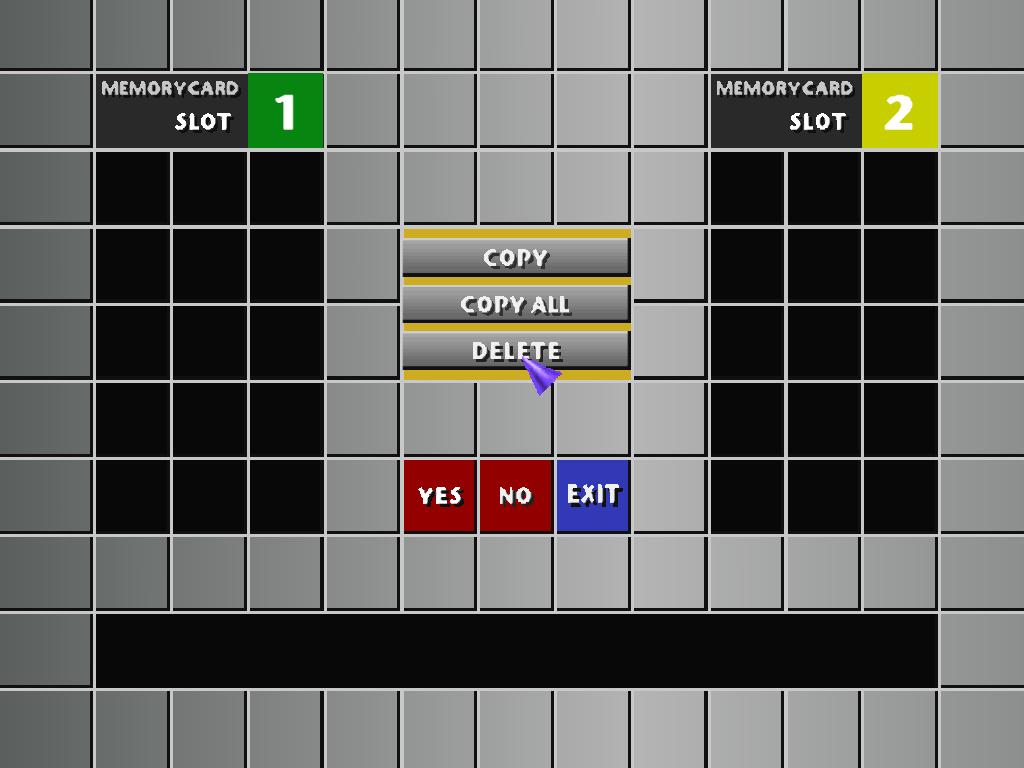
Заключение
Если вы вернётесь к скриншоту плагина D3D, вы увидите настройку, на которой Intel Celeron на частоте 2,4 ГГц на пару с GPU nVidia 7300GT безошибочно эмулирует более 90% игр без тормозов. Согласитесь, эти характеристики в 2013 году уже морально устарели, так что если у вас что-то тормозит, то отложите молоток в сторону, глубоко вдохните и перечитайте эту статью. :)
Читайте также:


