Emachines как снять клавиатуру
Нажмите сочетание клавиш Fn+NumLock. Самая распространенная ошибка среди пользователей ноутбуков с укороченными вариантами клавиатур – они включат цифровую панель при помощи данной комбинации, после чего ввод букв недоступен в данном режиме. Обычно такие кнопки располагаются в правой части клавиатуры ноутбука и работают иногда также в сочетании с Fn. Данную функцию также достаточно удобно использовать в играх тем, кто привык к полноценной клавиатуре и при управлении часто задействовал боковую ее панель.
2
В случае если вы все же заблокировали клавиатуру по-настоящему, воспользуйтесь стандартными сочетаниями клавиш, например, Fn+F12, Fn+F7, Fn+Pause, Win+Fx (вместо x здесь любое число от 1 до 12). Данная комбинация должна быть прописана в инструкции к вашему портативному компьютеру.
3
В случае ее отсутствия у вас по каким-либо причинам, скачайте руководство пользователя с официального сайта производителя (может понадобиться регистрация, ввод серийного номера ноутбука и вашего электронного почтового ящика) , а также обратитесь в службу технической поддержки за выяснением кода разблокировки клавиатуры, если нужной информации вы не найдет в инструкции.
4
Если вы заблокировали тачпад в вашем ноутбуке, нажмите сочетание клавиш Fn+F7. Если после этого у вас на экране отобразится соответствующая пиктограмма, значит вы все сделали верно.
5
При блокировке и разблокировке с задействованием клавиши Fn необходимо обращать внимание на нарисованные на клавишах пиктограммы. Чаще всего они берутся в квадратные скобки для того, чтобы вы быстрее смогли их заметить среди других кнопок клавиатуры. Также при блокировки определенных устройств найдите пиктограмму на кнопках с изображением замка или слова Lock в квадратных скобках. Не забывайте также чаще читать мануалы.
купи безпрводную клаву и пользуйся )
пишу с э/к, перезагрузил компьютер пытался ввести слово .
получилось нажать только одну букву, после нажатия клавиатура заблокировалась .
Вот так выглядит этот ноут. Это смесь игрового и бизнес класса.

Это первая статья по разборке и чистке ноутбуков этого производителя. Я уверен, что разборка этого ноутбука не на много отличается от разборки ноутбука любой другой фирмы. И я постараюсь вас в этом убедить.
По традиции, начинаем разбирать ноутбук с удаления из него батареи питания. Отодвинув фиксаторы, мы с лёгкостью извлечём батарею.

На нижней крышке корпуса, как мы видим, есть три люка. Откручиваем винты, удерживающие эти люки. Начинаем вскрывать люки по порядку, начиная с крайнего правого. Под этим лючком установлен винчестер. Он никак не прикручен. Просто тянем за язычок, который на этом винчестере имеется, и вынимаем жёсткий диск.
Крайний левый лючок, тоже предназначен для жёсткого диска, но он в данной комплектации ноутбука оказался пустым. Наверно комплектация не такая крутая.
Под люком, расположенным посередине, должны находиться оперативная память и Wi-Fi модуль. Их мы и находим, открыв этот лючок. Вытаскиваем модули памяти, а затем демонтируем модуль беспроводной связи Wi-Fi, отключив от него антенны и выкрутив шурупы, крепящие этот модуль.




Теперь, постараемся аккуратно снять верхнюю накладку над клавиатурой. Для удобства, советую воспользоваться пластиковой карточкой. Наверняка сейчас у каждого имеется банковская пластиковая карта. Почему именно она? Она просто позволяет более глубоко и надёжнее залезать под эту накладку, в отличие от гитарного медиатора. Просто в данном случае процесс разборки пройдёт намного легче и увереннее.

Поддеваем эту накладку и удаляем её.
Когда накладка снята, нам не составит труда вытащить и клавиатуру из корпуса ноутбука. Отодвигаем клавиатуру чуть-чуть на себя и видим шлейф, который нам нужно обязательно отключить.

Далее, перевернув ноутбук, нижней крышкой корпуса вверх, начинаем откручивать все шурупы, которые отмечены на картинке. Всего этих шурупов одиннадцать штук.
На нижней картинке я отразил демонтаж Wi-Fi модуля. Я его описал в статье чуть выше, но показать, как это делается, забыл.

Нужно вытянуть провода антенн из корпуса ноутбука. Так как мы будем снимать ЖК монитор, по-другому до материнской платы не добраться, эти провода не дадут нам снять дисплей, если мы их не освободим. Конечно же, отключаем шлейф, который идёт на дисплей и уже в конце, откручиваем шурупы, которые держат петли ЖК монитора. На картинке всё подробно показано.

Откручиваем все шурупы с верхней крышки. Не забывая про четыре винта, находящиеся под заглушкой в самом верху.

Можно избавиться уже и от DVD привода. Так как шуруп, крепящий его, мы уже давно открутили, нужно всего лишь вытащить его в сторону. На фото показано как это делается.

Расщёлкиваем защёлки между верхней и нижней половиной корпуса. Для этого нам снова пригодится банковская пластиковая карточка. Вставляем её в щель между двух половин корпуса, и аккуратным движением проходимся ей по всему периметру ноутбука. От этого защёлки должны легко разойтись.

Но не пытайтесь сразу снять верхнюю часть корпуса иначе можно что-нибудь повредить. Нужно ещё отключить пару шлейфов. Эти шлейфы я показал на картинке.

Вот только после этого, мы без опасения снимаем верхнюю крышку нашего ноутбука.

Далее, чтобы добраться до системы охлаждения, нужно открутить шурупы, которые отмечены на фотографии выше. Это там позволит снять материнскую плату со всеми вытекающими последствиями. Перевернув снятую материнку, получаем доступ к системе охлаждения. Если ноутбук эксплуатировался не так долго, достаточно почистить от пыли вентилятор и рёбра охлаждения радиатора. Если эксплуатировался долго, помимо чистки вентилятора, целесообразно ещё заменить термопасту на ноутбуке, чтобы как можно дольше не лезть в него повторно.

На верхней картинке показано, как отключить провод идущий от материнской платы на вентилятор охлаждения, и какие винты нужно открутить, чтобы разобрать вентилятор для того чтобы его почистить от пыли.

На этом фото показано, как выглядит снятый вентилятор.
А это, почищенный вентилятор, установленный обратно в систему охлаждения ноутбука.
Как вы могли заметить, никаких трудностей в разборке ноутбука фирмы eMachines мы не испытали.
Есть одноимённое видео по разборке ноутбука данной модели.

Как известно владельцам ноутбуков (да и не только), как этот маленький компьютер подвержен различным внешним воздействиям. Ведь компактность ноутбука, его небольшие размеры наряду с удобством являются еще и фактором риска. К примеру если на десктопном компьютере при попадании жидкости на клавиатуру можно обойтись заменой только клавиатуры, то на ноутбуке придется менять наряду с клавиатурой, всевозможные компоненты и детали материнской платы и не только.
В данной статье я хочу немного описать процесс разборки и чистки клавиатуры ноутбука после залития её сладкой жидкость. В качестве подопытного кролика выступит клавиатура от ноутбука Samsung R510, которая была залита сладким кофе, при этом ноутбук работоспособности не потерял, а кнопки клавиатуры стали залипать. Итак, приступим к чистке: Как многие уже догадались перед началом процедуры чистки клавиатуру необходимо снять. Для этого, чтоб ненароком, что-либо не сломать рекомендую пользоваться специальными сервисными мануалами, которые можно найти в разделе инструкции (SG). Руководствуясь мануалом, снимаем клавиатуру, для этого откручиваем два болта помеченные треугольниками.

Далее убираем защелки


и отключаем шлейф клавиатуры от материнской платы.

На этом снятие клавиатуры завершено и можно приступить к её чистике
Первое что бросается в глаза, это наличие защитной пленки с обратной стороны клавиатуры, это и спасло ноутбук от протекания жидкости на материнскую плату и помогло ему не сгореть (защитная пленка присутствует не на всех моделях ноутбуков). Для того чтоб провести очистку клавиатуры от остатков кофе, а именно сладкого налета под кнопками и на контактном слое необходимо:
Снять кнопки. Для этого с обратной стороны клавиатуры, используя маленькую плоскую отвертку, которой слегка надавливаем на крепление защелки.

Когда защелка слетит, аккуратно с обратной стороны снимаем кнопку, смещая её в горизонтальном направлении в противоположную от защелки сторону.

Аналогично снимаются и остальные кнопки клавиатуры. Когда все кнопки будут сняты

аккуратно убираем контактную площадку (в данном случае синего цвета) и промываем все спиртом.

Собирается клавиатура в обратной последовательности. Кнопки ставятся следующим образом. Зацепляем двустороннее вращающиеся крепление (его мы снимали последним) и слегка нажимаем на кнопку до характерного щелчка.

Для того чтоб не запутаться в последовательности кнопок при сборе клавиатуры можно записать или сфотографировать очередность кнопок. Так же можно воспользоваться мануалом.
Первым делом снимаем батарею. Ноутбук старый, поэтому разбирать его полностью, чтобы добраться до системы охлаждения, нам не нужно.
Выкручиваем винты на самой большой панели.

Затем аккуратно поддеваем крышку, чтобы снять ее с защелок.
Отсоединяем шлейф питания кулера и откручиваем 3 винта держащие его.

Достаем сам кулер. Далее откручиваем саму систему охлаждения. Для этого нужно открутить четыре пронумерованных винта держащих ее.
Причем откручивать нужно в том порядке, в котором они пронумерованы и не сразу, полностью, а понемногу.

Приподымаем открученную систему и аккуратно ее вытаскиваем.
Далее раскручиваем саму турбину, чтобы ее почистить. Для этого откручиваем четыре маленьких винтика на ней.

Открываем верхнюю крышку и можем приступить к чистке турбины. После очистки собираем его обратно.
Следующим этапом очистки будем нанесение термопасты. Для начала, удалим салфеткой все следы старой термопасты, как с кристалла, так и с системы охлаждения.
Наносим новую термопасту на кристалл и размазываем его тонким слоем по всей поверхности.

Устанавливаем обратно систему охлаждения. Берем болты и наживляем их на радиатор. Затем аккуратно, по чуть-чуть, как и откручивали, закручиваем винты обратно в пронумерованной последовательности.
Ставим кулер на свое мести, прикручиваем его и подсоединяем шлейф.
Также желательно еще наклеить кусок изоленты на место соединения кулера с корпусом ноутбука, чтобы воздух дул прямиком в турбину.

Устанавливаем крышку обратно, защелкиваем все защелки и ввинчиваем обратно все винты.
Чтобы улучшить быстродействие ноутбука, также нужно удалить ненужные программы и файлы, убрать большинство не нужных программ с автозапуска.
Почему нужна чистка ноутбука от пыли?
Выполнять эту процедуру необходимо раз в год, для того чтобы предотвратить выход из строя ноутбука и продлить срок его эксплуатации. Если периодически не чистить ноутбук, это может вызвать ряд серьезных проблем, стоимость которых превышает цены на чистку ноутбука.
Когда требуется чистка ноутбука:
Ноутбук начинает сильно шуметь (кулер крутит не переставая). Ноутбук сильно нагревается, значит система охлаждения не работает должным образом, из-за загрязнений. С течением времени, усиленный шум вентилятора и нагрев корпуса может привести к самопроизвольным и внезапным отключениям ноутбука. Если наблюдаются такие признаки, нужна срочно чистка ноутбука.
hp, acer, asus, msi, toshiba, samsung, lenovo, sony, vaio, dell
Чистка eMachines E525
Алгоритм разборки ноутбука eMachines E525
Переверните ноутбук. Сдвиньте фиксатор аккумулятора в направлении с пиктограммой открытого замка. Сдвиньте и удерживайте защелку батареи в положение затвора, то выньте аккумулятор из основного блока.
Как извлечь клавиатуру?
- Переверните ноутбук и полностью откройте крышку. Есть пять фиксаторов, которые нужно освободить для того, чтобы снять клавиатуру.
- Обеими руками осторожно приподнимите плату клавиатуры и перевернуть его на подставку для рук.
- Разблокируйте разъем клавиатуры и отсоедините кабель. Отложите клавиатуру подальше.
- Разблокируйте разъем и отсоединить шлейф тачпада идущий от материнской платы.
Извлечение DVD привода
- выкрутите один винт крепления привода из нижней части корпуса.
- Возьмитесь за панель привода на лицевой панели и вытащите ее из корпуса. Снимите заглушку привода панель, надавив верхний край вниз.
- Удалите два винта, крепящие кронштейн привода и снимите скобу.
Далее вытаскиваем жесткий диск.

Переворачиваем ноутбук и снимаем модуль клавиатуры и кнопки управления.
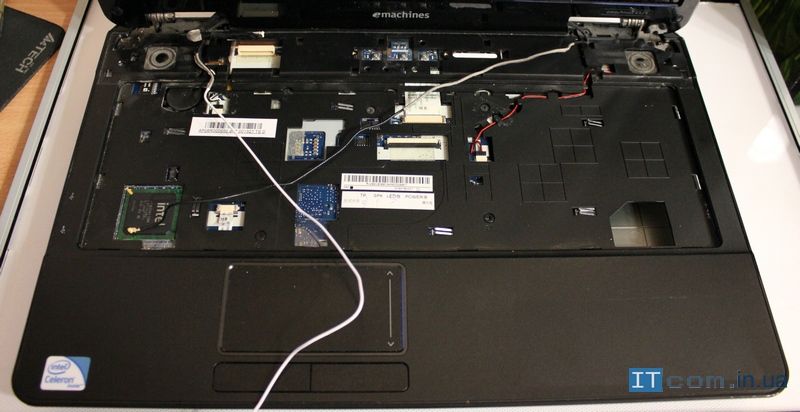
Откручиваем все винты на верхней части корпус. Откручиваем петли и вынимаем из разъема кабель матрицы. Отключаем wi-fi антенны и после этого снимаем экран.

С помощью радиатора расщепляем части корпуса и вытаскиваем материнскую плату. Предварительно не забудьте открутить 1 винт с системной плате, который крепит ее к дну корпуса.

Чистим щеткой материнскую плату.

Разбираем систему охлаждения. Для этого откручиваем 3 винта удерживающих кулер на материнской плате. На нижней фотографии показан замененный разъем питания.
Читайте также:


