Двоится экран монитора что делать
Многие пользователи ПК часто сталкиваются с проблемой, когда изображение на мониторе двоится. Причины, почему такое случается, могут быть разные, начиная с банального плохого подключения и заканчивая аппаратными поломками. В сегодняшнем материале мы подробно рассмотрим все наиболее часто встречающиеся проблемы, из-за которых возникает двоение на мониторах, а также расскажем о том, как можно бороться с неисправностями.
Плохой контакт
Итак, первая и, пожалуй, самая распространенная причина, почему двоится изображение на мониторе, – это плохой контакт кабеля с разъемом для подключения. На самом деле это довольно распространенное явление, поскольку, так или иначе, периодически кабель цепляется, поэтому контакт нарушается. Как следствие, на мониторе могут появляться различные артефакты, искажение картинки, рябь, дерганья и двоение изображения.

Если вдруг на вашем мониторе изображение стало двоиться, первым делом нужно проверить, не нарушился ли контакт кабеля для подключения к компьютеру.
Сбой в работе драйверов
Если с контактом все в полном порядке, а изображение на мониторе двоится, то вполне возможно, что причиной неисправности является сбой в работе драйверов. Тут важно понимать, что речь идет не только о драйверах для видеокарт, которые, безусловно, тоже играют важную роль, но еще и о драйверах для самого монитора.
Очень многие современные мониторы в своем комплекте, как правило, имеют специальный диск, на котором находится программное обеспечение для его настройки, а также драйверы для более корректной работы в системе. И если программное обеспечение не всегда нужно устанавливать, то вот с драйверами такой номер не пройдет – они нужны 100 %, иначе могут возникнуть различные неполадки, например, дрожание изображения, рябь, цветовые артефакты и, конечно же, может двоиться изображение на мониторе.
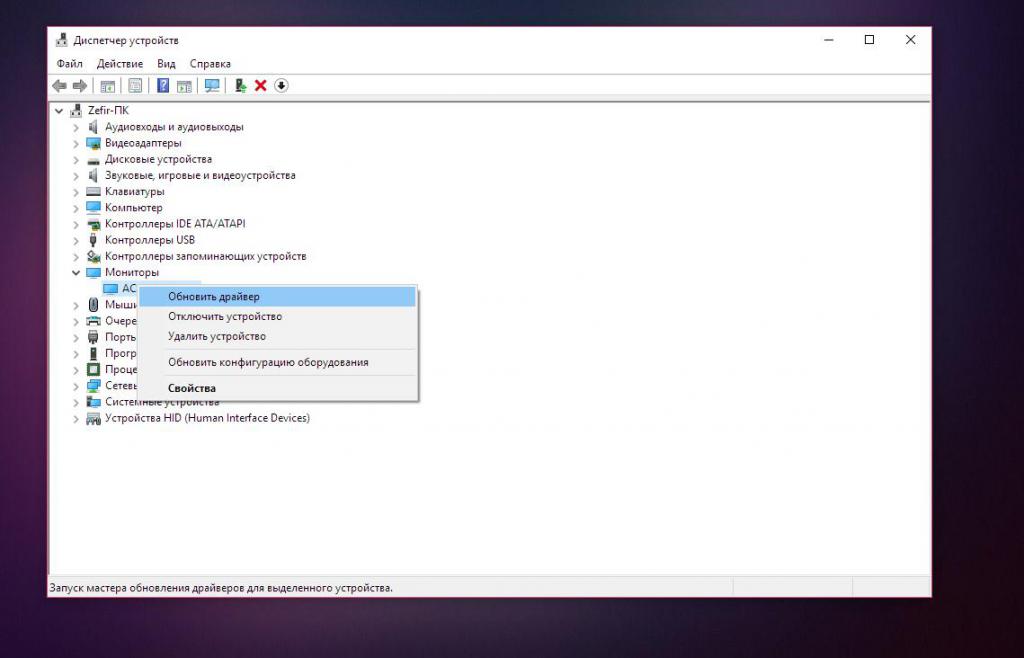
Что делать, если проблема связана с драйверами? Тут все достаточно просто: нужно всего лишь их переустановить с оригинального диска, идущего в комплекте с монитором. Если диск потерялся, то более свежую версию драйверов всегда можно найти на официальном сайте производителя.
Также крайне рекомендуется выполнить установку новых драйверов на видеокарту, поскольку они тоже могут быть причиной двоения изображения. Их также можно найти на официальных сайтах производителей чипов – Nvidia и ATI.
Настройки монитора
Следующая причина, почему двоится изображение на мониторе, – это его некорректные настройки в параметрах самого монитора. Многие пользователи в стремлении добиться хорошего качества изображения очень часто обращаются к настройкам и, как это всегда бывает, не обращают внимания на то, какие функции они включают и регулирование каких параметров производят.
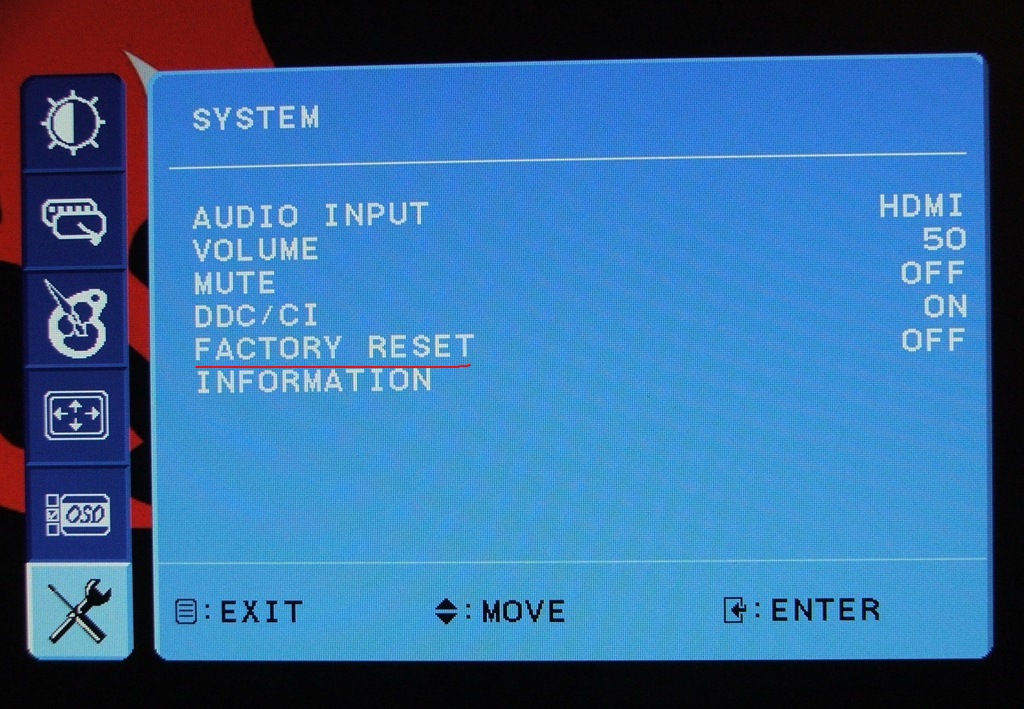
В результате подобных манипуляций изображение не только не улучшается, но даже, наоборот, становится хуже. Неопытный пользователь буквально за пару минут некорректных настроек может сделать изображение размытым, двойным, дрожащим, с неправильной цветопередачей и т. д.
Разъем на видеокарте
Следующая причина, почему двоится изображение на мониторе, – это проблема с разъемом для подключения на самой видеокарте. В самом начале мы уже говорили о плохом контакте на разъемах, но, кроме этого, нужно помнить, что на самом разъеме с легкостью могут появиться дефекты, в результате чего картинка на монитор через кабель уже будет выводится с различными помехами, артефактами, рябью и т. д.

Чтобы узнать наверняка, является ли разъем виновником неисправности, нужно его проверить. Как правило, даже самые бюджетные видеокарты имеют хотя бы 2 разных разъема для подключения монитора, поэтому все, что нужно сделать, это подключить монитор в другой вход. Если проблема исчезла, значит, все дело в разъеме, если же нет, то стоит копать дальше.
Проблемы с видеокартой
Ну и последняя причина двоения изображения – это проблемы с самой видеокартой. Если кабель для подключения и разъемы абсолютно ни при чем, то вполне возможно, что причиной неисправности может быть видеокарта. Тут обязательно нужно выполнить проверку: вставить видеокарту в другой ПК.
Если по результатам проверки двоение изображения будет и на другом компьютере, то с вероятностью 99 % виновата видеокарта, если же нет, то, возможно, причина кроется в одном из пунктов, описанных ранее.

То есть изображение было расплывчато, со шлейфом от букв, окон и т.п. Как будто расплывается в одну из сторон оставляя за собой еле видный след. Речь мы ведем о жидкокристаллических и LED мониторах. Существует несколько вариантов решения проблемы:
Желаем Вашему монитору скорейшего выздоровления

Довольно часто многие юзеры сталкиваются с такой проблемой, что при включении ПК изображение на мониторе двоится. В чем причина таких неполадок? Такая проблема может возникать по разным причинам. В первую очередь нужно найти первоисточник. Это может как просто плохо подключенный кабель или же неисправность самого железа. Чтобы выяснить точную причину неисправности нужно проверить работу компьютера. Как это сделать разберем ниже.
Что нужно проверить
К наиболее актуальным причинам двоения изображения на экране относят:
Чаще всего это самая популярная причина неисправности. Если кабель плохо подсоединен к разъемам, тогда картинка, выводящаяся на экран может двоиться или троиться. Даже если вы первоначально плотно подключили все шнуры. Со временем кабель цепляется. Поэтому контакт может пропадать. В связи с этим при включении ПК изображение может быть нечетким, тусклым, рябым.
Помните! Первое, что нужно сделать при двоении изображения — проверить все провода. Они должны быть все целыми и плотно включены в штекеры и разъемы. Также не забывайте проверить, хорошо ли монитор подключен к блоку питания.

Если после проверки всех проводов, выяснилось, что они подсоединены хорошо. Тогда стоит обратить внимание на работу драйверов. Если установкой или переустановкой дров вы занимались самостоятельно. Возможно какой-то из них просто-напросто слетел.
Важно! В некоторых случаях установленный драйвер может не подходить под параметры монитора или Windows. Поэтому его нужно будет заменить.
Чтобы выяснить действительно ли проблема в драйверах. Нужно проверить дрова не только на видеокарту, но и на сам монитор. Обычно в комплекте с новыми моделями мониторов уже идет диск с подходящими драйвера. Если вы их устанавливали не с него. Тогда лучше всего переустановить драйвера именно с родного диска. В том случае когда в комплекте не было дров. Не нужно расстраиваться. Их всегда можно скачать на проверенных сайтах с программами и драйвера. Однако предварительно нужно будет посмотреть на коробке, какие именно нужны для монитора и видеокарты.
Прыгать или двоиться изображение на экране также может из-за неправильных настроек. Большинство юзеров дабы добиться максимально хорошего качества картинки изменяют стандартные настройки экрана. Неопытные пользователи могут не заметить, какие еще дополнительные функции они подключили или что отключили. Поэтому система начинает работать некорректно.
На заметку: на коробке монитора или в инструкции есть пункт, где указано оптимальное расширение для экрана. Желательно его и выбирать при настройках ПК.
От правильной работы видеокарты зависит функционирование не только всего агрегата, но и монитора. В первую очередь следует обратить внимание на разъемы для подключения. На них не должно быть дефектов. Именно из-за них чаще всего начинает скакать картинка, так как контакт прерывается, это создает помехи.
Чтобы выяснить проблема в разъемах или самой видеокарте нужно проверить деталь и кабеля. Для этого переключите кабеля в другие два разъема на видеокарте (практически все модели имеют два разных разъема для подключения экрана). Если картинка стала четкой, значит проблема в самом разъеме. Если ничего не изменилось. Следует проверить видеокарту.
Что делать, есть проверка не помогла

Если изображение стало двоиться и рябить на ноутбуке. Обычно это говорит об неисправности шлейфа. Со временем он имеет свойство изнашиваться и стираться. Скорее всего потребуется замена детали. Более подробно об этом сможет рассказать только мастер после полной диагностики ноутбука.
В первую очередь при подключении нового монитора необходимо установить правильные дрова и расширения. Чтобы он мог полноценно функционировать. Во избежание проблем предварительно рекомендовано ознакомиться с инструкцией и правилами использования на коробке монитора. Если в упаковке идет диск с драйвера. Используйте их, не стоит искать сторонние программы.
Двоение картинки на экране ПК — это одна из самых распространенных неисправностей. Она возникает у каждого второго неопытного юзера при покупке монитора или установления новой винды. Если рабочий стол перестал быть четким, не впадайте в панику. Сначала выясните в чем причина такой неисправности. А дальше дело остается за малым.

Довольно часто многие юзеры сталкиваются с такой проблемой, что при включении ПК изображение на мониторе двоится. В чем причина таких неполадок? Такая проблема может возникать по разным причинам. В первую очередь нужно найти первоисточник. Это может как просто плохо подключенный кабель или же неисправность самого железа. Чтобы выяснить точную причину неисправности нужно проверить работу компьютера. Как это сделать разберем ниже.
Описание
Настраивая роутер, столкнулся со следующей проблемой – изображение монитора было смещено на пару миллиметров влево. И курсор также “уплывал” левее, не задерживаясь о грань монитора. Причем это было как в программах, так и на рабочем столе. А справа образовалась черная полоска шириной в те же пару миллиметров. Да что тут рассказывать, смотрите сами (правый нижний угол и вылезание папки за край):

На скриншоте это показать невозможно, потому что скриншот “фотографирует” активную область, управляемую системой. А тут такое ощущение, что пиксели перестали работать.
Как я решил проблему?
Все оказалось очень просто. Достаточно было поменять частоту монитора (монитор ЖК). Теперь покажу, как это делается.
1) Заходим в контекстное меню рабочего стола, Разрешение экрана (в Windows 7).
2) Появится меню с настройками экрана. Нажимаем на “Дополнительные параметры”.
3) Появятся характеристики вашего видеоадаптера (видеокарты).
Переходим во вкладку “Монитор”. Здесь важное выпадающее меню – “Частота обновления экрана”. Выставляем максимальную частоту обновления экрана. По дефолту у меня стояло 60 Гц, что и было причиной проблемы.
После этого изображение должно переместиться на свое место.
Сбой в работе драйверов
Если с контактом все в полном порядке, а изображение на мониторе двоится, то вполне возможно, что причиной неисправности является сбой в работе драйверов. Тут важно понимать, что речь идет не только о драйверах для видеокарт, которые, безусловно, тоже играют важную роль, но еще и о драйверах для самого монитора.
Очень многие современные мониторы в своем комплекте, как правило, имеют специальный диск, на котором находится программное обеспечение для его настройки, а также драйверы для более корректной работы в системе. И если программное обеспечение не всегда нужно устанавливать, то вот с драйверами такой номер не пройдет – они нужны 100 %, иначе могут возникнуть различные неполадки, например, дрожание изображения, рябь, цветовые артефакты и, конечно же, может двоиться изображение на мониторе.

Что делать, если проблема связана с драйверами? Тут все достаточно просто: нужно всего лишь их переустановить с оригинального диска, идущего в комплекте с монитором. Если диск потерялся, то более свежую версию драйверов всегда можно найти на официальном сайте производителя.
Также крайне рекомендуется выполнить установку новых драйверов на видеокарту, поскольку они тоже могут быть причиной двоения изображения. Их также можно найти на официальных сайтах производителей чипов – Nvidia и ATI.
Настройки монитора
Следующая причина, почему двоится изображение на мониторе, – это его некорректные настройки в параметрах самого монитора. Многие пользователи в стремлении добиться хорошего качества изображения очень часто обращаются к настройкам и, как это всегда бывает, не обращают внимания на то, какие функции они включают и регулирование каких параметров производят.

В результате подобных манипуляций изображение не только не улучшается, но даже, наоборот, становится хуже. Неопытный пользователь буквально за пару минут некорректных настроек может сделать изображение размытым, двойным, дрожащим, с неправильной цветопередачей и т. д.
Что делать, есть проверка не помогла
Если изображение стало двоиться и рябить на ноутбуке. Обычно это говорит об неисправности шлейфа. Со временем он имеет свойство изнашиваться и стираться. Скорее всего потребуется замена детали. Более подробно об этом сможет рассказать только мастер после полной диагностики ноутбука.
В первую очередь при подключении нового монитора необходимо установить правильные дрова и расширения. Чтобы он мог полноценно функционировать. Во избежание проблем предварительно рекомендовано ознакомиться с инструкцией и правилами использования на коробке монитора. Если в упаковке идет диск с драйвера. Используйте их, не стоит искать сторонние программы.
Двоение картинки на экране ПК — это одна из самых распространенных неисправностей. Она возникает у каждого второго неопытного юзера при покупке монитора или установления новой винды. Если рабочий стол перестал быть четким, не впадайте в панику. Сначала выясните в чем причина такой неисправности. А дальше дело остается за малым.
Многие пользователи ПК часто сталкиваются с проблемой, когда изображение на мониторе двоится. Причины, почему такое случается, могут быть разные, начиная с банального плохого подключения и заканчивая аппаратными поломками. В сегодняшнем материале мы подробно рассмотрим все наиболее часто встречающиеся проблемы, из-за которых возникает двоение на мониторах, а также расскажем о том, как можно бороться с неисправностями.
Плохой контакт
Итак, первая и, пожалуй, самая распространенная причина, почему двоится изображение на мониторе, – это плохой контакт кабеля с разъемом для подключения. На самом деле это довольно распространенное явление, поскольку, так или иначе, периодически кабель цепляется, поэтому контакт нарушается. Как следствие, на мониторе могут появляться различные артефакты, искажение картинки, рябь, дерганья и двоение изображения.

Если вдруг на вашем мониторе изображение стало двоиться, первым делом нужно проверить, не нарушился ли контакт кабеля для подключения к компьютеру.
Сбой в работе драйверов
Если с контактом все в полном порядке, а изображение на мониторе двоится, то вполне возможно, что причиной неисправности является сбой в работе драйверов. Тут важно понимать, что речь идет не только о драйверах для видеокарт, которые, безусловно, тоже играют важную роль, но еще и о драйверах для самого монитора.
Очень многие современные мониторы в своем комплекте, как правило, имеют специальный диск, на котором находится программное обеспечение для его настройки, а также драйверы для более корректной работы в системе. И если программное обеспечение не всегда нужно устанавливать, то вот с драйверами такой номер не пройдет – они нужны 100 %, иначе могут возникнуть различные неполадки, например, дрожание изображения, рябь, цветовые артефакты и, конечно же, может двоиться изображение на мониторе.
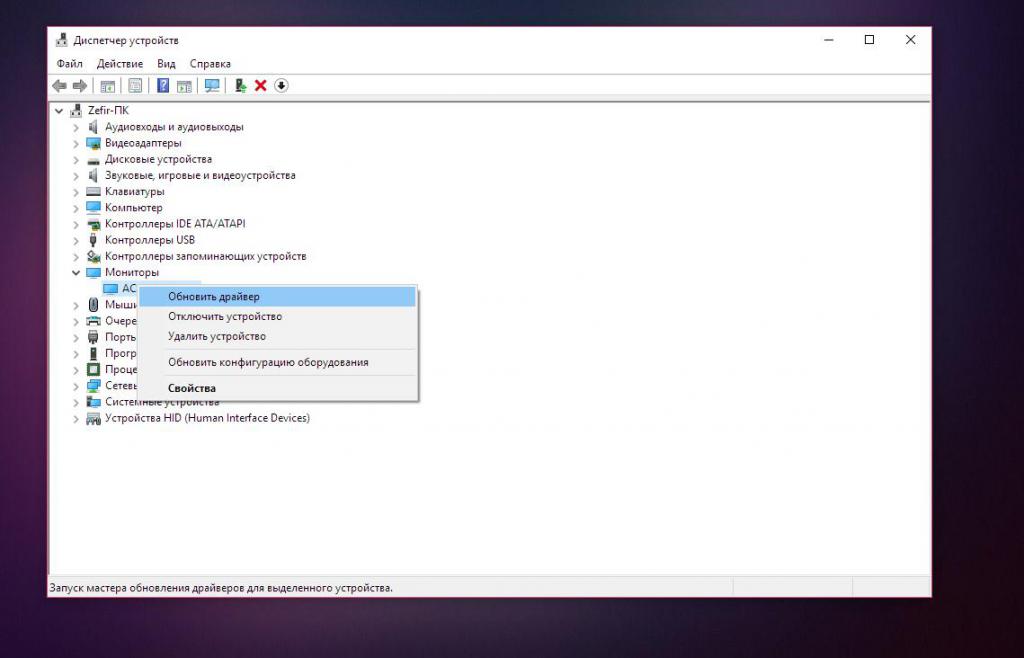
Что делать, если проблема связана с драйверами? Тут все достаточно просто: нужно всего лишь их переустановить с оригинального диска, идущего в комплекте с монитором. Если диск потерялся, то более свежую версию драйверов всегда можно найти на официальном сайте производителя.
Также крайне рекомендуется выполнить установку новых драйверов на видеокарту, поскольку они тоже могут быть причиной двоения изображения. Их также можно найти на официальных сайтах производителей чипов – Nvidia и ATI.
Настройки монитора
Следующая причина, почему двоится изображение на мониторе, – это его некорректные настройки в параметрах самого монитора. Многие пользователи в стремлении добиться хорошего качества изображения очень часто обращаются к настройкам и, как это всегда бывает, не обращают внимания на то, какие функции они включают и регулирование каких параметров производят.
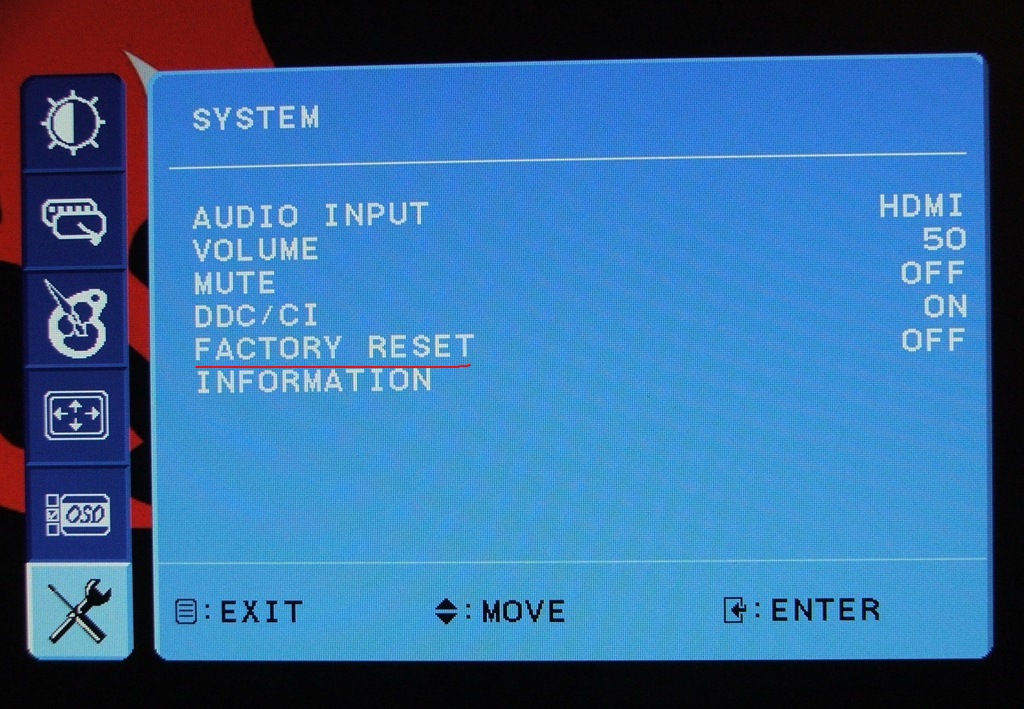
В результате подобных манипуляций изображение не только не улучшается, но даже, наоборот, становится хуже. Неопытный пользователь буквально за пару минут некорректных настроек может сделать изображение размытым, двойным, дрожащим, с неправильной цветопередачей и т. д.
Разъем на видеокарте
Следующая причина, почему двоится изображение на мониторе, – это проблема с разъемом для подключения на самой видеокарте. В самом начале мы уже говорили о плохом контакте на разъемах, но, кроме этого, нужно помнить, что на самом разъеме с легкостью могут появиться дефекты, в результате чего картинка на монитор через кабель уже будет выводится с различными помехами, артефактами, рябью и т. д.

Чтобы узнать наверняка, является ли разъем виновником неисправности, нужно его проверить. Как правило, даже самые бюджетные видеокарты имеют хотя бы 2 разных разъема для подключения монитора, поэтому все, что нужно сделать, это подключить монитор в другой вход. Если проблема исчезла, значит, все дело в разъеме, если же нет, то стоит копать дальше.
Проблемы с видеокартой
Ну и последняя причина двоения изображения – это проблемы с самой видеокартой. Если кабель для подключения и разъемы абсолютно ни при чем, то вполне возможно, что причиной неисправности может быть видеокарта. Тут обязательно нужно выполнить проверку: вставить видеокарту в другой ПК.
Если по результатам проверки двоение изображения будет и на другом компьютере, то с вероятностью 99 % виновата видеокарта, если же нет, то, возможно, причина кроется в одном из пунктов, описанных ранее.
С недавних пор появилась такая проблема. Шрифт стал как-бы двоиться, в некоторых местах стал казаться смазанным, какой-то ореол вокруг букв. Причем в играх все более менее нормально, но в программах( браузеры, ворд и пр.) это очень бросается в глаза. Тест становится читать не приятно.
Сейчас у меня семерка, но такая проблема была и при XP, но проходила сама собой если выключить комп на ночь.
Монитор ASUS VW222U, ОС Семерка, видюха 9800gtx+. Дрова уже менял, DVI кабель менял, монитор протирал, не помогло.
Вот фотографии, я отметил места где более всего заметны смазанности. В реале еще хуже.
Ваши мысли? Менять ли монитор?Или все-таки видюха глючит?
Согласитесь, работать практически невозможно, когда на экране все символы расплываются и рябят. Я не понаслышке знакома с этой проблемой и той болью в глазах при долгой работе на компьютере с таким текстом. К сожалению, от этого никто не застрахован и, надеюсь, благодаря этой статье, мы сможем «побороть» размытый шрифт.

Проблема размытого шрифта не обошла стороной пользователей «десятки». Обычно с этим сталкиваются при обновлении операционной системы.
Прежде чем мы начнём разбирать способы исправления размытого шрифта, хотелось бы кое-что добавить. Возможно, дело не в операционной системе и всё куда проще. Прежде чем начать проделывать приведённые ниже операции, настоятельно рекомендуем вам проверить корректно ли выставлено разрешение экрана на вашем компьютере. Есть вероятность, что причиной размытого шрифта стало несоответствие разрешающей способности вашего монитора и операционной системы.
Так иногда бывает, когда к компьютеру подключают другой монитор, а настройки остаются для прежнего. Иногда это случается, если к компьютеру подключено два монитора, и на одном из них картинка может искажаться. Ещё одна причина – отсутствие драйверов для видеокарты, когда видеосистема не в состоянии распознать монитор корректно. В настройках разрешения можно посмотреть все поддерживаемые монитором варианты и попробовать разные из них.
Проверили? Размытый шрифт не пропал? Тогда начнём.
Обычно размытый шрифт появляется в результате применения некорректного масштаба. Устранить эту проблему можно двумя путями, изменив масштаб для отдельно взятого приложения или для системы в целом.
Устранение размытых шрифтов в приложениях в Windows 10
Если шрифт размыт у вас не в системе, а только в одной или нескольких программах, то этот метод для вас. При помощи описанных ниже шагов вы избавитесь от рябящих букв будь то Skype или Проигрыватель Windows Media.
Кликните правой кнопкой мыши по ярлыку интересующей вас программы, перейдите в «Свойства», затем выберете вкладку «Совместимость».

Поставим флажок на отключении масштабирования изображения при высоком разрешении экрана, нажимаем ОК.
Устранение размытых шрифтов в системе Windows 10
Если же размытый шрифт во всей системе, то вышеприведённый метод вам не подойдёт. Благо, для устранения размытого шрифта в Windows 10 в целом существует несколько способов.
В этом способе мы уменьшим количество точек на дюйм (dpi), сделать это не так сложно, как кажется.

- Первое, что нужно сделать, это перейти в меню «Экран» (Система->Экран).
- Установите ползунок «Изменение размера текста, приложений и других элементов» так, чтобы числовое значение было равным 100%
- Как только вы применили настройки, следует перезагрузить компьютер.
Если вам не понравился результат проделанной выше работы, есть ещё один вариант. Суть его состоит в том, что мы возвращаем в Windows 10 способы масштабирование из Windows 7 и Windows 8. Иногда это даёт намного лучший результат, чем при стандартных настройках.

- Для начала нам следует перейти в реестр. Для этого в меню «Пуск» в строке поиска вводим regedit и нажимаем Enter.
- Переходим в следующий каталог HKEY_CURRENT_USER Control Desktop.
- Находим файл DpiScalingVer и устанавливаем параметр 0х00001018 (в само поле вводим 1018).
- По аналогии устанавливаем параметр 1 для файла Win8DpiScaling
- Последним шагом будет создание 32-битного ключа DWORD, которому мы присвоим имя LogPixels. Установим параметр равным 0x00000078.
Готово! Осталось только перезагрузить систему и наслаждаться отсутствием головной боли после работы за компьютером с размытыми символами.
Всеми любимая «семёрка» также может стать жертвой размытого шрифта. Корень проблемы в «кривом» сглаживании шрифтов ClearType, которое используется в Windows 7 всюду, даже там, где это не особо нужно. Можно было бы просто отключить ClearType, но, к сожалению, этого не всегда достаточно.
Для решения проблемы можно использовать несколько способов:
Отключить сглаживание ClearType
Первые два метода очень просты в исполнении. Для того чтобы отключить сглаживание, следует проделать следующие шаги:
- Щёлкаем правой кнопкой мыши по Рабочему столу.
- Кликаем по пункту «Персонализация».
- В левом нижнем углу экрана щёлкаем левой кнопки мыши на «Экран».
- Затем выбираем «Настройка текста ClearType».
На этом первый способ устранения размытого шрифта закончен.
«Масштабы в стиле XP»
Второй способ такой же простой, как и предыдущий.
Проделываем те же шаги, что приведены выше до шага 1.4. и входим в меню «Экран». Там выбираем пункт «Другой размер шрифта (точек на дюйм)».

Появится своеобразная линейка, на которой мы исправляем масштаб на 100% и ставим флажок «Использовать масштабы в стиле Windows XP».
Второй способ можно считать завершённым.
Старые шрифты
Последний способ покажется сложней для неопытного пользователя, но мы справимся.
Суть этого способа заключается в использовании старых шрифтов, для этого нам придётся внести изменения в реестр, но обо всём по порядку.
Первое, что необходимо сделать — это создать в блокноте файл и скопировать в него код, приведённый ниже. Сохранить его нужно с расширением .reg.
После создания файл следует запустить, а после перезагрузить компьютер. Есть небольшая рекомендация: перед тем как запускать этот файл, сделайте резервное копирование каталога HKEY_CURRENT_USER ControlPanel Desktop WindowMetrics из реестра.
Вот, пожалуй, и всё. Все эти методы можно использовать комплексно или по отдельности.
Итак, первая и, пожалуй, самая распространенная причина, почему двоится изображение на мониторе, – это плохой контакт кабеля с разъемом для подключения. На самом деле это довольно распространенное явление, поскольку, так или иначе, периодически кабель цепляется, поэтому контакт нарушается. Как следствие, на мониторе могут появляться различные артефакты, искажение картинки, рябь, дерганья и двоение изображения.

Если вдруг на вашем мониторе изображение стало двоиться, первым делом нужно проверить, не нарушился ли контакт кабеля для подключения к компьютеру.
Что нужно проверить
К наиболее актуальным причинам двоения изображения на экране относят:
Чаще всего это самая популярная причина неисправности. Если кабель плохо подсоединен к разъемам, тогда картинка, выводящаяся на экран может двоиться или троиться. Даже если вы первоначально плотно подключили все шнуры. Со временем кабель цепляется. Поэтому контакт может пропадать. В связи с этим при включении ПК изображение может быть нечетким, тусклым, рябым.
Помните! Первое, что нужно сделать при двоении изображения — проверить все провода. Они должны быть все целыми и плотно включены в штекеры и разъемы. Также не забывайте проверить, хорошо ли монитор подключен к блоку питания.
Если после проверки всех проводов, выяснилось, что они подсоединены хорошо. Тогда стоит обратить внимание на работу драйверов. Если установкой или переустановкой дров вы занимались самостоятельно. Возможно какой-то из них просто-напросто слетел.
Важно! В некоторых случаях установленный драйвер может не подходить под параметры монитора или Windows. Поэтому его нужно будет заменить.
Чтобы выяснить действительно ли проблема в драйверах. Нужно проверить дрова не только на видеокарту, но и на сам монитор. Обычно в комплекте с новыми моделями мониторов уже идет диск с подходящими драйвера. Если вы их устанавливали не с него. Тогда лучше всего переустановить драйвера именно с родного диска. В том случае когда в комплекте не было дров. Не нужно расстраиваться. Их всегда можно скачать на проверенных сайтах с программами и драйвера. Однако предварительно нужно будет посмотреть на коробке, какие именно нужны для монитора и видеокарты.
Прыгать или двоиться изображение на экране также может из-за неправильных настроек. Большинство юзеров дабы добиться максимально хорошего качества картинки изменяют стандартные настройки экрана. Неопытные пользователи могут не заметить, какие еще дополнительные функции они подключили или что отключили. Поэтому система начинает работать некорректно.
На заметку: на коробке монитора или в инструкции есть пункт, где указано оптимальное расширение для экрана. Желательно его и выбирать при настройках ПК.
От правильной работы видеокарты зависит функционирование не только всего агрегата, но и монитора. В первую очередь следует обратить внимание на разъемы для подключения. На них не должно быть дефектов. Именно из-за них чаще всего начинает скакать картинка, так как контакт прерывается, это создает помехи.
Чтобы выяснить проблема в разъемах или самой видеокарте нужно проверить деталь и кабеля. Для этого переключите кабеля в другие два разъема на видеокарте (практически все модели имеют два разных разъема для подключения экрана). Если картинка стала четкой, значит проблема в самом разъеме. Если ничего не изменилось. Следует проверить видеокарту.
Tearing
Разрывы кадров (известные также как тиринг, от англ. Tearing), словно некто порезал картинку в игре на части и неровно склеил, могут серьезно попортить нервы геймеру. Не дав вам возможности, не то что с головой погрузиться в игру, но и просто нормально ее пройти. Выглядит это так:

Чтобы понять, как бороться с разрывами изображения, нужно знать причину их появления. Тут все предельно просто — тиринг вызван отсутствием синхронизации работы видеокарты и монитора. То есть видеокарта генерирует кадры с непостоянной частотой (это называется FPS, фреймрейт). Скорость создания новых кадров зависит от сложности 3D-сцены в видеоигре. Монитор же способен выводить кадры только с фиксированной частотой. Вот из этого несоответствия и рождаются разрывы изображения.
Если бы видеокарта по умолчанию успевала бы отрисовывать кадры перед отправкой их на монитор (как показано на схеме), то разрывы картинки канули бы в Лету. Но это недостижимая мечта.

Для плавной картинки, которую способно воспринимать человеческое зрение нужно минимум 25 к/с, иначе задержки становятся видны невооруженным глазом. Например, у вас монитор с частотой обновления 60 Гц (60 к/с). И слабенькая видеокарта, которая не справляется с генерацией кадров. Она не поспевает за монитором — тот обновляет картинку быстрее, чем видеокарта обрабатывает новые сцены. Поэтому, вместо нового целого кадра, который видеочип не успел создать полностью, монитору приходится показывать половину нового и половину старого кадра. Это и есть разрыв изображения.
Понятно, что эта конкретная проблема вызвана программной стороной медали. Поэтому и исправлять ее мы будем тоже программно.
Способы решения
В работе с несколькими мониторами есть множество преимуществ – даже по сравнению с одним огромным ультра широким монитором – от повышения производительности до универсальности их размещения на вашем столе. Но в жизни дела обстоят не всегда идеально. Иногда вы подключаете второй монитор, а он не работает, или сворачивает игру, каждый раз, когда вы случайно наводите мышь на нее.
Если вы следовали нашему руководству по настройке нескольких мониторов, и у вас возникли трудности, ознакомьтесь с приведенным ниже списком наиболее распространенных проблем, возникающих при работе с несколькими мониторами, и узнайте способы их устранения.
Устранение неполадок монитора (смещение изображения)

Здравствуйте! Сегодня будет небольшая заметка о такой бытовой проблеме, которая, может, и не часто распространена, но раздражает прилично. Если отбросить словосочетание в скобках заглавия статьи, то данную тему и в ряде обширных статей полностью раскрыть невозможно. На самом деле я расскажу об одной маленькой проблемке и направлениях, куда следует копать при возникновении других проблем.
Частота обновления монитора
Но прежде небольшое лирическое отступление про мониторы. Разные модели могут отличаться частотой обновления изображения. Стандартные 60 Гц — для обычных геймеров, максимальные 240 Гц — для киберспортсменов. Чем выше частота (известная также как вертикальная разверстка монитора), тем чаще обновляется изображение. И тем выше шанс, что задержек изображения и разрывов станет меньше. Однако в корне это проблему не решает. Есть куда более изящное решение, не требующее от вас покупки нового «киберспортивного» монитора.
Схема, наглядно показывает разницу во времени для мониторов с разной частотой обновления.

Еще лучше разницу частоты обновления в мониторах демонстрирует данное видео.
Сбой в работе драйверов
Если с контактом все в полном порядке, а изображение на мониторе двоится, то вполне возможно, что причиной неисправности является сбой в работе драйверов. Тут важно понимать, что речь идет не только о драйверах для видеокарт, которые, безусловно, тоже играют важную роль, но еще и о драйверах для самого монитора.
Очень многие современные мониторы в своем комплекте, как правило, имеют специальный диск, на котором находится программное обеспечение для его настройки, а также драйверы для более корректной работы в системе. И если программное обеспечение не всегда нужно устанавливать, то вот с драйверами такой номер не пройдет – они нужны 100 %, иначе могут возникнуть различные неполадки, например, дрожание изображения, рябь, цветовые артефакты и, конечно же, может двоиться изображение на мониторе.
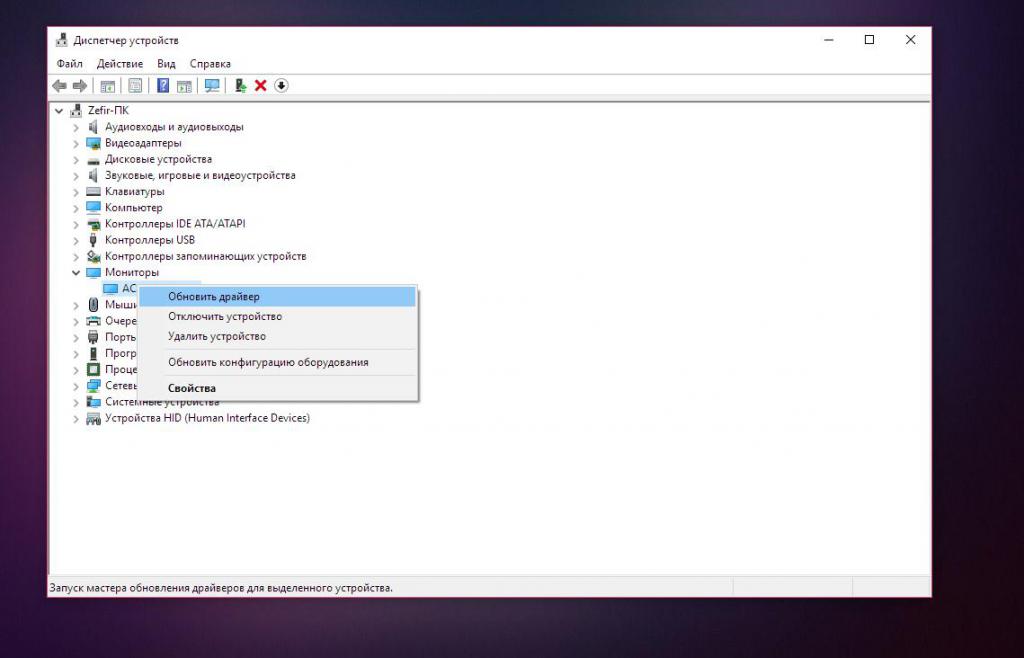
Что делать, если проблема связана с драйверами? Тут все достаточно просто: нужно всего лишь их переустановить с оригинального диска, идущего в комплекте с монитором. Если диск потерялся, то более свежую версию драйверов всегда можно найти на официальном сайте производителя.
Также крайне рекомендуется выполнить установку новых драйверов на видеокарту, поскольку они тоже могут быть причиной двоения изображения. Их также можно найти на официальных сайтах производителей чипов – Nvidia и ATI.
Описание
Настраивая роутер, столкнулся со следующей проблемой – изображение монитора было смещено на пару миллиметров влево. И курсор также “уплывал” левее, не задерживаясь о грань монитора. Причем это было как в программах, так и на рабочем столе. А справа образовалась черная полоска шириной в те же пару миллиметров. Да что тут рассказывать, смотрите сами (правый нижний угол и вылезание папки за край):

На скриншоте это показать невозможно, потому что скриншот “фотографирует” активную область, управляемую системой. А тут такое ощущение, что пиксели перестали работать.
Настройки монитора
Следующая причина, почему двоится изображение на мониторе, – это его некорректные настройки в параметрах самого монитора. Многие пользователи в стремлении добиться хорошего качества изображения очень часто обращаются к настройкам и, как это всегда бывает, не обращают внимания на то, какие функции они включают и регулирование каких параметров производят.
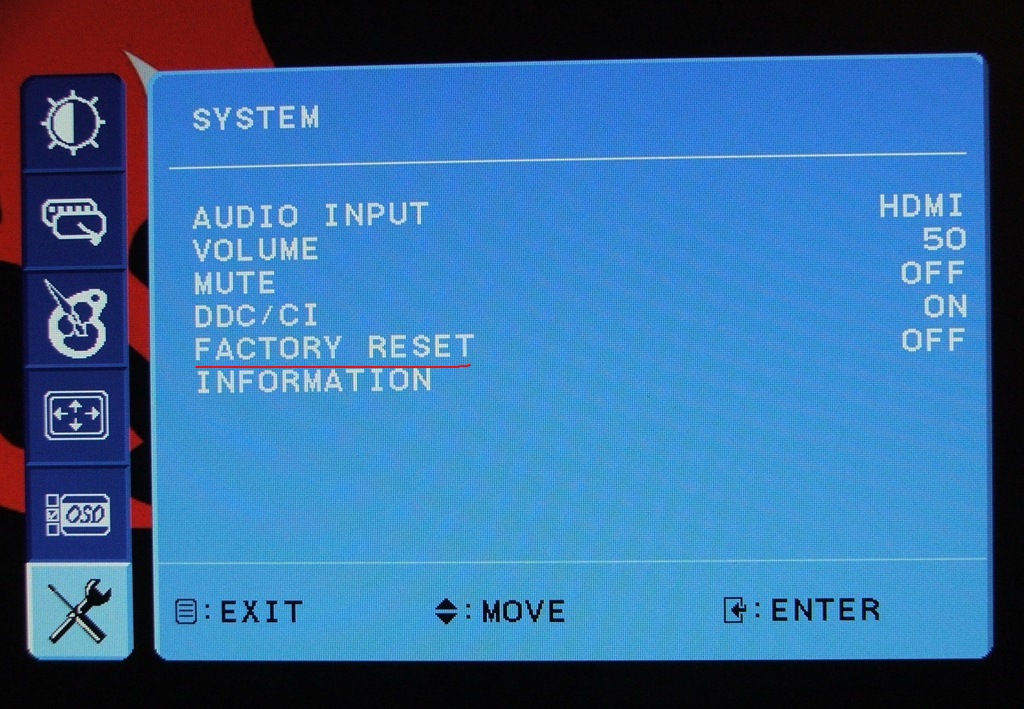
В результате подобных манипуляций изображение не только не улучшается, но даже, наоборот, становится хуже. Неопытный пользователь буквально за пару минут некорректных настроек может сделать изображение размытым, двойным, дрожащим, с неправильной цветопередачей и т. д.
Общая методика устранения проблем монитора
1) Смотрим на физическое подключение монитора к разъему материнской платы. Пробуем вытянуть и вставить кабель заново.
2) Проверяем руками исправность кабеля (нет ли изломов).
3) Проверяем подключение питания монитора.
4) Если изображение на мониторе не появилось, то скорее всего накрылась видеокарта. Нужно взять другую и попробовать, заработает ли с ней монитор. Если нет, то тогда пришел конец монитору.
5) Если изображение вы все-таки увидели, но оно с искажениями, то идем опять же в контекстное меню рабочего стола – Разрешение экрана. Здесь нужно выставить стандартное разрешение вашего монитора, указанное в инструкции.
Если ЭЛТ мониторы (похожие на телевизоры) позволяют без особых проблем изменять разрешение, то в их ЖК собратьях должно быть только стандартное. Иначе изображение получится размытым.
6) Если изображение выглядит в виде лесенки, как здесь (лучше всего видно на ярлыке корзины):
то заходим в дополнительные параметры (как в пункте 2 решения моей проблемы), идем на вкладку “Монитор” и внизу там есть переключатель режимов качества цветопередачи. Так вот там нужно выбрать 32 бита (True Color):
Тогда изображение станет плавным и градиенты будут незаметными:

плавное изображение с нормальными градиентами
7) Если текст все равно выглядит нечетким, скомканным, как отпечатанный принтером, в котором заканчивается краска, то скорее всего у вас отключен режим Clear Type. Для его включения все в той же настройке экрана внизу нажимаем на “Сделать текст и другие элементы больше или меньше”. Появится панелька:

сделать текст и другие элементы больше или меньше
Слева в меню заходим в “Настройка текста ClearType”. И в появившемся окне ставим галочку “Включить ClearType”. При этом на мониторе сразу можно увидеть изменения и понять, что к чему. Нажимаем кнопку далее и выбираем наилучшие для вас варианты текста. Там не сложно, поэтому скриншоты приводить не буду.

настройка текста ClearType
8) Если элементы интерфейса на экране выглядят маленькими, то в меню, в которое мы зашли в 7- пункте, выбираем “Другой размер шрифта (точек на дюйм)”. Появится окошко выбора масштаба:

В среднем окне заходим в видеоадапетры и нажимаем на название видеокарты. В выскочившем окне переходим во вкладку “Драйвер”.
Что делать если двоится изображение на мониторе
Многие пользователи ПК часто сталкиваются с проблемой, когда изображение на мониторе двоится. Причины, почему такое случается, могут быть разные, начиная с банального плохого подключения и заканчивая аппаратными поломками. В сегодняшнем материале мы подробно рассмотрим все наиболее часто встречающиеся проблемы, из-за которых возникает двоение на мониторах, а также расскажем о том, как можно бороться с неисправностями.
Читайте также:


