Dvd rw отформатировать как флешку
Долгое время самым популярным и дешевым цифровым накопителем были DVD-диски. Одноразовые диски выпускались двух видов: +R и -R. Также выпускались многоразовые с маркировкой: +RW / -RW / RAM.
Самые распространённые были диски разной емкости и размера:
1,4Гб (miniDVD) - использовались для компактных цифровых камер;
4,7Гб - самые популярные и распространенные;
8,5Гб (DL - двухслойные).
Есть и другие виды, но о них проще посмотреть в Википедии.
Многие уже перевели свои аналоговые и цифровые кассеты на диски при помощи DVD-рекордеров и хранят архивы в этом формате.
Формат DVD-Video использовал кодек mpeg2, а битрейт зависел от времени записи на кассете (от 1 до 10 Мб/сек).
При оцифровке в хорошем качестве можно было записать чуть более одного часа видео. Битрейт получался более 8 Мб/сек. При записи на такой диск 3-х часовой VHS-кассеты качество оставляло желать лучшего! Битрейт получался около 3 Мб/сек.
По моему мнению, битрейт для видео ниже 6 Мб/сек уже будет терять исходное качество. Иногда это не критично, так как и сама видеосъемка была сделана некачественно - в темноте, на использованную кассету (на которой был записан лицензионный фильм промышленным методом) или скопирован с другой кассеты.
Кассеты форматов VHS и VHSc (сompact) с адаптером для видеомагнитофона Кассеты форматов VHS и VHSc (сompact) с адаптером для видеомагнитофонаСегодня многие сталкиваются с проблемой чтения "старых" DVD дисков.
Поэтому необходимо скопировать с них данные на компьютер и записать на флешку или SSD/HDD-накопитель. При этом нужно знать, что видео на такие диски записывалось с специальном формате DVD-Video, который использовал цифровой формат mpeg2, заключенный в VOB-контейнер.
Поэтому при открытии такого файла на компьютере Вы не увидите файл с видео. Информация будет находиться в каталоге VIDEO_TS. А видеоматериал будет разделен на "куски" по 1 Гб.
Для запуска такого диска, необходимо запустить файл VIDEO_TS.IFO при помощи "любимого" видеоплеера или стандартной программы WindowsMediaPlayer.
связываете расширение IFO с преером (можно выбрать любой, какой Вам нравится) на экране открывается меню диска - можете смотреть видео!Пользователей современной ОС Windows10 - ждёт СЮРПРИЗ. Начиная с 10-й версии необходимо купить кодек для проигрывания DVD-Video в магазине Windows. Но можно воспользоваться бесплатными кодеками и программами (Яндекс/Гугл в помощь!)
Для пользователей телевизоров, достаточно просто переписать на флешку или SSD/HDD-накопитель содержимое этого каталога VIDEO_TS. иногда может потребоваться переименовать файлы с расширением VOB на MPG. И всё будет показываться на обычном цифровом телевизоре.
Что же нужно сделать с DVD-дисками?
1. Скопировать/переписать содержимое DVD-диска на флешку или SSD/HDD-накопитель, используя проводник.
2. Можно преобразовать VOB-файлы в "нормальный" mpeg2-файл.
Как это сделать - смотрите полезные статьи в конце материала.
В этом случае надо понимать, что размер файла будет более 4Гб. И для записи такого файла на флешку или SSD/HDD-накопитель необходимо, чтобы файловая система была NTFS или exFAT.
Для этого заходите в свойства накопителя и смотрите в какой системе отформатирован Ваш носитель. Если Вы увидите FAT32, то необходимо будет сохранить нужные данные на другой накопитель и отформатировать, используя файловую систему NTFS.выбираем флешку и нажимаем правую кнопку мышки - выбираем "свойства" Если флешка FAT32, то переносим данные на компьютер выбираем флешку и нажимаем правую кнопку мышки - выбираем "свойства"
3. Если диск не копируется, то необходимо восстановить информацию.
Как это сделать - смотрите полезные статьи в конце материала.
Несколько советов:
- Хорошенько протереть диск от всех пятен и загрязнений.
- Попробовать разные DVD-приводы.
Я заметил, что современные приводы хуже читают диски. Мне в студии для копирования DVD, иногда приходится перепробовать 3-4 компьютерных привода. Благо у меня 5 компьютеров, есть из чего выбрать. Самый старый работает с 2006 года и хорошо читает старые DVD-диски, чего не скажешь о новых, установленных в ноутбуках.
Поэтому с каждым годом копирование DVD-дисков становится всё более проблематичным. Если у Вас остались диски, не записанные на современные носители, то необходимо срочно сделать это!
Я считаю, что как альтернативный способ хранения информации DVD-диски можно использовать. Но не как единственный!
Сейчас во время самоизоляции появилось время, чтобы перебрать свои семейные архивы, собрать все диски с видео и переписать их на современные цифровые носители!
Буду благодарен за отклики и комментарии. Возможно у Вас есть свой опыт по этой теме.
«У меня установлена Windows 7 Home Premium, и я обычно использую встроенный инструмент для записи видео с осложнениями и дисков с данными, у меня есть несколько дисков DVD-RW, которые не пусты, и я хочу стереть содержимое и повторно использовать их, есть ли какой-нибудь способ выполнить эту задачу? »
Сегодня все больше и больше DVD можно перезаписывать. Это означает, что вы можете удалять видео и данные с диска и записывать на него новые файлы. Из этого туториала Вы узнаете, как использовать бесплатные стиральные машины DVD в Windows 10/8/7 и Mac OS X / 11/12.

Этот пост в основном рассказывает о ластике DVD, чтобы стереть все данные с DVD. Для грязи на DVD, вам нужно будет прочитать этот пост: Лучший DVD Cleaner.
Часть 1: Как стереть DVD в Windows
Хотя многие люди жаловались, что в Windows 10 есть различные ошибки, все больше и больше пользователей обновляют операционную систему до последней версии. Это отчасти потому, что Microsoft представила и улучшила множество полезных инструментов, таких как ластик DVD. Изучите инструкции по удалению DVD в Windows 10 / 8 / 7.
Метод 1: Как стереть DVD-RW в Windows 10
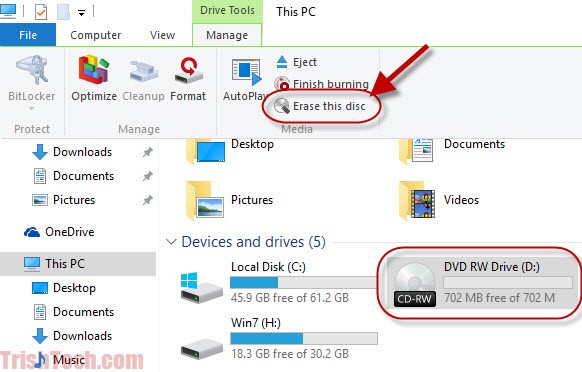
Шаг 1 : Вставьте DVD-RW в привод DVD и откройте окно проводника, дважды щелкнув Этот компьютер на вашем рабочем столе, или ударяя Windows значок в левом нижнем углу экрана и найдите Исследователь значок.
Шаг 2 : Найдите Устройства и диски раздел и выберите привод DVD.
Шаг 3 : Нажмите вниз значок в правом верхнем углу, чтобы развернуть верхнюю ленту.
Шаг 4 : Перейдите к Управление вкладку и нажмите Стереть этот диск в Медиа области.
Внимание : Этот способ доступен только для CD-RW и DVD-RW. Чтобы стереть DVD-R, перейдите к методу 3. Более того, если вы хотите стереть только несколько файлов с DVD-RW, вы можете открыть его на своем компьютере, выбрать файлы и нажать кнопку Удалить на клавиатуре.
Метод 2: Как использовать собственный ластик DVD в Windows 7
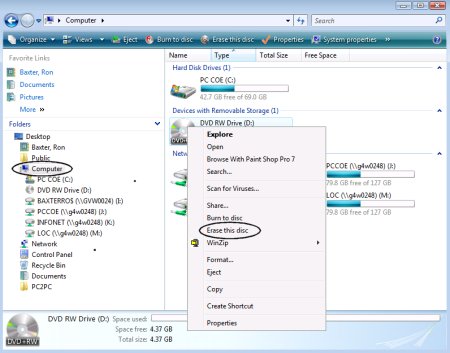
Шаг 1 : Дважды щелкните на Мой компьютер значок на рабочем столе. Если вы не можете найти его, перейдите к Start меню и поиск Мой компьютер .
Шаг 2 : Вставьте DVD в компьютер, и название диска появится на Исследователь окно. Щелкните правой кнопкой мыши на диске и выберите Стереть этот диск .
Шаг 3 : Когда появится диалоговое окно Готово к стиранию диска, щелкните Следующая кнопку, чтобы подтвердить это и запустить процесс.
Шаг 4 : Дождитесь завершения строки загрузки. Затем закройте окно и удалите DVD с компьютера.
Внимание : Это руководство также действует в Windows Vista.
Метод 3: как стереть DVD-R
DVD-R, обозначает только для чтения DVD. Это означает, что вы не можете переписать новое содержимое на DVD-R. Если вы хотите защитить конфиденциальные данные на вашем диске, вы можете уничтожить их. Перед его выполнением мы рекомендуем вам скопировать и сохранить резервные копии важных файлов на ваш компьютер. Затем вы можете использовать шредер для утилизации старых дисков.
Часть 2: Как стереть DVD на Mac
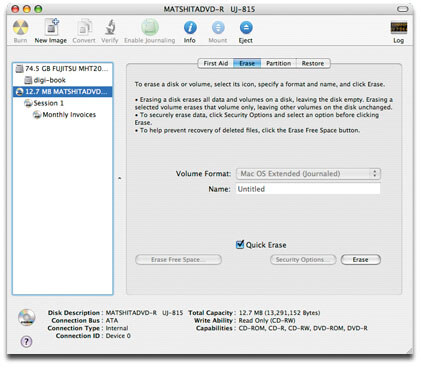
Что касается Mac OS X / 11/12, Apple встроила в операционную систему широкий спектр утилит. Каждый сделанный сегодня Mac может записывать DVD-диски. Что касается повторного использования DVD-RW, Apple не упростила задачу. Вот наше пошаговое руководство.
Шаг 1 : Поместите DVD-RW, который вы хотите стереть, в SuperDrive. Если есть какие-либо файлы, которые вы хотите сохранить на диске, создайте их резервную копию на жестком диске. Приложение Дисковой утилиты должно появиться автоматически. Если нет, вы можете найти его в Использование > Утилиты .
Шаг 2 : Выберите DVD / CD из левого столбца и перейдите на вкладку «Стереть».
Шаг 3 : Вам будут представлены два варианта в окне:
Быстро стереть : удалите файлы с DVD, и процесс займет всего несколько минут.
Полностью стереть : если вы не можете прочитать или переписать содержимое на диске, выберите эту опцию. Это может занять до часа.
Шаг 4 : Выберите подходящий в зависимости от ситуации и нажмите кнопку «Стереть», чтобы начать процесс.
После завершения процесса вы можете повторно использовать свой оптический диск, как новый диск.
Внимание : Имейте в виду, что перезаписываемый диск также имеет ограниченный срок службы. Не рекомендуется использовать их для долгосрочного архивирования файлов. Кроме того, вы никогда не должны стирать и использовать их более ста раз.
Дополнительная литература: Best DVD Ripper
Перед стиранием DVD не забудьте сделать резервную копию фильмов DVD на компьютер, чтобы избежать потери данных.
AnyMP4 DVD Ripper это программное обеспечение, необходимое для копирования всех DVD-видео в соотношении 1: 1 на компьютер для резервного копирования. Он поддерживает все DVD из любого региона, даже зашифрованные DVD.
- 1. Копируйте любой DVD-диск / фильм в более чем 500 форматов, таких как MP4, MOV, MKV, M4V, WMV, AVI, 3GP, MP3, WMA, FLAC и т. Д.
- 2. Копируйте DVD как MPG без потерь, ISO или папку в соотношении 1: 1 на компьютере.
- 3. Редактируйте фильмы DVD перед копированием, например вращайте, кадрируйте, обрезайте, фильтруйте, водяные знаки и т. Д.
- 4. Мощный инструментарий позволяет оптимизировать качество видео 4 способами, конвертировать 3D-файлы, редактировать теги ID3 и сжимать большие видеофайлы.
Узнайте с этой страницы, чтобы копировать DVD за компьютером.
Заключение
Что вы думаете об этом посте.
Рейтинг: 4.9 / 5 (на основе рейтингов 252)
В этой статье мы узнаем, как конвертировать DVD в MKV, используя лучшее программное обеспечение для копирования DVD с исходными условиями, или извлекать видео MKV с ваших дисков.
В этой статье мы расскажем о лучшем бесплатном программном обеспечении для создания DVD, которое поможет вам быстро и просто создавать персонализированные DVD в Windows 10/8/7 и Mac OS X и выше самостоятельно.
Есть много способов скопировать DVD на ваш компьютер, но если вы ищете самый простой вариант, вы можете найти лучшие инструменты и их конкретные руководства в этой статье.
Windows DVD Maker предназначен для создания видеодисков, которые можно воспроизводить с помощью программного обеспечения для воспроизведения DVD-дисков или на автономном потребительском DVD-плеере. Вот наш обзор и введение.

И так, запись диска может производится стандартным путем в Windows и с помощью специальной программы. И сейчас мы все рассмотрим.
1 способ: Как записать диск в Windows
1. Запускаем автозапуск.
Когда вы вставите диск у вас должно выскочить окошко, которое предложит выполнить следующие действия:


2. Необходимо выбрать способ записи, этот момент очень важен :
Теперь у вас должно открыться вот такое меню:

Теперь внимание!
Если вы все же выбрали первый вариант, то появится окошко, в котором вас попросят подтверждение на форматирование диска под этот тип записи. Обратно вернуть изменения вы не сможете!
Если вы все же согласны, подтверждаем, нажимаем да.

3. Теперь выбираем что записать.
Можно просто копировать файл, который вы хотите записать и вставить на диск.


4. И наконец запись!
Заходим на наш диск и нажимаем запись на компакт-диск (записать диск).

Появится окошко, в котором нужно выбрать:
1. Название диска
2. Скорость (чем ниже — тем качественнее)
3. Поставив галочку мастер записи автоматически закроется.

Все диск записан!
2 способ: Как записать диск с помощью программы Nero micro
Как вы наверно знаете, стандартные методы не всегда есть хорошо, мастер записи дисков Windows хоть и хорошо справляется со своей функцией, но все же, преимуществ у него мало. Теперь давайте расширим возможности записи с помощью бесплатной программы для записи дисков Nero micro.


1. Запись любых данных.
2. Запись музыки в различных форматах
3. Запись видео в различных форматах.
4. Полезная функция — записать образ диска на флешку.
Тут я покажу пример как записать обычный диск CD-диск. Для этого:
Выбираем CD с данными. Откроется окно.

И сюда добавляем файлы.
Можно добавить с помощью кнопки добавить или же перетащить мышкой необходимый файл в окно.
Нажимаем далее.

2. Скорость записи (чем ниже тем лучше).
3. Разрешить добавление файлов (можно будет дописать диск если останется свободное место), но диск может не читаться на некоторых устройствах.
После записи появится окно с успешной записью диска.
А в конце скажу, что мнение как записывать диск, у каждого свое. Но эти методы меня ещё ни разу не подводили и диски все время успешно записывались.
Здравствуйте.
Подобная ошибка довольно типична и происходит, обычно, в самый неподходящий момент (по крайней мере, по отношению ко мне :)). Если у вас новый диск (флешка) и на нем ничего нет — то произвести форматирование не составит труда (прим.: при форматировании все файлы на диске будут удалены) .
А вот что делать тем, у кого на диске не одна сотня нужных файлов? На этот вопрос, я постараюсь ответить в этой статье. Кстати, пример подобной ошибки представлен на рис. 1 и рис. 2.
В ажно! Если у вас выскакивает эта ошибка — не соглашайтесь с Windows на форматирование, сначала попробуйте восстановить информацию, работоспособность устройства (об этом ниже).
Рис. 1. Прежде чем использовать диск в дисководе G; его нужно отформатировать. Ошибка в Windows 7

Рис. 2. Диск в устройстве I не отформатирован. Произвести его форматирование? Ошибка в Windows XP
Кстати, если зайти в « Мой компьютер » (или « Этот компьютер «), а затем перейти в свойства подключенного диска — то, скорее всего, вы увидите следующую картину: «Файловая система: RAW. Занято: 0 байт. Свободно: 0 байт. Емкость: 0 байт» (как на рис. 3).

Рис. 3. Файловая система RAW
ИТАК, РЕШЕНИЕ ОШИБКИ
1. Первые действия…
Рекомендую начать с банального:
- перезагрузить компьютер (возможно произошла какая-то критическая ошибка, глюк и пр. моменты);
- попробовать вставить флешку в другой USB-порт (например, с передней панельки системного блока, подключить ее к задней);
- так же вместо порта USB 3.0 (помечен синим цветом) подключить проблемную флешку к порту USB 2.0 ;
- еще лучше, попробовать подключить диск (флешку) к другому ПК (ноутбуку) и посмотреть, не определиться ли она на нем…
2. Проверка накопителя на ошибки.
Бывает, что неаккуратные действия пользователя — способствуют появлению такой проблемы. Например, выдернули флешку из USB порта, вместо безопасного отключения (а в это время могли копироваться файлы на нее) — и при следующем подключении запросто получите ошибку, вида «Диск не отформатирован…».
В Windows есть специальная возможность проверки диска на ошибки и их устранение (команда эта ничего с носителя не удаляет, так что можно пользоваться без опасения) .
Чтобы ее запустить — откройте командную строку (желательно от имени администратора ). Самый простой способ ее запуска — это открыть диспетчер задач сочетанием кнопок Ctrl+Shift+Esc .
Далее в диспетчере задач нажмите « Файл/новая задача «, затем в строке открыть впишите « CMD «, поставьте галочку, чтобы задача создалась с правами администратора и нажмите кнопку OK (см. рис. 4).

Рис. 4. Диспетчер задач: командная строка
В командной строке впишите команду: chkdsk f: /f (где f: — это буква диска, который у вас просит форматирования) и нажмите на ENTER .

Рис. 5. Пример. Проверка диска F.
Собственно, должна запуститься проверка. В это время лучше не трогать ПК и не запускать посторонних задач. Время проверки занимает, обычно, не так много времени (зависит от размера вашего накопителя, который вы проверяете).
3. Восстановление файлов с помощью спец. утилит
Если проверка на ошибки ничем не помогла (а она могла и просто не запуститься, выдав какую-нибудь ошибку) — то следующее, что я посоветую, это попытаться восстановить информацию с флешки (диска) и скопировать ее на другой носитель.
Вообще, процесс этот достаточно длителен, так же есть некоторые нюансы при работе. Чтобы не описывать их в рамках этой статьи заново, я приведу пару ссылок ниже на свои статьи, где этот вопрос разобран подробно.

Рис. 6. R-Studio — сканирование диска, поиск уцелевших файлов.
Кстати, если файлы все были восстановлены, то теперь вы можете попробовать отформатировать накопитель и продолжить им пользоваться дальше. Если флешку (диск) отформатировать не удается — то можно попытаться восстановить ее работоспособность…
4. Попытка восстановить работоспособность флешки
Важно! Вся информация с флешки при этом способе — будет удалена. Так же будьте внимательны с выбором утилиты, если возьмете не ту — можете испортить накопитель.
К этому следует прибегать, когда флешку отформатировать не удается; файловая система, отображаемая в свойствах, RAW; зайти на нее тоже никак… Обычно, в этом случае виноват контроллер флешки, и если его заново переформатировать (перепрошить, восстановить работоспособность) — то флешка будет как новая (утрирую, конечно, но пользоваться ей будет можно).
Как это сделать?
1) Сначала нужно определить VID и PID устройства. Дело в том, что у флешек, даже в одном модельном ряду, могут быть разные контроллеры. А это значит, что нельзя использовать спец. утилиты только по одной лишь марке, которая написана на корпусе носителя. А VID и PID — это и есть идентификаторы, которые помогают в последствии правильно подобрать утилиту для восстановления работы флешки.
Самый простой и быстрый способ определить их — это зайти в диспетчер устройств (если кто не знает, то можно его найти через поиск в панели управления Windows ). Далее в диспетчере нужно раскрыть вкладку USB и перейти в свойства накопителя (рис. 7).

Рис. 7. Диспетчер устройств — свойства диска
Далее во вкладке « Сведения » нужно выбрать свойство « ИД Оборудования » и, собственно, все… На рис. 8 показано определение VID и PID: в данном случае они равны:

Рис. 8. VID и PID

Рис. 9. Поиск спец. утилит для восстановления
5. Низкоуровневое форматирование накопителя с помощью HDD Low Level Format
1) Важно! После низкоуровневого форматирования — данные с носителя восстановить будет невозможно.
Проводить подобное форматирование рекомендую в тех случаях, когда остальные не могли, флешка (диск) так и осталась невидимыми, Windows отформатировать их не может и нужно что-то делать с этим…
После запуска утилиты, она покажет вам все накопители (жесткие диски, флешки, карты памяти и т.д.), которые подключены к вашему компьютеру. Кстати, покажет она накопители и те, которые не видит Windows (т.е., например, с «проблемной» файловой системой, типа RAW) . Здесь важно правильно выбрать диск (ориентироваться придется по марке диска и его объему, здесь нет названия диска, которое вы видите в Windows) и нажать кнопку Continue (продолжить) .

Рис. 10. HDD Low Level Format Tool — выбор накопителя, который будет отформатирован.
Далее нужно открыть вкладку Low-Level Format и нажать кнопку Format This Device . Собственно, далее останется только ждать. Низкоуровневое форматирование выполняется достаточно длительное время (кстати, время зависит от состояния вашего жесткого диска, от количества ошибок на нем, скорости его работы и пр.). Например, не так давно я проводил форматирование жесткого диска на 500 ГБ — потребовалось около 2-х часов (программа у меня бесплатная, состояние жесткого диска — среднее для 4-х летнего использования) .

Рис. 11. HDD Low Level Format Tool — начать форматирование!
После низкоуровневого форматирования, в большинстве случаев, проблемный накопитель становится виден в «Моем компьютере» («Этом компьютере») . Осталось только провести форматирование высокого уровня и накопителем можно пользоваться, как ни в чем не бывало.
Кстати, под высоким уровнем (многие «пугаются» этого слова) понимается достаточно простое дело: зайдите в « Мой компьютер » и щелкните по своему проблемному накопителю правой кнопкой мышки (который сейчас стал виден, но на котором пока нет файловой системы) и выберите в контекстном меню вкладку « Форматировать » (рис. 12). Далее введите файловую систему, название диска и пр., завершите форматирование. Теперь диском можно пользоваться в полном объеме!

Рис 12. Форматировать диск (мой компьютер).
Дополнение
Если после низкоуровневого форматирования в « Моем компьютере » диск (флешка) не видны, то зайдите в управление дисками . Чтобы открыть управление дисками, сделайте следующее:
- В Windows 7: зайдите в меню ПУСК и найдите строку выполнить и введете команду diskmgmt.msc . Нажмите Enter .
- В Windows 8, 10: нажмите сочетание кнопок WIN+R и в строку введите diskmgmt.msc . Нажмите Enter .

Рис. 13. Запуск управления дисками (Windows 10)
Далее вы должны увидеть в списке все диски, подключенные к Windows (в том числе и без файловой системы, см. рис. 14).

Рис. 14. Управление дисками
Вам останется только выбрать диск и произвести его форматирование. В общем-то, на этом этапе, как правило, вопросов не возникает.
На этом у меня все, всем удачного и быстрого восстановления работоспособности накопителей!
Читайте также:


