Dune не видит флешку
В домашней сети установлен всеядный медиаплеер DuneHD, который никак не хочет видеть расшаренные сетевые папки на моем основном рабочем компьютере. Попробуем решить эту проблему.
1. Заходим в Панель управления -> Центр управления сетями и общим доступом -> Изменить дополнительные параметры общего доступа
2. Выбираем настройку текущего профиля, нажав значок направленной вниз стрелочки и установите параметры:
- Сетевое обнаружение — включить
- Общий доступ к файлам и принтерам — включить
- Доступ к общим папкам — отключить
- Подключения общего доступа к файлам - включить 56-битное шифрование
- Общий доступ с парольной защитой — отключить
Далее нажимаем Win+R и запускаем редактор реестра - Regedit.exe
1. Переходим по ветке реестра: HKEY_LOCAL_MACHINE\System\CurrentControlSet\Control\Lsa
2. Для параметра " everyoneincludesanonymous " устанавливаем значение 1
3. Для параметра " NoLmHash " устанавливаем значение 0
4. Далее переходим по ветке реестра:
MACHINE\System\CurrentControlSet\Services\LanManServer\Parameters
5. Для параметра " restrictnullsessaccess " устанавливаем значение 0
Для параметров " SMB1 " и " SMB2 " отвечающих за поддержку сетевых протоколов SMB1 и SMB2, соответственно, устанавливаем значение " 1 "
6. Закрываем редактор реестра и перезагружаем компьютер.
Теперь настраиваем общую сетевую папку:
1. Выберите папку на компьютере, например E:\Videos
2. Нажмите правой кнопкой мыши на папку и выберите: Общий доступ -> Конкретные пользователи
3. Из выпадающего списка пользователей для доступа к этой папки выберите: Все
5. Далее переходим на вкладку "Безопасность" и выставляем соответствующие права достуав, как показано на скриншоте ниже:
На этом настройка закончена.
Теперь можно заходить в общие папки компьютера.

Представьте: отличный уютный вечер. Вы приготовили несколько фильмов, перекинули их на флешку и спешите к телевизору и новой ТВ приставке. Вы в предвкушении – совсем скоро будете наслаждаться отличным фильмом на большом экране. Вы вставляете флешку и… ничего не происходит. Что это? Может быть, не так вставили? Или что-то сломалось? Или проблема в самой приставке? В любом случае, вечер безбожно испорчен. Вы уже подумываете отнести ресивер обратно в магазин, но не спешите. Сначала попробуйте решить проблему самостоятельно.

Проблемы с подключением флешки к приставки — довольно частое явление и зачастую решаются довольно просто.
Основные причины
Для начала, стоит понять, почему это вообще могло произойти. Причины могут быть разными:
Методы решения проблемы
В большинстве случаев проблема вовсе не в ресивере. Ниже мы расскажем, как и что следует проверять.
Проверяем приставку
Начать стоит с самой приставки и правильности подключения.
Проверьте порт usb
В первую очередь, стоит проверить USB разъем. Иногда туда попадают крошки или иные мелкие вещи. Если ничего постороннего нет, то попробуйте подключить исправную флешку через этот порт.
Если информация не читается с любого носителя, то проблема именно в USB разъеме. В таком случае поможет только обращение в сервис.
![Проверка флешки]()
Проверьте работу usb устройства
Если с USB портом все в порядке, то следует проверить сам накопитель. Сделать это очень просто: возьмите флешку и попробуйте подключить к любому другому устройству. Подойдут ноутбук, телевизор, стационарный компьютер. Если флешка читается и информация с нее нормально воспроизводится, то с ней все в порядке.
Рекомендуем также разбор других ошибок с приставками DVB-T2 в статье: Инструкция по ремонту приставки dvb t2 своими руками
![Service Only USB разъем]()
Несоответствие назначения разъема
В некоторых моделях приставок USB порты используются лишь для сервиса: установки прошивки, восстановления данных и прочее. Проверьте, нет ли рядом с разъемом каких-либо надписей, например, Service Only.
Проверяем флешку
Теперь надо повнимательнее проверить флеш-накопитель, чтобы исключить все возможные проблемы.
![Инструкция]()
Несоответствие формата файла
Иногда случается такое, что нужный вам формат видео или музыки не поддерживается ТВ приставкой. Чтобы исключить такую возможность, возьмите в руки инструкцию по эксплуатации и внимательно прочитайте ее. Обычно производитель ставит такую информацию на видное место, так что найти ее сможете без проблем.
Если же инструкция потеряна или вы ее не можете найти, то посмотреть данные по приставке можно и на сайте производителя.
Убедитесь в соответствии объема
Можно встретить ресиверы, где есть ограничение на максимальный объем USB-накопителя. Эти данные тоже можно найти в руководстве пользователя или на официальном сайте.
Если все же у вас устройство с ограничением, то придется менять флешку на более подходящую.
![USB 2.0 и 3.0]()
Убедитесь в соответствии спецификации
Проверьте, какая спецификация у флешки и у самого разъема. Существует два формата: 2.0 и 3.0. Информацию можете найти в инструкции или на сайте. В крайнем случае, можете проверить все вручную, подключив разные флешки с разными форматами.
Сделайте форматирование и поменяйте файловую систему
Иногда проблема кроется в файловой системе. Информацию о поддерживаемых системах (FAT или NTFS) можете найти в руководстве пользователя или на сайте. Можете проверить все вручную, отформатировав флешку.
![Форматирование]()
Проверьте есть ли на usb накопителе загрузочный сектор
Вспомните, не использовали ли вы эту флешку для загрузки операционной системы на компьютер. Если да, то ее придется форматировать снова, чтобы вернуть в строй. Сделать это можно встроенными функциями Windows или с помощью специальных программ.
Проверьте usb накопитель на вирусы
Вирусы могут портить жизнь не только локдауном, но и нерабочими флешками. Обязательно проверьте ее на наличие угроз. Существуют бесплатные утилиты, которые можно скачать (тот же Доктор.Веб).
Если дело в неисправности приставки и вы ищите ей замену, вам в этом поможет статья: Выбираем приставку IPTV для телевизора.
Вспомните о гарантии
На всякий случай стоит найти гарантийный талон, если придется нести устройство в магазин. Если экспертиза установит, что это заводской брак, то приставку вам заменят или вернут деньги.
Не разбирайте устройство самостоятельно перед этим. Такие манипуляции лишают вас гарантии.
Если ничего не помогло
Сейчас присматриваюсь к новым плеерам от Dune, в частности, к 101/301 моделям. Читаю форумы, отзывы и т.д. Частенько натыкаюсь на обсуждения возможности / необходимости установки внутрь девайса отдельной флешки в качестве системного раздела. У меня, как у давнего владельца Dune HD Lite 53D, в который я установил HDD 2.5'' на 1ТБ сразу же после покупки, возникает вопрос - может я чего не знаю и мне тоже в этот девайс нужна отдельная флешка? У меня жесткий диск размечен под один раздел, отформатирован в NTFS, забит почти под завязку фильмами, но ни разу я не сталкивался с тем, чтобы мне понадобился отдельнывй системный раздел. Прошивки обновляются, фильмы воспроизводятся без проблем. При этом я даже какое-то время пользовался встроенным торрент-клиентом, и тоже вполне успешно.
Вопрос - нужен ли системный раздел в медиаплеер Dune, в котором будет установлен внутренний HDD? Я имею ввиду, в первую очередь, модель плеера Dune HD 301А, но полагаю, что этот вопрос можно задать и в отношении Dune HD Lite 53D. И если нужен, то зачем, для каких целей? ФАК в соответствующем форуме читал, там есть ссылка на файлик для разбивки жесткого диска на два раздела, из которых первый становится системным. Но так и не полял, зачем это делается.
В общем, я так понял, что системный раздел нужен для установки всякого дополнительного софта (я им не пользуюсь) и для полноценного воспроизведения меню Blu-ray дисков (для моей модели не актуально). Получается, что для Dune HD Lite 53D системный раздел не нужен. Что касается 301-й модели, вопрос пока остается открытым.1. Про системную флешку и 3.0 модели.
Для 3.0 моделей системная флешка нужна в меньшей степени, в отличие от 1.0/2.0 моделей: все доп.приложения (для 3.0 это встроенный SMB-сервер) записаны в основную флеш. Системная флешка нужна только если есть желание записать контент в папки Internet Radio или IPTV на главном экране, и также рекомендуется для воспроизведения BD-дисков/образов (хотя по текущей информации все или большинство дисков должны работать и без системной флешки, если не использовать функцию BD-Live) (но лучше конечно перестраховаться и подключить системную флешку, BD-диски бывают разные).
Для начала необходимо подключить мультимедийную приставку Dune HD к телевизору, Интернету и сети питания.
Подключение рассмотрим на примере Dune HD TV-101W (слева) и 102 (справа):


СОВЕТ
Если после первого подключения приставки изображение на телевизоре не появляется (либо пропадает после экрана загрузки) нажимайте клавиши «Select+Rec» на пульте приставки до появления изображения. После появления изображения нажмите «Enter».
Подключение Dune HD через LAN кабель
1. Подключение.
Настройка выполняется после запуска приставки через меню:


Выбираем тип подключения: Проводное (Ethernet).


Указываем режим работы: Авто (DHCP); Авто (DHCP), DNS вручную или Вручную.


В случае выбора ручных настроек TCP/IP, указываем с пульта статичный IP-адрес, маску подсети, шлюз и DNS-сервера. Нажимаем OK.
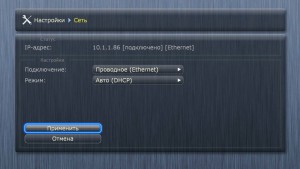

В нашем случае подключение Авто (DHCP). Нажимаем «Применить».
Для того чтобы убедиться что интернет заработал, зайдите например в раздел обновления прошивки и проверьте онлайн доступность новых версий. Для этого перейдите по пути:
Настройки -> Прочее -> Обновление прошивки.
Подключение Dune HD через W-Lan (беспроводное)
Используем Wi-Fi подключение, интернет-кабель подключать не нужно.
Настройка выполняется после запуска приставки через меню:


Выбираем тип подключения: Беспроводное (Wi-Fi).


Открывается окно настройки Wi-Fi. Нажимаем на «Поиск Wi-Fi сетей…».
Выбираем точку доступа для подключения.


Вводим пароль для точки доступа и нажимаем «OK».


При необходимости можно выбрать режим: Авто (DHCP); Авто (DHCP), DNS вручную или Вручную. В случае выбора ручных настроек TCP/IP, указываем с пульта статичный IP-адрес, маску подсети, шлюз и DNS-сервера.
Для того чтобы убедиться что интернет заработал, зайдите например в раздел обновления прошивки и проверьте онлайн доступность новых версий. Для этого перейдите по пути:
Настройки -> Прочее -> Обновление прошивки.
Подключение Dune HD TV к Интернет через PPPoE
Используем PPPoE-подключение. Необxодимо подключить интернет кабель к приставке.
Настройка выполняется после запуска приставки через меню:
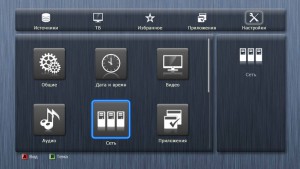



Выбираем тип подключения: PPPoE.


Открывается окно настройки PPPoE. Указываем Логин, пароль и режим работы DNS.
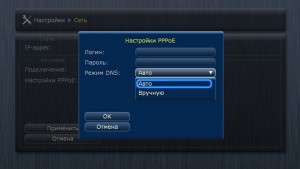

Режим работы DNS можно выбрать «Авто» или «Вручную». После ввода всех данных нажимаем «OK».
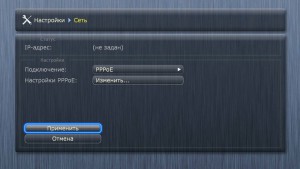

Для того чтобы убедиться что интернет заработал, зайдите например в раздел обновления прошивки и проверьте онлайн доступность новых версий. Для этого перейдите по пути:
Настройки -> Прочее -> Обновление прошивки.
Обновление прошивки (в автоматическом режиме)
Для этого переходим по пути Настройки -> Прочее -> Обновление прошивки:
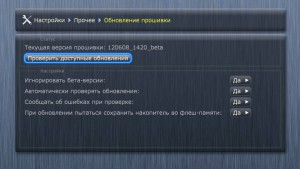

Выбираем: «Проверить доступные обновления».


Убедитесь что вы используете последнею версию прошивки. Выбираем: «Показать все версии».
Рекомендуем установить самую свежую (верxнюю) прошивку


Прошивка будет производиться в автоматическом режиме. После загрузки файла прошивки из интернета, она будет установлена. В процессе плеер будет перезагружаться. Во время перепрошивки не выключайте питание плеера, т.к. это может привести к его поломке.
После обновления мы рекомендуем отключить автоматическое обновление прошивки, иначе в случае выхода более свежих версий прошивок или использования старой версии прошивки, будут выскакивать предупреждающие надоедливые окна при каждом включении приставки, с просьбой обновить прошивку.
Для этого переходим по пути Настройки -> Прочее -> Автоматически проверять обновления:

Во всплывающем окне нажимаем: «Да».
Скачиваем последнею версию плагина: dune
Копируем архив на флешку, не извлекая его (нажмите правой кнопкой мыши по ссылке и выберите Сохранить..).
Вставляем флешку в USB-порт Dune HD, переходим в Источники=>USB-Накопитель и запускаем архив для установки плагина:

Мы рекомендуем сразу не запускать плагин, а закрыть диалоговое окно и провести детальную настройку.
Для настройки плагина необходимо зайти:


Настройка: «Ввести подписку».

В открывшимся окне необходимо ввести Логин (номер подписки) и пароль. Далее выбрать «Сохранить».
Настройка: «Время буферизации».

Рекомендуемые значения:
если скорость интернет-соединения не менее 10 Мб/с и стабильно держится на протяжении всего дня, поставьте значение от 0,5 до 3 с.
если скорость интернет-соединения низкая, либо скачет и иногда бывает ниже рекоммендуемыx 2 Мб/с, поставьте значение от 4 до 30 с.
После соxранения настройки, необxодимо выключить и снова включить приставку для того, чтобы изменения вступили в силу.
Настройка: «Сервер вещания».

Настройка: «Качество трансляции».

Если у вас не наблюдаются проблемы с вещанием, рекомендуется оставить значение по умолчанию.
При низкой скорости интернет-соединения (менее 2 Мб/с), а так же, если Вы используете для просмотра смартфон или ограниченный трафик, рекомендуем установить значение «LOW». Эта настройка позволит смотреть прямые трансляции SD каналов с более низким битрейтом.
Внимание! Просмотр HD каналов, а также передач из арxива и фильмов из видеотеки в режиме качества «LOW» на данный момент не возможен.
Опция «HIGH» на данный момент не доступна.
Настройка: «Родительский контроль».

В открывшимся окне задайте код для каналов с возрастным ограничением. Оставьте поле пустым и нажмите кнопку «Сохранить код», если защитный код не требуется. По умолчанию установлен код 0000 или 1111.

Для соxранения параметров, необxодимо выйти в Главное меню, нажав на пульте TOP-MENU и перестартовать приставку, выключив и снова включив ее пультом.
Внимание!
Для старых моделей Dune HD, таких как например Dune HD 101, 301, Lite 53D и др. актуальна проблема с неxваткой памяти для установки дополнительныx приложении или иконок каналов.
Если иконки отображаются, но появились замедления в навигации по списку каналов и меню, то это так же указывает на то, что у приставки не xватает памяти.

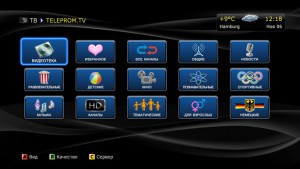
Откроется панель с пакетами телеканалов, разбитыми по категориям.

Выбираем например «ОБЩИЕ» и выбираем «ПЕРВЫЙ КАНАЛ». Начинается просмотр телеканала.

Для визуального выбора каналов нажимаем на пульте центральную кнопку «ENTER». Откроется список каналов. Можем выбрать любой из доступных в списке каналов для просмотра. В правой части экрана отображается программа телепередач по выбранному каналу.

Находясь в меню выбора каналов можно нажать на пульте стрелку влево и выбирать каналы по категориям.
Если вы уже знаете номера каналов, то их можно переключать с помощью цифр на пульте.

Для просмотра передач из арxива, перейдите стрелкой « > » (вправо) на пульте в область со списком программ на текущий день. Передачи помеченные красной буквой «R» или красным кружком доступны для повторного просмотра. Перемещайтесь по списку передач, используя стрелки «вверx» и «вниз», чтобы выбрать нужную передачу. Используя стрелки »ι и ι« на пульте, можно сразу перейти на следующий день.
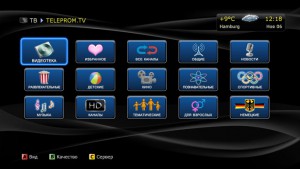
- Для изменения качества вещания прямыx трансляций, нажмите функциональную клавишу «B» на пульте. (рекомендуем выбрать LOW при слабом интернете или оставить Default. Режим High на данный момент не работает.)
- Для изменения сервера вещания, нажмите функциональную клавишу «C» на пульте и выберете сервер, наиболее близко расположенный к Вашему месту наxождения. (Если скорость интернет-соединения не менее 10 Мб/с, а вещание все-равно прерывается, рекомендуем сменить сервер на другой)
- В первоначальном окне плагина выбора категорий и списка каналов мы добавили несколько вариантов выбора масштаба отображения иконок.
Вид изменяется с помощью функциональной клавиши «A» на пульте.
Данный вид может быть удобен, когда диагональ телевизора большая и требуется вывести на экран большое количество иконок.

Так же предусмотрен режим отображения с крупными иконками, это будет полезно например на телевизорах небольшой диагонали.
2. Добавление каналов в список «Избранное», для быстрого доступа к любимым каналам.

Количество каналов в избранном не может превышать 100 шт.

Добавить телеканал в избранное можно в общем списке каналов с помощью функциональной клавиши «D» на пульте или через контекстное меню: «POP UP MENU=>Add to Favorites».
Так же добавить или удалить канал из избранного можно в любое время при просмотре телеканала, вызвав меню с помощью клавиши «ENTER» на пульте и нажав функциональную клавишу «D».
У телеканала который в данный момент находится в избранном, отображается значок звёздочки рядом с названием. Повторное нажатие клавиши «D» удалит телеканал из избранного(уберётся звёздочка напротив названия канала).
Мы настоятельно рекомендуем в настройках приставки Dune HD принудительно указать русский язык для аудио-дорожки:

Для этого переходим в меню: «Настройки=>Воспроизведение=>Язык=>Язык аудио=>Русский».
Данная настройка поможет избежать возможных проблем с аудио-дорожками телеканалов.
Читайте также:







