Для чего на компьютерной мышке кнопки сбоку
Большинство пользователей ПК не в полной мере используют компьютерную мышь. В этой статье Вы увидите советы по использованию мышки и узнаете секреты и удобные функции в работе с мышью, которые облегчают множество задач в работе за компьютером.
Колесико мыши.
С колесом мыши знакомы все, с помощью него очень удобно листать страницы, отпускать и поднимать текст и т.д. Но колесико мыши обладает и другими удобными функциями, некоторые из них перечислены ниже:
- Колесико мыши это не только колесо, но еще и третья кнопка. Нажав на какую-нибудь ссылку колесиком мыши, страница откроется в новой вкладке, очень удобно если не охота уходить с данной страницы и отдельно посмотреть, что находится по ссылке. Так же колесиком мыши можно закрыть вкладку в браузере, просто нажать на вкладку колесом а не на крестик левой кнопкой.
- Так же в браузере очень при просмотре больших страниц, например на до спуститься вниз, нажав на этой странице среднюю кнопку (колесико) можно будет быстро перемещаться вверх, вниз, влево и вправо, скорость увеличивать или уменьшать просто нужно отвести дальше курсор.
- Увеличение и уменьшение документа на веб-страницах, шрифт и т.д., так же можно с помощью колесика компьютерной мышки, для этого достаточно удерживать клавишу Ctrl и прокрутить колесико вверх или вниз, соответственно увеличить или уменьшить размер.
- Перемещение вперед и назад при работе в Интернете. Удерживая клавишу Shift и прокрутив колесико мыши можно переместиться вперед или назад по страницам в браузере.
- Некоторые мыши позволяют колесико передвигать влево или вправо, что тоже позволяет передвигаться по страницам в браузере.
Быстрое выделение.
Если щелкнуть на любое слово два раза, оно выделиться, а если щелкнуть три раза, то выделиться весь абзац, что тоже позволяет значительно быстрее выделить нужный текст.
Клавиша Shift и компьютерная мышь.
Очень удобно использовать данную функцию если нужно выделить большой текст, а ждать прокрутку скроллинга пока все это выделиться не охота, ведь при выделении текста мышь очень долго опускается, тогда достаточно просто нажать курсором в том месте с которого нужно выделить текст, далее удерживать клавишу Shift и нажать в конце текста, все выделиться сразу и ждать не нужно.
Клавиша Alt и компьютерная мышь.
Дополнительный совет: Удерживая клавишу Alt во время перетаскивания и выделения текста в текстовом редакторе, позволит Вам выборочно выделять текст. Это может быть полезно, если текст в столбце.
Клавиша Ctrl и компьютерная мышь.
- Если у Вас нет мыши, например у Вас ноутбук/нетбук где используете только тачпад, то можно удерживать Ctrl и нажать левой кнопкой мыши по ссылке, то она откроется в новом окне.
- Удерживая клавишу Ctrl можно выделить определенные объекты, например нужно выделить из огромного списка некоторые фильмы, находящиеся в разброс, для облегчения задачи нужно просто удерживать Ctrl и нажимать левой кнопкой на нужные объекты.
Боковые кнопки на мышке.
На некоторых компьютерных мышках есть боковые кнопки, которые могут быть запрограммированы под определенную функцию, их можно изменять, а что ставить решать Вам, главное сделать работу за компьютером с этими кнопками еще удобнее.
Исходное положение в диалоговом окне.
Данная функция удобна, если используется много диалоговых окон, т.е. частое их использование, например, нужно согласиться или отказаться с какими то изменениями (Ок/Отмена), то включив данную функцию, курсор автоматически будет перемещен на кнопку "Ок", "Принять" и т.д. при выходе диалогового окна, от Вам лишь требуется нажатие, перемещать мышь уже не нужно.
Как включить данную функцию? Все достаточно просто: "Пуск -> Панель управления -> Оборудование и звук -> Мышь". Откроется окно, в котором нужно перейти на вкладку "Параметры указателя" и поставить галочку напротив - "На кнопке выбираемой по умолчанию".
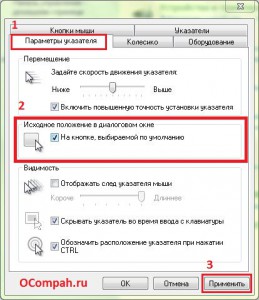
Управление окнами с помощью мыши.
- Дважды щелкнув вверху, на поле, открытого окна, оно автоматически уменьшится или увеличиться.
- Так же дважды щелкнув по левому верхнему краю экрана, окно закроется, щелкнув один раз выйдет специальное меню управления окном.
Собственный курсор.
Наверняка многие знают, что курсор можно сменить на свой, все это делается в том же панели управления, когда то уже рассказывалось на данном сайте о том, как сменить курсор мыши , статья не очень супер, но думаю главное будет понятен сам ход изменения стандартной "стрелки" на более красочную, скачать курсоры можно в Интернете.
Думаю эти секреты компьютерной мыши помогут Вам сделать работу за компьютером более удобной, ведь функции теперь увеличатся, которые можно выполнять с помощью мышки.
Всем привет! С момента изобретения компьютерной мыши, Дугласом Энгельбаром, этот претерпел значительные трансформации: корпус давно не делают деревянным, да и кнопок не одна, а больше.

Иногда гораздо больше – для навороченных геймерских манипуляторов, даже 20 дополнительных кнопок не предел. Кому-то это может показаться излишеством, однако те, кто приобретает такие устройства, знают, для чего им это и используют их по максимуму.
Сегодня мы разберем, для чего нужны кнопки сбоку на мышке, как они правильно называются, как их отключить и почему они могут не работать.
Как называются боковые клавиши мышки
Как ни странно, никакого уникального названия эти кнопки не имеют: они так и называются — дополнительные. Немного странно для компьютерной техники, ведь в этой сфере любят давать собственные названия абсолютно всему, даже при отсутствии такой необходимости.
Операционная система распознает эти кнопки как MouseButton4 и MouseButton5. Такие же идентификаторы могут отображаться в настройках программ или игр. Если кнопок на игровой мышке больше, соответственно, их порядковые номера возрастают.

Некоторые специализированные утилиты для записи скриптов или макросов, определяют их как XButton1 и XButton2.В последнее время, широкое распространение получили мышки с доп. кнопками сверху. В этом случае, как минимум одна из них обычно отвечает за переключение режима DPI, то есть чувствительность манипулятора.
Иногда такую клавишу ошибочно принимают за переключатель режима подсветки, так как на разных DPI подсветка работает по-разному – у девайсов, где есть такая «фича».
Назначение прочих кнопок сверху, зависит уже от задумки конструктора. Например, это может быть кнопка полного отключения подсветки или отключения питания у беспроводной мышки, для экономии заряда батареек.
В последнем случае – не слишком мудрое конструкторское решение, так как эту кнопку можно случайно задеть в самый неподходящий момент.
Назначение дополнительных кнопок
Две или три дополнительных кнопки – отнюдь не излишество, как это может показаться. Как правило, одна из трех дополнительных кнопок будет переключать DPI. Однако владелец шестикнопочной мыши может и не догадываться, для чего остальные две.
Используются они в браузере для переходов вперед и назад по ссылкам. Удобно, например, если вы погрузились в Википедию или Лурк с их многочисленными гиперссылками, по которым постоянно перемещаетесь.
Такие клавиши позволяют быстрее выполнять навигацию. Это не значит, что без дополнительных вообще не обойтись: они попросту дублируют кнопки «вперед» и «назад» в самом браузере.
В прочих программах, кроме браузера, эти «нажималки» по умолчанию почти не используются. Я, например, вот так навскидку не могу вспомнить ни одной софтины (а юзал я их немало), где они не только используются, но были бы хоть немного востребованы.
Если вы знаете такой софт, жду ваших комментариев по этому поводу.
Дополнительные возможности боковых клавиш

И если для пользователей компьютерных программ и интернет-серферов наличие или отсутствие этих кнопок почти не играет роли, то для большинства геймеров они просто находка.
Согласитесь, ведь неплохо иметь две или больше дополнительные кнопки, на которые можно «навесить» наиболее востребованные функции. На мой взгляд, это гораздо удобнее, чем пытаться нащупать соответствующую клавишу на клавиатуре.
Кроме того, если вы играете в многопользовательскую игру в дружном клане, то, скорее всего, пользуетесь голосовой связью. Согласно моему опыту, на одну из боковых кнопок удобно назначить активацию микрофона, чтобы использовать технологию push-to-talk, а не активацию голосом.
Как на мыши активировать доп. кнопки
Никакой дополнительной активации для использования четвертой и пятой выполнять не нужно. Они активированы по умолчанию, в чем легко убедиться, запустив любой браузер.
Если же вы используете многокнопочную мышку, клавиши обычно тоже активированы, но им могут быть не назначены функции. Проще всего сделать это в игровом клиенте, изменить настройки и назначив действие на каждую клавишу, которую вы собираетесь использовать.
Однако игровой клиент иногда может не распознавать дополнительные нажималки. В этом случае рекомендую воспользоваться фирменным ПО, которое обычно поставляется в комплекте с многокнопочным манипулятором.
Если же такой утилиты нет, можно установить универсальную программу Macros Effect, которая распознает большинство современных моделей мышек и умеет записывать макросы.
Почему не работают боковые

В большинстве случаев, причиной является физический дефект. Инструментарий Windows позволяет настроить только левую и правую кнопки. Самый надежный способ проверки – запустить браузер, перейти на какую-нибудь страницу в интернете, а затем перейти на стартовую и вернуться обратно, с помощью боковых кнопок.
Однако не забывайте, что причиной могут быть и банальные глюки прикладного ПО, игрового клиента и самой Винды. Если после перезагрузки ОС, боковые нажималки по-прежнему не работают – значит, они таки сломаны.
Как отключить боковые кнопки
Так как используются они преимущественно в браузере, то необходимость в их отключении возникает редко. Если окно браузера неактивно, боковые клавиши на него не влияют, выполняя те функции, которые вы им назначили. Мне, например, непонятно, зачем и для чего вообще это делать – могут же понадобиться в любой момент.
Так как в настройках Windows отключение «дополнительных» не предусмотрено, единственный доступный юзеру способ – физическое устранение. Для этого необходимо разобрать мышку, открутив несколько винтов, после чего аккуратно оторвать ведущий к этим кнопкам провод.
Именно аккуратно, затем заизолировать оголенный конец и зафиксировать. Высока вероятность, что эти кнопки вам, все-таки понадобятся и вы решите припаять их обратно.
Альтернативный вариант – ничего не отпаивать, а демонтировать сам блок дополнительных клавиш и зафиксировать его внутри корпуса мышки. Однако возможность такого технического решения зависит от конструкционных особенностей конкретного девайса.
Вот, собственно, и все. Также советую ознакомиться с публикациями о стоимости игровых мышек и про обзор лучших беспроводных мышек для покупки.
Буду признателен всем, кто расшарит этот или другие посты в социальных сетях. До завтра!







Но тот, у кого более дорогое устройство, имеет доступ к программному обеспечению, которое предоставляет возможность настраивать самые разные действия манипулятора, а также имеет дополнительные кнопки на нем. Но каждый ли знает, для чего нужны эти кнопки? Скажем, каково предназначение клавиши под колесом мыши?
Обычно на офисных манипуляторах всего три клавиши и колесико для прокрутки. Это вполне достаточно для того, чтобы работать с документами и таблицами. Однако если мы возьмем более продвинутые варианты, то на мышках мы увидим и дополнительные клавиши.
Дополнительные кнопки на разных типах мышек

Мышки для хардкорных геймеров имеют все те же клавиши, что и в примере, приведенном ранее. Но по бокам они также оснащены дополнительными клавишами. Их от двух до семи. Они применяются для того, чтобы быстро нажать макросы, а также для различных действий, когда играешь. У дорогих моделей даже есть встроенная память для того, чтобы сохранять настройки.
Из категории необычных – мыши, которые прошли адаптацию для специализированного использования. Эти модели разработали так, чтобы можно было обеспечить расширенное управление 3D-моделями, а также иметь быстрый доступ к профессиональным действиям в 3D-приложениях или для макросов в проектной работе.
Мультимедийные мыши обычно оснащены кнопками, которые расположены с двух сторон. Поначалу они могут показаться типичными универсальными мышками. Однако они отличаются. Есть у них, скажем, дополнительные мультимедийные клавиши. Они предназначены для того, чтобы регулировать громкость или производит запуск презентаций.
ВАЖНО! Или еще один необычный вариант – мыши, которые пригодятся для применения не только на столе, но и в воздухе. Манипулятор оснащен специальным датчиком. Есть соответствующие алгоритмы. Это предоставляет возможность взять мышку в руку и вести управление как указкой.
Дизайнерские манипуляторы первым делом смотрятся красиво, порой даже за счет функциональности. Нередко такое возможно даже за счет того, что исключены основные кнопки. Бывает и так, что дизайнерская мышь обладает очень неординарной формой.
Предназначение кнопок возле колесика

- КНОПКА ПОД КОЛЕСИКОМ
В программах с полосами прокрутки щелчком колесика по пустой части окна можно прокрутить страницу в то место, которое необходимо. Когда нажмешь на колесико, то дальше нужно двинуть курсор в нужном направлении. Чем дальше от места клика, тем с большей скоростью будет проматываться страница.
На экране предварительного просмотра можно оперативно открыть новое окно программы. Для этого нужно только нажать на колесико.
Львиная доля веб-браузеров работает так, что можно быстро открыть ссылки в новой вкладке, используя среднюю кнопку мыши. Нужно нажать любую ссылку колесиком, и она будет открыта отдельно.
ВАЖНО! В файловом менеджере на среднюю кнопку манипулятора также возложена своя роль. Если щелкнуть по каталогу колесиком, то можно открыть его на новой вкладке. Все, как и в популярных веб-браузерах.
- КНОПКА НАСТРОЙКИ DPI

Многие манипуляторы предоставляют возможность делать изменения DPI, используя кнопки в центре, прямо за колесиком прокрутки. Стоит нажать один раз, как увидишь, что курсор передвигается по экрану гораздо быстрее. Нажмешь еще раз, и курсор начнет двигаться медленнее.
У многих мышей с DPI есть три порога скорости: медленный, средний и быстрый. Если нажмешь несколько раз и посмотришь, то увидишь, что происходит со скоростью курсора. Так можно определить, какая чувствительность более подходящая для работы или игры.
Настройка дополнительных кнопок под определенные нужды

Не надо забывать о том, что, когда дополнительных кнопок много, то неприменяемые клавиши не помогают в игре. Более того, они могут мешать.
Если случайно нажать колесико, то это может помешать в игре или сбить, когда работаешь с документом. А порой даже появляются проблемы с манипулятором. И придется перенастраивать гаджет. Бывает и так, что комфорта ради нужно настроить кнопки мыши или же, наоборот, какие-то из них отключить.
Для настройки дополнительных клавиш под свои нужды в рабочих целях необходимо скачать специализированное программное обеспечение. Но львиная доля фирменных мышей – со своими программами для полной настройки.
ВАЖНО! Когда ваша мышка со стандартным набором клавиш, то ее настройки можно регулировать с помощью «Панели управления». Когда же на ней есть дополнительные кнопки, то проще это сделать, используя специальную программу X-Mouse Button Control.
Особенности стандартной настройки

Когда перейдешь в раздел, выбирай пункт «Мышь». Откроется окно со свойствами гаджета. В окошке можно поменять назначение кнопок. Данная функция – для того, у кого ведущая рука левая. Конечно, для левши лучше подходят мышки, форма которых имеет симметрию. Тогда обмен будет удобный.
Можно еще, используя специальную шкалу, отрегулировать скорость выполнения двойного щелчка. Ведь она бывает выставлена непривычно.
При переходе на следующие вкладки есть возможность ознакомиться и с прочими функциями. В «Указателях» изменяют внешний вид «стрелочки» и полностью подстраивают ее под себя. Существуют варианты с анимацией. Также можно снять или включить тень от курсора.
«Параметры указателя» предоставляют возможность отладить скорость движения «стрелочки». А еще предоставят некоторые дополнительные возможности. Скажем, отображать след указателя, скрывать его, когда набираешь текст и обозначить его, когда нажимаешь на клавишу Ctrl.
ВАЖНО! Во вкладке «Колесико» нетрудно разобраться с прокруткой страниц так, как того пожелает пользователь. Вертикальная привычна для всех. С ней более удобно работать с текстовыми документами. Она же повышает удобство, когда играешь.
Горизонтальная прокрутка обычно есть не у всех. В большинстве случаев ее используют, когда смотрят веб-страницы в Интернете, размер которых не всегда можно сопоставить с расширением экрана пользователя.
Внести свои коррективы в работу гаджета можно иным методом. Он тоже начинается с того, что нужно перейти в «Панель управления». В ней выбираем «Специальные возможности», а потом пункт «Изменение параметров мыши».
ВАЖНО! В открытом окне виден набор самых оптимальных настроек. Среди них в отдельном блоке есть поправки. Они касаются цвета, размера и оттенка курсора. Еще можно включить управление указателем с клавиатуры и активировать окно, наведя на него курсор.
Данная информация в помощь, когда манипулятор не вмещает в себя дополнительные кнопки. В этом случае его установки предусмотрел центр обслуживания компании «Microsoft». Однако, когда гаджет имеет сильные отличия от других, то обыкновенного разбора свойств недостаточно.
Другие возможности настройки дополнительных кнопок

В случае с операционной системой от Microsoft – это клик кнопками правой и левой, прокрутка колесиком и масштабирование.
Есть немало методов перенастраивать манипулятор. Один из них – установка драйверов. Однако использовать данный вариант можно лишь для популярных производителей. Их установки под самое разное оборудование можно отыскать в глобальной сети.
ВАЖНО! Среди таких компаний Logitech, Genius, Razer. Однако как быть, если мышка не имеет на себе логотип бренда? Ведь найти под нее драйвера трудно. Даже тогда, когда она фирменная, не все желают занимать память компьютера ее настройками.
Тогда в помощь программа Х-Mouse Button Control. Ее можно быстро установить. Она проста в использовании. Понадобится всего несколько минут для того, чтобы применяя программу, перенастроить гаджет так, как пожелаешь. Открой меню параметров и выбирай под каждую кнопку действие, которое она должна выполнять по вашему желанию.
Разнообразие функций кнопок для мышек огромно, но далеко не все знают, для чего они нужны.
Зачем нужны боковые кнопки на мышке

Рассмотрим, какие задачи могут выполнять дополнительные кнопки:
- Клавиша перелистывания страниц.
- Управления.
- Возможность настроить (закодировать) особые функции, которые будет выполнять кнопка при нажатии, специально под свои предпочтения.
- Определённые устройства оборудованы кнопками с кодами, которые будут выполнять конкретную задачу.
- Громкость также можно менять с помощью дополнительной клавиши.
- Мышки с дополнительной кнопкой очень полюбились геймерам. Благодаря именно таким усовершенствованиям, вместо нажатия нескольких клавиш, можно использовать всего одну, что значительно облегчает игровой процесс.
Если вы покупаете устройство с дополнительными клавишами сбоку, подумайте, какую функцию, наиболее часто используемую вами, они будут выполнять. Вы можете задать любую задачу, будь то обычное перелистывание изображений, работа с документами, сайтами или помощь только в игре. Конечно же, лучше прочитать инструкцию и убедиться в том, что именно данная модель вам подходит.
Как настроить боковые кнопки на мышке

Назначение можно поменять. Если речь идёт о дополнительных кнопках, то вам, скорее всего, придётся установить специальное программное обеспечение и драйвера. При первом подключении мыши к вашему устройству возможно автоматически будут работать разные функции. Для вашего удобства в инструкции по применению прописан сайт производителя, откуда вы можете скачать все необходимые драйвера и самостоятельно поменять функции для боковых клавиш.
Также вы можете найти всё необходимое для скачивания в системе Windows. Центр обновления пришлёт вам возможные установки драйверов, а далее в настройках легко можно будет выбрать нужные функции. Огромное количество программ придумано для нашего с вами удобства при использовании мышки, их всех легко найти в свободном доступе.
Мышь с клавишами, несомненно, очень полезная вещь. Если подобрать и настроить важные функции, то вы не пожалеете о её приобретении.
Читайте также:


