Динамическая настройка монитора отсутствует
Адаптивная яркость вашей системы может не работать, если в вашей системе отсутствует датчик освещенности или если ее основные модули (например, Windows или драйверы) устарели. Более того, переключатель адаптивной яркости может отсутствовать, если такой же параметр управляется графической панелью управления вашей системы.
Пользователи сообщали о проблемах с адаптивной яркостью (обычно после обновления Windows) из-за отсутствия переключателя дисплея в настройках Power Plan, что затрудняет использование компьютера.

Прежде чем перейти к включению адаптивной яркости, имейте в виду, что функция адаптивной яркости доступна только для тех устройств / графических карт, которые оснащены датчиком освещенности, поэтому убедитесь, что он есть на вашем устройстве. Более того, проверьте, нет ли в вашей системе физической кнопки для управления этой функцией (некоторые OEM-производители действительно применяют эту функцию с помощью аппаратной кнопки). Кроме того, не забудьте отключить режим энергосбережения (в «Настройки» >> «Система»> «Батарея»).
Решение 1. Обновите Windows, драйверы и BIOS вашей системы
Проблема может возникнуть из-за несовместимости между различными модулями ОС (Windows, драйверами и BIOS), поскольку одна из этих сущностей устарела. В этом контексте обновление Windows, BIOS и драйверов вашей системы до последней сборки может решить проблему.
- Обновите Windows, драйверы (особенно драйвер графики) и BIOS вашей системы до последней сборки. Не забудьте также проверить дополнительное обновление. Если у вас есть служебная программа OEM (например, Lenovo System Update), используйте ее для обновления драйверов.
- Теперь проверьте, решена ли проблема с адаптивной яркостью.
- Если проблема не исчезнет, запустите меню «Быстрый пользователь» (одновременно нажав клавиши Windows + X) и выберите «Диспетчер устройств».Открыть диспетчер устройств
- Теперь разверните «Мониторы» и щелкните правой кнопкой мыши Универсальный монитор PnP.Обновите драйвер Generic PnP Monitor
- Затем выберите «Обновить драйвер» и в появившемся окне выберите «Найти драйверы на моем компьютере».Выберите «Обзор драйверов на моем компьютере».
- Теперь в нижней части окна откройте «Позвольте мне выбрать из списка доступных драйверов на моем компьютере» и выберите «Универсальный монитор PnP».Выберите «Разрешить мне выбрать» из списка доступных драйверов на моем компьютере.
- Затем перезагрузите компьютер и проверьте, решена ли проблема с адаптивной яркостью.Установите универсальный драйвер монитора PnP
- Если проблема не исчезнет, повторите шаги с 3 по 7 для вашей видеокарты в адаптерах дисплея и проверьте, решает ли это проблему.
Решение 2. Запустите средство устранения неполадок питания
Вы можете столкнуться с проблемой адаптивной яркости, если параметры электропитания вашей системы находятся в состоянии ошибки или неправильно настроены. В этом случае запуск встроенного средства устранения неполадок питания может устранить сбой и, таким образом, решить проблему.
Если нет, то проверьте, решает ли проблему изменение контрастности вашей системы.
Решение 3.Создайте индивидуальный план управления питанием для вашей системы
- На панели задач щелкните правой кнопкой мыши значок батареи и выберите «Электропитание».Открыть параметры электропитания
- Теперь на левой панели нажмите «Создать план управления питанием» и выберите «Энергосбережение» (если доступно).Создайте план электропитания
- Затем введите название плана по своему усмотрению и нажмите «Далее».Создать новый план энергосбережения
- Теперь выберите параметры по своему вкусу, но убедитесь, что для параметра «Отключить дисплей» для обоих (т. Е. От батареи и от сети) не установлено значение «Никогда» (достаточно любого ограничения по времени).Установите ограничение по времени для выключения дисплея
- Теперь нажмите «Создать» и проверьте, решена ли проблема переключения дисплея.
Но имейте в виду, что если вы вручную отрегулируете яркость, проблема с яркостью может вернуться, и вам, возможно, придется снова выполнить указанные выше действия.
Решение 4.Измените настройки панели управления графикой
Переключатель дисплея для адаптивной яркости может отсутствовать, поскольку указанная функция контролируется панелью управления графикой. В этом случае изменение соответствующих параметров на панели управления графикой может решить проблему. Некоторые пользователи сообщают, что им удалось решить проблему, управляя яркостью через Центр мобильности Windows, поэтому проверьте, работает ли это для вас.
AMD Radeon
- Щелкните правой кнопкой мыши на рабочем столе и откройте настройки AMD Radeon.Откройте настройки AMD Radeon
- Теперь перейдите на вкладку Display и отключите Vari-Bright, чтобы проверить, решена ли проблема с адаптивной яркостью.Отключить переменную яркость
Панель управления графикой Intel

- Запустите панель управления графикой Intel (щелкнув правой кнопкой мыши рабочий стол и выбрав «Свойства графики»).
- Теперь перейдите на вкладку Power (вам может потребоваться переключиться в основной режим) и выберите On-Battery (в источнике питания, если применимо).
- Затем снимите флажок «Отключить технологию энергосбережения» и примените свои изменения.Отключить технологию энергосбережения
- Теперь выйдите из панели управления графикой и проверьте, устранена ли проблема с адаптивной яркостью в системе.
Если у вас нет панели управления графикой Intel или у нее нет функции энергосбережения, установите Intel Graphics Command Center (из Microsoft Store). Затем проверьте, решает ли проблему отключение энергосбережения дисплея на вкладках «От батареи» и «Подключен» (в разделе «Система»> «Питание»).

Отключите адаптивную яркость в центре управления графикой Intel
Если проблема не исчезнет, проверьте, можете ли вы управлять яркостью в настройках цвета (на вкладке «Дисплей») панели управления графикой (например, панели управления Nvidia).
Решение 5.Измените настройки BIOS вашей системы
Переключатель адаптивной яркости может отсутствовать в вашей системе из-за неправильной конфигурации BIOS вашей системы. В этом контексте изменение соответствующих настроек BIOS может решить проблему. Указанные ниже инструкции могут отличаться от пользователя к пользователю.

- Загрузите свою систему в BIOS и на левой панели разверните опцию Видео.
- Теперь выберите Dynamic Backlight Control и на правой панели отключите его.Отключить динамическое управление подсветкой в BIOS
- Затем сохраните изменения и загрузите систему в Windows, чтобы проверить, решена ли проблема с переключением адаптивной яркости.
Решение 6. Используйте командную строку
Если вы пока не можете найти решение проблемы с переключением дисплея, то есть несколько командлетов командной строки, которые могут позволить вам отключить / включить адаптивную яркость.

- Нажмите клавишу Windows и введите: Командная строка. Теперь наведите указатель мыши на результат командной строки, а затем на правой панели меню выберите «Запуск от имени администратора».Откройте командную строку от имени администратора
- Нажмите Да, если получено приглашение UAC, а затем выполните следующее, чтобы отключить адаптивную яркость при работе от батареи: powercfg -setdcvalueindex SCHEME_CURRENT 7516b95f-f776-4464-8c53-06167f40cc99 FBD9AA66-9553-4097-BA44-ED6E9D65EAB8 0
- Теперь выполните следующее, чтобы отключить адаптивную яркость Plug-in: powercfg -setacvalueindex SCHEME_CURRENT 7516b95f-f776-4464-8c53-06167f40cc99 FBD9AA66-9553-4097-BA44-ED6E9D65EAB8 0
- Затем закройте командную строку и проверьте, решена ли проблема с адаптивной яркостью.
Но имейте в виду, что всякий раз, когда вы хотите снова включить адаптивную яркость, замените последний 0 обеих команд (упомянутых выше) на 1 и выполните их в командной строке с повышенными привилегиями.
Решение 7. Переустановите графический драйвер
Переключатель адаптивной яркости дисплея может не отображаться в плане электропитания, если графический драйвер вашей системы поврежден. В этом случае переустановка графического драйвера может решить проблему с адаптивной яркостью.

- Во-первых, загрузите последнюю версию графического драйвера с веб-сайта OEM и установите его с правами администратора, чтобы проверить, решает ли это проблему.
- Если нет, запустите меню опытного пользователя (одновременно нажав клавиши Windows + X), а затем выберите «Диспетчер устройств».
- Теперь разверните опцию Display Adapters, а затем щелкните правой кнопкой мыши свою видеокарту.
- Затем в контекстном меню выберите «Удалить устройство» и в открывшемся новом окне установите флажок «Удалить программное обеспечение драйвера для этого устройства» и нажмите «Удалить».Удалите графический драйвер и удалите его программное обеспечение.
- Теперь дождитесь завершения процесса удаления (ваш экран может мерцать или стать немного странным, но не беспокойтесь), а затем перезагрузите компьютер.
- После перезагрузки проверьте, решена ли проблема с переключением адаптивной яркости (поскольку Windows может попытаться установить драйвер дисплея по умолчанию).
- В противном случае установите драйвер, загруженный на шаге 1, с правами администратора и перезагрузите компьютер.
- После перезагрузки проверьте, устранена ли проблема с адаптивной яркостью в системе.
- Если это не удается, проверьте, решает ли проблему использование более старого драйвера видеокарты.
Даже если это не помогло, загрузите систему в безопасном режиме и используйте DDU для удаления драйвера. Затем загрузитесь в обычном режиме и переустановите последнюю версию драйвера, чтобы проверить, решает ли это проблему переключения дисплея.
Решение 8. Используйте редактор реестра.
Если ни одно из предложенных решений не было успешным, вы можете отредактировать соответствующие разделы реестра системного реестра, чтобы решить проблему.
Предупреждение: будьте очень осторожны и продвигайтесь вперед на свой страх и риск, поскольку редактирование системного реестра требует профессиональных знаний и, если не будет выполнено должным образом, вы можете нанести непоправимый вред своей системе / данным.
Прежде чем двигаться дальше, обязательно сделайте резервную копию системного реестра (на всякий случай…).
Установите атрибуты ключа PowerSettings
- Нажмите клавишу Windows и введите: Редактор реестра. Затем наведите указатель мыши на редактор реестра и на правой панели меню выберите «Запуск от имени администратора».Откройте редактор реестра от имени администратора.
- Перейдите по следующему пути: HKEY_LOCAL_MACHINE SYSTEM CurrentControlSet Control Power PowerSettings 7516b95f-f776-4464-8c53-06167f40cc99 FBD9AA66-9553-4097-BA44-ED6E9D65EAB8Установите значение атрибутов на 2
- Теперь на правой панели дважды щелкните Атрибуты и установите для него значение 2.
- Затем выйдите из редактора и перезагрузите компьютер, чтобы проверить, решена ли проблема переключения дисплея.
Отредактируйте ключ PowerSchemes

- Перейдите по следующему пути: HKEY_LOCAL_MACHINE SYSTEM CurrentControlSet Control Power User PowerSchemes
- Затем на левой панели разверните ключ PowerSchemes и все вложенные ключи под ним, пока не найдете следующий (вы можете проверить имя схемы управления питанием в значении FriendlyName родительского ключа): 7516b95f-f776- 4464-8c53-06167f40cc99
- Теперь разверните вышеупомянутый ключ и выберите под ним следующий ключ: aded5e82-b909-4619-9949-f5d71dac0bcb
- Теперь убедитесь, что вы владеете вышеуказанными ключами (чтобы вы могли их редактировать).
- Затем на правой панели ключа, упомянутого в шаге 4, установите значение ACSettingIndex (для подключенного устройства) и DCSettingIndex (для аккумулятора), как вы хотите установить значение яркости (в процентах, например, 5%).Установите значение DCSettingIndex и ACSettingIndex
- Теперь закройте редактор и перезагрузите компьютер, чтобы проверить, решена ли проблема с адаптивной яркостью.
Если проблема не исчезнет, убедитесь, что ваш ноутбук подключен к сети, а затем переведите его в спящий режим. Теперь отключите зарядное устройство и выведите систему из спящего режима, чтобы проверить, решена ли проблема с яркостью (временное решение, пока проблема не будет решена). Если это не сработает для вас, вы можете попробовать стороннее приложение для настройки адаптивной яркости.

Нужно ли калибровать монитор? Кто-то скажет: «Конечно, да!» Другой возразит: «Зачем тратить деньги и время, если и так все хорошо?» И оба будут по-своему правы. Сегодня мы рассмотрим различные виды калибровки и узнаем, зачем она нужна и как пользоваться калибратором.
Кому и зачем нужна калибровка
В первую очередь калибровка нужна профессионалам, работающим с цветом. Это могут быть фотографы, дизайнеры, видеографы, полиграфисты и т. п.
Главная цель — правильное отображение цветов на мониторе. Чтобы другие пользователи смогли увидеть именно то, что хотел показать автор, устройство должно быть откалибровано.

Во-вторых, если камера, монитор и принтер профессионального фотографа откалиброваны и имеют одинаковый цветовой профиль, при итоговой печати на бумаге будут получены именно те цвета, которые были в видоискателе и на экране.

В-третьих, калибровка позволяет привести все дисплеи пользователя к единой цветовой настройке. Рабочий экран дизайнера и фотографа должен соответствовать их домашнему собрату и/или ноутбуку.

Обратите внимание: даже после калибровки картинка на двух устройствах может немного различаться ввиду индивидуальных особенностей матриц.
В-четвертых, с помощью данной процедуры можно нивелировать изменения, которые произошли со временем. С годами все мониторы теряют яркость и получают небольшие цветовые сдвиги.
Желаемые итоги калибровки:
- оптимальное отображение цветов;
- отсутствие цветовых сдвигов;
- максимально возможная детализация в темных и светлых областях.
Вопрос: Все ли мониторы можно откалибровать?
Ответ: Откалибровать можно любой монитор, однако смысл такого действия, например, с TN-устройством с цветовым охватом 70 % sRGB, небольшой. До идеальной цветопередачи такие дисплеи довести невозможно.
Некоторые считают, что калибровать мониторы не нужно, потому что эту процедуру они проходят еще на заводе. Действительно, в большинстве случаев для обычного домашнего дисплея вполне достаточно калибровки от производителя.
Калибруем «на глаз»
Каждый человек воспринимает цвета по-разному и видит свой набор оттенков, поэтому калибровка без использования специального оборудования — это скорее процедура для «приведения в чувство» яркости, контрастности и гаммы монитора. Не более того.
Обычно пользователи не любят заходить в настройки монитора, опасаясь что-нибудь испортить. Бояться экспериментов не стоит — всегда можно вернуться к заводским установкам. Как минимум, нужно постараться сделать монитор комфортным для зрения.
Для калибровки «на глаз» существует множество различных сайтов и программ. С помощью предлагаемых тестовых изображений можно отрегулировать настройки монитора, значительно повысив качество картинки, но полноценной калибровкой это назвать нельзя.

На некоторых интернет-ресурсах, посвященных калибровке, можно увидеть следующее.

Но редко, кто указывает, что масштабирование ОС и браузера должны составлять при этом строго 100 %. И владельцы 2К- и 4К-мониторов часто хватаются за голову и начинают пытаться калибровать монитор, хотя по факту не так все и страшно.
Мы же в этой главе пойдем по самому простому пути — «откалибруем» монитор через встроенную утилиту операционной системы Windows 10. Для этого в «Поиске» вбиваем слово «калибровка» и следуем пошаговой инструкции.

Шаг первый — настройка гаммы.
Шаг второй — настройка яркости.
Шаг третий — настройка контраста.
Шаг четвертый — настройка цветового баланса.
Поздравляем, калибровка произведена!

При должной усидчивости и терпении результат будет неплох. Есть одна загвоздка — такая настройка напрямую зависит от особенностей зрения калибровщика и условий внешнего освещения. Соответствует ли теперь монитор всем требованиям для работы с изображениями? Разумеется, нет!
Калибруем монитор с помощью прибора
Чтобы откалибровать монитор, проще всего вызвать специалиста на дом. Стоимость услуги зависит от региона, профессионализма мастера, вида используемого оборудования и может составлять от 500 до 3500 рублей.

Калибратор — устройство для настройки правильной цветопередачи монитора. Представляет собой программно-аппаратный комплекс, состоящий из датчика измерения цвета и специального ПО. Программа отображает на дисплее набор цветов с известными значениями, а прибор измеряет полученное изображение. Затем софт сравнивает эталонные цвета с показаниями датчика и вносит изменения в LUT видеокарты.
Look-Up Table (или просто LUT) — справочная таблица, которая используется монитором в качестве эталона. Сигнал от ПК соотносится с таблицей и выводится видеокартой на экран. В обычной LUT цветовые значения (или координаты R, G, B) сведены в три одномерные справочные таблицы (отдельно для каждого канала R, G и B). Высокоразрядная 3D-LUT — это одна трехмерная таблица, которая включает в себя все цветовые координаты сразу.

Многие фотографы и дизайнеры рано или поздно задумываются о покупке собственного калибратора. И тут начинаются муки выбора. Рынок потребительских приборов сегодня делят два производителя: Datacolor и X-Rite (Pantone). Каждый из них работает в этой сфере много лет и успел выпустить несколько поколений калибраторов, из чего можно сделать вывод, что ребята знают, чем занимаются. Несмотря на минимальные расхождения в результатах, священные войны между поклонниками обеих марок на просторах интернета идут не прекращаясь.

Базовые модели калибраторов доступны по цене от 150 долларов, просты и быстры в использовании. Зачастую вся процедура отнимает всего 15-20 минут, не считая предварительного получасового прогрева матрицы.
Дорогие калибраторы имеют больше возможностей и позволяют дополнительно калибровать телевизоры, проекторы, смартфоны. Автор подозревает, что калибраторы одной линейки полностью идентичны по начинке, а деньги с нас дерут именно за специализированное ПО, поэтому для простой калибровки монитора достаточно иметь самый бюджетный вариант.

Перед процедурой калибровки нужно провести несложную подготовку:
- Расположить дисплей на планируемом месте работы.
- Убрать от монитора направленные источники света. Калибровку лучше проводить при том же освещении, при котором обычно работает пользователь. Если требуется использовать монитор и при искусственном, и при естественном освещении, можно сделать несколько цветовых профилей.
- Прогреть монитор минимум 30 минут.
- Установить родное разрешение монитора и нейтральное фоновое изображение в серых тонах на рабочий стол.
Давайте рассмотрим, как проходит процедура калибровки на примере Datacolor SpyderX Pro, который относится к последнему поколению приборов компании. Софт для калибратора скачивается только на официальном сайте и активируется комплектным ключом. ПО SpyderXPro 5.6 отлично русифицировано, каждое действие снабжено подробными комментариями. Первая страница предлагает провести подготовку.

Далее выбираем тип дисплея.

После этого программа предлагает ввести название производителя и модель монитора.

Устанавливаем способ регулировки яркости.

Определение типа подсветки матрицы может вызвать некоторые затруднения, а потому производитель подготовил несколько подсказок. В крайнем случае предлагается выбрать вариант «Общие».

Устанавливаем параметры калибровки. При желании пользователь может задать свои значения гаммы, точки белого и яркости.

После этого прибор замеряет уровень освещенности помещения и рекомендует оптимальные значения яркости и точки белого (обычно эталоном считается 6500 К, фотографы используют 5000 К). Для работы расхождение цветовой температуры монитора с температурой внешнего освещения больше, чем на 500 К, нежелательно. Если программа выдает яркость выше 120 кд/м 2 , следует затемнить комнату и повторить замеры.

На следующей странице показано, в какой части экрана следует разместить калибратор. После нажатия на кнопку «Далее» поступает указание ненадолго закрыть прибор крышкой, а потом настроить на мониторе оговоренное выше значение яркости.

После калибровки, которая длится около десяти минут, программа предложит сохранить новый цветовой профиль, который описывает цветовые характеристики монитора и способ их преобразования в стандартное цветовое пространство. После калибровки устройства создается файл с расширением *.icc /*.icm, который в дальнейшем используется системой в качестве загрузочного.

Чтобы пользователь оценил результаты калибровки, ему демонстрируют, как выглядит один и тот же набор тестовых изображений до и после процедуры.
Самым любознательным софт предлагает посмотреть, насколько монитор соответствует основным цветовым пространствам, и замерить яркость, контрастность и точку белого при различных уровнях яркости.


После создания цветового профиля регулировка яркости монитора допускается в пределах не более 10-15 %, иначе можно уйти от настроенной точки белого.
Вопрос: Как часто нужно калибровать монитор?
Ответ: По словам специалистов, один раз в полгода/год вполне достаточно. Хотя программа предлагает делать это каждый месяц.
Альтернативное ПО для калибраторов
Для тех, кто уже перерос автоматическую пошаговую калибровку и хочет дотошно руководить процессом, есть более сложный и, что не менее важно, бесплатный софт. Он существенно расширяет возможности любого калибратора, однако перед работой придется почитать мануалы и форумы, так как подружить калибратор с такими программами иногда бывает непросто.
ArgyllCMS — открытое программное обеспечение для построения профиля ICC с помощью калибратора. Своеобразный универсальный «драйвер».
ColorHCFR (HCFR Colorimeter) — великолепная (не побоимся этого слова) французская программа, которая предоставляет пользователю полные отчеты о возможностях монитора, телевизора, проектора. Софт недружелюбен ко многим моделям калибраторов, но танцы с бубном окупаются возможностями программы. Для работы требуется установка ArgyllCMS и базовое знание английского языка. Последняя актуальная версия на 2020 год — HCFR Colorimeter 3.5.2.

DisplayCAL (ранее dispcalGUI) — самая известная программа для калибровки, профилирования и тестирования мониторов. Также требует наличия ArgyllCMS. Обладает огромным количеством настроек и дает возможность делать более точную калибровку за счет увеличения количества измерений. Процедура может длиться от нескольких минут до нескольких часов. Софт проще, чем HCFR, лучше проработан визуально, легко находит калибратор и имеет русский интерфейс.


Процесс настройки точки белого и яркости

На просторах мировой сети есть множество видеоуроков по настройке мониторов с использованием DisplayCAL.
Заключение
Калибровать нужно:
- мониторы профессиональных фотографов, дизайнеров, видеомонтажеров. Когда работа связана с цветом, оправдана даже покупка собственного калибратора;
- дисплеи с возможностью аппаратной калибровки — странно не пользоваться функцией, за которую отданы немалые деньги. При таком типе калибровки происходит более точная настройка цветопередачи, а изменения вносятся в 3D-LUT самого монитора. Таких моделей на рынке немного и все они для профи.


Изначально интерфейс HDMI разрабатывался на основе DVI, но, в отличии от последнего, имел поддержку аудиосигналов и был заточен под бытовую технику — в основном, телевизоры. В дальнейшем HDMI-порты стали добавлять в мониторы, и вот тут возникла путаница: телевизионный сигнал выводится в ограниченном цветовом диапазоне, и телевизоры откалиброваны так, чтобы картинка смотрелась естественно именно в нем. Мониторы же заточены под полный динамический диапазон, и соответственно выводят правильные цвета только при выводе картинки в нем.
В чем же, собственно, заключается проблема? Она заключается в том, что видеокарта при HDMI-подключении не может определить, что к ней подключено — монитор или телевизор, и поэтому в случае с видеокартами от Nvidia сигнал по умолчанию выводится в ограниченном диапазоне, в случае с AMD — в полном. С видеокартами от AMD никаких проблем нет — монитор работает с Full RGB, видеокарта дает сигнал тоже в Full RGB:
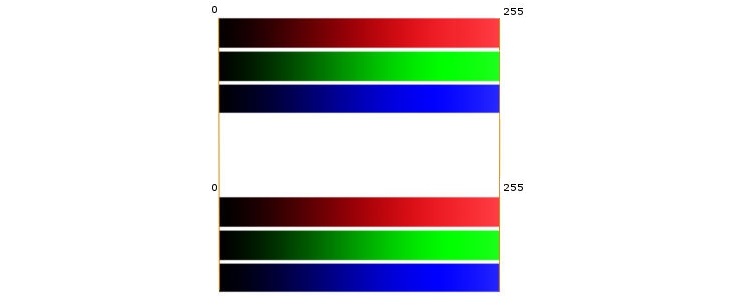
А вот видеокарты Nvidia по умолчанию считают все подключенные по HDMI девайсы телевизорами и дают сигнал в Limited RGB, когда монитор ожидает Full RGB:
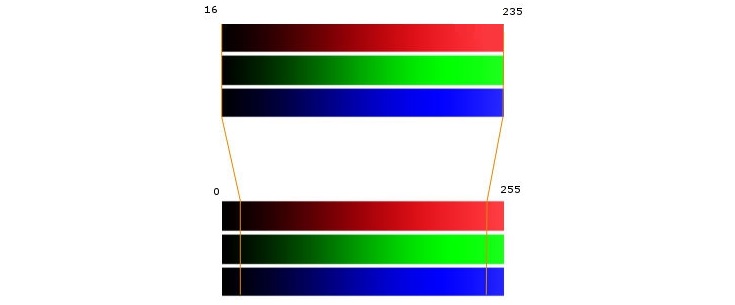
Так же, по желанию, можно зайти в графу «Регулировка параметров цвета для видео» и проделать там тоже самое (однако если после этого фильмы начинают выглядеть неестественно — лучше вернуть все как было, т.к. некоторые фильмы обрезаны под Limited RGB):
Все, теперь изображение на мониторе должно стать более насыщенным.
Разумеется, все это имеет смысл делать только если у вас монитор подключен по HDMI. Если подключение идет по DVI или DisplayPort — видеокарта «понимает», что подключен монитор и сразу выводит картинку в Full RGB.
Итак, вы купили, распаковали и установили новый монитор. Все готово, верно? Иногда, чтобы цвет воспроизводился наилучшим образом, монитор необходимо сначала откалибровать. К счастью, точность цветопередачи у большинства мониторов AOC достаточно высокая, поэтому часто необходимости в калибровке нет, особенно для некритичных к цвету задач. Это означает, что вы можете просто открыть браузер, смотреть фотографии и видео, запускать игры и получать удовольствие от невероятно ярких и насыщенных цветов.

Однако, при выполнении задач, где важно корректное отображение цвета, например, цветокоррекция видео или обработка изображений, важно убедиться, что монитор отображает цвета правильно. Без соответствующей калибровки оттенки цветов могут отличаться у разных мониторов. Например, тот истинно красный цвет, который вы видите у себя на мониторе, у другого человека, при условии, что его монитор передает точные цвета, может отображаться как более розовый или оранжевый. Иными словами, без калибровки отображаемые монитором цвета могут не соответствовать действительности, что, следовательно, излишне затрудняет выполнение тех видов работ, где цветопередача важна.
К счастью, существует несколько способов калибровки монитора. Одни из них более точны благодаря использованию специального оборудования (колориметра и/или спектрофотометра), а другие — благодаря проверке и оценке изображения глазами пользователя.
Колориметр — это устройство в форме мыши с датчиками и цветовыми фильтрами, которое способно определять мельчайшее изменение цвета. Его подключают к компьютеру и аккуратно устанавливают на монитор. На основании собранной колориметром информации в операционной системе создается «цветовой профиль» пользователя, в соответствии с которым графическая карта изменяет вывод цвета и компенсирует ошибки. Аналогично цветовое профилирование осуществляется и при калибровке монитора на глаз, например, с помощью предустановленных на вашем ПК или Mac утилит.
Использование калибратора
Во-первых, убедитесь, что монитор включен и работает хотя бы 30 минут. Это позволяет ему достичь своей нормальной рабочей температуры и состояния. Убедитесь, что используется исходное разрешение дисплея — монитор 4K должен работать с разрешением 4K, а не с уменьшенным 1080p. Выберите на мониторе настройки цвета по умолчанию и отключите любые изменения, такие как игровой режим или режим понижения синей части спектра. Проверьте, имеется ли в меню монитора (OSD) настройка отдельных каналов цветности (красного, зеленого и синего).
В Windows 10 по умолчанию встроено средство для калибровки цветов. Если в строке поиска вы введете «Калибровать цвета монитора», то будет запущена утилита «Калибровка цветов монитора». Инструкции на экране помогут вам с настройками гаммы-коррекции, яркости, контраста и цветового баланса. Вы самостоятельно сможете обнаружить очевидные ошибки и соответствующим образом изменить положение ползунка на экране. Например, при гамма-коррекции необходимо установить ползунок таким образом, чтобы вы больше не видели точку в середине каждого круга (см. рисунок 1). Инструмент калибровки помогает также настроить яркость, контраст и цветовой баланс, после чего вы не будете замечать значительных отличий в цветах изображения. По завершении калибровки у пользователя есть возможность оставить текущие настройки, если они удовлетворяют, или вернуться к предыдущим и начать заново. Нажмите «Готово». Windows сохранит откалиброванный цветовой профиль и будет его использовать.

Рисунок 1: Гамма-коррекция в утилите «Калибровка цветов монитора» в Windows 10
Управление цветом в Windows
Чтобы проверить или удалить цветовой профиль, введите в строке поиска «Управление цветом» и открыть соответствующую утилиту. Если правильный монитор уже выбран, нажмите «Использовать мои параметры для этого устройства». В разделе «Профили, связанные с устройством» вы можете просмотреть доступные цветовые профили, добавить или удалить профиль, а также установить профиль по умолчанию. Чтобы перейти к настройкам по умолчанию, нажмите кнопку «Профиль» в правом нижнем углу и выберите «Заменить мои параметры системными значениями по умолчанию», затем снимите флажок с «Использовать мои параметры для этого устройства». Также из этого окна вы можете запустить утилиту калибровки экрана, если перейдете во вкладку «Подробно» и выберите «Откалибровать экран» в разделе «Калибровка экрана».

MacOS — «Ассистент калибратора монитора»
Аналогичную калибровку экрана можно выполнить самостоятельно и в MacOS. На Mac выберите меню Apple, затем «Системные настройки», «Мониторы» и «Цвет». Вы увидите опцию «Калибровать», которая запустит утилиту «Ассистент калибратора монитора». Кроме того, в панели поиска Spotlight (MacOS Catalina 10.15) вы можете ввести «Мониторы», после чего будет запущена соответствующая утилита. В ней вы сможете нажать «Цвет», а затем «Калибровать». Программа проведет вас через необходимые настройки гамма-коррекции, яркости, контраста и баланса белого, поможет выбрать предпочитаемую температуру цвета и создать индивидуальный цветовой профиль, а также покажет другие варианты профилей.
Использование такого калибровочного устройства, как колориметр или спектрофотометр является гораздо более верным и объективным способом получения точных цветов монитора по сравнению с субъективным восприятием человека. Стоимость доступных и точных калибраторов для профессионального применения лежит в диапазоне от 180 до 280 долларов США/евро. Калибратор подключается к компьютеру через USB-порт и работает под управлением прилагаемого программного обеспечения. Конструкция большинства таких устройств позволяет их расположить очень близко к выбранной зоне панели и надежно прикрепить к верхней части корпуса монитора.
Следуя описанным выше шагам, подготовьте монитор к калибровке и выберите режим по умолчанию. Дайте дисплею прогреться и убедитесь, что пятен на панели нет пятен, тогда датчики смогут работать точно. Установите программу калибровки, запустите ее и следуйте инструкциям на экране.
Если в экранном меню монитора имеются настройки отдельных цветовых каналов (красного, зеленого, синего), проверьте наличие соответствующих настроек в программном обеспечении для калибровки. В этом случае калибратор предложит соответствующие настройки для экранного меню монитора, чтобы достичь максимальной возможной точности изображения. Прилагаемое программное обеспечение проведет вас через процесс калибровки и создаст соответствующий «цветовой профиль» пользователя. Шаги, описанные в разделе «Управление цветом в Windows», помогут вам также выбирать, добавлять, удалять пользовательские цветовые профили или выбирать профиль по умолчанию.
Колориметры подходят для устройств пропускающего типа — излучающих свет (таких как дисплеи), тогда как спектрофотометры также подходят для устройств отражающего типа (например, бумага). Поэтому, если вам важно быть уверенным в том, что на дисплее отображается то, что вы увидите в распечатанном виде, лучше выбирать спектрофотометр. Однако спектрофотометры значительно дороже, чем предназначенные только для мониторов колориметры.
После осуществления калибровки вы удивитесь тому, насколько незначительная настройка требуется мониторам AOC, или же полному отсутствию необходимости в ней благодаря опыту компании в области производства высококачественных панелей.
Если вы заинтересовались мониторами с панелями AOC с наиболее точной цветопередачей, предлагаем рассмотреть бизнес-мониторы AOC с IPS-панелями. По сравнению с TN- и VA-панелями, которые, как правило, больше подходят для игр и развлечений, IPS-панели обладают исключительной цветопередачей и широкими углами обзора, что минимизирует искажение цвета при изменениях точки взгляда. Более подробная информация о IPS-панелях и их технические данные доступны здесь. Перейдите по этой ссылке, чтобы изучить ассортимент дисплеев AOC с IPS-панелями.
Читайте также:


