Денди приставка с флешкой как подключить
Если вы потеряли инструкцию к приставке Dendy - не беда. Мы публикуем для вас распечатку руководства пользователя приставки Dendy, которая идёт в комплекте с каждой консолью. В инструкции подробно написано о том, как подключить приставку к телевизору, как включить и играть в неё, а также решение возможных проблем.
| Стандартный комплект | Технические параметры |
| Главный блок 1 Основной джойстик 1 Дополнительный джойстик 1 Кабель антенный 1 Антенный переключатель 1 Сетевой адаптер 1 Руководство по эксплуатации 1 | Разрядность процессора: 8 бит Разрешение: 256-240 Количество цветов: 52 Стандарт выхода: PAL Напряжение питания: 220В Потребляемая мощность: 4Вт |
* Примечание магазина: последние несколько лет вместо антенного переключателя в комплекте с приставкой идёт кабель типа "тюльпаны". Производитель не успел изменить инструкцию.
Составные части конструкции приставки
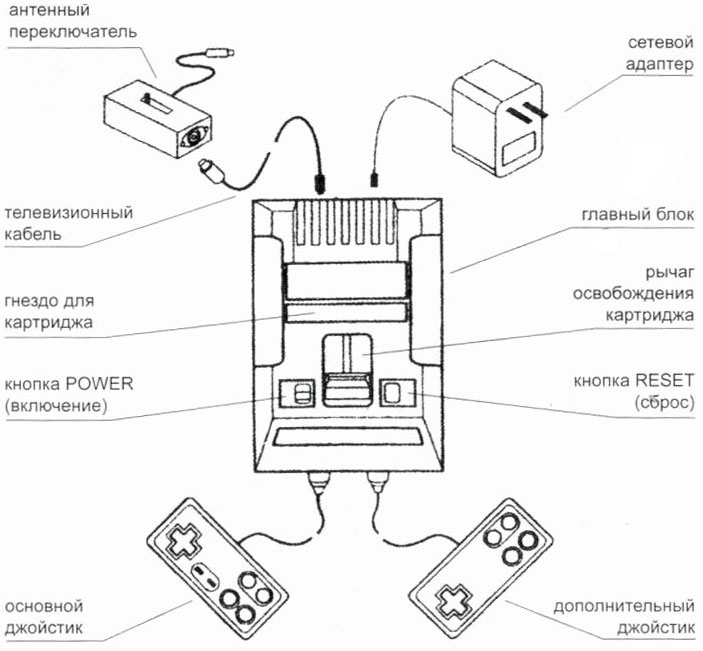
Составные части конструкции приставки Денди
Задняя панель: вход и выходы приставки
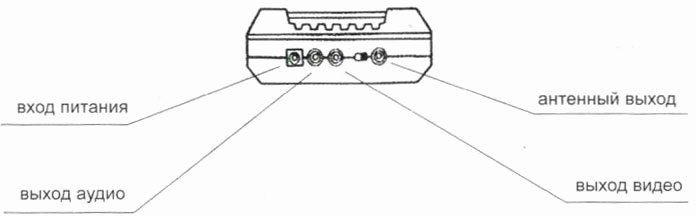
Составные части задней панели приставки Денди
Подготовка к работе и подключение приставки
Подключите основной джойстик к левому гнезду приставки, а к правому - дополнительный джойстик. Световые пистолеты, автоматы и другие дополнения подключаются к правому гнезду приставки.
- Кнопка START на основном джойстике начинает игру, а также включает/выключает паузу в процессе игры.
- Кнопка SELECT выбирает игру из списка на окне.
- Крест со стрелками управляет движением в игре, а кнопка А и В - действиями (стрельба, прыжки героя игры и т.п.)
- Варианты кнопок А и В вверху (Turbo), как правило, дают усиление действия (стрельба очередью, например).
Назначение кнопок на дополнительном джойстике такое же, как и на основном, но для выбора и начала игры он не используется.
Подключение к телевизору
Существует два способа подключения приставки к телевизору (достаточно одного из них).
- Через антенный кабель
Подключите антенну телевизора на гнездо TV антенного переключателя, а шнур переключателя соедините с антенным гнездом телевизора. Телевизионным кабелем соедините гнездо GAME переключателя и антенный выход (TV/VHF) приставки. Переведите антенный переключатель в положение GAME. Настройте телевизор. - Через видео/аудио выходы
Видео/аудио шнурами (не входят в комплект) соедините соответствующие выходы приставки со входами телевизора, а затем переведите телевизор в режим видео. (Способ применим только для телевизоров, имеющих входы видео/аудио)
* Примечание магазина: есть ещё 3-й способ подключиться к телевизору через разъем SCART с помощью специального переходника.
Электропитание
Сетевой адаптер подключите ко входу питания сзади приставки (АС) и к электрической сети 220В. Кнопка POWER включает приставку. ОБЯЗАТЕЛЬНО ВЫКЛЮЧАЙТЕ ПРИСТАВКУ ПРИ СМЕНЕ КАРТРИДЖА ИЛИ ПЕРЕКЛЮЧЕНИЯХ ШНУРОВ.
Как начать игру
Предосторожности и неисправности
Ниже приведены возможные неисправности приставки и способы устранения неполадок.
Smart TV и Android TV Box это удивительные устройства, которое дают практически неограниченные возможности. В этот раз, я вам покажу как из любого Smart TV/TV Box сделать игровую приставку (Sega, Sega Dreamcast, Dandy, NES, Sony PlayStation, и пр.) без дополнительного оборудования.
Для того, чтоб получить игровую приставку на обычном железе от ТВ нам не нужно менять прошивки, танцевать с бубном… На самом деле всё намного проще! Эта инструкция подходит для всех устройств и неважно какая у вас модель телевизора или приставки.
Устанавливаем Kodi
Тем, кто знаком с медиацентром Kodi будет немного проще, а остальные, кто еще не знает, это универсальное кроссплатформенное приложение, которое дает возможность смотреть IPTV, фильмы, видеохостинг и все остальное.
Для начала установите приложение и для удобства включите русский язык. Как это сделать, я подробно показывал тут:
Устанавливаем эмуляторы
Спешу обрадовать, установить эмулятор так же просто и быстро как установить сам «Коди», кроме того, не нужно даже ничего скачивать, всё уже встроено. Давайте перейдем:
- Откройте настройки.
- Нажмите дополнения и перейдите в раздел «Установить из репозитория».
- Выберите «Игровые дополнения»


затем раздел «Эмуляторы»:
- Выберите нужный Вам эмулятор и установите его. Рассмотрим на примере «Sega» Вы можете установить любой другой.
Устанавливаем игры
После того, как мы все настроили и подготовили, распакуйте архив с играми и загрузите его к вам на Smart TV или TV Box при помощи флешки. Теперь откройте главный экран «Kodi» и выберите раздел «Игры» нажав на него:

Нужно выбрать нашу папку с играми, поэтому нажимаем «Добавить игру…». В открывшемся окне нажмите обзор, затем найдите вашу папку с играми. Когда вы откроете папку, она окажется пустая, и это нормально. Нажмите «OK», после чего ещё раз «OK». Готово, по завершению вас перебросит назад в меню, в котором будет ваша папка с играми.
Запускаем игру
Чтоб запустить установленную игру, вам достаточно нажать на неё после чего, приложение спросит при помощи какого эмулятора открыть. Выберите тот, который установили:

Так же, «Коди» предложит вам другой эмулятор, который тоже может открыть этот файл. Если ваш некорректно открывает файл, установите другой, который предлагает система.
Готово, играем, наслаждаемся!
Настройка геймпада (джойстика)
Геймпад нужно настраивать только после того, как Вы установили нужный вам эмулятор. Медиацентр имеет встроенные драйвера и умеет работать практически со всеми известными джойстиками.
Чтоб настроить геймпад, откройте «Настройки», затем «Система». Подключите ваше устройство и перейдите в раздел «Ввод», после «Настройка подключенных контроллеров»:

Выберите тип вашего джойстика и настройте значения кнопок:

На этом всё. Как видите, всё просто до безобразия. А Вы думали, что ваш Smart TV способен быть игровой приставкой?
Если у Вас остались какие-то вопросы, пишите в комментарии и вместе мы всё решим.
Доброго времени всем!
Вообще, сегодня в заметке хотел привести парочку способов, как можно поиграть в хиты 90-х (в Dendy) на современном ПК/ТВ/Мониторе (в хорошем качестве - в FullHD/4K). Возможно, что среди читателей есть тоже немало тех, кто когда-то увлекался данной приставкой и это будет интересно.

Как играть в Dendy
Вариант 1: с помощью приставок
Разумеется, эта современная Dendy разительно отличается от тех, что были в 90-х:

Как выглядит современная приставка от Data Frog: HDMI выход (и USB для питания приставки)

Как выглядела приставка в 90-х
В моей версии приставки меню с играми разбито на несколько жанров (аркадные, спортивные, стрелялки и пр.). Всё достаточно удобно: для перемещения из одного раздела в другой - используется клавиша Select (для выхода из игры в меню — достаточно зажать Select + Start на 3-4 сек.)

Фото 1 — список игр одного из разделов (Action)
Ниже сделал несколько фото с экрана монитора (спец., чтобы никто не усомнился в "липовых" скринах).

Фото 2 - Танчики

Фото 3 - Черепашки Ниндзя 3



Фото 6 - Мотокросс

Фото 7 - Утиные истории
Что могу сказать по своей приставке (ее "+/-"):
Вариант 2: с помощью спец. программ-эмуляторов
Сейчас в сети можно найти множество программ-эмуляторов, в т.ч. и приставки Dendy (за рубежом ее знают по названию "NES").
Как открыть игру Марио для Денди в эмуляторе FCE Ultra
Разумеется, играть без джойстиков крайне не удобно.
Собственно, далее можно играть хоть на ноутбуке (ПК), хоть на телевизоре (благо, что у большинства ноутбуков есть HDMI выход, и их подключение к ТВ крайне простое. ).


Игры того времени были довольно сложными и увлекательными, не то что современные донатные помойки или простые аркады по подписке Apple.
Сыграть в любимые игры детства и немного поностальгировать можно практически на любой современной ТВ-приставке и некоторых моделях Smart TV. Сейчас расскажем, что скачать и как настроить.
Что для этого нужно
🕹 геймпад для удобного управления. Здесь упираемся исключительно в возможности подключения к вашей приставке. Для бокса со свободным USB-портом подойдет любой проводной USB-джойстик, приставка с Bluetooth справится с беспроводным геймпадом. Практически любая ТВ-приставка на Android сможет работать с радиоджойстиком через внешний приемник.
⌚ 15 минут на настройку и загрузку игр.
Как все настроить
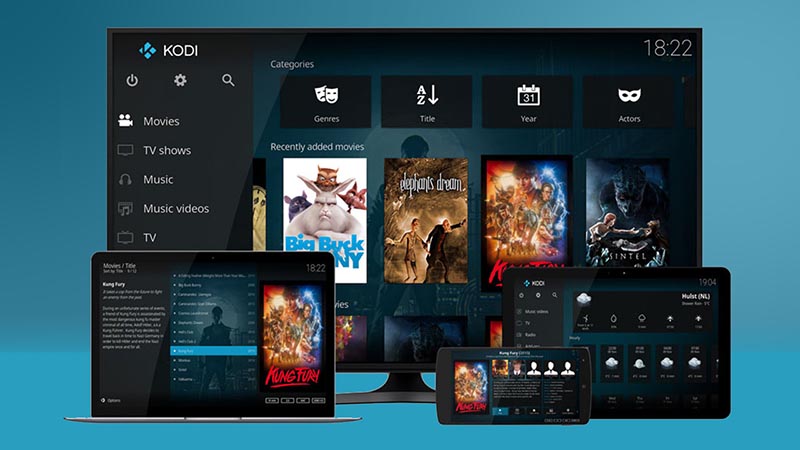
1. Устанавливаем на приставку приложение KODI. Это бесплатный многофункциональный медиакомбайн, который работает практически на любой платформе. Он пригодится для удобной каталогизации фильмов и сериалов, просмотра контента с сетевого накопителя, трансляции IPTV и, разумеется, для запуска ретро игр.
На чистом Android или Android TV достаточно загрузить приложение из Google Play Store, при использовании Raspberry Pi или Windows-компьютера нужно скачать соответствующую версию с сайта разработчиков.
Вот способ установки KODI на Apple TV 4:
Есть и другой вариант установки с использованием Xcode и аккаунтом разработчика.
2. Запускаем KODI и производим процедуру первоначальной настройки. Потребуется выбрать часовой пояс, язык интерфейса и еще несколько опций.

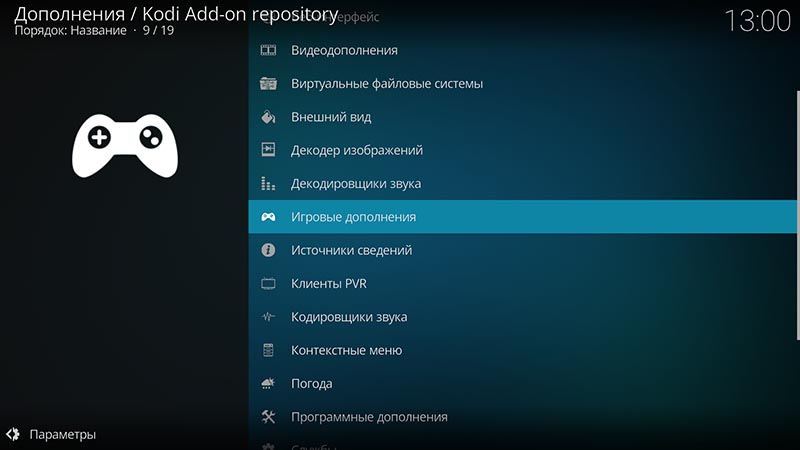
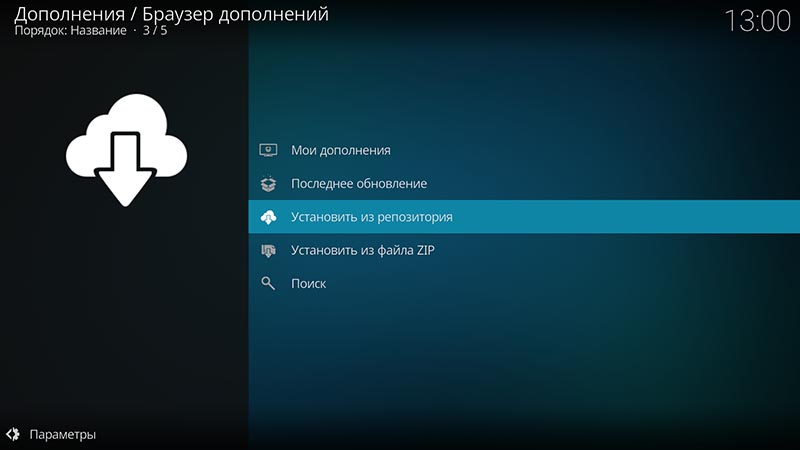
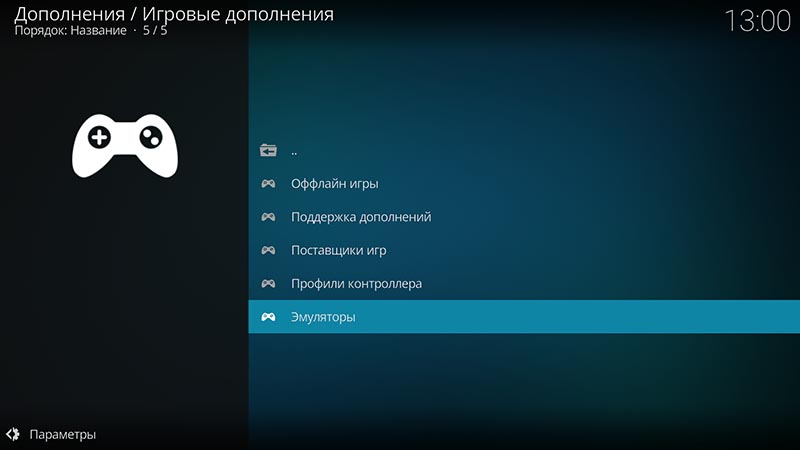
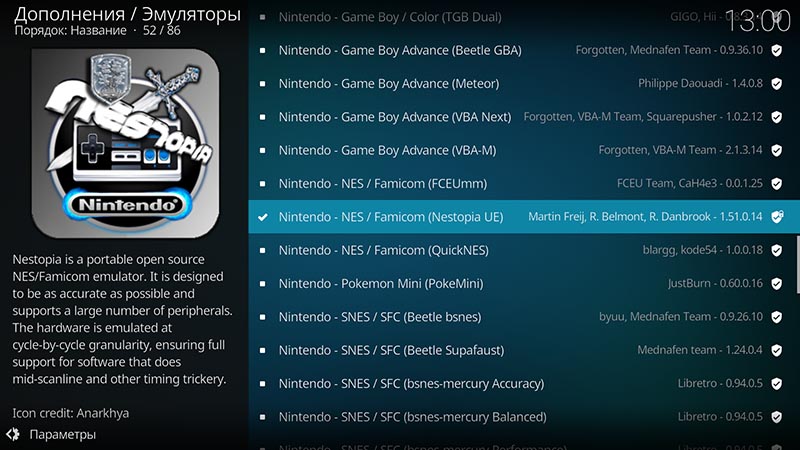
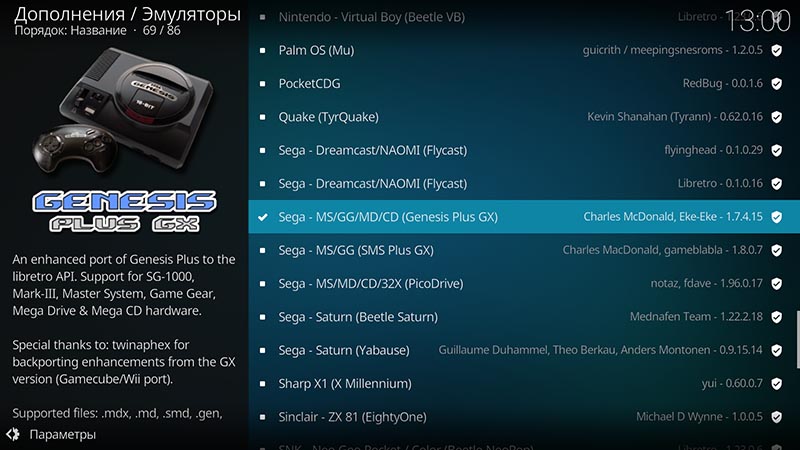
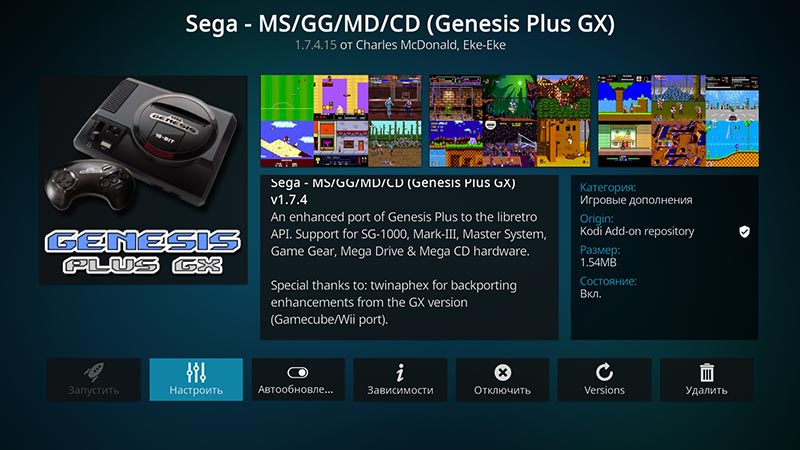
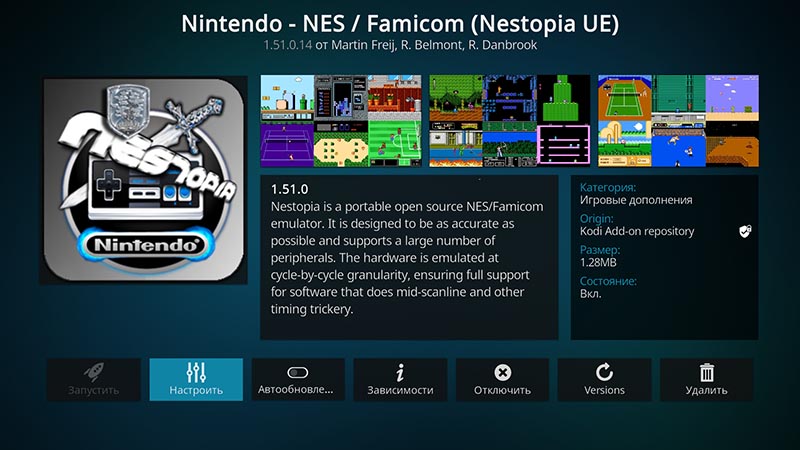
5. Соглашаемся на установку выбранного эмулятора и необходимых для его работы дополнений.
7. Файлы с расширением *.nes или *.gen извлекаем из архива и копируем на приставку любым удобным способом. Это можно сделать через сетевую папку, SMB-протокол или флешку.
8. Запускаем установленный на приставке эмулятор и указываем путь к скопированным на нее играм.
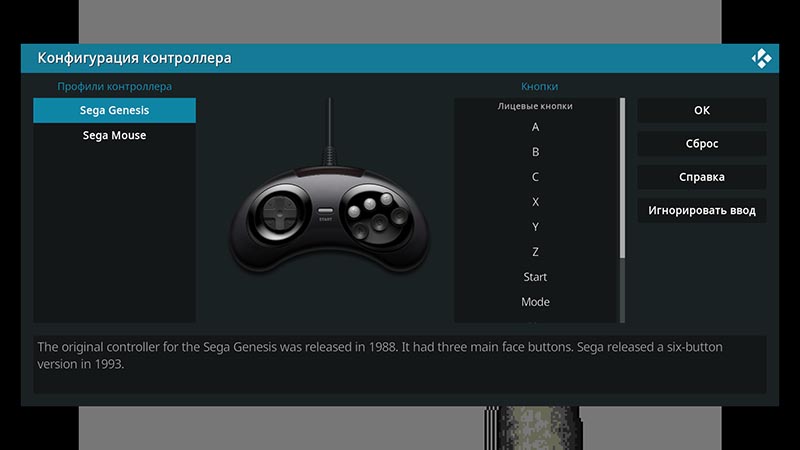
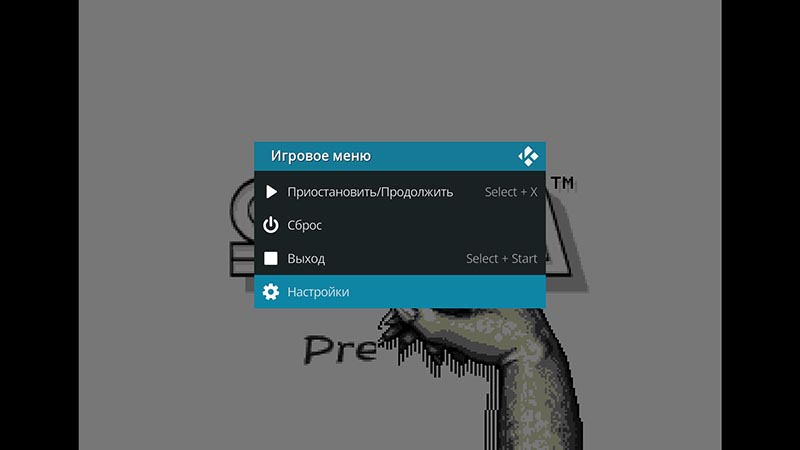


9. Остается лишь настроить подключенный геймпад в параметрах эмулятора. Это будет предложено сделать при первом запуске либо можно будет сделать в настройках.
10. Теперь можете играть в старые игры из детства на большом экране телевизора.
Разумеется, таким способом можно запускать игры с других консолей и игровых платформ. Для этого придется подобрать подходящий эмулятор и соответствующие ромы.
Данный способ является наиболее удобным, ведь для игры не требуется установка отдельных приложений (KODI чаще всего и так используется на тв-боксе). Кроме этого данный медиакомбайн поддерживает практически все современные геймпады и позволяет переназначить любые клавиши на них.
Пишите, какие игры вы первым делом протестировали на своей ТВ-приставке.
(26 голосов, общий рейтинг: 4.58 из 5)
Артём Суровцев
Люблю технологии и все, что с ними связано. Верю, что величайшие открытия человечества еще впереди!
Читайте также:


