Dcb режим монитора что это
Список Гамма — это три профиля гамма-коррекции, Эконом — предустановленные установки яркости, DCB — специальные профили цветокоррекции, а при выборе DCB Демо. экран делится на две половинки, на одной демонстрируется исходное изображение, на другой — скорректированное.
Как включить монитор с помощью клавиатуры?
Вариант 1: кнопка на клавиатуре или на самом мониторе
Так вот, в моем случае для выключения монитора — достаточно нажать сочетание FN+F7 (после, чтобы экран снова включить — достаточно нажать любую клавишу).
Что такое режим DCR?
Динамическая контрастность (DCR) позволяет автоматически настраивать яркость экрана для углубления отображения более темных участков изображения. Контрастность повышается посредством затемнения темных участков и осветления ярких участков. DCR подходит для просмотра фильмов и видематериалов.
Что такое скорость од на мониторе?
Технология компенсации времени отклика LCD-матрицы, известная как Overdrive (у каждого производителя она имеет свое фирменное название) обеспечивает существенное ускорение переключения пикселей.
Что такое DDC в мониторе?
Что такое универсальный монитор не PnP?
Нужно ли устанавливать драйвера на новый монитор?
Установка и обновление драйвера монитора
На самом деле, конечно, монитору никакой драйвер не нужен — он и так способен работать, хотя и не в полную силу, но для компьютерных игр наличие драйвера обязательно — давайте подробно разберем тему — как установить или обновить драйвер монитора.
Как включить 144 Гц на Амд?
Разгон монитора в настройках AMD Radeon
- Откройте настройки Radeon и перейдите на вкладку «Показать».
- Перейдите в раздел «Пользовательские разрешения» и нажмите кнопку «Создать» в правой части окна.
- В точке «Частота обновления (Гц)» установите желаемую частоту обновления.
Как сделать 144 герц?
Для монитора с частотой 144Hz и разрешением в 1440p вам понадобиться как минимум кабель стандарта HDMI 2.0 или DisplayPort 1.2. Для 4K мониторов с частотой в 144Hz надо будет воспользоваться кабелем HDMI 2.1 или, как вариант, DisplayPort 1.4 который способен передавать изображение на уровне 120Hz без сжатия.
В настройках монитора есть две функции.1. DCB
2. DCB DEMO
Дак вот, при включении функции DCB демо экран делится на две половинки, при том, что левая половинка показывает НАААМНОГООО лучшую картинку, чем правая.
Обычная функция DCB ( при выборе ул. по всем пар.) только лишь чуток делает цветя насыщеннее.
Я просто не понимаю, почему и зачем?
DCB DEMO убирает непонятную мутную пленку, насыщает цвета и черный делает черным, а не мутью с пленокй)
Почему нет режима DCB, который бы давал эффект как DCB DEMO??
Наxyя вообще все это нужно?
================
Добавил пару фоток в убогом качестве, хотя и на них все отлично видно.
Функция DCB демо просто увеличивает цвета на каждом канале RGB.
А в вашем случае стоит просто откалибровать монитор. Кстати, не подключён ли он по HDMI?
Нет, DVI. Как это сделать? Пытался менять контраст/яркость/палитру не, не помогает. Пленку убрать не получается, а насыщенности так и нет.
Ну? Можешь помочь? Как откалибровать еще? И скинь почту, а то лимит комментов. yeбищный маил.
да это настроить можно наверное и без этой функции. контрасность. цвет. почитай на сайте монитора
Пытался. Нет, придать насыщенность цветов не получается. И убрать пленку тоже.
ДА НЕТУ НИЧЕГО, нет! Пытался настроить примерно так же, цвета все равно хуже, чем на левой стороне и пленка так же осталась.
Привет, ты смог решить эту проблему с DCB, в демо режиме шикарная картинка в фильмах и играх. Но как сделать не на пол экрана так и не понял.
Да, понял. Есть функция - яркий экран. Находится во вкладке улучш. изобр. Включи функцию и растяни на весь экран.
Aspirin Профи (555) Я тут и сделал пока что, других идей не было
короче смотри братан: Улучш. изображ. - Яркий Кадр - "вкл" - Размер Кадра "100" - Там же: Яркость ставь на "20", Контраст на "50", ну или вместо "20" и "50" попляши немного сам)) И наслаждайся.
ты это по демку будешь настраивать свой моник.
уже год прошел))
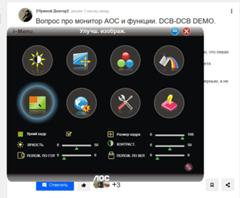
Была такая же проблема. В режиме демо убиралась эта тупая пелена. Решил проблему просто. Заходишь дальше по меню и там есть яркий кадр. Так вот эта штука убирает пелену. Ставишь 100% и все. Пленки нет. Картинка супер. Мой монитор AOC Q27P1.
ну ты и Вадик Маск, при включении яркого кадра ты впринципе вырубаешь много че в том числе и DCB, это уже совсем другое. эта вот пелена, у чувака на скрине, от того что он в рамках своей компетенции поставил какуюто дичь на 50%, вот и все, кстати яркий кадр тоже так делает, пока он менее чем на 100, но как только его на 100 выставишь просто разницу не замечаешь, ибо глазу не с чем сравнить.)))))

Монитор поставляется в разобранном виде. Вам остается лишь соединить основание подставки с небольшой металлической стойкой, «обернутой» в глянцевый пластик, и после задвинуть до щелчка центральную колонну.


Или вовсе обойтись без всяких подставок. Эта одна из основных фишек монитора. Для нетребовательных пользователей, экономящих пространство – очень интересный вариант использования i2757Fh.
реклама


В последнем случае не стоит беспокоиться о том, что корпус может поцарапать ваш стол или упасть в самый неподходящий момент. Всему этому помешают три резиновых вставки и соответствующий наклон панели назад.


Прямоугольная подставка, выполненная под стиль нижней накладки, не отличается большой глубиной, что позволяет установить монитор максимально близко к стене. В последнее время это встречается не столь часто, а поэтому мною воспринимается как несомненный плюс. Причем, несмотря на свои размеры, никаких претензий по устойчивости корпуса предъявить нельзя.


Ходящая туда-сюда на пару миллиметров матрица – так часто можно сказать про «безрамочные» мониторы с пластиковым защитным покрытием. Но i2757Fh не вписывается в это представление на все 100%. У него, как и у ASUS MX279H, углы матрицы практически не продавливаются, чем не могут похвастать аналогичные модели LG и Viewsonic.


Нижняя рамка прилегает к корпусу максимально близко по всей длине. Небольшой люфт отмечен только по ее краям.


Как было сказано ранее, в мониторе используется два вида пластика. Черный глянец, как и следовало полагать, пачкается и царапается на раз-два, а вот на матовом и шлифованным под алюминий ничего подобного не остается.
реклама

По наклейке в задней части монитора можно узнать информацию о номере модели, номере версии, серийном номере и месте сборки (Китай). Данных о ревизии и дате производства найдено не было.


На корпусе устройства можно встретить два логотипа компании: выгравированный на задней части и хромированный в центре нижней накладки.

В качестве интерфейсов для подключения используются аналоговый D-Sub (VGA), два цифровых HDMI, Audio-Out для подключения наушников или аудиосистемы и Audio-In для работы встроенной акустической системы без применения HDMI кабеля. Рядом, с левой стороны, находится черный разъем питания.
С эргономикой подставки у монитора AOC все очень просто. Можно изменить только наклон панели от -5 до +15 градусов. Это грустно, но с другой стороны, его конкуренты в том же ценовом диапазоне на большее не способны.
Центровка экрана выполнена идеально (по-другому в данном случае быть не может), а покачивания корпуса, пускай и не настолько минимальны, как у MX279H, но зато проявляют себя реже и значительно слабее, чем у IPS277L и VX2770Smh-LED.

Основание подставки выполнено из металла. По ее периметру прилеплены семь резиновых ножек, которые должны препятствовать скольжению монитора на рабочей поверхности. Но из-за веса дисплея со своей задачей они не справляются. Повернуть AOC i2757Fh одной рукой не составит труда, что в целом является своеобразным плюсом.
Меню и управление
Управление монитором AOC I2757FH происходит посредством четырех сенсорных клавиш (плюс кнопка включения с синим/оранжевым светодиодом рядом), расположенных на передней части рамки. На каждую кнопку нанесены пиктограммы, невольно указывающие на действие при нажатии.

Кнопки в отличие от LG IPS277L отличаются, пожалуй, излишней чувствительностью, что иногда приводит к перескакиванию нескольких пунктов или изменению значений сразу на несколько процентов. Зато инженеры из AOC догадались сделать выключение монитора только по 1-1.5 секундному зажатию соответствующей клавиши. Поэтому даже при работе с настройками монитора ночью выключить его случайно не получится. В целом же управление не вызывает отторжения, требует недолгого привыкания и в дальнейшем не будет никого напрягать. К тому же запутаться не удастся, поскольку управляющих клавиш всего четыре: «выход», «вперед», «назад», «выбор».
реклама



Что касается опций с быстрым доступом, то среди таких монитор может предложить следующее: регулировку громкости звука, выбор рабочего интерфейса и переключение предустановленных режимов изображения Eco Mode.
Теперь перейдем к рассмотрению структуры основного меню, скрытого за соответствующей кнопкой.

Первое, на что обращаешь внимание – использование анимации вкупе с длинным горизонтальным списком разделов, выполненном в черно-синих тонах. Полупрозрачность, анимационные переходы, различные цветастые пиктограммы – все это присутствует в i2757i и за подобный подход компанию AOC явно можно похвалить.
реклама
Итак, первый раздел – Luminance. В нем сосредоточены настройки яркости, контрастности, режимов гаммы и предустановленных пресетов изображения (Eco Mode), а также активатор динамической контрастности и режимы работы технологии разгона матрицы OverDrive.

В Color Setup пользователь получает доступ к регулировке режимов цветовой температуры, изменению RGB каналов (только в User) и включению пресетов DCB Mode – аналог Magic Color Samsung, позволяющий увеличить насыщенность цветов с различной силой. Но тут ясно лишь одно – увеличить точность цветопередачи подобная технология вам не поможет, как ни старайтесь.

Интересной особенностью меню монитора является то, что пользователь может увидеть, какие значения RGB использовал производитель в том или ином пресете цветовой температуры. Дополнительно к этому профиль User оказался одним из режимов Eco Mode. Ведь если активировать его при измененных настройках яркости и контрастности, то они сразу сбросятся к значениям по умолчанию. Сначала это меня смутило, но потом оказалось довольно удобным. По крайней мере, для тестирования .
реклама

Есть у монитора в меню еще одна бесполезная функция с названием Picture Boost. Она позволяет создать на дисплее область с увеличенной яркостью. Размер, положение, яркость и контрастность изображения в рамке настраиваются на вкус пользователя. Придумать хотя бы одну сферу применения этому Picture Boost мне не удалось. Наверное, плохо думал.

Настройки внешнего вида OSD меняются в соответствующем разделе. Можно настроить положение прямоугольника-меню, его прозрачность, время нахождения на экране при отсутствии действий со стороны пользователя и язык локализации.

реклама
Перейдем к последнему разделу с лаконичным названием Extra. В нем можно изменить используемый видеовход, установить время автоматического выключения, отключить интерфейс передачи данных DDC/CI, сконфигурировать положение изображения и режим соотношения сторон (при использовании D-Sub). Здесь же находится основная информация по рабочим характеристикам устройства (разрешение, частоты вертикальной и горизонтальной разверток), а в случае необходимости все настройки можно сбросить к значениям по умолчанию нажатием на опцию Reset.

Доступ к сервисному меню был получен за счет одновременного зажатия двух клавиш-стрелок при включении монитора. После этого надо дважды нажать кнопку меню и перед вами предстанет то, что отображено на фотографии выше. Благодаря этой информации мне удалось узнать, что тестируемый экземпляр i2757Fh, скорее всего, был произведен 5 сентября 2012 года, ревизия или версия прошивки – 009. Модель матрицы была подтверждена именно за счет полученных данных из инженерного меню.
В нем пользователь может изменить Gain (усиление) и Offset (сдвиг) RGB каналов для стандартного режима, произвести настройку цветовой температуры для соответствующих пресетов по тем же RGB значениям, узнать время работы монитора (в часах), настроить Vcom (для некоторых это важно) и другие менее известные параметры.
Напомню, что все изменения настроек в Service Menu вы делаете на свой страх и риск. Без определенных знаний не стоит браться и крутить все, что попадется в руки. Лучше от этого не станет, а хуже – куда вероятнее.

Игровой монитор стал привычной необходимостью в современных сборках не только для киберспортсменов, но и домашних геймеров. Для комфортной игры теперь есть все: матрицы с низким откликом, режимы для улучшения картинки в шутерах, виртуальные прицелы и другие вспомогательные функции. Но самое интересное в игровом мониторе — это частота развертки. Как правило, самые распространенные модели уже работают на 144 Гц с завода. Но не всегда есть возможность поменять монитор, а улучшить плавность картинки хочется. Тогда можно попробовать его разогнать.
Игровые мониторы появились недавно. Всего несколько лет назад их делили на бюджетные и дорогие, а теперь появилось новое направление — игровые мониторы с высокой частотой обновления. И, чтобы понять, что такое быстрый монитор, не обязательно покупать новый. Можно разогнать старый и наслаждаться привычной картинкой в новом ракурсе.
Частота развертки
Частота монитора — это скорость обновления изображения на мониторе. Если проще: сколько кадров показывает дисплей за секунду — это и будет скорость в герцах. Например, универсальные 60 Гц для среднего монитора. Или 144 Гц для игрового. Или 240 Гц для экстремальной модели. Это все максимальное количество картинок в секунду.
Допустим, у нас есть 10 секунд, чтобы увидеть вспышку праздничного салюта. Теперь представим, что взглянуть на салют можно только несколько раз, остальное время глаза должны быть закрытыми. Открыли — посмотрели — закрыли. И так, допустим, 60 раз за 10 секунд. Сложно. Нужна практика. Но, в итоге, моргая 60 раз, мы увидим достаточно, чтобы сказать «да, это салют, разноцветный и яркий». А теперь снижаем скорость до трех морганий. Так вообще ничего не разглядишь.
Чем чаще мы открываем глаза в каком-то промежутке времени, тем больше информации успеваем заметить. Радует, что человеческий глаз может видеть картинку непрерывно, что не дано электронным устройствам. Тем не менее, есть и другая сторона вопроса о высокой частоте обновления. Очень часто возникают споры о том, сколько кадров достаточно человеку, чтобы картинка казалась плавной и непрерывной. Когда братья Люмьер изобрели кино, все думали, что для этого достаточно показать 24 кадра в секунду.
Однако, как только человек увидел анимацию с 30 и более кадрами в секунду, понимание плавности и непрерывности изменилось. Теперь минимальный комфортный фпс — это 30 кадров в секунду. Дальше — больше. Если 30 кадров достаточно для телевизора и YouTube, то в играх появился свой стандарт — заветные 60 кадров, поэтому совершенству нет предела. Ведь, если верить ученым, человек способен различать качество до 1000 Гц и выше. Отсюда и гонка за герцами.
Так, между 30 и 60 кадрами разница колоссальна. Вот наглядный пример:
Если замедлить видео, то можно понять разницу между 60 Гц и 144 Гц. Как в этом видео:
Тем не менее, высокая частота обновления не только улучшает плавность движений. Есть еще кое-что интересное. Но сначала разгоним матрицу.
Специфика разгона
Мониторы, как и процессоры, видеокарты и оперативную память, можно разгонять по частоте. Они также бывают удачными и нет, поэтому итоговая частота зависит от качества монитора и его комплектующих: матрицы, контроллера, видеовыходов и даже сигнального провода.
Матрицы современных мониторов делятся на TN, IPS и VA. До недавнего времени высокоскоростные мониторы чаще работали на TN, но сейчас на рынке доминируют модели с IPS и VA. Этот переход обусловлен тем, что у новых матриц выше контрастность и цветовой охват. И разгонные способности последних моделей уже не отличаются от матриц TN, у которых раньше было преимущество.
Разъемы
Перед разгоном нужно убедиться, что монитор поддерживает актуальные видеовыходы, которые не будут ограничивать частоту. С этой информацией можно ознакомиться на официальном сайте дисплея. Все версии HDMI и их максимальные возможности можно найти в таблице:

Так, для разгона монитора с разрешением 1920x1080 версия HDMI должна быть как минимум 1.2/1.2a. Или DisplayPort, если такой имеется.
Пределы разгона
Некоторые модели способны поднять частоту с заводских 60 Гц всего до 65 Гц. Скорее всего, такой монитор уже с завода работает в разгоне. Другие модели легко берут 75 Гц, а есть и такие, которые могут работать на 120 Гц. Эти пределы меняются в зависимости от категории, в которой находится дисплей. Если у монитора есть старшая модель с высокой частотой обновления, то младшая модель, возможно, тоже сможет работать шустрее. В любом случае, частота может быть уникальной даже для двух одинаковых моделей.
Разгон
Софт для настройки
Для разгона необходимо иметь кабель подходящей версии HDMI или DisplayPort, а также установленные видеодрайверы. С версией портов и проводов можно разобраться в таблице выше, а драйверы на видеокарту находятся на официальных сайтах производителей — Nvidia и AMD Radeon.
Из программного обеспечения для настройки частоты будет достаточно только стандартных утилит, которые устанавливают вместе с драйвером видеокарты.
Для Nvidia это Панель управления Nvidia:

Для Radeon это Control Center:

Разгоняем
Пример разгона монитора будет выполнен на системе с видеокартой Nvidia, поэтому для подстройки частоты используем фирменную утилиту зеленых. Открываем программу и отправляемся в настройки разрешения:


Попадаем в меню создания пользовательских разрешений, включаем «Режимы, не предлагаемые дисплеем» и щелкаем по кнопке «Создать пользовательское разрешение»:

Откроется окно с подробными настройками. Необходимо перейти в окошко выбора частоты обновления и прибавить к стандартному значению 5 Гц, а затем нажать «Тест»:

Можно не сохранять, а продолжить добавлять частоту аналогичным способом. Или вернуть последнее стабильное значение, если после увеличения частоты изображение не появляется или монитор показывает предупреждение о неподдерживаемых режимах:

После того, как максимальная рабочая частота найдена, необходимо сохранить и применить настройки:

А затем вернуться в настройки разрешения в панели управления и применить новое пользовательское разрешение:

Проверка стабильности разгона
Разгон — это выход характеристик за пределы заводских возможностей. Поэтому при изменении частоты техника может работать нестабильно. Чтобы убедиться в том, что настройки частоты подобраны правильно, необходимо проверить их на стабильность.
Сайт позволяет быстро оценить разницу между разным количеством кадров в анимации, а также скажет, если заданная частота нестабильна или создает пропуски.
Допустим, частота монитора равна 60 Гц. Соответственно, чтобы зеленый инопланетянин двигался плавно и без рывков, сайт подбирает частоту кадров равную частоте обновления монитора. Так для 60 Гц:

Так при разгоне до 75 Гц:

Наблюдая за НЛО, мы должны убедиться, что анимация плавная, без рывков и не размывается. Для этого необходимо посмотреть, как монитор ведет себя в этом тесте на заводской частоте, а затем в разгоне.
Если частота стабильна, система покажет зеленый свет:

Проверка «на глаз»
То, о чем говорили в начале материала. Частота монитора влияет как минимум на два визуальных эффекта: плавность и четкость. С плавностью мы разобрались, и, возможно, кому-то достаточно даже 30 кадров, чтобы анимация стала плавной. Но с повышением частоты улучшается еще и четкость движущихся изображений. И это будет заметно любому:

На фотографии (это не скриншот) прекрасно заметна разница. С поднятием количества кадров в секунду уменьшается расстояние между отображаемыми кадрами, что в динамике влияет на резкость и отсутствие шлейфов у границ объектов. Это особенно заметно «на глаз», если матрица не из дорогих.
Такую разницу в качестве можно увидеть и другим способом. Для наглядности возьмем 60 Гц и 480 Гц:

Так выглядит объект в движении на мониторе с частотой 60 Гц. Как ни всматривайся, а объект все равно будет размытым.

А теперь то же видео при частоте обновления 480 Гц. Разница в четкости изображения просто завораживает.
Когда разгон вреден
Для комфортной картинки в играх мало монитора с высокой частотой развертки. Как мы уже говорили, для того чтобы избавиться от дерганного и рваного изображения в играх, необходимо синхронизировать работу видеокарты и монитора. А значит, стоит подумать о возможностях графического процессора.
Если графический адаптер не сможет обеспечить минимум 75 кадров в секунду при частоте монитора 75 Гц, то ни о каком комфорте и плавности речи быть не может. В таком случае, придется снижать настройки графики, получая более плавную картинку и повышенную четкость в динамике. Или же мириться с «мылом» в игре и играть на максимальных пресетах, но при 60 Гц. Тем не менее, есть категории пользователей, которым шустрая матрица просто необходима:
Читайте также:


