Crystaldiskmark как пользоваться для флешки
CrystalDiskMark – полезное приложение для диагностики накопителей информации. Утилита работает с HDD, SSD и USB носителями.
Принцип работы программы прост: после запуска теста на диск несколько раз записывается файл определенного размер (от 50 MB). Это позволяет приложению CrystalDiskMark замерить скорость записи и чтения HDD или SSD. На основе выполненных действий по записи файла, утилита выявляет средний показатель для отображения финального результата.
Приложение доступно только на Windows x64 или x32 и распространяется абсолютно бесплатно. Версии Кристал Диск Марк для Mac OS и Linux не существует.
Чтобы начать пользоваться возможностями CrystalDiskMark 8.0.0a нужно скачать программу, после чего выполнить установку приложения на компьютер. Загрузить установочный файл можно с официального сайта. Минус этого способа скачивания – сайт разработчика не переведен на русский язык из-за чего могут возникнуть проблемы с навигацией.
Альтернативный способ – загрузить приложения с нашего сайта. Вы можете скачать обычную версию CrystalDiskMark или портативную (portable). Обе версии на русском языке.
Отличие portable-версии от обычной заключается в том, что для работы утилиты не нужно производить установку на компьютер. Достаточно распаковать архив и начать пользоваться приложением.
Размер загружаемого файла – 2,8 Мб. Вы можете скачать CrystalDiskMark напрямую с наших серверов. Для файлов такого размера не понадобится торрент-клиент.
Теперь давайте рассмотрим процесс установки обычной версии программы:

- Выберите английский язык установки и нажмите «ОК» для продолжения. Сама программа CrystalDiskMark будет установлена на русском языке.

- Отметьте пункт «I accept the agreement» для подтверждения лицензионного соглашения CrystalDiskMark. Нажмите «Next».

- Следующий этап – выбор директории для установки приложения.

- Нажмите «Next», после чего запустится процесс инсталляции.
На этом этапе установка CrystalDiskMark успешно завершена.
Интерфейс
После запуска приложения Кристал Диск Марк откроется небольшое окно программы. Интерфейс утилиты выполнен в стиле «минимализм». Это обеспечивает простоту навигации и работы с приложением.
В верхней части окна CrystalDiskMark расположено меню со следующими возможностями:
- Файл. В этом разделе можно скопировать информацию или сохранить результат теста в формате текстового документа (.txt).

- Настройки. В этом разделе можно выставить произвольные параметры тестирования:
- сменить используемые данные;
- выставить паузу между проверками;
- включить режим IE8 – для всех тестов выставляются следующие параметры: глубина очереди 32 (Q32), число потоков – 1 (T1).

Пункт «Очередь и потоки» позволяет выставить свои значения глубины очереди и количества потоков для отдельного теста. Функция очень полезна для опытных пользователей утилиты.

Настройки в программе CrystalDiskMark выставлены по умолчанию для обеспечения лучшего качества тестирования. Если вы неопытный пользователь приложения, то воздержитесь от внесения изменений в этот раздел.
- Вид. В этом пункте меню опций CrystalDiskMark можно сменить масштаб отображения интерфейса, а также поменять цветовую схему со стандартной зеленой, на другой доступный цвет.

- Помощь. Вы можете перейти на страницу помощи официального сайта CrystalDiskMark: здесь демонстрируется решение частых багов утилиты, системные требования, инструкция о том, как работать с приложением и т.д. Также, в разделе «Помощь» имеется пункт, который дает возможность посмотреть подробное описание программы.

- Язык. В этом разделе можно сменить язык интерфейс Crystal Disk Mark. Список доступных языков расположен в алфавитном порядке.

- Основные элементы интерфейса CrystalDiskMark – это кнопки для запуска тестов. По умолчанию они окрашены в зеленый цвет. Всего доступно 4 типа тестов. Кнопка «All» позволяет запустить все инструменты одновременно.

Справа от кнопок запуска тестов расположены окна Read (чтение) и Write (запись). В них отображаются итоговые результаты тестов накопителя информации.

Настройки
Над окном результатов расположена небольшая панель с настройками CrystalDiskMark.

Рассмотрим каждый из параметров по-отдельности, чтобы понять, как пользоваться Кристал Диск Марк:

- Количество проверок. По умолчанию, в программе CrystalDiskMark установлен параметр «5». Он является оптимальным при тестировании диска. Эта функция позволяет выбрать количество циклов чтения и записи файла, который будет размещаться утилитой на жестком диске во время проведения тестирования.
- Выбор размера этого файла. По умолчанию стоит 1 GiB. Выбор размера зависит от накопителя информации: для HDD и SSD оптимальным вариантом будет размер от 1 GiB. При работе с USB-накопителями или SD-картами лучше выставить размер 100-500 MiB. Чем выше показатель, тем дольше будет выполняться поставленная задача.
- Выбор раздела в который будет помещен эталонный файл во время теста. Выберите локальный диск или отдельную папку. В интерфейсе CrystalDiskMark отображается свободное пространство на диске.
Как пользоваться CrystalDiskMark
Теперь перейдем к практике и посмотрим, как пользоваться программой Crystal Disk Mark 7.0.0h.
Для начала работы нужно запустить один из тестов диска. Функции Seq означают чтение и запись информации в последовательном режиме; 4KiB – случайный режим чтения и записи с блоками по 4 Кб.
Доступные тесты в CrystalDiskMark и расшифровка результатов:
- Seq Q32T1. Запускается последовательная запись и чтение эталонного файла в 1 поток и с глубиной очереди 32. Этот тест используется при вычислении скорости копирования файлов от 500 Мб и выше. Использовать его необходимо при анализе разделов накопителя информации, на которых планируется размещение большого объема данных.

Также, результаты этого теста помогут проверить скорость, заявленную производителем диска.

Итоговый показатель чтения и записи теста Seq Q32T1 не влияет на общую скорость работы системы.
- 4KiB Q8T8. Запись блоков размером 4 Кб. Глубина очереди – 8, количество используемых потоков – 8. Процесс записи и чтения выполняется в случайном порядке.

Результат этого теста показывает скорость обработки кэша операционной системы.
- 4KiB Q32T1. Запись блоков объем 4 Кб с глубиной очереди 32 и 1 потоком. Помогает провести анализ диска при записи и чтении небольших блоков данных, размером в несколько килобайт.

Тест используется для проверки диска, на который устанавливается операционная система. Это связано с тем, что ОС занимается обработкой небольших блоков информации.
- 4KiB Q1T1. Запись блоков 4 Кб с глубиной очереди 1, в 1 поток. Этот вид теста также используется для проверки диска, на который выполняется установка системы.

Показатель чтения данного вида анализа диска меньше, чем у других 4KiB-тестов. Это связано с минимальным показателем глубины очереди.
Для полного понимания значения тестов, нужно рассмотреть, что такое очередь и поток в программе CrystalDiskMark:
- Глубина очереди отвечает за количество запросов, которые обрабатывает диск. Чем больше этот показатель, тем больший объем сможет обработать накопитель и выше эффективность тестирования.
- Поток определяет количество одновременных процессов записи и чтения информации диска. Чем больше показатель потока, тем выше нагрузка на накопитель.
Вы также может попробовать одну из лучших программ для проверки состояния жесткого диска CrystalDiskInfo.
Какие должны быть значения тестов
Какие должны быть значения каждого отдельного теста в программе CrystalDiskMark? В первую очередь результат зависит от накопителя информации: тип (SSD, HDD или USB), объем и заявленная производителем скорость чтения и записи.
Нормальные показатели HDD при запуске Seq Q32T1 – чтение от 150 MB/s и запись от 130 MB/s. Это позволяет диску обрабатывать и записывать информацию с оптимальной скоростью.
Производительность SSD в 3-4 раза выше – оптимальный показатель Seq на этом типе накопителя информации равен 400-450 MB/s для чтения и 350-400 для записи.
У 4KiB тестов показатели чтения и записи, практически, равны. Небольшая разница в скорость зависит от глубины очереди отдельного инструмента анализа утилиты CrystalDiskMark.
Средней показатель скорости чтения у 4KiB – 1 Mb/s; скорость записи – 1.1 MB/s. Эти показатели считаются нормой для жестких дисков и обеспечивают высокую скорость работы системы.
Наиболее важные показатели анализа накопителя информации – 4KiB Q32T1 и 4KiB Q1T1. Это связано с тем, что размеры 90% всех системных файлов не превышают 8 Кб. Поэтому значение тестов 4KiB Q32T1 и 4KiB Q1T1 показывает скорость работы операционной системы на выбранном накопителе информации.
Выводы
CrystalDiskMark – одна из лучших утилит для проверки скорости жесткого диска. Об этом свидетельствуют многочисленные положительные отзывы пользователей данного приложения. Вы можете скачать Кристал Диск Марк на русском языке бесплатно с нашего сайта.
Помимо стандартной версии программы CrystalDiskMark, существует специальное издание Shizuku Edition. Основное отличие от обычной утилиты – измененный дизайн, выполненный в стиле аниме.



Любой электронный носитель информации должен иметь высокую скорость чтения и записи. Во многом это определяет производительность ПК и устройства с картой памяти.
Конечно же, производители указывают информацию о скорости своих накопителей, однако реальность такова, что эти данные не всегда соответствуют действительности. Будь то HDD или обычная флешка – всё можно протестировать с помощью программы CrystalDiskMark.
Как пользоваться CrystalDiskMark
Для чего нужна эта утилита
CrystalDiskMark предназначена для качественной проверки скорости чтения и записи любого запоминающего устройства. Обычно эту программу используют для прогона жёсткого диска.
Измерение показателей проходит при последовательной и случайной записи. CrystalDiskMark полезна не только для фиксирования реальной скорости диска, но и во время процедуры разгона железа, чтобы можно было сравнивать результаты.
Интерфейс
Все действия по измерению скорости будут проходить в одном окне. В верхней его части находится привычная панель с необходимыми функциями, под ней – 3 выпадающих списка для настройки тестирования. Слева столбиком расположились кнопки, запускающие тест, а оставшееся пространство занимают столбцы «Read» и «Write», где будут отображаться результаты каждого теста.

Вы можете изменить цвет кнопок и оформление фона окна. Для этого нажмите «Вид» и отметьте новый скин. Там же можно задать масштаб окна.


Настройка параметров тестирования
В первом выпадающем списке можно выбрать количество проверок. Чем больше будет это значение, тем точнее выйдут результаты. Если Вы не можете определиться, то оставьте значение «5» – этого вполне достаточно для достоверности теста.

Следующий список предназначен для выбора размера файла, который будет записываться и считываться. Тут следует руководствоваться тем, с какими объёмами информации Вы работаете чаще всего. Для жёстких дисков, например, оптимально указывать 1 Гб, а для карт MicroSD – 50-100 Мб.

Обратите внимание, что общая продолжительность тестирования напрямую зависит от заданного количества проверок и размера файла.
Осталось выбрать запоминающее устройство в третьем списке. Если программа его не определила, то можно попробовать найти его через Проводник, отметив пункт «Select Folder».

Запуск теста
В CrystalDiskMark 4 типа тестирования. Те, что с пометкой «Seq» подразумевают запись и чтение в последовательном режиме, «4K» – в случайном с блоками 4 Кб.
Обозначение «Q32T» означает, что на 1 поток глубина очереди 32, без этого обозначения глубина равна 1.
Нужный тест Вы можете запустить отдельно, нажав на соответствующую кнопку, или кликнуть «All», чтобы провести все тесты.
Проверяемый диск должен иметь хотя бы 15% свободного места. Так же для получения корректных результатов закройте ресурсоёмкие программы, особенно те, что работают с содержимым диска.
Ход тестирования можно отслеживать в области названия окна. Когда там снова появится имя программы, значит, тестирование завершено.
Считывание результатов
В итоге в столбцах «Read» и «Write» появятся значения скорости диска в соответствии с каждым из видов теста. Естественно, чем больше эти показатели, тем лучше.
Если вы проверяете накопитель компьютера, то в первую очередь обращайте внимание на результат «4K Q32T1» и «4K». Дело в том, что около 80% дисковой активности приходится на случайные процессы чтения/записи, и именно эти показатели будут более существенными.
Результаты могут быть просто скопированы в буфер или сохранены в TXT-файл. Для этого нажмите «Файл» и выберите нужный вариант.
Достоинства:
- работает в независимости от версии ОС;
- портативность;
- мультиязычность;
- малый вес;
- не влияет на скорость работы ПК;
- несложная настройка.
Недостатки:
- отсутствие полноценной шкалы хода тестирования.
Заключение
Лучший способ выявить реальную скорость накопителя – это использовать CrystalDiskMark. Так Вы поймете, завысил производитель этот показатель или нет.
Рядовые пользователи ПК редко интересуются скоростью работы дисковой подсистемы, но когда компьютер начинает «тормозить», выяснение причин может оказаться весьма трудоёмкой задачей. Между тем имеется немало программных инструментов, упрощающих диагностику. Одним из них является утилита CrystalDiskMark, измеряющая скорость работы HDD/SSD, а также флеш-накопителей всех разновидностей. Сегодня мы рассмотрим, как пользоваться этой программой, поскольку интерфейс у неё запутанный, да и с интерпретацией результатов тестов могут возникнуть «непонятки».
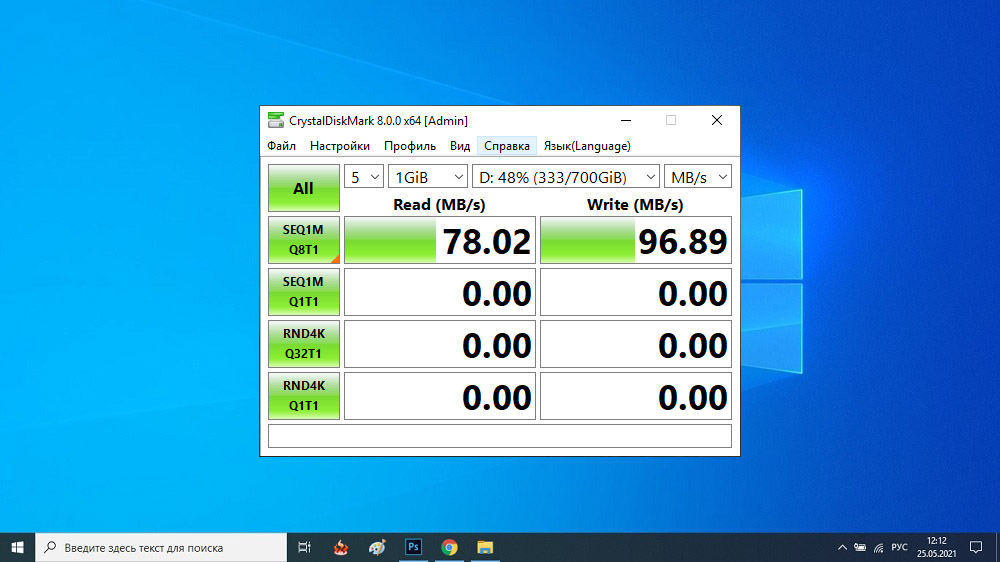
Принцип тестирования скорости носителей
Работает утилита достаточно просто, определяя скорость записи данных на диск и скорость их считывания (последний показатель всегда намного больше). Разумеется, скорость будет зависеть и от типа носителя, и от конкретной модели.
Принцип функционирования всех программ подобного типа примерно одинаков: для тестирования выбранного диска или флешки на них несколько раз подряд записывается достаточно большой файл (размером не менее 50 МБ), затем из полученных значений получают среднее арифметическое.
Тестирование скорости чтения выполняется абсолютно аналогично, с единственным различием: однажды записанный тестовый файл затем неоднократно считывается, а результаты усредняются.
Так что CrystalDiskMark показывает, какая фактическая скорость имеется у ваших накопителей, и для получения заслуживающих доверия оценок желательно выполнить тесты несколько раз.
Настройка CrystalDiskMark
Для начала её нужно скачать, желательно с официального сайта. Имеются две версии утилиты: обычная, требующая установки, с записью данных в системный реестр, и портабельная, которую достаточно просто запустить, безо всякой инсталляции. Преимущество первого способа в том, что все основные настройки и результаты работы сохраняются на диске, причём в самых разных файлах и папках. Портабельная версия располагается в одном каталоге и не привязана ни к определённому носителю, ни к операционной системе, поэтому многие предпочитают использовать именно её.
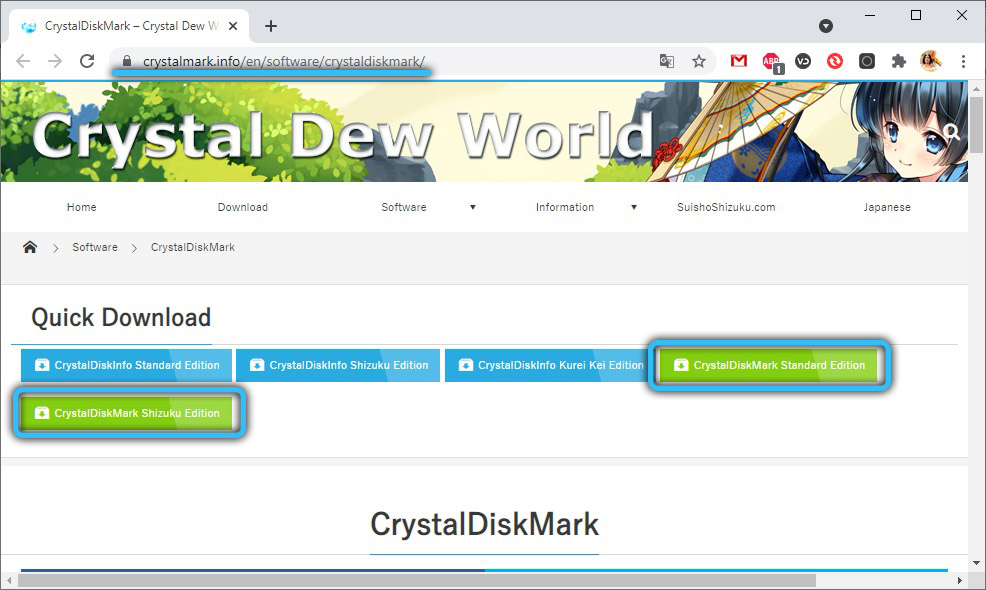
Интерфейс и возможности CrystalDiskMark в обоих вариантах одинаковы, а сам процесс инсталляции стандартен – нужно выбрать язык интерфейса и каталог, куда будет установлена программа, и принять условия лицензионного соглашения, поскольку утилита распространяется на бесплатной основе.







Перед тем, как начать пользоваться программой CrystalDiskMark, давайте подробно рассмотрим её интерфейс.
С верхним меню всё достаточно понятно. Вкладка «Файл» позволяет скопировать результаты тестирования в буфер или записать в файл на диск.

Вкладка «Вид» – для изменения цветовой схемы небольшого окна программы и изменения масштаба отображения данных тестирования. Очевидно, назначение вкладок «Помощь» и «Язык» в объяснениях не нуждается. А вот пункт «Настройки» требует детального рассмотрения.

Здесь мы можем сменить используемые данные (имеется в виду файл, который будет записываться/считываться), задать паузу между тестированиями, активировать режим IE8, предполагающий тестирование в 1 поток с глубиной очереди 32.

Что касается пункта «Очередь и потоки», то он предназначен для опытных юзеров и позволяет задать вручную число потоков и глубину очереди.
СОВЕТ. Поскольку дефолтные значения настроек оптимизированы для получения наиболее правдоподобных результатов тестирования, менять их не нужно, если вы не понимаете, за что отвечают отдельные параметры.Переходим к описанию основных параметров CrystalDiskMark, расположенных под верхним меню.
Первое ниспадающее меню позволяет задать количество прогонов. Значение по умолчанию – 5 проверок. Понятно, что чем выше значение, тем точнее будут результаты, но и время тестирования увеличится прямо пропорционально.

Во втором списке предлагается выбрать размер контрольного файла (по дефолту – 1 ГБ). Разумеется, и здесь справедливо указанное выше правило: точность полученных результатов будет тем выше, чем больший файл будет выбран для тестирования. И опять же это повлияет на время выполнения проверки. Но здесь есть один нюанс: размер файла сильно зависит от объёма носителя. На 4-гигабайтную флешку файл размером 8 ГБ просто не поместится, оптимальным значением для сменных носителей будут минимальные значения параметра (50-100 МБ).

Наконец, в третьем списке перечислены все носители, выявленные программой, вам останется выбрать нужный. Здесь же можно увидеть размер незанятого пространства на носителей. Если по каким-либо причинам нужный накопитель в списке отсутствует, можно попробовать указать его самостоятельно через проводник, выбрав пункт «Select Folder».

Зелёные кнопки справа отвечают за запуск тестирования с разными параметрами, о которых мы расскажем ниже.
Как работает CrystalDiskMark
Нажав на кнопку «All», мы эмулируем последовательное нажатие нижних четырёх кнопок, то есть запускаем полное тестирование.

Но для начала рассмотрим, что обозначают эти 4 кнопки. Надпись Seq обозначает, что запись контрольного файла будет производиться последовательно, как и его чтение. Обозначение 4К указывает, что все операции будут выполняться с использованием генератора случайных чисел, а размер блока чтения/записи равен 4 КБ. И последнее обозначение, Q32T1, информирует о том, что на 1 поток установлена глубина очереди 32 (в противном случае глубина очереди равна единице).

Итак, нажав кнопку Seq Q32T1, мы запускаем тестирование с последовательным чтением/записью контрольного файла с глубиной очереди 32 в один поток. Оптимальный вариант для проверки скорости SSD и HDD дисков, поскольку размер контрольного файла будет минимум 500 МБ. Именно результат этого теста стоит сравнивать со скоростью носителя, указанной производителем. Отметим, что при запуске этого теста работоспособность компьютера не пострадает.

Кнопку 4K Q32T1 лучше использовать для тестирования раздела диска с операционной системой. Причина заключается в том, что любая современная ОС в основном работает с небольшими блоками данных, а тестирование будет производиться блоками размером 4 КБ при единственном потоке с глубиной очереди 32.

Две остальные кнопки выполняют аналогичную работу, но с глубиной очереди 1.
То есть кнопкой Seq лучше выполнять проверку скорости жёсткого и SSD диска, а кнопкой 4К – раздела с операционной системой или флеш-носителей малого объёма.

А что же это за параметры такие, поток и очередь?
С потоком всё более-менее понятно – это количество одновременно выполняемых операций чтения/записи, увеличение этого параметра приводит к повышению нагрузки на носитель. Что касается глубины очереди, то она указывает на число запросов, обрабатываемых тестируемым накопителем. Чем больше глубина, тем больший объём информации будет обработан диском, а значит, точность и эффективность результатов тоже повысятся.
Итак, мы рассмотрели инструкцию, как проверить скорость дисков утилитой CrystalDiskMark, но полученные результаты вряд ли будут понятны.
Интерпретация результатов тестирования
Как понять, насколько нормальными являются полученные показатели скорости записи/чтения на выбранный носитель?

Результат сильно зависит от его типа: для USB-флешки номинальная скорость будет одной, для карт памяти – другой, для винчестеров – будет отличаться от скорости твёрдотельного накопителя. Имеет значение и его объём, но в любом случае имеет смысл сравнивать результаты тестов с заявленными производителем скоростными характеристиками носителя.
Итак, что означают результирующие цифры в CrystalDiskMark, которые появятся в полях справа от кнопок?
Примерная расшифровка следующая:
- для теста SeqQ32T1 в отношении жёсткого диска нормальной следует считать скорость чтения данных на уровне 150 МБ/сек, скорость записи – 130 МБ/сек;
- твёрдотельные носители более скоростные, поэтому для SSD дисков в этом же тесте оптимальной будет скорость чтения порядка 400-450 МБ/сек, записи – 350-400 МБ/сек;
- для тестов 4К, как правило, оба показателя, чтение и запись, примерно одинаковы, а абсолютное значение будет зависеть от глубины очереди. Теоретическая средняя скорость чтения для этого теста составляет примерно 1 МБ/сек, записи – 1,1 МБ/сек (данные приведены для HDD дисков).

Именно последние тесты, с индексом 4К, считаются самыми важными, поскольку они измеряют скорость работы операционной системы с маленькими блоками данных. А особенность всех современных ОС в том, что примерно 90% обрабатываемых системных данных имеют размер 8 КБ и менее. То есть скорость тестирования в этом режиме указывает на реальную скорость работы операционной системы с выбранным накопителем.
Ошибки, допускаемые при замере скорости
Чаще всего пользователи утилиты оказываются недовольны тем, что результаты тестов сильно не совпадают с заявленной производительностью накопителей. Такие расхождения могут быть вызваны неправильными действиями самих юзеров. В качестве примера можно привести измерение скорости USB-флешки спецификации 3.0, когда она вставляется в разъём 2.0. В результате вы получите скорость порта, а не самого носителя, и они будут сильно отличаться.
Та же ситуация с жёсткими дисками, особенно съёмными. Подключив винчестер типа SATA 3 в разъём SATA 2, вы получите недостоверные результаты. С картами памяти ситуация аналогичная: скорость картридера должна быть не меньше скорости тестируемого накопителя.
И ещё один нюанс: во время тестирования недопустимо запускать приложения, активно осуществляющие операции чтения/записи. Желательно, чтобы в числе запущенных программ числилась только CrystalDiskMark.
Наконец, на портативных накопителях должно быть достаточно свободного пространства, иначе тестовые файлы на них просто не поместятся.
Не смотря на появление USB флешек и SSD дисков, накопители данных продолжают оставаться самыми медленными компонентами компьютера. В данной статье мы расскажем о том, как проверить скорость флешки или SSD диска, для того чтобы убедиться, что заявленная производителем скорость отвечает реальной.
Проверка скорости флешки с помощью CrystalDiskMark
CrystalDiskMark – одна из наиболее популярных программ для проверки скорости USB флешек и SSD дисков. Интерфейс данной программы очень прост, но при этом она без проблем справляется с своими задачами.
Для того чтобы проверить скорость флешки или SSD с помощью программы CrystalDiskMark скачайте ее с официально сайта и установите на свой компьютер. После запуска программы CrystalDiskMark нужно выбрать раздел диска, скорость которого вы хотите проверить, а также режим проверки. В программе доступно 4 режима для проверки скорости (1 тест для последовательного чтения/записи и 3 теста для случайного чтения записи). Также есть возможность провести все 4 теста сразу, для этого нужно нажать на кнопку «ALL». При необходимости можно изменить объем данных, который будет использоваться для тестирования, а также изменить количество проходов.

После окончания проверки программа выдаст результаты. По каждому из 4 тестов будет показана скорость вашей флешки или SSD диска на запись данных и на их чтение.

Для того чтобы сохранить результат проверки скорости вы можете сделать скриншот окна или сохранить текстовый отчет. Для этого нужно воспользоваться меню «Правка – Скопировать результат теста».
Например, вот так выглядит текстовый отчет CrystalDiskMark о тестировании SSD диска Intel 335 подключенного по SATA 2:
CrystalDiskMark 3.0.2 x64 (C) 2007-2013 hiyohiyo
* MB/s = 1,000,000 byte/s [SATA/300 = 300,000,000 byte/s]
Sequential Read : 207.879 MB/s
Sequential Write : 149.939 MB/s
Random Read 512KB : 207.656 MB/s
Random Write 512KB : 169.628 MB/s
Random Read 4KB (QD=1) : 27.139 MB/s [ 6625.6 IOPS]
Random Write 4KB (QD=1) : 53.704 MB/s [ 13111.3 IOPS]
Random Read 4KB (QD=32) : 34.782 MB/s [ 8491.7 IOPS]
Random Write 4KB (QD=32) : 89.166 MB/s [ 21769.0 IOPS]
Test : 100 MB [C: 82.8% (138.4/167.1 GB)] (x1)
Date : 2016/12/20 12:37:17
OS : Windows 8 [6.2 Build 9200] (x64)
Проверка скорости SSD диска с помощью HD Tune
HD Tune – это еще одна популярная программа для проверки скорости флешек и SSD дисков. Программа HD Tune распространяется в двух вариантах: полностью бесплатная версия HD Tune и платная версия HD Tune Pro. При этом платная версия программы может работать 15 дней в Trial режиме, поэтому для проверки скорости вы можете скачать любую из этих версий.
Для того чтобы проверить скорость SSD или флешки с помощью HD Tune, данную программу нужно установить на свой ПК, запустить с правами администратора, выбрать диск для проверки и нажать на кнопку «Start»

После этого программа HD Tune проверит скорость вашей флешки или SSD и выдаст результаты. Программа покажет минимальную (Minimum), максимальную (Maximum) и среднюю (Average) скорость передачи данных между накопителем и системой. Также HD Tune показывает время доступа к данным (Access Time), пиковую скорость передачи (Burst Rate) и загрузку процессора (CPU Usage).

При необходимости вы можете прямо из программы сделать скриншот или сохранить текстовый отчет о проверке скорости. Для этого в правом верхнем углу программы есть специальные кнопки.

Например, вот так выглядит текстовый отчет HD Tune о тестировании SSD диска Intel 335 подключенного по SATA 2:
Доброго времени!
Думаю, материал придется весьма кстати всем, кто периодически сталкивается с подобными проблемами.
1) Почему компьютер не видит флешку: 10 основных причин!
3) Как проверить флешку на вирусы и очистить ее — см. инструкцию

Программы и утилиты для ремонта флешек и SD-карт
Для тестирования и диагностики
CrystalDiskMark
Расшифровка параметров + как пользоваться: см. инструкцию
Скорость чтения - 37MB/s, записи - 7MB/s (скриншот окна DiskMark)
Очень полезная небольшая утилита. Позволяет быстро получить данные по скорости чтения/записи. Поддерживает не только USB флешки, но и классические HDD, SSD, внешние жесткие диски и пр. накопители (которые видит "Windows").
Примечание : в большинстве случаев ориентируются по первой строчке "Sec" (последовательная скорость чтения записи). Read - чтение, Write - запись.
H2testw
Тест пройден нормально, ошибок не найдено
Небольшая утилита от немецких программистов. Предназначена для сканирования USB накопителей на их реальных объем ( прим. : некоторые флешки, например, китайских производителей - идут с "липовым" завышенным объемом). В этих случаях, достаточно прогнать флешку с помощью H2testw, а затем правильно отформатировать ее.
Flash Memory Toolkit
Мой пример , как ей пользоваться: см. инструкцию

Flash Memory Toolkit - главное окно утилиты
Flash Memory Toolkit — хороший комплекс для обслуживания USB устройств. Позволяет выполнить целый спектр самых необходимых действий:
- тестирования накопители на ошибки при чтении и записи;
- восстановление данных с флеш-накопителей;
- просмотр свойств и характеристик;
- возможность создания бэкапа флешки;
- низкоуровневый тест скорости работы накопителя.
Flashnul
Загрузить можно с SoftPortal

Окно работы Flashnul
Эта программа можно диагностировать и исправлять многие программные ошибки (особенно, когда неясно, что вообще происходит с флешкой: т.е. не высвечивается никаких ошибок). К тому же она поддерживает практически все носители на flash-памяти: USB flash drives, CompactFlash, SD, MMC, MS, XD, и пр.
- тестирование чтения и записи: будет проверена доступность каждого сектора носителя;
- проверка целостности файлов, находящихся на USB-накопителе;
- возможность сделать образ содержимого на флешке (может пригодится для восстановления данных);
- возможность посекторной записи образа на устройство USB;
- часть операций можно выполнить и для других типов носителей: HDD, CD, Floppy disk и пр.
ChipEasy

ChipEasy - предоставление информации о носителе
Бесплатная и очень простая утилита для получения полной информации о флешке. Очень пригодится в тех случаях, когда на самой флешке маркировка стерлась (или ее вообще не было).
Какие данные предоставляет ChipEasy:
- VID&PID;
- производитель;
- модель контроллера;
- серийный номер;
- информация о прошивке;
- модель памяти;
- макс. потребление тока и др.
Flash Drive Information

Flash Drive Information - скрин работы приложения
Утилита аналогична предыдущей. Позволяет за 2 клика мышкой узнать всю информацию о накопителе (флешке, карте памяти): модель, контроллер, память и т.д.
USB Flash Benchmark
Результаты тестирования накопителя в USB Flash Benchmark
Еще одна утилита для тестирования скорости работы флешек. Позволяет получить не только какие-то цифры, но и сравнить их с другими накопителями (т.е. оценить свою флешку с другими моделями устройств). Сделать это можно благодаря тому, что результаты тестов сохраняются на одноименном сайте (вместе с моделями флешек).
Для восстановления удаленных файлов с флешки
Нижеперечисленные утилиты могут пригодится и в тех случаях, когда флешка была отформатирована (или возникли какие-либо ошибки).
Data Recovery Wizard

Выбираем файлы для восстановления
Достаточно мощная программа для восстановления случайно-удаленных файлов (например, после форматирования диска, или после каких-то ошибок файловой системы). Data Recovery Wizard поддерживает разные типы накопителей: HDD, SSD, SD-карты, USB-флешки.
Примечание : программа подкупает тем, что часто помогает восстановить данные, когда другое ПО бессильно (еще один плюс: структура каталогов при восстановлении тоже будет сохранена).
Обратите внимание, что бесплатная версия программы поддерживает восстановление не более 2 ГБ информации. Совместима с Windows 10/11.
R.Saver

Выбор накопителя, с которого пропали файлы (процесс восстановления в R.Saver)
Простая в использовании программа для восстановления удаленных файлов с различных типов носителей: жестких дисков, карт памяти, флешек и т.д. Можно использовать при различных ошибках, сбоях файловой системы, после форматирования, вирусного заражения и пр.
Поддерживает файловые системы NTFS, FAT и ExFAT. Для жителей России (при использовании в не коммерческих целях) программа бесплатна.
Recuva
Поиск удаленных картинок на диске - Recuva
Программа для восстановления файлов от разработчиков CCleaner (знаменитой утилите для очистки Windows от мусорных файлов).
Recuva позволяет работать не только с HDD, но и с USB флешками, внешними дискам, SSD, картами памяти. Программа ориентирована на начинающего пользователя, поэтому ее использование очень простое.
- все действия в программе выполняются по шагам;
- 2 режима для сканирования накопителей;
- сортировка файлов по их имени, размеру, состоянию и пр.;
- утилита бесплатная;
- поддерживается русский;
- совместима с Windows XP, 7, 8, 10, 11 (32/64 bits).
MiniTool Power Data Recovery
MiniTool Power Data Recovery - главное окно
Очень мощная программа (с уникальными алгоритмами сканирования), которая позволит восстановить данные с битых флешек, карт памяти, внешних дисков, CD-дисков и др. накопителей. Поддерживаются популярные файловые системы: FAT 12/16/32, NTFS.
От себя отмечу, что на мой скромный взгляд, алгоритмы программы на самом деле отличны от других программ подобного толка, т.к. несколько раз с ее помощью удавалось восстановить информацию, когда другое ПО просто ничего не находило.
Примечание : в бесплатной версии программы MiniTool Power Data Recovery можно восстановить только 1 ГБ информации.
Вообще подобных программ достаточно много ( прим. : которые могут просканировать накопитель и восстановить часть удаленных файлов).
В одной из своих прошлых статей я уже приводил десяток наиболее удачных бесплатных продуктов (большая часть из них работает не только с классическими HDD, но и с флешками). Ссылку на статью публикую ниже.
10 бесплатных программ для восстановления удаленных данных: файлов, документов, фото - [см. мою подборку софта]
Для форматирования и ремонта
HDD Low Level Format Tool

Выбор накопителя || Continue || HDD Low Level Format Tool
Программа для низкоуровневого* форматирования жестких дисков, SD карт, флешек и др. накопителей. Отметил бы ее "неприхотливость": даже если другие утилиты зависают при попытке обратится к флешке (или ее не видят), HDD Low Level Format Tool способна в большинстве случаев помочь.
- поддерживается большинство производителей (Hitachi, Seagate, Samsung, Toshiba и др.) и интерфейсов (SATA, IDE, USB, SCSI, Firewire);
- при форматировании очищается абсолютно вся информация с диска (таблица разделов, MBR);
- восстановить информацию с диска после форматирования с помощью HDD Low Level Format Tool — почти невозможно!
MyDiskFix
Скриншот работы MyDiskFix
Бесплатная небольшая утилита, предназначенная для низкоуровневого форматирования сбойных флешек. Пригодится в тех случаях, когда вашу флешку не удается отформатировать стандартными средствами Windows, когда у флешки показывается ошибочный объем, или происходит ошибка записи.
Примечание : перед форматированием в MyDiskFix, необходимо узнать, сколько на вашей флешке реально-рабочих секторов. Сделать это можно, например, с помощью утилиты H2Test (которую приводил выше).
USB Disk Storage Format Tool

USB Disk Storage Format Tool - окно работы
Небольшая утилита для форматирования HDD/USB Flash drive (поддерживаются файловые системы: NTFS, FAT, FAT32).
Кстати, USB Disk Storage Format Tool не требует установки, не зависает, если работает со сбойными флешками, от которых необходимо минутами ждать ответа (как, например, стандартная утилита форматирования в Windows) .
- быстрое и безопасное форматирование накопителя;
- при полном форматировании через утилиту происходит удаление всех данных с флешки (в последствии, ни один файл с нее невозможно будет восстановить) ;
- сканирование накопителя на ошибки;
- создание разделов с файловой системой FAT 32 больше, чем 32 GB;
- протестирована с 1000 самых различных флешек (Compact Flash, CF Card II, Memory Stick Duo Pro, SDHC, SDXC, Thumb Drive и др.), и различных производителей (HP, Sony, Lexar, Imation, Toshiba, PNY, ADATA и др.).
Format USB Or Flash Drive Software

Скриншот главного окна утилиты Format USB Or Flash Drive Software
Специализированная утилита для работы со сбойными USB накопителям. Позволяет произвести форматирование и восстановление работы флешки. Отметил бы еще ее очень простой интерфейс (см. скрин выше), и возможность работы без установки.
- поддержка файловых систем: FAT, FAT32, eXFAT, NTFS;
- простой и удобный интерфейс;
- возможность полного и быстрого форматирования;
- возможность "видеть" накопители, которые отказывается "показывать" проводник;
- возможность интеграции в меню Windows;
- совместима с Windows 7, 8, 10, 11.
Transcend RecoveRx

Скрин работы приложения Transcend RecoveRx
Многофункциональная программа: позволяет восстанавливать файлы с флешек, производить их форматирование, и защищать паролем.
Вообще, эта программа предназначена для флешек от производителя Transcend, но не могу не отметить, что возможность форматирования работает и для флешек другого производства.
RecoveRx достаточно "всеядная" программа: поддерживает USB флешки, карты памяти, MP3-плееры, внешние жесткие диски (HDD)и твердотельные накопители (SSD).
JetFlash Recovery Tool

JetFlash Recovery Tool - скрин главного окна
Эта утилита поможет в тех случаях, когда стандартные средства Windows просто не видят флешку. Официально поддерживаются USB флешки только от Transcend, JetFlash и A-DATA (неофициально - гораздо больше).
Важно! Имейте ввиду, что программа в процессе ремонта (восстановления) флешки производит полное удаление всех данных с нее! Если у вас есть возможность сохранить что-то с неисправной флешки - сделайте это.
- простая и бесплатная утилита (всего 2 кнопки!);
- совместима с Windows 7, 8, 10 (также работает и с более старыми ОС Windows XP, 2000 (остальные ОС - работа не гарантируется));
- официально поддерживаются только 3 производителя: Transcend, A-DATA и JetFlash;
- автоматическое восстановление накопителя (от пользователя нужно нажать только 1 кнопку);
- низкие системные требования;
- не требуется установка утилиты.
SD Formatter

Форматирование SD карты Canon в SD Formatter
Эта утилита предназначена для ремонта и восстановления карт памяти: SD, SDHC, SDXC, microSD. Разработчики специально ориентировали свой продукт для нужд фотографов, видео-операторов, и специалистов по обслуживанию подобной техники.
Восстановление накопителя происходит в авто-режиме. Подойдет в самых разных случаях: при ошибках в ПО, заражении вирусами, сбоях, из-за неправильного использования и пр.
Примечание : в процессе работы с флешкой - SD Formatter удалит с нее все данные!
D-Soft Flash Doctor

D-Soft Flash Doctor - главное окно программы
Небольшая портативная программа для диагностики и ремонта битых флешек (низкоуровневое форматирование, программный сброс). Кроме этого, умеет создавать образы с флешек/карт памяти и записывать их на др. носители информации.
Программа поддерживает русский язык (т.к. разработчик из Казахстана), и совместима со всеми современными ОС Windows 7, 8, 10, 11.
На этом пока все.
Дополнения по полезным и интересным утилитам - всегда приветствуются.
Первая публикация: 02.12.2018


Добрый день!
SD карта 16 ГБ стояла в телефоне, не знаю как, но с неё исчезли все фото, видео, остались папки бэкап (пустая), дсим (пустая) лост.дир - с какими-то файлами на 400 мб.
Рекувой вытащил все (ну или почти все) пропавшие фото видео файлы, но карту теперь не отформатировать (пробовал стандартным Windows через свойства, через управление дисками и через командную строку). SD-форматтер форматирование проводит, пишет все ок, но по факту те папки так и сидят на карте.
ХД лоу левел тоже форматирует и тоже нет результата, антивирусы не находят вирусов, все скрытые и системные папки на компе открыты (ос-7-ка). При попытке подключения карты на другие устройства под андроид и попытке сделать фото — система пишет что SD карта переполнена, хотя определяется как свободная на 14.9 ГБ.
Вопрос существует ли программа (утилита), позволяющая достоверно определить что с SD картой, возможно-ли её дальнейшее использование или проще выкинуть?
Добрый. Ну если вы с нее вынули все нужные данные, проверили основными утилитами, то не вижу дальнейшего смысла бодаться.
Большое спасибо за подборку, меня выручила утилита R.Saver!
У меня в Windows 7 16ГБ флешка вообще не определяется. Хотя огонёк в ней при вставке её в USB-порт мигает, но она не определяется. Испробовал вроде всё (и управление дисками в т.ч.).
Спасибо!
Можно ли вылечит флэшку, если существовавшие на ней папки, оказались замененными вирусом на псевдо-файлы с такими же именами, но объемом всего 16 Кб, и никаким инструментом не открываются. Лечение пропуском через Antivir и KVRT результатов не дало.
Доброго времени! Есть SD-карты привязанные к устройствам, и с другой картой это устройство не работает. Есть ли программа с помощью которой можно узнать полную информацию о карте, и при необходимости ввести в нее необходимые данные устройства, чтобы привязать карту к этому устройству?
Добрый.
Не совсем понял ваш вопрос, под словом "привязанная" вы что имеете ввиду?
Например, навигационная система в автомобилях работает с sd-картой. И если этой карты нет - то она работать не будет. Простое копирование содержимой карты результата не дает и работает если карту клонировать. Где-то в карте прописан серийный номер данной магнитолы и возможно этот серий номер не в файлах. Возможно есть программа которая позволяет редактировать загрузочную область карты.
Не подскажу, там все не так просто может быть (некоторые файлы зашифрованы, и далеко не всегда разберешься. Hex-редактором по идее можно покопаться, это навскидку. ).
Спасибо за ответ )
Привет!
Прервалось шифрование флешки битлокером, пароль и ключ восстановления не работают, форматировать невозможно, пробовал все: ПО, ком. строку, системный реестр, редактор групповых политик.
Технически можно решить проблему? Где-то читал перемкнуть временно контакты.
Добрый день.
Попробуйте определить контроллер и найти спец. утилиту под нее. Тут подробнее
Большое спасибо за статью. Благодаря Вам разобрался и починил Transecent USB 16 GB. Программа Jetflash online. Заменилась прошивка и все заработало.
Читайте также:


