Comparison error что означает при проверке флешки
На новой флешке есть ошибки. Стоит ли использовать?
Если у вас не определяется или не форматируется флешка вы можете попросить помощи в этом форуме. В случае если требуется восстановить удаленную или недоступную информацию обращайтесь в соответствующий подфорумНа новой флешке есть ошибки. Стоит ли использовать?
Купил в Китае флешку на 32 ГБ. При проверке утилитой h2testw выдало ошибки
Код:
The media is likely to be defective.
29.2 GByte OK (61409272 sectors)
4 KByte DATA LOST (8 sectors)
Details:0 KByte overwritten (0 sectors)
0 KByte slightly changed (< 8 bit/sector, 0 sectors)
4 KByte corrupted (8 sectors)
0 KByte aliased memory (0 sectors)
First error at offset: 0x0000000007f3f000
Expected: 0x0000000007f3f000
Found: 0xffffffffffffffff
H2testw version 1.3
Writing speed: 4.78 MByte/s
Reading speed: 13.4 MByte/s
H2testw v1.4
при повторной проверке (запись+чтение) ошибок нет.
3-й раз есть ошибки
Код:
The media is likely to be defective.
29.2 GByte OK (61409272 sectors)
4 KByte DATA LOST (8 sectors)
Details:4 KByte overwritten (8 sectors)
0 KByte slightly changed (< 8 bit/sector, 0 sectors)
0 KByte corrupted (0 sectors)
4 KByte aliased memory (8 sectors)
First error at offset: 0x0000000007f3f000
Expected: 0x0000000007f3f000
Found: 0x0000000747f3b000
H2testw version 1.3
Writing speed: 4.72 MByte/s
Reading speed: 13.2 MByte/s
H2testw v1.4
4, 5, 6, 7-й разы ошибок нет
все тесты запись+чтение
1 раз вручную забил флешку своими файлами (полностью до последнего байта), проверил хеш-суммы, результат - ошибок нет.
Я в этой теме мало чего знаю, подскажите стоит ли верить этой флешке?
Или возиться с продавцом (доказывать ему про ошибки), и требовать возврат денег.
Не подведёт ли меня эта флешка в какой-нибудь неожиданный неподходящий момент?

Если вы только-только купили новую USB-флэшку, ее следует тут же подвергнуть тщательной проверке. При покупке некоторых недорогих моделей вы получите не совсем то, что написано на упаковке. Нередко случается так, что дешевые микросхемы контроллеров не могут обращаться ко всей доступной памяти, а скорость чтения и записи на практике отличается от той, что указана в ярких [. ]

Если вы только-только купили новую USB-флэшку, ее следует тут же подвергнуть тщательной проверке. При покупке некоторых недорогих моделей вы получите не совсем то, что написано на упаковке.
Нередко случается так, что дешевые микросхемы контроллеров не могут обращаться ко всей доступной памяти, а скорость чтения и записи на практике отличается от той, что указана в ярких рекламных проспектах. Проверить состояние флэшки помогут специальные инструменты.
Запуск Check Flash
Вставьте USB-флэшку в компьютер и в случае необходимости создайте копии всех хранящихся на ней файлов. Затем откройте mikelab.kiev.ua, далее выберите «Программы | ChkFlash» и загрузите предложенный архив ZIP. Распакуйте архив и запустите программу.
Вычисление фактической емкости флэшки
В окне программы в разделе «Диск» выберите нужный накопитель и в разделе «Тип доступа» активируйте опцию «Как физическое устройство (только для NT-систем)». В разделе «Действие» выберите функцию «Запись и чтение» и активируйте «Полный набор». В разделе «Продолжительность» выберите параметр «Один проход».

Затем щелкните по кнопке «Пуск!» и нажатием на кнопку «Да» подтвердите действие в уведомлении о том, что все файлы, хранящиеся на флэшке, будут удалены. Если емкость флэшки окажется меньше, чем указано, в ходе проверки будут появляться ошибки памяти.
Измерение скорости флэшки
В главном окне Check Flash выберите нужную флэшку и в разделе «Тип доступа» отметьте параметр «Использовать временный файл». В разделе «Продолжительность» выберите параметр «Один проход», затем нажмите «Пуск!». В графике над кнопкой отображается процесс проверки.

В области «Информация» утилита выводит полученные данные. Напротив пункта «Чтение» отображается скорость чтения, напротив «Запись» — измеренная скорость записи.
Обнаружение ячеек памяти, содержащих ошибки
В программе Check Flash выберите нужную флэшку и в разделе «Тип доступа» выберите параметр «Как логический диск (только для NT-систем)». В разделе «Действие» активируйте функцию «Запись и чтение» и затем «Малый набор». Щелкните по кнопке «Пуск!» и нажатием на кнопку «Да» в уведомлении о том, что все файлы, хранящиеся на флэшке, будут удалены, подтвердите действие.

Затем откройте вкладку «Журнал», и если утилита отображает там длинный список ошибок, то в дальнейшем не следует сохранять на флэшке важные файлы.
Форматирование USB-флэшки
Поскольку Check Flash записывает на флэшку данные в разных местах, следующим шагом станет ее форматирование. Откройте Проводник Windows, правой кнопкой мыши щелкните по значку флэшки, выберите «Форматировать» и следуйте указаниям.

Флеш-накопитель – запоминающее устройство, используемое для хранения и передачи информации. Так как сейчас огромный спрос на флешки, у людей часто возникают различные трудности в их использовании. Было разработано множество программ, нацеленных на поиск и решение таких проблем. Рассмотрим несколько популярных утилит, разберем их достоинства, недостатки и особенности.
Flash Memory Toolkit

Флеш Мемори Тулкит – не просто программа, это комплекс для обслуживания USB-накопителей. Утилита способна выполнять множество задач, такие как:
- восстановление данных;
- тестирование флеш-накопителей на наличие ошибок;
- тестирование скорости передачи и чтение данных;
- просмотр характеристик устройства.
Проверить наличие ошибок на флешке в данной программе достаточно легко:
- для начала выбрать флешку в разделе «Device»;
- далее в правой части выбрать раздел «Error scan» и запустить сканирование;
- в конце проверки будут показаны результаты диагностики.
Недостатки: отсутствие русского языка.
Полная версия программы доступна для скачивания на нашем сайте.
Flashnul

Флешнул – программа, способная выполнять различные функции:
- тестирование флешек на наличие ошибок;
- тестирование целостности файлов;
- тестирование чтения и записи.
Flashnul выполняет более детальное тестирование, чем предыдущая программа. Также огромный плюс этой утилиты в том, что некоторые операции можно проводить не только на флешках, но и на других видах носителей – CD-диски, HDD, Floppy disk.
Для более приятного и понятно пользования рекомендуются установить GUI версию, так как сама программа является консольной, а в GUI версии она имеет оболочку, благодарю чему пользоваться утилитой намного удобнее неопытным пользователям.
Как проверить флеш-накопитель в GUI версии на наличие ошибок:
- сначала выбрать устройство для проверки;
- далее поставить галочки на нужных операциях;
- нажимаем кнопку «Начать тест»;
- после завершения проверки появится окно консоли, где буду отображаться вся информация о наличии и типе выявленных ошибок (если они имеются).
Недостатки: в обычной версии – сложный в понимании интерфейс.
Полная версия программы доступна для скачивания на нашем сайте.
JetFlash Recovery Tool

Джетфлеш Рекавери Тул служит для восстановления флеш-накопителя, если он из-за какой-то ошибки перестал функционировать должным образом. Обладает очень удобным управлением, низкими системными требованиями. Имеет всего две кнопки – «Start» и «Exit».
Как проверить и восстановить флешку:
- запустить программу (запуск выполняется практически моментально);
- нажать кнопку «Start» и ждать окончания проверки.
Недостатки:
- отсутствует русский язык;
- подходит только для флешек определенных производителей;
- при выполнении восстановления содержимое устройства удаляется.
D-Soft Flash Doctor

Программа исправляет неисправности флешки благодаря проведению низкоуровневого форматирования. Помимо этого, можно создать образ флешки для избежания возникновения неисправностей (при создании образа работа будет проводиться не над физическим накопителем, а над виртуальным).
Как произвести исправление ошибок:
Важно помнить, что при использовании данного метода исправления ошибок все данные, которые были на накопителе, будут уничтожены.
Недостатки:
- ограниченность функций;
- удаление данных при проведении форматирования.
Полезные утилиты для улучшения работы флешки
Также существует много полезных утилит, цель которых – не исправление ошибок, а улучшение качества использования флеш-накопителя:
Очень часто в Windows 7/Vista при вставке флешки возникает окно проверки съемного диска и исправления ошибок. Согласие на данные действия приводит к достаточно длительному процессу проверки, но в дальнейшем при вставке другой флешки и даже этой, данное окно выскакивает снова.
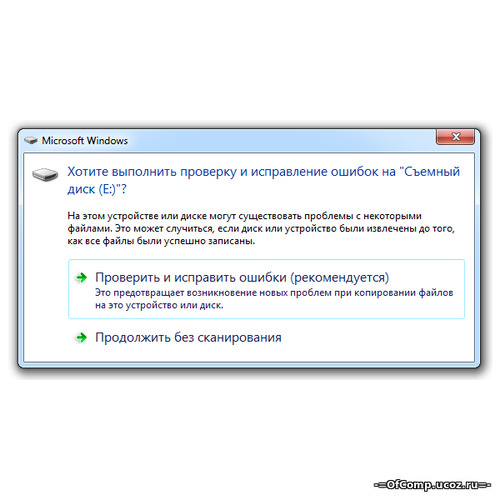
Причины появления окна сканирования флешки на ошибки
- Несанкционированное изъятие флешки из USB. Т.е., если не нажать - изъять флешку, могут возникать ошибки, что и вынуждает Windows 7 их проверять.
- Глюки самой Windows.
- Новая flash для операционной системы, и она пытается ее проверить.
Способы решения проблемы
- Из-за несанкционированного изъятия флешки из компьютера на ней могу оставаться дефектные файлы вроде $RECYCLE.BIN. Их надо удалить.
- Согласитесь проверить флешку и в дальнейшем постарайтесь ее вынимать правильно, предварительно отключив (в дальнейшем данное окно сканирования появляться не должно).
- Радикальный и самый действенный способ:
- Пуск - Панель управления - Администрирование - Службы - Находим службу "Определение оборудования оболочки" - ПКМ, Свойства - тип запуска ставим "отключена", и отключаем саму службу, или .
- Пуск» Выполнить » вводим msconfig » закладка Службы » ищем службу "Определение оборудования оболочки" » снимаем галочку » жмем ОК и перезагружаем компьютер.
Еще способы
* - означает, что все диски выбраны для проверки.
Чтобы добавить исключение проверки для определенного диска, добавьте перед звездочкой параметр /K:<disc_name>. Параметр /K отключает проверку диска при его автозапуске.
Для съемного диска H: значение ключа BootExecute примет вид:
autocheck autochk /k:H*Если надо добавить несколько дисков в исключения (например: H и I диски), то значение ключа BootExecute примет вид: autocheck autochk /k:H /k:I*
Читайте также:


