Cltest как откалибровать монитор
Нужно сохранить настройки, как системный профиль.
Curves -> Export to ICM
Далее использовать, как обычный *.icm
Добавлено через 1 минуту 39 секунд:
забавно, на картинке такой цветовой разбаланс
Когда открываю сохранённый файл, то ничего не происходит.
icm это цветовой профиль вин7? На него 0 реакции. Никто не знает?
Открыл другой icm через блокнот и сравнил с этим-- структура разная совсем. Тот, что у меня получался-- с какой-то кашей. . .
Сопоставление цветовых профилей с устройствами
1. Чтобы привязать несколько профилей к одному устройству, откройте меню Пуск, введите в поисковую строку colorcpl и нажмите Ввод.
(Также можно открыть Панель управления -> Все элементы панели управления -> Управление цветом).
2. Откройте вкладку Устройства.
3. В раскрывающемся списке Устройство выберите устройство, которое нужно сопоставить с одним или несколькими цветовыми профилями.
4. Отметьте галочкой Использовать мои параметры для этого устройства и в нижней части окна нажмите кнопку Добавить.
5. В диалоговом окне Сопоставление цветового профиля выполните одно из двух действий:
Если нужно использовать цветовой профиль, который уже установлен на компьютере, выделите нужный профиль в списке и нажмите ОК.
Если нужно использовать цветовой профиль, который еще не установлен на компьютере, нажмите Обзор, укажите местоположение цветового профиля и нажмите ОК.
Выбранный цветовой профиль (или профили) теперь сопоставлены с данным устройством и могут использоваться программами, использующими Систему управления цветом Windows 7 при работе с данным устройством. Чтобы назначить сопоставленный цветовой профиль профилем по умолчанию для выбранного устройства, выделите его и нажмите кнопку Сделать профилем по умолчанию.
Нашел у себя инструкцию к CLTest
калибровал всеми прогами и - фигня, подкрутить можно, но обычно все становилось кревее, тут монитор еще важен, ТН очень плох. гм, как раз от применения на ТН у этой проги максимальный КПД - выровнять то, что выравниванию стандартными средствами не подлежитKlon
Уменя вроде МВА матрица-- разница есть.
zamolot
Тот, что мне надо профиль не грузится.
Скинь тот, который сохраняет твоя программа.
Вот два разных icm; Т9 мне нужен, проблемный при открытии ничего не происходит и не добавляется.. newe-- нормальный, добавляется в профили.
Попробовал откалибровать монитор CLtest. Нажимал "сохранить и поставить на загрузку" - при перезагрузки слетает. А при нажатии самой кнопки программа закрывается.
Экспортировать в профиль не получается - программа при сохранении закрывается.
CL test 2.0 beta 2
Решения проблемы нет? Может другой просто софт посоветуете? rocket: Решения проблемы нет? Может другой просто софт посоветуете? Нижеприведенный метод работает 100%. Проги запускать от имени админа.Краткая инструкция (как это делал я) для тех, у кого CLTest перестал автоматически подгружать профиль при старте системы (я так понимаю, что у всех )
(Текстовый файл CLTesta не используется)
1. Запускаем CLTest
2. Выбираем Curve > Load > > ОК. Профиль загрузился в LUT монитора, цвета выровнялись Можно выходить из CLTesta
3. Запускаем Calibrilla, нажимаем "Из LUT", затем "В файл. ", сохраняем профиль в файл .crv3 и в настройках добавляем его в автозагрузку.
4. Радуемся
Спасибо. Но у меня проблема, что CL Test не может ни сохранить в профиль, ни поставить на загрузку профиль в вин 7 64 бит. Просто закрывается.
И калибровать сложно, потому что стены салатовые и лампы теплые. Это влияет на отображение на экране.
В этой статье я расскажу вам, как самостоятельно выполнить калибровку монитора, будь то жидкокристаллический или «горбатый»
ЭЛТ монитор.
Понадобится одна программа
CLTest.exe, прямые руки и ясное зрение.
Пишите мне, я вышлю вам программу.
Поехали.
1. ПРОВЕРКА ГАММА-КРИВЫХ
Прогреваем монитор, желательно час.

2. НАСТРОЙКА УРОВНЯ ЧЕРНОГО
Никаких настроек производить не нужно, если ваш монитор предварительно профилирован, и вы загрузили в систему, «стандартный профиль» вашего монитора (видео-пары). При профилировании, не поленитесь создать паспорт профилирования в виде простого текстового файла, в котором будут записаны основные данные о настройках монитора и видеоадаптера. Эти данные помогут снова вернуться к ним, если вы их случайно сбили.
Приложение CLTest.exe запущено и находится в режиме по умолчанию
В меню и настройках следующие функции:
Color Channel – All
Нижний ползунок – по центру.
Set Monitor – выбираем 1 или 2 (какой монитор будете калибровать, если более одного), на тот экран и переносим программу.
Для ЖК-монитора:
Сначала задайте рабочий уровень яркости, который вы будете использовать в дальнейшем большую часть времени.
Проходим в меню CLTest Mode->Calibtate fast и оказываемся на шаге (Step -1).
При этом на экране отображаются прямоугольники 3-х основных цветов + серый уровня 10..1 на черном фоне.
Если различимость сохраняется до уровня 2..4 (те на черном фоне различимы 7-9 прямоугольников в каждом столбце), то никаких корректировок в этом пункте не требуется.
Если при настройке в одном или двух каналах различаются все 10 прямоугольников, а остальных меньше 7 – то в таком случае необходима поканальная настройка монитора (Пункт 5).
Для ЭЛТ-монитора:
Проходим в меню CLTest Mode->Calibtate fast и оказываемся на шаге (Step -1).
Если при настройке в одном или двух каналах различаются все 10 прямоугольников, а остальных меньше 7 – то в таком случае необходима поканальная настройка монитора (Пункт 5).
3. НАСТРОЙКА ТОЧКИ БЕЛОГО.
Учитывая то, что баланс белого включает в себя регулировку всей ахроматической оси от чёрного цвета, минимальной светимости люминофора монитора, до опорного белого света, заданного целевой температурой (5000K, 6500K и т.д.) и степенью светлоты (70
При этом на экране отображаются прямоугольники Гол-Пурп-Жел-Сер с уровнем составляющей основных цветов 245..254 на белом фоне.
Если же различимо меньше 7 прямоугольника, то требуется убавить уровень белого. Можно попробовать убавить контрастность на мониторе – если контраст был завышен, это помогает. Если же различимость появляется только при очень сильном понижении контрастности, в результате чего картинка на мониторе становится тусклой, лучше использовать корректировку CLTest (кнопка «Вниз», колесико мыши).
Если при настройке в одном или двух каналах различаются все 10 прямоугольников, а остальных меньше 7 – то в таком случае необходима поканальная настройка монитора (Пункт 5).
Теперь надо проверить баланс белого – белый должен быть действительно белым (или серым, если яркость/контрастность занижены), без цветовых оттенков.
4. НАСТРОЙКА ГАММА-КРИВЫХ
Повторяем все как в шаге (1)!
Проверяем результат на CLTest Mode ->Result (gradient)
Тэги для поисковых систем:
В этом уроке я хочу рассказать о проверке калибровки монитора для фотографа и порекомендовать программу для его настройки в домашних условиях. Написать статью про калибровку меня подтолкнул собственный опыт и куча материалов в сети на эту тематику, которые понятны только профессиональным полиграфистам. Цель урока - не загрузить читателя умными словами, а рассказать простым языком о калибровке монитора, чтобы было понятно даже начинающему фотолюбителю.
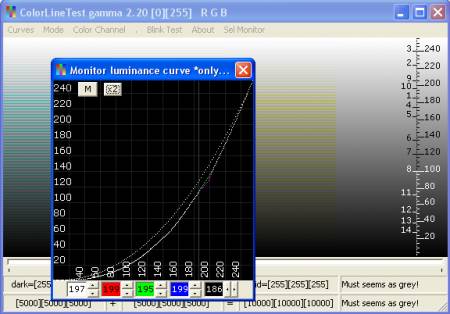
Калибровать монитор нужно, что бы добиться «естественной» или «правильной» передачи цветов. Давайте рассмотрим цепочку «ваш крутой монитор -> хороший PRO-лаб» (это там, где дорого и с пафосом печатают ваши фото). Абсолютного соответствия картинки на мониторе и на отпечатке вы НИКОГДА не добьётесь по двум причинам:
Первая причина: бумага не светится как монитор, она отражает свет (а он бывает разный). В зависимости от света, при котором вы рассматриваете отпечатки, оттенок на них будет меняться. Попробуйте посмотреть фотографию при свете ламп, а потом подойдя к окну. Обратите внимание, как изменились оттенки.
Вторая причина: в фотолабе могли сменить воду, зарядили новый рулон бумаги, и цвет чуть ушёл. И если вы верите, что в лабе каждый день калибруют печатную машину, то вы святой человек!
Зачем тогда калибровать монитор, если все равно будет плохо? Калибровать монитор нужно для того, чтобы верить, что у вас все будет хорошо!
Если вы понятия не имеете, на какой матрице сделан ваш монитор, но покупали его исходя из требований «что бы был не дорогой» то, скорее всего у вас монитор на TN матрице. На мой взгляд, калибровать монитор на TN матрице бессмысленно, но владельцы дешевых мониторов тоже верят в чудо, и я не буду разрушать их иллюзии. Если вы осознанно купили дорогой монитор с IPS или чуть более дешевый с PVA(MVA) матрицей, то калибровать монитор необходимо для того, что бы убедиться, что вы не зря потратили деньги.
При проверке своего монитора помните: даже если обои отображаются идеально, это не означает что он правильно откалиброван. Тест, который я вам хочу предложить, позволяет определить только правильность установки яркости, контраста и гаммы. Точность настройки цветовой температуры на них не проверить, как и цветовые координаты первичных цветов. Для полной настройки монитора требуется специальное оборудование и программное обеспечение.
При хорошей настройке монитора с расстояния 60-70 см вы должны увидеть на картинках ниже равномерный серый градиент, без посторонних цветовых оттенков. Если вы видите цветные полосы, значит ваш монитор не откалиброван.

В идеале вы должны увидеть равномерно серый экран
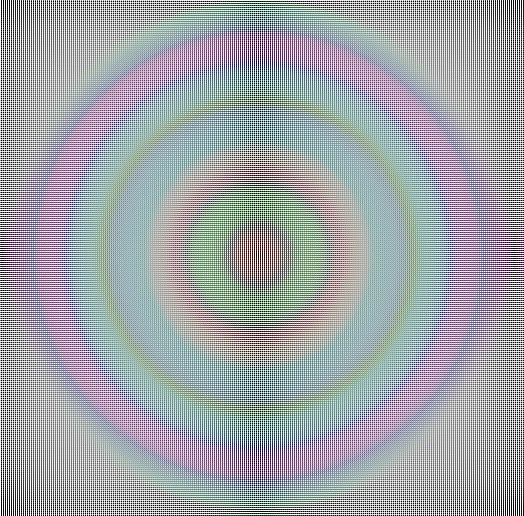
В нашем уроке мы воспользуемся бесплатной программой CLTest. Скачайте ее, найдя в интернете в свободном доступе. Приступаем!
Прогреваем монитор, желательно не меньше часа. Ставим профиль на мониторе "Стандартный" (если такой есть), sRGB, либо, если монитор новый – тот, что стоял по умолчанию ("Native"). Помните - яркое освещение комнаты, запыленность поверхности монитора сильно затрудняет настройку.
Magic-Color(ры) и прочие "улучшайзеры" только мешают калибровке, их необходимо полностью отключить. Особенно страдает качество тестирования, если монитор добавляет резкость (например, NEC 1970NX) либо размытие.
Если картинка в окне запущенной программы выглядит сплошным серым вертикальным градиентом - поздравляю, монитор обладает правильной настройкой гамма-кривых, и все дальнейшее не имеет смысла проделывать. Если нет (видны обширные цветные "области"), то переходим к настройке.

Приложение CLTest.exe запущено и находится в режиме по умолчанию: в меню гамма 2.2, Result, All, ползунок – по центру)
Проходим в меню Mode->Calibtate fast и оказываемся на шаге (Step -1). При этом на экране отображаются прямоугольники 3-х основных цветов и уровни серого 10..1 на черном фоне.
Если на черном фоне различимы 7-9 прямоугольников в каждом столбце, то никаких корректировок в этом пункте не требуется.
Если же различимо меньше 7 прямоугольника, то требуется поднимать уровень черного (кнопка «Вверх»), только делать это надо аккуратно – видимость прямоугольников требуется на грани различимости, иначе, перебрав со значением черного, можно ухудшить сам черный, а как следствие - контраст.
Если при настройке в одном или двух каналах различаются все 10 прямоугольников, а остальных меньше 7 – то в таком случае необходима поканальная настройка монитора (пункт 5 урока, см. ниже).
Если при настройке в одном или двух каналах различаются все 10 прямоугольников, а остальных меньше 7 – то в таком случае необходима поканальная настройка монитора (пункт 5 урока, см. ниже).
Находясь на шаге (Step -1), переходим на шаг (Step 0) нажатием кнопки "вправо”, либо выбором меню Mode-> Set White. При этом на экране отображаются прямоугольники Гол-Пурп-Жел-Сер на белом фоне.
Если же различимо меньше 7 прямоугольника, то требуется убавить уровень белого. Можно попробовать убавить контрастность на мониторе – если контраст был завышен, это помогает. Если же различимость появляется только при очень сильном понижении контрастности, в результате чего картинка на мониторе становится тусклой, лучше использовать корректировку CLTest (кнопка «Вниз», колесико мыши).
Если при настройке в одном или двух каналах различаются все 10 прямоугольников, а остальных меньше 7 – то в таком случае необходима поканальная настройка монитора (пункт 5 урока, см. ниже).
Теперь надо проверить баланс белого – белый должен быть действительно белым (или серым, если яркость/контрастность занижены), без цветовых оттенков.
Если белый уходит в какой-то цвет (или сумму двух цветов), этот цвет (эти цвета) надо снизить. Лучше всего это сделать из меню монитора, подменю "Цвет". Но можно сделать и в CLTest. Для этого в меню "Color Channel” выберите соответствующий цвет и снижайте его, покуда белый не придет в норму.
Переходим на 1й шаг (Step 1) нажатием кнопки "вправо", либо выбором меню Mode-> Step (1)
Step 1: кнопками на клавиатуре "Вверх-Вниз" (или колесо прокрутки) добиваемся серой картинки. Если изображение выглядит красно-зелено-синим (К-З-С) RGB - значение Out надо увеличить, если (Г-П-Ж) CMY - уменьшить.
Когда добились нейтрально серого, жмем на кнопку "Вправо" (либо CLTest "NextStep" ) и оказываемся на следующем шаге (Step 2). Step 2…14: повторяем все, как в шаге 1.
Проверяем результат на CLTest Mode ->Result (gradient). Если все получилось - сохраняем цветовой профиль CLTest ->Curve->Save. На этом все! Поканальную методику (следующий пункт 5) при этом пропускаем.
Если изначально градиент у монитора не чисто серый, то придется настраивать поканально: в меню Mode->Calibtate slow RGB
и оказываемся на шаге -1.1 (Red). Если различимо меньше 7 прямоугольника, то требуется поднимать уровень 0 для данного канала (кнопка «Вверх», колесико мыши).
Аналогично -1.2 (Green), -1.3 (Blue). Аналогично настраиваем белый (Step 0.1…0.3 ) – должны различаться 9-7 прямоугольников. Плюс по завершению контролируем баланс белого.
Далее настраиваем точки гамма-кривой (Step 1.1…1.3). Кнопками Up-Down подгоняем цвета на цветной полосе к цвету остального фона.
14.3. Проверяем результат на Mode ->Result (gradient).
Если все получилось - не забываем сохранить цветовой профиль CLTest ->Curve->Save, чтобы пользоваться им в дальнейшем (имя сами придумаете, "RivaCLTest" по умолчанию) + добавлена загрузка профиля по старту системы.
Если не получилось, то нужно установить в меню "CLTest->Curve->Set default". И повторить настройку.
Проверьте изменения, cохранив и загрузив результат преобразований гамма-кривой в реестр CLTest->Curve->Save and set startup и перезагрузив компьютер.
Вот и все, теперь ваш монитор откалиброван, поздравляю! Всего Вам фотографического!

У любого более-менее современного монитора есть кнопки, при помощи которых можно попасть в меню и настроить цвет, яркость, контрастность и так далее. Но если отрегулировать цветовую гамму нужно по-настоящему точно, без помощи специальной утилиты не обойтись. Давайте подробно рассмотрим, какими возможностями обладает подобного рода ПО, а в самом конце этой же статьи вам будет предоставлена возможность бесплатно скачать последнюю версию CLTest 2.00 по прямой ссылке.
Описание и возможности
Изначально, для того чтобы вы понимали, что это за приложение, давайте разберем его основные и вспомогательные возможности:
- Для удобства и простоты настройки используется пошаговый мастер.
- Режим конфигурации проводится по схемам Slow и Fast.
- При помощи гистограммы пользователь способен настроить каналы RGB по отдельности.
- Устанавливаются уровни теней и светлого.
- Все внесенные настройки можно проверить еще до их применения при помощи функции BLINK-тест.

У данного приложения присутствуют и другие возможности, но с ними вы разберетесь уже самостоятельно, когда скачаете инструмент на компьютер или ноутбук. Мы же переходим к делу и будем разбираться, как загрузить, установить и использовать программу.
Как пользоваться
Давайте в виде пошаговой инструкции в два этапа рассмотрим, как скачать программу, установить ее и использовать.
Загрузка и установка
В первую очередь необходимо загрузить утилиту CLTest. Для этого:
- Перейдя немного ниже, жмем кнопку, которую можно найти сразу после таблицы.
- Дожидаемся завершения скачивания архива и распаковываем его.
- Запускаем программу и переходим к работе с ней.

Инструкция по работе
А теперь давайте разберемся, как при помощи рассматриваемого софта настроить правильную цветопередачу вашего монитора:
- Запустив приложение, мы при помощи стрелок на клавиатуре или колесика мыши устанавливаем положение теней и белого таким образом, чтобы серый фон в окне был максимально равномерным.
- Одновременно во вспомогательном окне результат внесенных изменений отображается на кривой.
- Настроив положение ползунков оптимальным образом, мы переходим ко второму этапу конфигурации, который предусматривает тонкую подгонку.
- Применяем изменения, которые были внесены.

Достоинства и недостатки
А теперь обсудим то, без чего не обходится работа ни одной программы, написанной для операционных систем Microsoft. Внимание: обзор положительных и отрицательных особенностей CLTest.
- Программу не нужно устанавливать.
- Утилита полностью бесплатна.
- При правильном использовании мы настраиваем монитор с максимально естественной передачей цвета.

Похожие приложения
Рассмотрим список утилит, при помощи которых тоже можно регулировать цветовой баланс, тени и так далее на вашем мониторе:
- UltraMon.
- Nokia Monitor Test.
- Power Strip.
- UD Pixel.
- Is My LCD OK.
- InnjuredPixels.
- Actual Multipale Monitors.

Системные требования
Приложение практически не потребляет системных ресурсов, но для полноты картины все же озвучим рекомендуемые аппаратные параметры:
- Центральный процессор: 1.6 ГГц.
- Оперативная память: от 256 Мб.
- Пространство на жестком диске: от 1 Мб.
- Платформа: Microsoft Windows.

Дальше вы можете переходить непосредственно к скачиванию новейшей редакции рассматриваемой программы.
| Версия: | 2.0 |
| Год выхода: | 2021 |
| Название: | CLTest |
| Платформа: | Windows XP, 7, 8, 10 |
| Язык: | Английский |
| Лицензия: | Бесплатно |
| Размер: | 1 Мб |
Видеообзор
Также к вашему вниманию предоставлено видео, в котором автор описывает программу и показывает, как ею пользоваться.
Вопросы и ответы
Что же, теперь мы можем заканчивать свою статью, а вы начинать настраивать правильный цвет на своем мониторе. Обязательно напишите в комментариях, получилось ли достичь той картинки, которая была нужна.
Читайте также:


