Что за файлы на новой флешке sandisk
iXpand Flash интересное устройство со своей нишей и потребителями, не лишенное изъянов.
Зачем все это
Война между фанатами яблока и зеленого робота будет продолжаться еще очень долго. Сравнение ОС, приложений, быстродействия, энергопотребления. Но есть существенное отличие, с которым владельцам iPhone приходится мириться – отсутствие разъема карты памяти . Конечно, аппараты с ОС Андроид без нее тоже имеются, но у покупателей есть выбор. При желании купить смартфон на IOS – выбора нет. Вариант с 256 ГБ трудно заполнить под завязку, но и цена на него кусается. Купив менее «объемное» устройство, вы уже не сможете расширить вашу память.
iXpand Flash – компактный аксессуар для смартфона или планшета выпущенный в 2014 году. Он обменивается данными с ПК через обычный порт USB, а с продукцией Apple через Lightning. Для подключения к iPhone необходимо установить мобильное приложение iXpand Drive. Через него с Flash drive можно слушать музыку, смотреть видео и фото. Также накопитель можно использовать для резервного копирования данных (контакты, фото, видео).
При подключении к USB–порту компьютера устройство выдает стабильные 50 и 90 МБ/с для записи и чтения соответственно. Вкупе с яблочным девайсом скорости более чем достаточно для просмотра видео в HD качестве. Прерываний и других проблем замечено не было.
Не все так радужно
Минусы у флешки Lightning для iPhone тоже имеются и первый – нет собственной батареи. Съемный накопитель нуждается в питании и если ПК его выдает с легкостью, то для iPhone или iPad это испытание на прочность. При активном использовании устройства батарея смартфона садится очень быстро (примерно 25% в час).
Второе – приложение для iXpand Flash не поддерживает некоторые лицензированные форматы кодеков, такие как DTS и AC3. Поэтому многие файлы не будут воспроизводиться.
Третье – для работы со смартфоном ее необходимо отформатировать в FAT32. Здесь вытекают несколько ограничений:
- Один файл не может быть более 4 ГБ. Современные полнометражные фильмы в HD чаще имеют больший размер;
- Длина имени ограничена 255 символами. Если у вас множество вложений папка в папке и еще в одно, то файлы не будут скопированы;
- Нет атрибутов файлов (только для чтения, невидимый). Есть вероятность изменить важные данные.
Заключение
SanDisk iXpand Flash имеет свою нишу. Это хорошее решение, чтобы хранить много музыки, фото и видео, и не забивать память iPhone. При необходимости можно легко просмотреть их как на ПК так и на iPad или iPhone. Но важно помнить, что использование сильно расходует энергию аккумулятора и если осталось меньше 20% лучше его не подключать.
После покупки флешки, на ней можно найти SanDiskSecureAccessV3_win.exe — расширение exe сообщает что это установщик. Как оказалось — это фирменная программа SanDisk SecureAccess, которая обеспечивает защиту содержимого флешки от несанкционного доступа.
Работа программы заключается в создании зашифрованной области на накопителе. Доступ к области только по паролю.
V3 в названии означает версию программы.
Защищенная область идеально подходит для хранения важных, личных файлов/документов. Учитывая высокую скорость записи/чтения современных флешек и большой обьем — программа SanDisk SecureAccess действительно удобна. Минус только один — забыв пароль файлы будут утеряны навсегда.
К сожалению, в версии V3.0 русский язык отсутствует:

Если не будете ставить программу SanDisk SecureAccess, файлы на флешке можно удалить:

При наличии антивируса, можно нажать правой кнопкой по флешке в окне Мой компьютер и просканировать на вирусы.
Окно Create Password (создание пароля):

Внешний вид утилиты (правда здесь версия V2.0, но все же):

Один юзер столкнулся с проблемой при удалении защищенной области SanDisk SecureAccess. Решение оказалось простым — необходимо в управление дисками пересоздать раздел флешки:

Что интересно — один юзер заметил скрытые файлы:
Такие файлы могли появиться при создании загрузочной флешки. Возможно раньше флешка использовалась именно как загрузочная. Во всех остальных вариантах данные файлы — не нужны.
Также на флешке могут быть:
- club_application — предположительно папка, в которой хранятся дополнительные файлы программы (так называемые ресурсы).
- My Vaults — возможно как-то связано с защищенной областью.
- SanDiskSecureAccess — папка либо инсталлятор приложения.
- RunClubSanDisk — модуль/батник запуска ClubSanDisk.
- RunSanDiskSecureAccess_Win — запуск инсталляции ПО.
При подозрении наличия вируса на флешке — проверьте файлы на сайте ВирусТотал. Использовать сервис очень просто — открыли сайт, загрузили файл, после чего он будет проверен десятками антивирусными движками.
Если вы программу не собираетесь устанавливать — файлы можно удалить. В любом случае, при необходимости утилиту SanDisk SecureAccess можно загрузить на официальном сайте:
Данное ПО не является обязательным и предоставляется в качестве дополнительной функции:

Используем программы для форматирования карт памяти и usb-флешек
Некоторые флешки комплектуются фирменным софтом. Работает он лучше, чем стандартные инструменты форматирования Windows. Эти программы — не всегда, но тем не менее — помогут снять защиту. Минус такого подхода — вы теряете все данные на носителе. Поэтому, если для вас это неприемлемо, переходите к следующей главе.
1. Для sd карт подходит программа SDFormatter — она исправит ошибки чтения и записи. Соответственно, форматирование позволит разблокировать флешку. Выбирайте опцию Overwrite format.
2. Более универсальный способ форсированно отформатировать usb-флешку / sd-карту — обратиться к утилитам форматирования вроде Hp Disk Format Tool. Можно выбрать файловую систему и тип форматирования.
3. HDD low level format работает не только с жесткими дисками, но и с картами памяти SD, MMC, MemoryStick и CompactFlash.
Восстановление флешек и SD-карт путем форматирования
Это самый простой и быстрый способ, применимый когда ОС распознает вставленное устройство и позволяет запустить форматирование. Это действие вполне осуществимо без сторонних утилит. Отформатировать можно как флешку, так и карту памяти SanDisk, вставленную в картридер. Запускается процедура просто: щелчок правой кнопкой на флеш-устройстве и выбор пункта меню «Форматирование».

После этого остается выбрать тип файловой системы, способ форматирования и нажать кнопку «Начать».
Если стандартный способ не помогает, можно использовать утилиту HDD Low Level Format Tool. Она выполняет низкоуровневое форматирование любых дисковых накопителей, поэтому пользоваться ею надо осторожно: при неверном выборе диска можно отформатировать HDD вместо флешки.
Еще один вариант – восстановление программой HDD Regenerator. Утилита может восстановить поврежденные сектора на флеш-накопителе и HDD и поддерживает низкоуровневый формат файловой системы SD карты. Также с ее помощью возможно «спасение» данных, потерянных в результате ошибочного форматирования диска.
Восстановление доступа к флешке через Реестр
Метод снятия защиты от записи достаточно прост, однако требует минимальной сноровки и аккуратного обращения с редактором реестра. Если вы не на 100% уверены в своих действиях, сделайте резервную копию Реестра Windows, используя для этого программу RegOrganizer.
1. Откройте редактор Реестра от имени администратора (Пуск – regedit).
2. Перейдите в каталог HKEY_LOCAL_MACHINE\SYSTEM\CurrentControlSet\Control\ . Если внутри этого каталога нет папки StorageDevicePolicies – создайте ее. Для этого:
3. Кликните правой кнопкой по текущему каталогу Control
4. В меню выберите пункт Создать — Раздел и назовите его StorageDevicePolicies.

5. Правой кнопкой мыши щелкните по StorageDevicePolicies и выберите новое значение параметра DWORD(32-bit) для 32-битной ОС или DWORD(64-bit) для 64-битной соответственно.

6. Переименуйте параметр dword в WriteProtect, дважды кликните по строке, укажите значение 0 (HEX).
7. Безопасно извлеките флешку и перезагрузите компьютер.
8. Подключите флешку. При необходимости, отформатируйте ее.
Видео версия инструкции:
Важные моменты
Некоторые особенности, о которых важно знать:
- При потери пароля, информацию восстановить будет невозможно.
- Отсутствует возможность восстановить пароль.
- Служба поддержки SanDisk не в силах помочь восстановить файлы. Секретный/универсальный пароль отсутствует.
- Сброс пароля возможен только в одном случае — удаление раздела > создание нового. После — форматирование. После перечисленных действий файлы будут стерты.
Утилита поддерживает работу на Windows 7/8/10/Vista, а также Мак версии 10.7+ (только Интел).
Еще одно решение, как снять протекцию с диска: использование утилиты diskpart
diskpart – консольная утилита, входящая в состав Windows XP и выше, позволяющая гибко управлять жесткими дисками, файловыми томами и разделами на углубленном уровне доступа.
Мы попробуем получить доступ к проблемному флеш-накопителю посредством консоли, после чего отформатировать флешку, защищенную от записи.
1. Откройте командную строку (cmd.exe). Введите «diskpart» для открытия утилиты.
2. Введите «list disk» для отображения списка доступных дисков в системе.
3. Определите, где в списке находится ваш USB накопитель. Введите «SELECT DISK n», где n – ваша USB-флешка с диском, защищенным от записи.

Будьте очень осторожны! Неправильный выбор носителя приведет к тому, что вы потеряете все данные на выбранном диске.
4. Введите «clean», (возможно, придется повторить эту команду дважды или трижды). Если ничего не работает, пробуйте другие способы разблокировки флешки.
5. Введите «create partition primary» для создания нового раздела на usb-флешке.
6. Введите «select partition» для выбора раздела на диске
7. Введите «active», чтобы сделать диск активным
8. Введите «format fs=ntfs» для форматирования в NTFS (перед тем, как форматировать флешку, убедитесь, что выбрали именно нужный носитель информации!).
К слову, вариант с diskpart – это один из лучших методов отформатировать флешку, защищенную от записи, не прибегая к стороннему инструментарию.
Причины нарушений работы флешки SanDisk
Чаще всего возникают логические сбои – пользователь забывает о безопасном извлечении, случайно стирает нужные файлы или подвергает flash-накопитель форматированию. Восстановление данных с флешек SanDisk Ultra и других моделей любого объема (8, 16, 32, 64GB) потребуется после сильного перегрева или намокания, пробоя питания, нарушения целостности дорожек (например, при механическом воздействии). Не стоит исключать износ (исчерпание ресурса накопителя), возникновение проблем с контроллером, появление битых ячеек. В случае физических поломок ремонт и восстановление флешек SanDisk своими силами выполнить не получится – чаще всего речь идет не о том, чтобы восстановить сам носитель, а о считывании с чипа памяти информации. Ремонт нецелесообразен и во многих случаях – неосуществим.
Если флешка SanDisk Ultra или другая модель не определяется по причине логических ошибок, то решить проблему помогут специальные программы. Но стоит учесть, что их применение не всегда способствует восстановлению устройства. Если записанная информация представляет интерес, то лучше сразу отказаться от любых попыток самостоятельно получить доступ к ней и отнести накопитель в сервисный центр. Это исключит риск перезаписи информации и позволит восстановить его работу без потери файлов. В лаборатории осуществляется диагностика – она позволяет определить причины проблемы и найти оптимальный способ решения.
Еще один способ, как снять защиту с карты памяти / флешки. Утилита diskmgmt.msc
Метод снятия протекции подходит как для sd карт памяти, так и usb-флешек. Нам его реализации нам понадобится стандартный компонент Windows для управления дисками – diskmgmt.msc.

- Пуск – Выполнить. В текстовую строку введите diskmgmt.msc и нажмите Enter
- Правая кнопка на разделе, который вы хотите форматировать (буква и раздел помогут определить)
- Выберите ‘Удалить том…’ и подтвердите операцию
- В контекстном меню выберите команду ‘Создать том’
- Выберите primary partition
- Все параметры оставляйте по умолчанию
- Нажмите ok
Снимаем защиту с флешки через редактор групповой политики Windows
В некоторых случаях доступ к флешке ограничен правами локальной групповой политики Windows. Рассказываем, как снять защиту в подобной ситуации:
- Пуск – Выполнить – gpedit.msc.
- В открывшейся панели перейдите к следующему разделу: «Конфигурация компьютера — Административные шаблоны — Система — Доступ к съемным запоминающим устройствам».
- Далее вам нужно дезактивировать опцию «Съемные диски: Запретить чтение», переключив в состояние «Отключить».

Другие рабочие методы снятия защиты от записи файлов
Если ничего из вышеописанных рецептов не помогло – что ж, вероятно, сработают другие методы, как снять защиту с флешки (со временем список будет пополняться).
- Проверьте вашу флешку на вирусы. Некоторые вредоносные приложения устанавливают собственный контроль над файлами, в итоге флешка защищена от записи данных, принадлежащих вирусам. Как снять защиту в таком случае? Для сканирования рекомендуем использовать лучшие антивирусы.
- Проверьте, есть ли на флешке аппаратная кнопка, которая позволяет разблокировать ее физически (сбоку расположен переключатель, который нужно сдвинуть в сторону открытого замка). Впрочем, сегодня подобные usb флешки и sd карты встречаются очень редко – в основном, это старые модели устройств.
- Обновите прошивку флешки, найти в Google точную модель можно по chip vendor и chip vendor model, см. Диспетчер устройств.
Заключение. Хотя и не всегда можно определить, почему флешка защищена от записи, из множества описанных способов хотя бы один – рабочий. Если ни один из способов снятия защиты с флешки вам не помог, остается заменить usb накопитель — другими словами, купить новый.
Впрочем, задавайте вопросы по теме – сделать это можно через боковую панель на нашем сайте. Постараемся помочь.
Основные функции SanDiskSecureAccess
Перечислим главные функции утилиты:
- Высокая скорость работы.
- Надежные настройки пароля (использование спец знаков/символов).
- Поддержка редактирования документов, которые находятся в защищенном хранилище.
- Поддержка создания зашифрованного бэкапа/восстановления.
- После копирования файлов в защищенную область их можно удалить, используя технологию File Shredder (предположительно имеется ввиду удаление без возможности восстановления).
Часто задаваемые вопросы
Флешка на 32 Гб. При попытке удалить какой-нибудь файл просит снять снять защиту записи с диска или воспользоваться другим. Ни удалить, ни закинуть файлы на флешку не могу.
- Попробуйте убрать защиту с вашей флешки через Реестр, с помощью утилит diskpart или diskmgmt.msc (входят в состав Windows).
- Отформатируйте флешку специальными программами — SD Formatter , Low level format или Disk format tool (см. начало гайда).
Все попытки форматирования выдают один результат: снимите защиту, карта защищена от записи. Телефон выдаёт информацию о неисправности карты.
- Попробуйте сбросить защиту описанными в статье способами и сразу же отформатировать карту памяти в FAT32.
- Проверьте, есть ли на sd карте переключатель (возможно, он установлен в неправильном положении, поэтому карта памяти защищена от записи).
Не могу форматировать флешку SONY 64GB, копировать и удалять файлы на нее. Система говорит, что диск защищен от записи. Что делать?
- Некоторым пользователям снять защиту помогает фирменная утилита JetFlash Recovery. Она позволяет выполнить форматирование флешки на низком уровне доступа.
- Если не поможет, попробуйте снять защиту от записи с диска через реестр или командную строку. После этого перезагрузите компьютер.
Не могу удалить с SD-карты файлы (в том числе защищенные от записи). В Windows распознается как диск со 118 МВ. Форматирование невозможно.
Поскольку диск sd-карты защищен от записи, нужно отформатировать ее в NTFS через командную строку (с помощью утилиты diskpart) или посредством системной утилиты diskmgmt.msc. Кроме того, есть замечательная программка для sd-карт под названием SDFormatter — она снимает защиту от записи.
Купил mini sd для телефона 128 Гб SanDisk. Вставляю в телефон Samsung Galaxy A5, поработает какое-то время и потом блокирует запись. Как отформатировать защищенную флешку?
На карте памяти может быть повреждена файловая таблица, из-за чего запись новых данных невозможна. В таких случаях рекомендуется проверить диск на ошибки через стандартный инструмент chkdsk (Пуск — Выполнить — chkdsk). Если не помогает, отформатируйте sd-карту через настольное приложение sd formatter. Судя по отзывам, утилита помогла многим пользователям при форматировании флешки. Также можно отформатировать sd-карточку через меню Recovery, перезагрузив телефон в соответствующем режиме и выбрав опцию Wipe cache partition.
Восстановление карт памяти
При неисправности карт памяти (SD, микро-SD), можно попробовать отформатировать их в другом гаджете. Если формат не дал результата – не отчаивайтесь. Стоит попробовать несколько устройств, так как все они отличаются параметрами работы с картой памяти. По моему опыту, с проблемами карт памяти отлично справляются именно топовые модели разных брендов.
Карты памяти, в отличии от флешек, не имеют VID и PID. Восстановление путем подбора на основе этих данных «персональной» программы нереализуемо. Для низкоуровневого форматирования карт SanDisk можно использовать универсальные программы – SD Formatter, HDD Low Level Format Tool.

Важно: восстановление карт памяти не следует проводить, используя встроенный картриадер. Он не предназначен для работы с неисправными micro-SD и их форматирования. Лучше использовать продвинутую USB-модель картриадера.

Если такого устройства нет, его можно купить (картриадеры недорогие) или попросить на время у знакомого.
И помните, что никакой флеш-накопитель, независимо от цены, не дает гарантии сохранения ваших файлов. Любое устройство может поломаться в самый неподходящий момент, навсегда уничтожив содержимое. Поэтому не надо «класть яйца в одну корзину». Обязательно делайте резервные копии карт памяти и важных данных флешек в облачном сервисе, на жестком диске или DVD. Только так можно обезопасить важную информацию. Чем больше резервных копий – тем меньше вероятность необратимой утраты файлов.
Устройства для хранения и переноса информации с одного ПК на другой прочно вошли в нашу жизнь. Сегодня USB-накопители, в просторечии называемые «флешками», используются повсеместно. С их помощью легко загрузить нужные файлы на любой компьютер. Но нередко случается, что, вставив флешку в порт, пользователь не может получить доступ к информации, записанной на устройстве. Это может произойти из-за физического повреждения носителя или программного сбоя.
Как восстановить файлы на флешке пошагово
В ситуации, когда нужная информация, зачастую хранившаяся на USB-носителе в единственном экземпляре, пропала, легко запаниковать. Однако, не стоит отчаиваться. Чаще всего проблема решаема, и восстановление файлов на флешке возможно.

Шансы на успех особенно велики, если исчезновения данных произошло по таким причинам:
- случайное удаление самим пользователем;
- быстрое форматирование;
- разбивка памяти на разделы;
- действие вирусов и вредоносного ПО;
- сбой настроек файловой системы.

Внимание!
Чтобы повысить вероятность восстановления данных, нельзя производить с флешкой никаких действий, записывать на нее новую информацию. Любые манипуляции с устройством могут привести к безвозвратной потере данных.
Что делать, если их не видно
Прежде всего, следует проверить, не попали ли файлы, которые перестали отображаться, в категорию «скрытые». Для этого действуют следующим образом:
- Открывают любое окно, зажимают кнопку «Alt», открывают вкладку «Сервис» и выбирают «Параметры папок».
- Во всплывшем меню нажимают «Вид».
- Находят раздел «Скрытые файлы и папки» и снимают отметку в окошке напротив строки «Не показывать».
- После этого вновь открывают флешку. Если файлы отобразились, правым кликом открывают меню «Свойства, и снимают флажок в графе «Скрытые».
Теперь информация будет видна на любом устройстве. После этого можно вернуть настройки отображения скрытых файлов к первоначальным.
Что делать после удаления
Бывают случаи, когда антивирусная программа принимает за вредоносное ПО даже безобидные файлы. В этом случае пользователь может случайно удалить нужные файлы вместе с зараженными объектами. Нередки случаи, когда данные сносят случайно, очищая память флешки. Ситуация неприятная, но не безнадежная.

Восстановить утерянные данные получится с помощью сторонних утилит. Сегодня в сети можно скачать различные программы, позволяющие вернуть утраченную информацию. Есть приложения, который позволяют восстановить файлы онлайн, бесплатно или при покупке лицензии. Обзор ПО будет приведен ниже.
Внимание!
Нельзя сохранять данные после восстановления на ту же самую флешку. В этом случае файлы могут быть записаны поверх старых и, если восстановление будет неполным, первоначальная информация может быть безвозвратно утеряна.
Файлы повреждены
Иногда в структуре данных, записанных на USB-накопитель, может произойти сбой. В этом случае доступ к файлам может быть полностью утрачен или теряется часть информации из поврежденных секторов.

Причиной нарушения файловой структуры могут стать разные факторы:
- некорректное извлечение;
- заражение вирусами или вредоносным ПО;
- физическое повреждение носителя.
Внимание!
Причиной сбоя может быть исчерпание ресурса флешки – каждое устройство рассчитано на определенный цикл записи и удалений. Если лимит превышен, встроенная микропрошивка может прийти в негодность, и файлы будут повреждены. В последнем случае восстановление данных невозможно.
- собственные средства системы;
- сторонние утилиты.
Восстановление внутрисистемными возможностями производится следующим образом:
- Через меню «Пуск» открывают «Компьютер».
- Выбирают диск с флешкой, правым кликом мыши вызывают меню и нажимают на «Свойства».
- В открывшемся окне находят вкладку «Сервис».
- Выбирают раздел «Проверка диска на ошибки» и нажимают на «Выполнить».
- В новой вкладке в графе параметров устанавливают флажки в обеих строчках, давая разрешение на автопроверку и автовосстановление поврежденных кластеров. После этого нажимают «Запуск».
В 50% случаев этих действий достаточно, чтобы восстановить данные после сбоя файловой системы. Если же собственных средств системы не хватает, рекомендуется воспользоваться сторонними программами.

Одна из самых популярных утилит для восстановления поврежденных файлов – Recuva. Скачав и установив ее на ПК, запускают углубленный анализ, результаты которого покажут, можно ли восстановить данные полностью или частично, или же информация утеряна безвозвратно. Наиболее успешно восстанавливаются медиафайлы.
Восстановление после вируса
В первую очередь, чтобы не допустить повторного заражения, прежде, чем начать работу с флешкой, необходимо проверить ее на вирусное ПО. Для этого действуют по следующему алгоритму:
- Через кнопку «Пуск» заходят в раздел «Мой компьютер».
- Выбирают диск с флешкой и правым кликом мышки вызывают окно меню.
- В списке действий активируют сканирование с помощью установленной на ПК антивирусной программой (в примере используется антивирус Malwarebytes).

После того, как убедились, что все вредоносное ПО удалено, действуют двумя способами:
- В случае, если файлы повреждены, запускают проверку внутренними средствами системы (алгоритм действий описан в предыдущем пункте).
- Если файлы не видны, проверяют, не попали ли они в скрытые, как описано выше. Если данные пропали, для их восстановления используют специальную программу.
Восстановление после форматирования

Внимание!
Реанимировать данные получится, только если была проведена очистка оглавления (быстрое форматирование). Если был запущен низкоуровневый процесс, информация утрачивается безвозвратно.
Действия, если вместо файлов один ярлык lnk
Иногда, если флешка подверглась вирусной атаке, пользователь может столкнуться с неприятной ситуацией: файлы пропали, а вместо них видны только ярлыки. В этом случае не нужно паниковать.

Для восстановления файлов, если они стали ярлыками, действуют следующим образом:
- Проверяют флешку на вирусы (инструкция выше).
- Настраивают параметры отображения скрытых файлов (алгоритм действий приведен в начале статьи).
После этого приступают к удалению вируса, приведшего к сбою. Его пусковой механизм скрыт в ярлыках. Задача пользователя – используя это знание, удалить папку или файл, в которой он спрятан:
- Открывают флешку.
- Наводят курсор мыши на ярлык, и правой кнопкой вызывают меню. Выбирают пункт «Свойства».
- В поле «Объект» отобразится наименование папки и файла. Их следует удалить.
После этого стирают все ненужные ярлыки. Параметры отображения скрытых папок приводят к стандартным.
Флешка повреждена

Алгоритм действий на примере программы Active@ File Recovery:
- Скачивают и устанавливают утилиту (достаточно бесплатной демо-версии).
- Запускают программу. Выбирают диск, который требуется восстановить.
- Активируют режим супер-сканирования. В параметрах выбирают допустимые файловые системы – их может быть несколько: FAT32, NTFS или exFAT. Запускают процесс, нажав на кнопку «Scan».
Извлеченные с флешки файлы автоматически будут перемещены программой в папку «Super Scan». Чтобы восстановить их, наводят на каждый курсор, и кликают правой кнопкой на «Recover».
Список программ для восстановления данных с флешки
Выше были описаны примеры утилит, способных найти удаленные или реанимировать поврежденные файлы. Есть еще несколько программ, которые помогут восстановить данные.
EaseUS Data Recovery Wizard
Проверенная утилита китайского производства, появившаяся еще в 2005 г. Бесплатная версия позволяет восстановить 2 ГБ данных. Если объем потерянных файлов больше, придется покупать лицензию.

Успешность восстановления очень высокая – бывает, что программа предлагает восстановить файлы, которые были записаны на флешке до того, как появилась последняя информация.
R.saver
Главный плюс утилиты – полная русификация. Способна восстанавливать не только данные, но и файловую систему. Подходит для работы с жестким диском и любыми съемными носителями. Доступна к бесплатному скачиванию. Совместима с Windows 7 и всеми более старшими версиями ОС.
PhotoRec
По отзывам пользователей, программа позволяет восстановить почти 100% информации. Однако у нее есть ряд недостатков. Процесс анализа и восстановления занимает очень много времени. Кроме этого, после рекаверинга исходные файлы меняют названия и оказываются собраны в одну папку, что чревато трудностями сортировки, если на флешке было записано много данных.
Wise Data Recovery
Отличная утилита, позволяющая восстановить до 100% удаленных или поврежденных данных. Но есть нюанс: бесплатная версия дает возможность рекаверинга только для файлов, удаленных недавно.

Если требуется более глубокое сканирование, особенно при необходимости вытащить информацию, поверх которой уже существует запись, придется оплатить про-версию.
Disk Drill
Версия для Windows этой программы появилась сравнительно недавно. А вот пользователи Mac OS знакомы с утилитой уже давно. Позволяет восстанавливать файлы с любых носителей – встроенных и внешних, после удаления, форматирования, если они повреждены (сбой файловой системы). Работать с программой несложно благодаря дружелюбному интерфейсу. Доступна к бесплатному скачиванию.
RS File Recovery
Помогает восстановить потерянные файлы и защитить их от повторного удаления. Программа достаточно эффективная, но у нее есть проблемы быстродействия.

Для ускорения работы требуется точно указать директорию, в которой были записаны удаленные файлы. В противном случае процесс сканирования может сильно затянуться.
Ontrack EasyRecovery
Программа платная, но для разового использования позволяет воспользоваться фри-демоверсией. Восстанавливает не только случайно стертые файлы, но и данные после форматирования, а также информацию с потерянных или удаленных томов.
Active UNDELETE
Эффективная программа, способная восстановить утраченные данные после удаления, программного сбоя, форматирования, вирусной атаки. Утилита платная, но существует демо-версия. Если объем информации, которую требуется восстановить, небольшой, то лимита в 1 ГБ должно хватить.
В каком случает восстановить данные с флешки не получится
У программистов и опытных юзеров есть пословица: «нет утраченных данных, есть те, к которым утрачен доступ». Пословица верна примерно в 6 из 10 случаев.

Но существуют ситуации, когда придется смириться с потерей информации:
- файл был поврежден в процессе записи;
- флешка была очищена низкоуровневым форматированием;
- после удаления поверх стертых данных были записаны новые;
- USB-накопитель физически поврежден или исчерпал ресурс использования.
В остальных случаях вероятность восстановить удаленные файлы достаточно высока. В некоторых случаях, когда рекаверинг в домашних условиях не дал эффекта, может помочь обращение к профессионалам, которые имеют в распоряжении не только общедоступные программы.
Для тех, кому лень читать: карты SanDisk High Endurance используют флэш-память SanDisk/Toshiba 3D TLC. На то, чтобы установить это, у меня ушло гораздо больше времени, чем должно было (и всё из-за SanDisk!).
Ранее я рассматривал microSD карточки от SanDisk, предназначенные для использования в приложениях, требующих интенсивной записи данных, вроде видеорегистраторов. Тогда я изучил результаты тестов на скорость и поразмышлял о том, какого типа NAND Flash используется в карте. SanDisk не публикует детальных описаний внутренностей карт, поэтому мне ничего не оставалось, как самому заняться реверс-инжинирингом карточки.
Техническая поддержка, которая не справилась
Спасибо за обращение в поддержку пользователей SanDisk Global. Мы признательны вам за то, что вы принадлежите к нашей семье SanDisk.
Как я понял, вы хотите побольше узнать о нашей карточке SanDisk High Endurance для видео мониторинга. Позвольте сообщить вам, что все наши карты памяти используют флэш-технологию Multi level cell. Однако количество циклов чтения/записи флэш-памяти не публикуется и не документируется. Публикуется только скорость чтения и записи, а именно 100 МБ/с и 40 МБ/с. Карточка на 64 ГБ может записывать видео Full HD до 10 000 часов. Подробности можно узнать по ссылке.
Дам им медальку с надписью «вы пытались».
Анатомия SD-карты
Может показаться, что карточка microSD представляет собой монолитное устройство. Однако такие карточки состоят из множества разных чипов, каждый из которых исполняет свою роль. У простейшей SD-карты будет контроллер, управляющий чипами NAND Flash, и общающийся с хостом (ПК, камерой, и т.п.), а также с самой NAND Flash (состоящей из одного или нескольких флэш-кристаллов). В блоге Bunnie Studios есть прекрасная статья о конструкции SD-карт, включая описание подделок и их изготовления.

Блок-схема типичной SD-карты
В microSD карточках часто (но не всегда) встречаются испытательные площадки, использующиеся для программирования и испытаний NAND Flash на производстве. Их можно использовать для восстановления данных, или повторного использования microSD карт с дефектным контроллером или прошивкой. Они позволяют превратить карточку в простую NAND Flash – об этом можно почитать в блоге Гауа Луи. Отметим, что стандарта на такие тестовые площадки не существует (даже в рамках одного производителя), однако у некоторых производителей, в частности, SanDisk, существуют закономерности, облегчающие реверс-инжиниринг.
Крадущийся контроллер, затаившиеся тестовые площадки
Карты microSD попадают в категорию «монолитных» флэш-устройств, поскольку комбинируют контроллер и NAND Flash в единый неразборный корпус. Многие производители выводят шину данных флэш на скрытые (и практически не имеющие документации) тестовые площадки. С их помощью другие производители карт памяти и USB-флэшек делают недорогие накопители из отказавших запчастей. Контроллер можно просто отключить, и использовать флэш как обычный чип.
В случае карт от SanDisk информация по распиновке их тестовых площадок крайне скудна. В каждом поколении есть свои отличия, но схема расположения остаётся по большому счёту без изменений. Отличия могут быть фатальными, так как контакты для питания и земли иногда меняются местами (а при неправильной полярности чип ждёт мгновенная смерть!).
У моей карточки (а также у многих карт компании из дорогой линейки – не Ultra) тестовые площадки покрыты не лаком, а какой-то эпоксидкой, изготовленной при помощи трафаретной печати, с вырезанным лазером серийным номером. Я погрел, поскрёб, и сумел удалить это очень хрупкое покрытие с тестовых площадок. При этом я удалил и серийный номер – вероятно, эта нечто вроде гарантийной печати.

Эпоксидное покрытие тестовых площадок
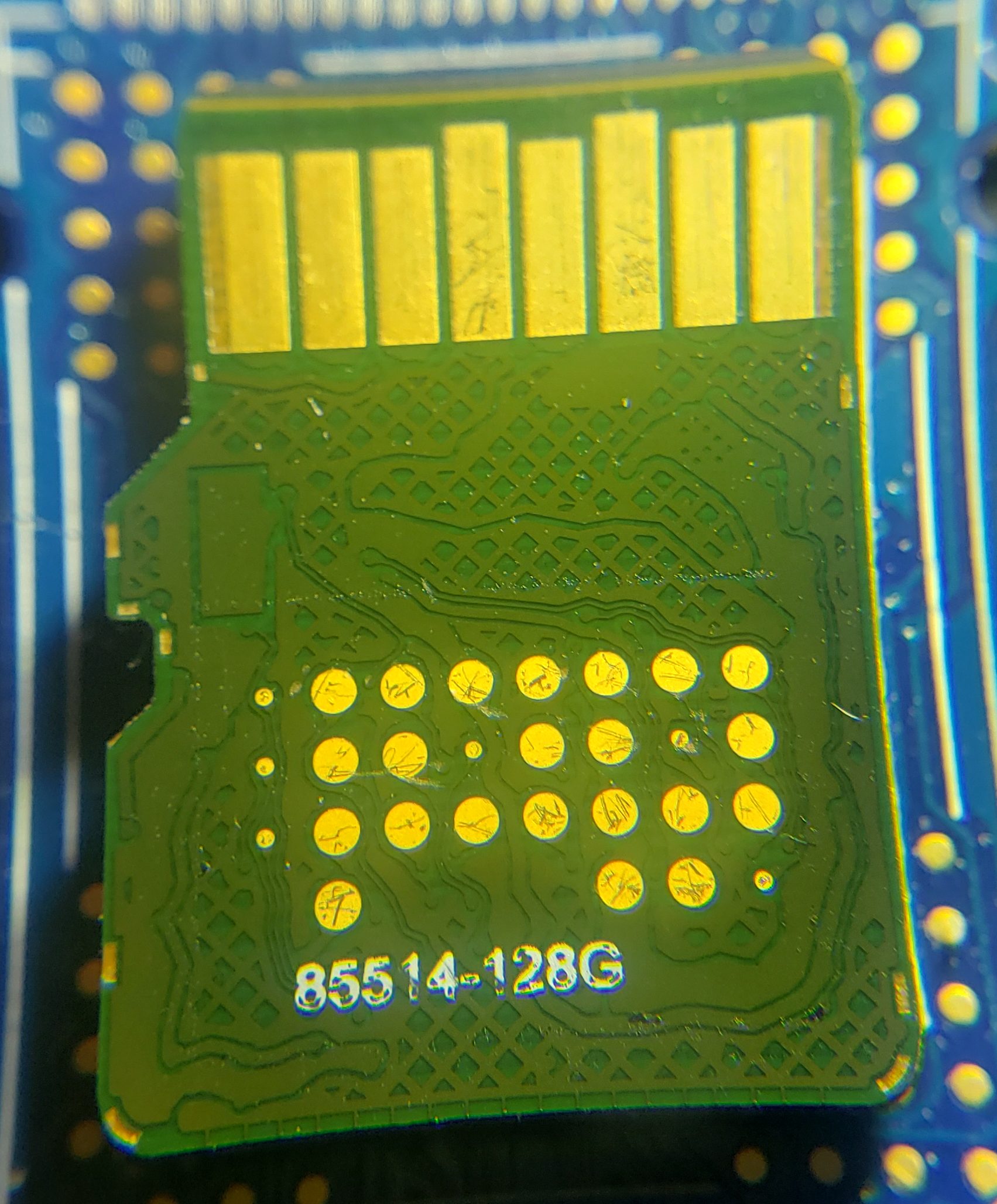
Тестовые площадки на виду
Удалив следы эпоксидного покрытия, я встретился со знакомым расположением тестовых площадок, к которым снизу прибавились несколько дополнительных.
Создание интерфейсного модуля
Концепция интерфейсного модуля довольно проста. Для каждой из тестовых площадок выводим провод, ведущий к площадке большего размера, для облегчения доступа, и подключаем нормальную SD-шину к SD-коннектору, чтобы контроллер делал свою работу, пока мы возимся с шиной NAND Flash. Учитывая малый размер тестовых площадок и большое их число, результат может получиться немного неаккуратным.

Интерфейсный модуль в сборе

Интерфейсный модуль, увеличенное фото
Я начал с того, что прикрепил карту двусторонним скотчем к макетной плате. Потом я залудил все площадки и припаял небольшой керамический конденсатор на 1 мкФ на площадки питания Vcc и земли GND карты. Используя эмалированный провод толщиной 40 AWG (0,1 мм), я соединил каждую тестовую площадку с соответствующим контактом на макетной плате. Вместе с дополнительными площадками это составило 28 крохотных проводочков!
Для коннектора SD я использовал кабель с устройством для обслуживания телефонов под Android от HTC "XTC 2 Clip". Оно работало как «гибкая удалённая SD-карта» и разводило сигналы по небольшому гибкому кабелю. Я замотал кабель медной плёнкой для защиты от шума и усиления, и припаял плёнку к внешним площадкам макетной платы для упрочнения конструкции. Потом я залудил конец кабеля, и подсоединил эмалированные провода к контактам карточки. Затем я врезал в провод питания светодиод с резистором, чтобы было видно, когда карта получает питание.
Анализ шины
Разведя все тестовые площадки по тестовым контактам, я мог начать разбираться в том, за что отвечают эти контакты в плане доступа к NAND Flash, находящейся внутри карты.

В целом расположение контактов совпадало с большинством microSD карточек от SanDisk.
Для анализа сигналов со всех контактов я использовал логический анализатор DSLogic Plus. Распиновка для передачи данных уже была известна, и самая тяжёлая работа уже была проделана (шина данных, управление, адреса, команды, защита записи, статус занято/свободно). Однако роль не каждого из контактов была очевидной сразу – найденная мною распиновка включала в себе минимальное количество шин, позволявших работать с NAND Flash – за исключением управляющей шины, переводящей контроллер в режим сброса, и отключающей его от управления шинами данных (позже это будет важным).
Прослушивая шину данных на максимальной доступной для DSLogic скорости (и используя имеющийся буфер на 32 МБ), я смог составить чёткий список команд, отправляемых на NAND Flash с контроллера в момент инициализации.
Основы прослушивания шины и NAND I/O (запись команд, адресов, чтение данных)
Я, в частности, искал две команды: RESET (0xFF) и READ ID (0x90). В поисках последовательностей команд важно знать, когда и как меняются шины данных и управления. Постараюсь объяснить всё по шагам. Если вам интересно, рекомендую инструкцию от Micron, где описываются основы работы NAND Flash и даётся куда как больше информации о принципах её работы.

Отслеживание команды RESET у SanDisk High Endurance 128 ГБ при помощи логического анализатора. Пунктиром отмечено появление команд записи и сброса.

Отслеживание команды RESET у SanDisk High Endurance 128 ГБ при помощи логического анализатора. Пунктиром отмечено появление команд чтения/записи.
Когда команда RESET отправляется на NAND Flash, сначала вниз подтягивается шина /CE (Chip Select, Active Low). Затем вверх подтягивается шина CLE (Command Latch Enable); шина данных устанавливается в своё запланированное значение 0xFF (в двоичном коде); затем шина /WE (Write Enable, Active Low) переходит от высокого к низкому напряжению, а потом возвращается к высокому (данные с шины данных передаются на чип, когда шина /WE переходит от низкого напряжения к высокому, т.н. «фронт сигнала»); шина CLE притягивается обратно вниз, возвращаясь в нормальное состояние. Затем чип флэш-памяти притягивает шину R/B (Ready/Busy Status) вниз, чтобы показать, что он занят сбросом, а по окончанию возвращает шину обратно на верхний уровень.
Команда READ ID работает сходным образом, за исключением того, что после записи команды 0x90 (1001 0000) в шину данных, он притягивает вверх шину ALE (Address Latch Enable), а не CLE, и записывает 0x00 (все двоичные нули), приводя /WE в нижнее состояние. Чип передаёт записанный в него NAND Flash ID во внутренний регистр чтения, и данные читаются с устройства на каждом фронте шины /RE (Read Enable, Active Low); для большинства устройств это от 4 до 8 байт данных.
NAND Flash ID
У каждого устройства NAND Flash есть свой (по большей части) уникальный идентификатор, относящий его к конкретному производителю и другие функциональные данные, определённые производителем. Иначе говоря, хорошо определён только ID производителя, назначаемый технологической ассоциацией JEDEC.
Первый байт обозначает производителя чипа, а остальные (от 2 до 6) определяют характеристики устройства – все они определяются самим производителем. Большинство производителей NAND очень неохотно публикуют технические характеристики устройств, и SanDisk (и, соответственно, Toshiba/Kioxia) очень строго контролируют эти данные, за исключением утекших в интернет немного устаревших технических описаний устройств от Toshiba. Поскольку у упомянутых компаний общие производственные мощности, можно сделать обоснованное предположение, что структуры данных в определяемых производителями данных можно сопоставлять друг с другом.
Что до карты SanDisk High Endurance 128 ГБ, она использует NAND Flash ID of 0x45 48 9A B3 7E 72 0D 0E. Некоторые из этих цифр можно сравнить со спецификацией от Toshiba:
| Байт (16-ричный) | Описание |
|---|---|
| 45 | Производитель: SanDisk |
| 48 | I/O напряжение: Вероятно 1.8 volts (померял мультиметром) Ёмкость: вероятно 128 ГБ (нет данных в спецификации) |
| 9A | Тип NAND: TLC (Triple-Level Cell / 3 бита на ячейку) Кристаллов памяти на /CE: 4 (карта использует 4 чипа по 32 ГБ) |
| B3 | Размер блока: 12 Мб (768 страниц на блок) за исключением запасной площади Размер страницы: 16 384 байт / 16 кб за исключением запасной площади |
| 7E | Матриц на /CE: 8 (2 матрицы на кристалл) |
| 72 | Интерфейс: асинхронный Геометрия процесса: BiCS3 3D NAND |
| 0D | Неизвестно (в спецификации нет информации) |
| 0E | Неизвестно (в спецификации нет информации) |
Хотя не все байтовые значения можно определить однозначно, мне удалось определить, что карточки SanDisk High Endurance используют BiCS3 3D TLC NAND Flash – по крайней мере, это 3D NAND, значительно превышающая по надёжности традиционные плоские NAND. К сожалению, только на основе этой информации нельзя сказать, пользуется ли контроллер какими-либо преимуществами механизма SLC кэширования в операциях записи.
Геометрия производственного процесса чипа определяется исходя из четырёх первых байтов Flash ID и их сопоставления со строчкой конфигурационного файла инструментов от Silicon Motion для контроллера SM3271 USB Flash и контроллера SM2258XT DRAM-less SSD. Эти инструменты выдают предполагаемые артикулы от чипов SDTNAIAMA-256G и SDUNBIEMM-32G соответственно, но мне кажется, что это не соответствует конфигурации флэш-памяти в этой карточке.
Внешнее управление
Я хотел убедиться, что получаю правильный ID с NAND Flash, поэтому я подключил плату для отладки Texas Instruments MSP430FR2433 и написал простейший код, отправляющий нужные команды RESET и READ ID, и пытающийся параллельно извлечь дополнительные данные из скрытых параметров чипа JEDEC Parameter Page.
Я разобрался, что тестовая площадка А1 (см. схему) – это шина сброса контроллера, и если удерживать её напряжение в нижнем положении, контроллер полностью освобождает контроль над шиной NAND Flash. После этого мой код с микроконтроллера смог прочесть Flash ID правильно и без помех.

Чтение Flash ID с карты
При наличии на странице параметров JEDEC содержатся подробные характеристики Flash-чипа – куда как более подробные по сравнению с NAND Flash ID – и, к тому же, более стандартизированные. Оказалось, однако, что SanDisk решила проигнорировать стандарт и использовать собственный! Обычно страница начинается с ASCII-строчки «JEDEC», однако я обнаружил повторяющуюся строку «SNDK» (обозначение компании на бирже) и другие данные, не соответствовавшие ничему из спецификации JEDEC! Ну, попробовать стоило.
Я собрал данные при помощи того же скетча для Arduino, что привёл ранее, и получил 1536 байт данных. На Ideone я написал небольшую программку, чтобы преобразовать первые 512 байт в аккуратный HEX-дамп:
Offset 00:01:02:03:04:05:06:07:08:09:0A:0B:0C:0D:0E:0F 0123456789ABCDEF
------ --+--+--+--+--+--+--+--+--+--+--+--+--+--+--+-- ----------------
0x0000 53 4E 44 4B 53 4E 44 4B 53 4E 44 4B 53 4E 44 4B SNDKSNDKSNDKSNDK
0x0010 53 4E 44 4B 53 4E 44 4B 53 4E 44 4B 53 4E 44 4B SNDKSNDKSNDKSNDK
0x0020 08 08 00 08 06 20 00 02 01 48 9A B3 00 05 08 41 . . H. A
0x0030 48 63 6A 08 08 00 08 06 20 00 02 01 48 9A B3 00 Hcj. . H.
0x0040 05 08 41 48 63 6A 08 08 00 08 06 20 00 02 01 48 ..AHcj. . H
0x0050 9A B3 00 05 08 41 48 63 6A 08 08 00 08 06 20 00 . AHcj. .
0x0060 02 01 48 9A B3 00 05 08 41 48 63 6A 08 08 00 08 ..H. AHcj.
0x0070 06 20 00 02 01 48 9A B3 00 05 08 41 48 63 6A 08 . . H. AHcj.
0x0080 08 00 08 06 20 00 02 01 48 9A B3 00 05 08 41 48 . . H. AH
0x0090 63 6A 08 08 00 08 06 20 00 02 01 48 9A B3 00 05 cj. . H.
0x00A0 08 41 48 63 6A 08 08 00 08 06 20 00 02 01 48 9A .AHcj. . H.
0x00B0 B3 00 05 08 41 48 63 6A 08 08 00 08 06 20 00 02 . AHcj. ..
0x00C0 01 48 9A B3 00 05 08 41 48 63 6A 08 08 00 08 06 .H. AHcj.
0x00D0 20 00 02 01 48 9A B3 00 05 08 41 48 63 6A 08 08 . H. AHcj..
0x00E0 00 08 06 20 00 02 01 48 9A B3 00 05 08 41 48 63 . . H. AHc
0x00F0 6A 08 08 00 08 06 20 00 02 01 48 9A B3 00 05 08 j. . H.
0x0100 41 48 63 6A 08 08 00 08 06 20 00 02 01 48 9A B3 AHcj. . H..
0x0110 00 05 08 41 48 63 6A 08 08 00 08 06 20 00 02 01 . AHcj. .
0x0120 48 9A B3 00 05 08 41 48 63 6A 08 08 00 08 06 20 H. AHcj.
0x0130 00 02 01 48 9A B3 00 05 08 41 48 63 6A 08 08 00 . H. AHcj.
0x0140 08 06 20 00 02 01 48 9A B3 00 05 08 41 48 63 6A .. . H. AHcj
0x0150 08 08 00 08 06 20 00 02 01 48 9A B3 00 05 08 41 . . H. A
0x0160 48 63 6A 08 08 00 08 06 20 00 02 01 48 9A B3 00 Hcj. . H.
0x0170 05 08 41 48 63 6A 08 08 00 08 06 20 00 02 01 48 ..AHcj. . H
0x0180 9A B3 00 05 08 41 48 63 6A 08 08 00 08 06 20 00 . AHcj. .
0x0190 02 01 48 9A B3 00 05 08 41 48 63 6A 08 08 00 08 ..H. AHcj.
0x01A0 06 20 00 02 01 48 9A B3 00 05 08 41 48 63 6A 08 . . H. AHcj.
0x01B0 08 00 08 06 20 00 02 01 48 9A B3 00 05 08 41 48 . . H. AH
0x01C0 63 6A 08 08 00 08 06 20 00 02 01 48 9A B3 00 05 cj. . H.
0x01D0 08 41 48 63 6A 08 08 00 08 06 20 00 02 01 48 9A .AHcj. . H.
0x01E0 B3 00 05 08 41 48 63 6A 08 08 00 08 06 20 00 02 . AHcj. ..
0x01F0 01 48 9A B3 00 05 08 41 48 63 6A 08 08 00 08 06 .H. AHcj.
Дальнейший анализ при помощи анализатора DSLogic показал, что контроллеру требуется страница параметров размером 4128 б (4 кб + 32 б), заполненная всё теми же повторяющимися данными, что приведены выше.
Проблемы сброса
Изучая данные с логического анализатора, я обнаружил, что контроллер отправляет команду READ ID дважды, но в первый раз без сброса Flash (что обычно нужно делать сразу после подачи питания на чип!). Возвращаемые при этом чипом данные оказываются, мягко говоря, странными.
| Байт (16-ричный) | Описание |
|---|---|
| 98 | Производитель: Toshiba |
| 00 | I/O напряжение: неизвестно (нет данных) Ёмкость устройства: неизвестно (нет данных) |
| 90 | Тип NAND: SLC (Одноуровневая ячейка / 1 бит на ячейку) Кристаллов Flash на /CE: 1 |
| 93 | Размер блока: 4 МБ, за исключением запасной площади Размер страницы: 16 384 байт / 16 кб, за исключением запасной площади |
| 76 | Матриц на /CE: 2 |
| 72 | Тип интерфейса: асинхронный Геометрия процесса: 70 нм плоский |
Сначала это сбило меня с толку, ведь я пытался получить идентификатор, анализируя только логику. Но поговорив с человеком, имеющим большой опыт в восстановлении данных с NAND Flash, я узнал, что для устройств от SanDisk это норма. Они очень вольно относятся к специальным командам и структурам данных. Если верить четвёртому байту, то размер блока составляет 4 МБ, что для современного Flash-чипа выглядит правдоподобно. Остальная информация не имеет для меня смысла, кроме того, что первый байт говорит о том, что производителем чипа была Toshiba.
Заключение
Я зашёл слишком далеко в своих попытках получить ответ на простой вопрос о том, какие именно чипы SanDisk использовала в своей карте, предназначенной для продолжительной работы. Казалось бы, они могли с гордостью рассказывать о том, что используют для повышенной надёжности и долгосрочной работы технологию 3D NAND – но нет!
Читайте также:


