Что является образом мыши на экране компьютера
Первое правило которое необходимо усвоить в момент изучения компьютера - это не нужно бояться нажать что-то не то, все познается с опытом и какая бы не была хорошая теория, ее в любом случае будет недостаточно для усвоения материала без практики.
Стандартный компьютер. Монитор, системный блок, клавиатура и мышь. Взято с открытых источников Стандартный компьютер. Монитор, системный блок, клавиатура и мышь. Взято с открытых источниковНе бойтесь нажимать на файлы, открывать папки, смотреть и изучать разные настройки - ведь только так можно добиться понимания - что и как работает, именно таким образом происходит взаимодействие машины с человеком. Итак, приступим.
1. Включение компьютера.
Неважно ноутбук у вас или системный блок, первое с чего начинается работа с компьютером - с включения.
Типичная кнопка включения ПК. Взято с открытых источников Типичная кнопка включения ПК. Взято с открытых источниковНайдите на панели корпуса кнопку включения - нажмите ее - дождитесь загрузки, благо современные ПК делают это относительно быстро. После этого познакомьтесь с мышкой и клавиатурой.
2. С чем работать?
Компьютерная мышь - средство управления компьютером, позволяет совершать различные действия. Обычно состоит из 2-х кнопок (левой и правой), а также колеса прокрутки.
Основной кнопкой на мышке является левая - она предназначена для совершения действий - открытие файлов и папок, запуск программ, а также осуществления различных манипуляций с объектами.
Правая кнопка мыши является вспомогательной и предназначена для просмотра свойств различных объектов (например чтобы узнать размер файла - необходимо навести курсор на файл и нажать правую кнопку, далее в открывшемся контекстном меню выбрать "свойства").
Колесо прокрутки служит для перелистывания чего либо.
Урок 1: Включаем компьютер. Изучаем монитор, клавиатуру и мышь.То есть например если вы зашли в папку с фотографиями и хотите посмотреть поочередно каждую, то можно открыть файл с картинкой (нажать 2 раза на левую кнопку мыши), после этого при помощи колеса прокрутки листать все фотографии, находящиеся в данной папке. Это очень просто и удобно!
Клавиатура так же является средством ввода, но уже немного в другом формате и кардинально отличается от мыши. Клавиатура предназначена для ввода текстовой информации.
стандартная клавиатура. взято с открытых источников стандартная клавиатура. взято с открытых источниковСостоит из набора букв и при помощи нее можно печатать текст, редактировать различные информационные материалы, а также для управления компьютером по средствам быстрых клавиш.
Монитор - техническое средство, способное отображать на своем экране текстово-графичечкую информацию, которая выводится с компьютера. Монитор предназначен для получения всего того, что происходит внутри вашего компьютера.
Урок 1: Включаем компьютер. Изучаем монитор, клавиатуру и мышь.Например, если Вы печатайте некую текстовую информацию, то данный процесс будет отображаться непосредственно на экране вашего монитора.
В прошлые времена мониторы были значительно больше, тяжелее, но имели маленькую диагональ. В современном мире мониторы компактны, имеют разные размеры экрана, а также поддержку различных функций (встроенные динамики, различные синхронизации и другие)
3. Над чем работать?
Чтобы понять для чего Вам нужен компьютер, нужно прежде всего обратить внимание на сферу вашей деятельности. К примеру - если Вы повар, то Вам компьютер пригодится для создания видео-роликов, которые в последствии можно публиковать в ютубе. Также можно писать различные полезные статьи, выкладывать кулинарные рецепты и много чего еще.
За компьютером можно играть, смотреть фильмы - использовать как средство развлечения. Существует большое множество людей, которые именно для этого и используют свой компьютер.
В данном уроке мы познакомились с основными периферийными устройствами для работы за компьютером. Изучили клавиатуру, мышь и монитор.
Цель урока: Ознакомить учащихся с Рабочим столом, объектами Рабочего с тола, научить управлять ими с помощью мыши.
- Ввести на интуитивном уровне первые понятия графического интерфейса - рабочего стола, значка ярлыка;
- Показать, что пользователь взаимодействует с программами и устройствами компьютера с помощью мыши;
- Освоить основные действия с мышью.
- Формировать у учащихся положительное отношение к знаниям, бережное отношение к технике.
- Учебник "Информатика 5 класс" Л.Л. Босова - М: БИНОМ, Лаборатория знаний, 2010г.
- Методическое пособие по информатике в 5-7 классах. Л. Босова, А.Босова, М: БИНОМ. Лаборатория знаний, 2007 г.
- Поурочные разработки по информатике для 5 класса. Н.Л.Югова, Р.Р.Камалов. М: ВАКО, 2010 г.
Время реализации урока (1 урок длительностью 45 минут)
1. Microsoft Word, PowerPoint
2. Вид медиапродукта:
Презентация, выполненная в среде PowerPoint
Необходимое оборудование и материалы для урока: компьютер, экран, медиапроектор, учебник, рабочая тетрадь.
| Этапы занятия | Временная реализация |
| Организационный момент. |
Актуализация и проверка усвоения изученного материала.
Объяснение нового материала.
Закрепление полученных знаний
Вы такие молодцы, на урок ко мне пришли.
Не забыли про тетрадки, учебник, ручка все в порядке?
На доску нужно обратить внимание.
Если нет ошибок - пятерку можете поставить.
Как правильно устройства компьютера звучат. Назовите устройство, которое показано на слайде.
Словарную работу сразу проведем,
Название устройств в тетрадку занесем.
(открываем тетради, записываем слова - название устройств)
Дети: Это дополнительные устройства компьютера.
Учитель: Что еще можно отнести к дополнительным устройствам?
Дети: Руль, джойстик, графопостроитель.
Рассмотрите изображения на экране.
Что здесь изображено? (рабочий стол школьника и рабочий стол компьютера)
Какие общие элементы можно выделить у этих рабочих столов? (Дети называют общие элементы. Корзина, часы, документы).
В рабочей тетради на стр.65 №14 нужно отметить эти элементы.
Запишите себе эту схему и по одному значку нарисуйте (значок и ярлык)
Обратимся к учебнику, стр.78, рассмотрите рисунок и назовите ярлык. (Клавиатор)
Образом мыши на экране является указатель мыши, чаще всего имеющий форму стрелки. Движение указателя по экрану соответствует движению мыши по коврику.
- перемещение указателя мыши;
- щелчок левой кнопкой мыши;
- щелчок правой кнопкой мыши;
- двойной щелчок (два быстрых последовательных щелчка);
- перетаскивание объекта с помощью мыши (перемещение мыши при нажатии левой кнопке).
Замечание. Если в дальнейшем не будет сказано, какой кнопкой надо выполнить щелчок, условимся считать, что речь идет о левой кнопке. Если надо использовать правую кнопку, то будем указывать это особо.
Сегодня практическая работа научит вас выполнять эти действия.
- значок Мой компьютер
- значок Корзина
- значки документов
- значки программ
- папки с документами
- кнопка Пуск
- кнопки открытых программ и документов
- кнопка включения компьютера
- значки самых нужных программ
- значки вспомогательных инструментов
- для хранения самых нужных программ
- для временного размещения ненужных документов и программ
- для сбора мусора
- для хранения самых нужных документов
- для хранения самых нужных программ и документов
- включить компьютер
- переместить экранный объект
- открыть документ
- открыть программу
- нажать экранную кнопку
молодцы, на все вопросы ответили верно, а теперь записываем в дневник домашнее задание.
параграф 2.5, параграф 2.6, параграф 3.12, вопросы.
Задания к практической работе находятся в учебнике. Открываем стр.141. Посмотрите все пункты данной работы. Ничего сложного нет, думаю, вы все справитесь.
Программное обеспечение — это совокупность всех программ компьютера.
Прикладные программы (приложения) — это программы, с помощью которых на компьютере выполняются конкретные задания: ввод текста, рисование, вычисления и другие.
Рабочий стол — это изображение на экране монитора готового к работе компьютера.
На рабочем столе размещаются небольшие картинки — значки, обеспечивающие быстрый доступ к объектам — различным устройствам и программам компьютера, а также текстам, рисункам и другим документам.
Работающая программа занимает на рабочем столе прямоугольную область, которая называется окном. Основными элементами окна являются: строка заголовка, сворачивающая, разворачивающая и закрывающая кнопки, строка меню, рабочая область, полосы прокрутки, рамка окна.
Взаимодействие пользователя с программами и устройствами компьютера может осуществляться с помощью мыши. Образом мыши на экране является указатель мыши.
Управлять компьютером можно, выбирая нужную команду из заранее заготовленных вариантов — меню.
При выборе пункта меню, в котором за именем команды следует многоточие, открывается диалоговое окно. Оно позволяет передать компьютеру более подробную информацию о сделанном выборе с помощью следующих элементов управления: полей ввода, списков и раскрывающихся списков, переключателей, флажков, вкладок, кнопок.
Ответы на вопросы
1. Что вы понимаете под программным обеспечением компьютера?
Программное обеспечение совокупность всех программ компьютера.
2. Для чего нужна операционная система? Как называются операционные системы, установленные на компьютерах в классе или у вас дома?
Операционная система это набор базовых программ компьютера, обеспечивающий программную работу компонентов компьютера и взаимодействие с человеком. Скорее всего в классе и дома установлен Windows.
3. Какие программы называют прикладными?
Прикладными программами называются программы с помощью которых на компьютере выполняют определенных задачи. Например ввод и редактирование текста, обработка графических файлов и т.д.
4. Опишите рабочий стол компьютера. Перечислите его основные элементы.
На рабочем столе размещаются небольшие графические значки для быстрого запуска соответствующих им программ. Корзина в которой удаленные файлы на рабочем столе. В нижней части рабочего стола панель задач на корой видны все запущенные приложения и между ними можно переключаться, наведя курсор мышью и нажав на кнопку.
5. С помощью чего обеспечивается быстрый доступ к различным устройствам и программам компьютера?
6. Какие значки чаще всего присутствуют на рабочем столе? Для чего они предназначены?
Значек Мой компьютер обеспечивает быстрый доступ к программам, настройкам и компонентам компьютера.
Значек Корзина хранит удаленные файлы.
Значек Сетевое окружение доступ к других компьютерам сети.
Значек Мои документы обеспечивает быстрый доступ к текстовым файлам, рисунками и т.п.
7. Какие графические элементы управления вам известны?
Для управления работой компьютера используются различные графические элементы, кнопки, ярлыки.
8. Для чего нужна мышь?
Мышь это устройство ввода, она обеспечивает управление компьютерными программами.
9. Что является образом мыши на экране?
Курсор, который может принимать различные виды.
10. От чего зависит форма указателя мыши?
Форма указателя мыши показывает текущее состояние процесса, В обычном случае это стрелочка.
11. Каким образом осуществляется управление компьютером с помощью мыши?
Перемещая мышь по коврику, перемещается курсор на экране, нажав на который можно запустить приложения или отдельные команды на компьютере.
12. Как называется прямоугольная область на рабочем столе, занимаемая работающей программой?
Окно (Окно приложения).
13. Перечислите основные элементы окна программы.
Обычно это: строка заголовка программы, меню, кнопки изменения окна, рабочая область, полосы прокрутки.
14. Windows — название одного из семейств наиболее распространённых операционных систем. Узнайте, как переводится это слово на русский язык. Какие ассоциации у вас возникли?
Windows по английски окна. На компьютере запускаются различные окна.
15. Как осуществляется управление компьютером с помощью меню?
Каждому пункту меню сопоставлена определенная программная команда компьютера, которая выполняется при нажатии на эту кнопку. Может появляться дополнительное меню для выбора настроек.
16. Как выглядят недоступные в текущий момент пункты меню?
Пункты меню отображающиеся серым цветом недоступны в данный момент для выполнения.
17. Как выглядят пункты меню, выбор которых приводит к появлению диалоговых окон?
В таких пунктах меню за названием следует многоточие.
18. Для чего нужны диалоговые окна?
Диалоговые окна позволяют запустить выполнение команды с дополнительно указанными настройками. Настройки выбираются с помощью раскрывающихся списков, флажков, вкладок, кнопок, полей ввода и т.п.
19. Перечислите основные элементы управления, имеющиеся в диалоговых окнах.
Поля ввода, списки и раскрывающиеся списки, кнопки, флажки, вкладки.
20. Как узнать, какое действие можно выполнить с компьютерным объектом?
Всем привет! Сегодня будем говорить о том что такое компьютерная мышь, для чего она нужна и как ее настроить перед работой. Расмотрим как осуществлять управление компьютером с помощью мыши. А также на случай выхода ее из строя или ее отсутствия я научу вас как управлять стационарным компьютером и ноутбуком без мышки.
Об этом устройстве и его видах я уже немного рассказывал. И если вы это пропустили, то рекомендую сначала ознакомиться с этой статьей: Из чего состоит персональный компьютер.
Ознакомились? Тогда начнем!
Что такое компьютерная мышь
Компьютерной мышью называется устройство, подключаемое к персональному компьютеру и предназначенное для управления курсором на экране вашего монитора, а также для подачи различных команд компьютеру для выполнения определенных действий.
Управление осуществляется за счет передвижения ее по поверхности, на которой она находится, нажатия кнопок, располагающихся на верхней поверхности устройства и прокрутки колесика которое, как правило, располагается между кнопками управления.

Управление компьютерной мышкой человеком
Но существуют такие устройства, которые не нужно передвигать по поверхности стола для этого сверху располагается дополнительное колесико, с помощью которого и осуществляется управление курсором.
Нужна она для выполнения многочисленных команд пользователем при работе за компьютером.
Настройка перед работой
Как правило настройка по умолчанию устраивает большинство пользователей ПК. В том числе и меня. Я ни разу в своей жизни не пользовался настройками мыши.
Но бывают случаи когда просто необходимо изменить настройки. Например, если вы левша, то вам лучше поменять функции кнопок между собой.
Или вам очень надо изменить скорость передвижения курсора, его внешний вид, скорость выполнения двойного щелчка и.т.д
А с помощью настроек это легко сделать.
Для начала нам нужно открыть панель управления. И способ, который я покажу подойдет для всех версий Windows.
Нажимаем сочетания клавиш Win + R, откроется окно «выполнить» , в поле команды вводим следующий текст «control» и жмем «OK».
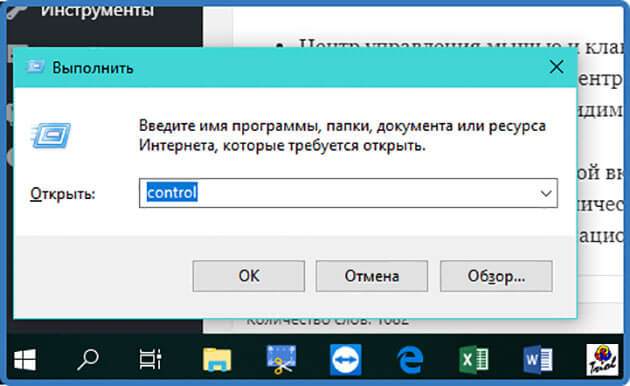
Нам откроется панель управления. Далее ее переводим в режим отображения значков. И ищем иконку с изображением мыши. Наводим на нее курсор и кликаем левой кнопкой мыши.
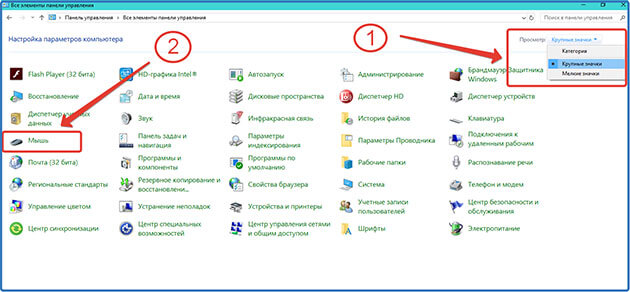
Панель управления. Категория крупные значки.
И нам открывается окно настроек.
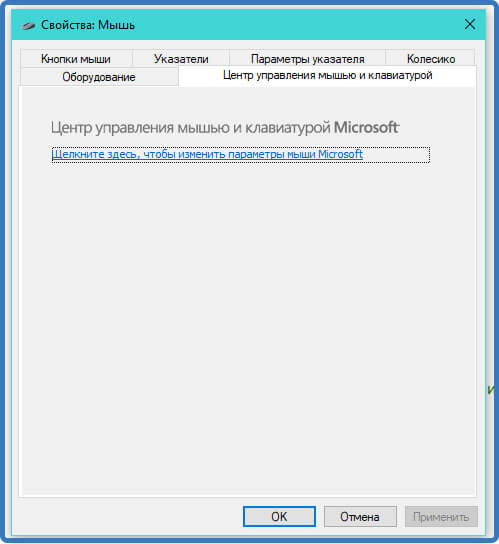
Окно настроек свойств мыши
В разных версиях виндовс оно немного отличается, но сами настройки остаются те же.
Как видно на скриншоте окно состоит из вкладок, которые включают в себя следующие настройки:
- Центр управления мышью и клавиатурой – нажав на эту ссылку вы откроете центр настроек, но как я писал в одной из своих статей этот центр не видит некоторые устройства ввода и поэтому подойдет не всем.
- Кнопки мыши – здесь как видим можно поменять назначение кнопок, скорость двойного щелчка, и включить залипание кнопок.
- Указатели – выбираем на свой вкус отображение указателей на мониторе меняя схему.
- Колесико – настраиваем количество прокручиваемых горизонтальных и вертикальных строк.
- Оборудование – это информационная вкладка с отображением названия подключенного оборудования.
Устанавливая свои значения для сохранения не забывайте нажимать «Применить»
И помните настройки в любое время можно изменить.
Управление компьютером с помощью мыши
Для начала рассмотрим какие действия можно выполнять кнопками и колесиком прокрутки:
- Правая кнопка – выделение, перетаскивание выделенных объектов, текста.
- Левая кнопка – как правило открытие текстовых меню на рабочих поверхностях окон виндовс и выделенных объектов и текста.
- Колесико прокрутки – прокрутка вверх, вниз открытых документов и страниц.
Выполняя различные действия курсор на экране монитора может видоизменяться в зависимости от того в какой среде, вы работаете.
И я для вас приготовил картинку с описанием этих видоизменений.
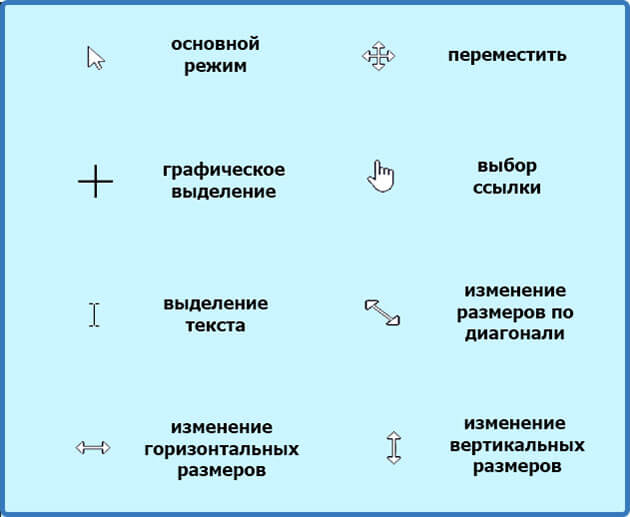
Иконки видоизменения курсора.
Работа с окнами
Я думаю, все знают, что в виндовс состоит из окон, а окна подразделяются на виды в зависимости от тех задач, которые предстоит выполнить.
Так вот с помощью мыши в окнах можно выполнить следующие действия:
- Закрыть
- Открыть
- Свернуть
- Уменьшить или увеличить размер
- Перетащить
И в зависимости от вида окна выполнить ряд определенных действий, которые мы рассмотрим ниже
Работа с документами
При работе с документами можно выполнить следующие действия с текстом и картинками:
- Выделение части или всего текста, картинки
- Копирование
- Вырезание части или всего текста, картинки
- Вставка скопированного или вырезанного текста, картинки
- А также действия, связанные с оформлением документа, но они зависят от функций программы, в которой открыт документ.
Работа с файлами и папками
- Открытие
- Выделение
- Перетаскивание
- Открытие текстовых меню управления файлами и папками
Работа с программами
При работе в ПК нам встречаются различные виды компьютерных программ.
И в зависимости от программы здесь могут быть использованы все вышеперечисленные действия.
Как управлять компьютером без мышки
При управление компьютером может возникнуть ситуация, когда мышка может выйти из строя.
И возникает естественный вопрос: Что делать?
Не спешите впадать в панику. Разработчики все продумали.
Управление компьютером без мыши для windows 7 и windows 10 осуществляется путем переключения ее функций на клавиши компьютерной клавиатуры.
А именно на дополнительный цифровой блок.

Компьютерная клавиатура. Дополнительный цифровой блок.
Если у вас на клавиатуре отсутствует этот блок, то управлять ПК без мыши вы не сможете.
Так что внимательно осмотрите свою «клаву» и если у нее нет этого блока, то на всякий случай приобретите новую или запасную мышь.
Переключаются функции последовательным нажатием сочетания клавиш Alt (слева) + Shift (слева) + Num Lock удерживая их до звукового сигнала и появление на мониторе предупреждения и последующего нажатия «Да» клавишей Enter.
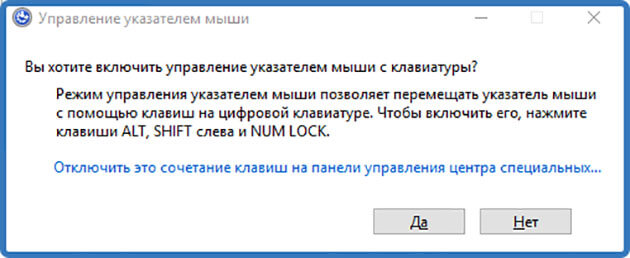
Окно управления указателем мыши
Все теперь смело управляйте курсором мыши с помощью клавиатуры.
А вот какие клавиши за что отвечают:
- Управление курсором – цифровые клавиши 1, 2, 3, 4, 6, 7, 8, 9
- Клик осуществляется нажатием кнопки 5. Для двойного клика нажать нужно дважды.
- Ускорение или замедление курсора выполняют Shift и Ctrl
- Короткое тире «-» включение правой кнопки
- «/» включение левой кнопки
- «0» двойной клик
- «–» отпускание клавиш
Для того чтобы отключить этот режим нажмите еще раз сочетание клавиш Alt (слева) + Shift (слева) + Num Lock
Вообще существует множество сочетаний клавиш, которые можно использовать при управлении компьютером без помощи мыши.
А вот что это за клавиши, какие функции они выполняют и где их посмотреть вы можете узнать из статьи: Компьютерная клавиатура в разделе «горячие клавиши»
Как управлять ноутбуком без помощи мышки
Для управления ноутбуком без мыши есть два варианта:
- С помощью встроенного тачпада
- Клавишами дополнительного цифрового блока
С помощью тачпада
Тачпад – так называется встроенное в панель ноутбука прямоугольное устройство рядом с клавиатурой выполняющее функции компьютерной мыши.
Для работы с ним каких-то специальных навыков не требуется.
Передвижение курсором осуществляется с помощью лёгкого касания пальцами поверхности тачпада.
Также имеются две встроенные кнопки идентичные по функциям с кнопками обычной компьютерной мыши.
Клавишами дополнительного цифрового блока

Клавиатура ноутбука. Дополнительный цифровой блок.
Управление курсором производится идентично как с управлением простого компьютера.
Этот метод я подробно описал ранее в этой статье. Так что не поленитесь и прокрутите колесико мыши до нужного раздела этой статьи.
Но есть укороченные клавиатуры ноутбуков. Блок на них находится среди буквенных клавиш и включается он с помощью клавиш Fn + F11 (подойдет не для всех ноутбуков).

Укороченная клавиатура ноутбука. Клавиши управления курсором мыши.
Заключение
Понравилась статья? Поделитесь ей в социальных сетях – это лучшая благодарность с вашей стороны.
Остались вопросы? Не стесняйтесь задавайте их в комментариях. Я с удовольствием на них отвечу.
Помните – написав комментарий вы автоматически становитесь участником конкурса комментаторов на моем блоге.
И не забудьте подписаться на обновления блога чтобы не пропустить следующие статьи.
Читайте также:


