Что такое внешний монитор
Монитор – внешнее устройство, предназначенное для вывода информации в визуальном, понятном для человека, представлении: текст, графика, видео и т.д. Устройство является одним из основных интерфейсов взаимодействия пользователя и ПК. Предлагаю ознакомиться, по ближе, с основными характеристиками монитора, которые просто необходимо знать каждому.
Основные характеристики монитора
Устройство имеет ряд характеристик, которые стоит учитывать при выборе монитора: диагональ экрана, соотношение сторон, разрешение ЖК-матрицы, углы обзора, частота обновления, время отклика, набор интерфейсов для подключения к ПК и конечно же технология изготовления ЖК-матрицы.
Диагональ матрицы (экрана)
Размер матрицы монитора обычно указывают в дюймах. Современные производители предоставляют широкий спектр дисплеев с диагональю от 14 до 55 дюймов. Размер матрицы монитора, напрямую, влияет на комфорт в работе с данными: больше информации отображается одновременно, текст более читабелен, а визуальный контент (фильмы, игры) лучше воспринимается.
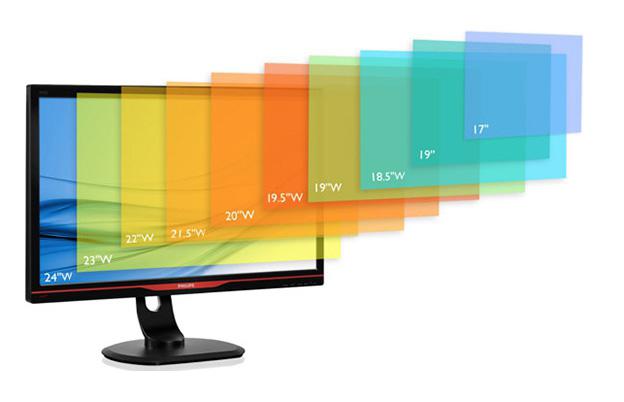
Соотношение сторон
Уже очень давно нет экранов со стандартным соотношением сторон 3:4. В основном, все современные мониторы обладают широкоформатным соотношением 16:9 и 16:10. Большее распространение получили мониторы формата 16:9. Некоторые производители мониторов предлагают очень узкие мониторы с соотношением сторон 21:9. Они удобнее при работе с видео, с графикой (рисунками), текстом, таблицами, а также хорошо подходят для качественных игр. Диагональ такого нового экрана, как правило, составляет 29 дюймов и имеет разрешение 2560х1440 точек.

Разрешение экрана
Величина указывает на то, каким количеством пикселей по горизонтали и вертикали обладает матрица монитора. Чем выше качество матрицы, тем больше будет пикселей, а это, в свою очередь, влияет на качество изображения. На данный момент, наибольшей популярностью обладают мониторы с минимальным количеством пикселей – 1920 на 1080, что соответствует разрешению Full HD.

Углы обзора
Углы обзора, по горизонтали и вертикали, напрямую влияют на качество картинки передаваемой экраном монитора. Если смотреть на экран монитор под разными углами, сбоку или сверху, то можно заметить, как изменяется качество картинки (цветность, яркость и контрастность). Недорогие модели мониторов, как правила, имеют малые углы обзора (от 140 градусов), а модели подороже до 178 градусов. Горизонтальный угол обзора приоритетней вертикального, так как, чаще всего мы смотрим на экран монитора прямо либо сбоку.

Частота обновления экрана монитора
Параметр указывает на количество формируемых кадров в секунду при построении картинки. Чем выше частота обновления экрана монитора, тем более плавно передаются движения. В основной своей массе, современные мониторы имеют частоту обновления экрана – 60 Гц, что вполне достаточно для домашнего ПК. Самая высока частота обновления экрана (до 150 Герц) присутствует в наиболее дорогих моделях с поддержкой 3D-контента.

Время отклика пикселя
Дисплей монитора содержит набор кристаллов, которые начинают светиться при подаче и темнеют при прекращении подачи управляющих импульсов. Интервал времени, за который пиксел загорается и гаснет, и является временем отклика дисплея монитора. Чем меньше время отклика, тем качественней дисплей может воспроизводить экшн-сцены. Современные дисплеи обладают откликом матрицы в диапазоне от 2 до 5 миллисекунд (мс). Мониторы с минимальным временем отклика матрицы (2 мс) наилучший вариант для любителей современных игр.
Типы матриц
- TN + film (Twisted Nematic + film) — «офисно-игровая». Мониторы, собранные на этой простой матрице, дешевые, и имеют приемлемое время отклика, но по нескольким пунктам уступают своим конкурентам:
- малый угол обзора, 140 градусов;
- низкая цветопередача;
- неудобен для просмотра фильмов и работы с графикой.
- PLS (Plan-to-Line Switching) — новое поколение усовершенствованных матриц от компании Samsung. Считаются компромиссом между хорошим качеством IPS и скоростью MVA.
- IGZO (оксид индия, галлия и цинка (Indium Gallium Zinc Oxide) – совершенно новый вид ЖК-матрицы, разработан известной компанией Sharp, и впервые был применен на планшетном компьютере Apple iPad. На базе такой матрицы выпускают мониторы с очень высоким разрешением (3840х2160).
Интерфейсные разъемы
Недорогостоящие мониторы обычно подключаются к ПК через D-Sub (VGA) разъем, который считается устаревшим либо через DVI. Интерфейс DVI бывает двух типов: DVI-D – цифровой и DVI-I (аналоговый/цифровой). Мониторы обладающие большой диагональю, подключаются через HDMI-интерфейс. При разрешении экрана 2560х1440 и выше, монитор подключается через специальный интерфейс DisplayPort, который имеет более широкую полосу пропускания сигнала в сравнении с HDMI. DisplayPort, как и HDMI способен передавать видео и аудио сигналы одновременно.
Портативный монитор может стать отличным дополнением либо к мобильному рабочему решению, либо к простому настольному компьютеру. Это отличный способ расширить экран ноутбука или «увеличить» мобильное устройство. Благодаря правильным функциям они могут как повысить производительность, так и улучшить качество развлечений.
Но, важно знать, на что вы идете, чтобы получить подходящий портативный дисплей. Какие функции вам нужны? Для чего вы будете его использовать? Есть много вопросов, на которые нужно ответить.
Зачем покупать портативный монитор?
Если вы уже решили приобрести портативный монитор, вы точно знаете, зачем он вам нужен. Но для тех, кто всё ещё задается вопросом, о чём идет речь, в портативных мониторах есть что полюбить.
Как правило, покупатели хотят увеличить пространство на экране, с которым им приходится работать. Примеры использования варьируются от работы и учебы до игр и других развлечений. Портативные мониторы – это простой способ расширить экран ноутбука или увеличить размер дисплея мобильного устройства. И они (очевидно) намного более портативны, чем настольный монитор, что делает их отличным вариантом для технически подкованного человека, которому нужно больше места на экране.
![Пример использования мобильного монитора при подключении к смартфону]()
Хотите себе? Продолжайте читать, чтобы узнать, что нужно искать в хорошем портативном мониторе.
Лучшие функции портативного монитора
Как и любое другое устройство, не все портативные мониторы одинаковы. Тем не менее, есть определенные функции, на которые вы обязательно должны обратить внимание при поиске подходящего портативного монитора:
6 типов использования портативных мониторов
Вообще говоря, портативный монитор делает всё, что делает стандартный настольный монитор. Он просто не привязан к одному месту. Однако, есть несколько случаев использования, когда портативный монитор является единственным жизнеспособным решением.
![6 причин купить и использовать портативный монитор]()
Вот несколько способов использования:
Повышенная производительность
Есть как минимум три способа увеличения размера экрана для повышения производительности: более глубокое понимание данных, больше времени для основных задач и снижение уровня стресса для лучших решений.
Даже если один экран используется как рабочее пространство, а другой – как пространство для общения, вы можете сэкономить значительное количество времени, которое ранее тратилось на переключение задач. Почти наверняка рентабельность добавления большего количества экранов будет уменьшаться, но рабочий процесс улучшится в разы.
Экран предварительного просмотра для авторов
Предварительный просмотр фотографий на крошечных 2-дюймовых ЖК-экранах камеры вызывает разочарование даже у фотографов-любителей. Это просто не вариант для профессиональных создателей медиа. Портативный монитор, подключенный к камере, позволяет фотографам и видеооператорам сразу же просматривать отснятый материал на большом высококачественном дисплее.
Встречи с индивидуальным подходом
В компании со штатом от 100 до 500 сотрудников в большинстве случаев принятие решений о покупке принимают, в среднем, 7 человек. Это означает либо одну встречу по продажам среднего размера, либо несколько очень маленьких. И нет ничего более профессионального, чем подготовка. Наличие собственного презентационного дисплея – даже меньшего размера для небольших встреч – это мощный шаг.
И если этот портативный дисплей также включает в себя сенсорный экран, он становится больше, чем пассивным дисплеем. Теперь вы и члены команды можете использовать его для совместного создания контента или более непосредственного взаимодействия с презентациями с прямым вводом. Это открывает совершенно новые возможности для общения один на один.
Масштабирование мобильных устройств
Мобильные устройства стали неотъемлемой частью современной жизни. Однако, крошечный сенсорный экран телефона или даже большинства планшетов может показаться совершенно неадекватным поставленным задачам. Портативный монитор может дать вам полноразмерный опыт даже при использовании самых маленьких устройств.
Портативный монитор может даже сделать ваш телефон более похожим на компьютер. С добавлением клавиатуры Bluetooth и приложений для повышения производительности, таких как Google Docs или Microsoft Word, даже простые смартфоны могут стать источником повышения производительности. Некоторые технологические компании уже вышли на новый уровень, например, Samsung DeX, который превращает телефон в полноценный компьютер при подключении к монитору USB-C.
Полноразмерные развлечения везде
Менее производительное, но столь же популярное использование портативных мониторов – развлечения. Сейчас мы живём в мире, где повсюду экраны, но что-то теряется при просмотре фильма или игре в игру с крошечного мобильного устройства. Портативный монитор – отличный способ расширить экран мобильного телефона, чтобы немного повеселиться на ходу. Портативный монитор идеально подходит для автомобильных поездок, кемпинга или даже в качестве замены развлечений в полете и является отличным способом улучшить качество просмотра на мобильных устройствах.
Расширение дисплеев специализированных устройств
По мере совершенствования экранных технологий пользователи ожидают более четкого отображения на своих устройствах. Обычного ЖК-экрана уже недостаточно. Однако, с правильными адаптерами – и часто прямо из коробки – можно обновить всё, от медицинских датчиков до кассовых аппаратов с портативным монитором или сенсорным дисплеем.
По крайней мере, внешний портативный монитор улучшает внешний вид устаревшего устройства или украшает пространство. В некоторых случаях – например, для считывания показаний на портативных медицинских устройствах или как часть мобильной системы навигации – хорошо размещенный портативный монитор может сэкономить время, деньги и даже жизни.
Последние мысли – кому нужен портативный монитор
Так зачем покупать портативный монитор? Они удобны как для работы, так и для игр, и они являются довольно универсальными устройствами для решения ряда специализированных задач. Даже если ваши потребности не соответствуют типичному использованию портативного монитора, большинству людей будет полезен дополнительный экран компьютера. Портативный монитор может лучше подойти для вашего образа жизни или рабочего процесса, чем громоздкий экран рабочего стола.
Второй монитор является пусть не обязательным, но все равно крайне полезным дополнением для компьютера или ноутбука. Он способен существенно повысить продуктивность работы, избавив от рутинной необходимости раз за разом переключаться между окнами приложений. Также пригодится второй и даже третий монитор в играх, расширяя угол обзора в виртуальных баталиях. В этой статье мы расскажем, как подключить к ПК или лэптопу несколько мониторов, и как сделать беспроводной монитор из смартфона или планшета.
![]()
Дублирование, расширение или мультимонитор
Современные компьютерные операционные системы Windows, macOC и Linux (советы по настройке будем давать на примере первой) поддерживают одновременное подключение нескольких мониторов в двух режимах: дублирование изображения и расширение рабочего стола. Первый вариант полезен в том случае, если нужно демонстрировать одну и ту же картинку на нескольких экранах одновременно, например в магазине или кафе. Также дублирование часто используется при подключении ноутбука к домашнему телевизору для трансляции фильмов или игр (см. статью «Как подключить ноутбук к телевизору?»).
Второй вариант — расширение — применяется при использовании нескольких мониторов одним человеком, сидящим непосредственно за компьютерном столом. Это позволяет отображать на каждом из мониторов окна разных приложений.
![]()
При подключении второго монитора к компьютеру или ноутбуку (во втором случае может потребоваться нажатие соответствующей клавиши либо сочетания клавиш) картинка по умолчанию дублируется. Но в случае мониторов с отличающимся разрешением (1080р, 900p, 768р) это неудобно, так как на втором изображение будет нечетким. Чтобы переключиться в режим расширения, кликните правой кнопкой мыши по рабочему столу Windows, выберите пункт меню «Параметры экрана», а затем «Расширить». Теперь на каждом из мониторов будет выставлено родное разрешение.
Кроме того, существует третий режим — создание единого программного мультимонитора, что применяется для полноэкранных игр с трехмерной графикой. Реализуется посредством не операционной системы, а фирменных технологий от производителей видеокарт — NVIDIA Surround и AMD Eyefinity. Настройка осуществляется в программах GeForce Experience и AMD Crimson (старое название Catalyst) соответственно. Интегрированная графика Intel игровые мультимониторы не поддерживает, лишь обычное дублирование и расширение.
![]()
Цифровые и аналоговые видеоинтерфейсы
Видеовыходы на материнской плате или дискретной видеокарте могут не совпадать с видеовходами на мониторе. Но в большинстве случаев эту проблему легко решить. Так, цифровые интерфейсы HDMI, DVI и DisplayPort (а также их Mini-версии) конвертируются между собой с помощью дешевых пассивных переходников. Для конвертации цифрового HDMI-выхода в аналоговый VGA-вход существует одноименный активный адаптер. У старых дискретных видеокартах порт DVI был спарен с VGA, тогда как у новых, а также у материнских плат — нет.
![]()
Сколько мониторов максимум?
Современные дискретные видеокарты для ПК поддерживают одновременное подключение материнских платтрех мониторов, а топовые модели — шести (см. статью «Как выбрать видеокарту для компьютера?»). Интегрированная же графика может выводить не более двух одновременных видеосигналов, даже если на материнке три видеопорта (см. статью «Как выбрать материнскую плату для компьютера?»). Некоторые современные материнки позволяют одновременно работать дискретной и встроенной видеокарте (активируется в меню BIOS). Это дает возможность присоединять суммарно пять – восемь мониторов.
![]()
Ноутбуки, несмотря на наличие двух видеовыходов (HDMI и VGA), поддерживают лишь один внешний монитор. Но подключить второй все же можно при помощи USB-видеокарты, которые производит например компания Inno3D.
Монитор из смартфона или планшета
Второй монитор стоит недешево, да и зачастую нужен не постоянно, а лишь изредка. Поэтому неплохим экономичным решением вопроса является превращение смартфона или планшета, которые есть почти у каждого, в небольшой дисплей для ПК.
![]()
Делается это при помощи приложения Splashtop Wired XDisplay, версии которого существуют для Android, iOS, Windows и macOS. Бесплатная демо-версия приложения имеет ограничение на длительность одной сессии (всего 5 минут), после чего приходится заново переподключаться. Поэтому рекомендуем все-таки потратить $5 на полную версию.
Splashtop Wired XDisplay нужно установить и на смартфон или планшет (клиентская часть), и на компьютер или ноутбук (серверная часть). При этом соединяются клиентское и серверное устройство между собой USB-кабелем. Разрешение экрана лучше задать поменьше, например 1280х720 или вообще 800х600, в противном случае шрифты будут нечитаемо мелкими. Для пущего удобства рекомендуем прикупить или смастерить подставку для смартфона или планшета, чтобы второй монитор стоял параллельно первому.
![Обзор внешнего дисплея размером с крышку ноутбука ASUS ZenScreen Go MB16AP]()
Каждый, кто хоть раз работал за ноутбуком, время от времени задумывался над покупкой внешнего монитора. С одной стороны, это удобно, а вот с другой – на столе не всегда может найтись место для большого второго дисплея. Да и если взять в поездку или на встречу ноутбук можно, то монитор в рюкзаке точно не унести. Видимо, много сотрудников ASUS столкнулось с подобной проблемой, поэтому компания выпустила компактный внешний дисплей ASUS ZenScreen Go, который не займёт много места на столе и поместится в рюкзаке.
Технические характеристики
- Диагональ: 15,6 дюймов
- Разрешение: 1920х1080
- Матрица: IPS, глянцевая
- Макс. яркость: 220 кд/м^2
- Контрастность: 800:1
- Макс. Частота обновления экрана: 60 Гц
- Подсветка без мерцания: Да
- Видео-разъёмы: Type-C
- Аккумулятор: встроенный, 7800 мА*ч
- Габариты: 359,7x226,4x8,0 мм
- Вес: 850 грамм
Дизайн ASUS ZenScreen Go MB16AP
ASUS ZenScreen Go MB16AP напоминает демонтированную верхнюю крышку ноутбука. Только из него не торчат провода, да и шарниров тоже не видно.
![]()
Большую часть фронтальной панели внешнего дисплея занимает матрица. Это глянцевый 15,6-дюймовый IPS экран, без сенсорного слоя. Поэтому прикасаться к нему лишний раз не стоит, только если очень захочется указать на что-либо на экране. Все рамки, кроме нижней тонкие. А внутри нижней рамки находится система подсветки и три кнопки. Слева – две управляющие клавиши, а справа – кнопка Power.
![]()
Рядом с кнопкой Power есть небольшое круглое отверстие. Можно предположить, что оно сделано специально для карабина или брелока, но это, конечно же, не так. Никому не захоется пристёгивать к карабину 15-дюймовый дисплей. Отверстие нужно для фирменной ручки, которая идёт в комплекте. Если вставить ручку в отверстие, то получится простейшая подставка, и ASUS ZenScreen Go MB16AP можно будет расположить на столе под удобным углом. Разумеется, пользоваться комплектной ручкой не обязательно, здесь сгодится даже карандаш. Главное, чтобы он был длиннее 10 сантиметров (так рекомендует инструкция) и был таким же толстым, как и ручка.
Также в роли подставки может выступать и чехол. Если у вас был iPad или любой планшет с магнитным чехлом, то вы уже поняли, о чём идёт речь. Ну а если яблочного планшета у вас не было, то расскажем, что комплектный чехол можно использовать в трёх разных режимах. Например, расположить экран горизонтально двумя разными способами и одним – вертикально. Чехол удерживается при мощи магнитов и в «неактивном» положении будет закрывать экран планшета и его заднюю панель.
![]()
На задней и правой панелях нет ничего стоящего упоминания, а вот на левой панели находится единственный разъём USB Type-C. Через него происходит передача видеосигнала на устройство, и зарядка встроенного аккумулятора на 7800 мА*ч. В меню ASUS ZenScreen Go MB16AP можно выбирать режимы его работы: зарядка от ноутбука, вывод видео и питание от ноутбука или вывод видео и питание от встроенного аккумулятора. Впрочем, зарядить экран можно от внешних блоков питания, ускоренная зарядку Quick Charge 3.0 поддерживается.
Подключение к ноутбуку и смартфону
Для тестирования использовался ноутбук ASUS ROG Strix GL703GM с установленной Windows 10 Pro 64 bit, со всеми последними обновлениями. При подключении через разъём Type-C внешний монитор опознался силами Windows. При попытке подключения через обычный порт USB 3.0, с использованием комплектного переходника, ASUS ZenScreen Go MB16AP также опознался автоматически, никаких стронных драйверов устанавливать не пришлось.
![]()
![]()
Для проверки подключения к смартфону был взят ASUS ZenFone 5Z. Для того, чтобы можно было выводить видео на внешний дисплей, понадобилось скачать бесплатную утилиту DisplayLink Presenter из магазина Google Play. После установки утилиты, повторного подключения монитора и выдачи всех разрешений, экран смартфона отобразился на внешнем мониторе, который работал от собственного аккумулятора.
Меню у ASUS ZenScreen Go MB16AP сделано также, как и у других мониторов ASUS. Разделы и пункты аналогичные. Единственное, что может доставлять неудобство в первое время, это навигация в меню при помощи двух кнопок, вместо привычного (для мониторов ASUS) джойстика.
![]()
Отдельно хочется сказать, что у ASUS ZenScreen Go MB16AP есть функции, которые встречаются только у профессиональных или игровых мониторов ASUS. Например, можно вывести на экран прицел или таймер. Или, если говорить о работе, то поверх изображения можно вывести сетку 3х3 или стандартные форматы фотографий.
Визуальная оценка качества изображения
Первый, визуальный тест внешним дисплеем пройдёт на твёрдую четвёрку. К качеству цветопередачи нет претензий, всё же это IPS. Шрифты были чёткими и хорошо читаемыми, за таким экраном было одинаково удобно как работать, так и смотреть видео. Придраться тут можно только к углам обзора. При критических отклонениях, около 160 градусов по горизонтали, чёрный цвет приобретал фиолетовый оттенок. Такое поведение было заметно только при больших горизонтальных углах обзора. А вот с вертикальными углами – всё в порядке. С одной стороны, конечно, немного неприятно встретит IPS-матрицу с горизонтальной инверсией цветов. А с другой – инверсия чёрного это известная проблема IPS, да и проявляется она только при очень больших горизонтальных углах обзора. В повседневной работе всё будет в порядке, смотреть на экран про такими углами не придётся.
Тестирование
Переходим к тестам с помощью колориметра. Перед началом тестирования ASUS ZenScreen Go MB16AP был прогрет в течение часа. Для теста использовался колориметр X-rite i1 Display Pro и софт HCFR Colorimeter, Argyll CMS и его интерфейс DispCalGUI.
Стандартный профиль
В стандартном режиме максимальная яркость белого составила 220 кд/м^2, как и обещал производитель. Яркость чёрного составила 0,15 кд/м^2, поэтому можно высчитать статическую контрастность в 1466:1. А вот это уже почти в два раза выше, чем заявленные на официальном сайте 800:1.
Гамма-кривые красного и синего находятся недалеко от эталонной прямо, отклонение у них незначительное. А вот зелёный цвет оказался удачным – у него практически нет расхождений с эталоном. Цветовая температура оказалась немного выше эталонных 6 500 К, на примерном уровне в 6800 К. Практически идеально, хороший результат для портативного дисплея.
![]()
А вот средняя ошибка цветопередачи DeltaE составила 4 единицы. С одной стороны, это выше рекомендованных Argyll 2,5 единиц, а с дугой ASUS ZenScreen Go MB16AP не позиционируется как профессиональный инструмент, поэтому найденные отклонения можно простить. Более того, если пользователь не занимается профессиональной работой с цветом, то он врятли их заметит невооружённым глазом.
Профиль sRGB
В режиме sRGB яркость белого автоматически уменьшилась до фиксированного уровня в 84 кд/м^2, а яркость чёрного незначительно выросла, до 0,16 кд/м^2. В результате получаем статическую контрастность в 525:1. Снова неплохой результат.
Поведение гамма-кривых основных цветов изменилось незначительно. Гаммы красного и синего стали немного ближе к эталонной прямой, а вот гамма зелёного немного отклонилась от ней. Дела с цветовой температурой стали обстоять немного получше, она приблизилась к эталонному значению на всём протяжении измерений.
![]()
Среднее значение ошибки цветопередачи DeltaE немного снизилось, с 4 до 3,88 единиц. Да, оно по-прежнему высоковато, но только в том случае, если продолжать сравнивать ASUS ZenScreen Go MB16AP с профессиональными мониторами. В целом же, значение DeltaE находится на уровне типичном для IPS-дисплеев.
Заключение
ASUS ZenScreen Go MB16AP – уникальный девайс, которого так не хватает многим. Компактный монитор можно разместить рядом с ноутбуком, или и рядом с обычным дисплеем. Также ASUS ZenScreen Go можно использовать и как небольшой экран для презентации, запущенной со смартфона. Благодаря интерфейсу Type-C, встроенному аккумулятору и технологии DisplayLink, на мобильный монитор можно вывести содержимое смартфона с Android. Требуется лишь установить бесплатную утилиту DisplayLink Presenter. Да и к качеству изображение не нашлось серьёзных нареканий. Конечно, максимальная яркость могла быть и побольше, но в таком случае скорее всего пришлось увеличивать энергопотребление девайса. Ну а пока ASUS ZenScreen Go MB16AP может проработать до 4 часов от одного заряда аккумулятора при своей максимальной яркости.
Если вы ищете второй экран для вашего ноутбука, то ASUS ZenScreen Go MB16AP станет решением этого вопроса. Он мал, удобен, да и на его матрице производитель не стал экономить. А при желании, ASUS ZenScreen Go MB16AP можно убрать в сумку или рюкзак для переноски ноутбука. Много места девайс не займёт.
Читайте также:



















