Что такое мгновенный режим в мониторах benq
Несмотря на использование восьмибитной (по заявлению производителя, б без дизеринга) AMVA+ матрицы, при любых настройках и в любых заводских пресетах градиентные заливки не отличались плавными переходами. Резкие скачки в оттенках в области 0-10%, линии с паразитными оттенками – эти проблемы преследуют в той или иной степени практически все режимы Picture Mode.
реклама
Изменение режимов Gamma в User Mode приводит к улучшению, но относительно резкий переход (теперь уже в области 0-5%) все равно остается. Дальнейшая калибровка его немного сглаживает, но появляются слабо различимые вертикальные линии с паразитными оттенками. В итоге по равномерности градиентов монитор смотрится не так хорошо, как его собрат GW2760HS. C другой стороны, если понимать, что протестированный дисплей все равно не подходит для работы с цветом, то на эту особенность можно не обращать внимания.
Стабильность цветовой температуры
Теперь перейдем к оценке стабильности цветовой температуры в стандартных и специальных режимах изображения.

Результаты данной таблицы представляют собой отклонения точек серого клина по оси X. Вертикальную ось они не затрагивают, а поэтому оценить наличие паразитных оттенков можно лишь по CIE диаграмме из подраздела «Гамма-кривые, баланс серого и результаты UDACT».
Дешевая 3070 Gigabyte Gaming - успей пока не началосьВ изучаемом вопросе новинка меня сильно удивила – настолько высоких результатов в заводских режимах я, похоже, еще никогда не видел. Хвала инженерам BenQ и AUO. Лишь M-Book выделяется на общем фоне, но как говорится – “В семье не без … “.

Переход в User и ручная настройка не сказались отрицательно на стабильности ЦТ. Результаты остались на максимально высоком уровне. Дальнейшая калибровка позволила достичь большей точности установки точки белого, но отклонения слегка возросли – 0,65% в среднем и 1,85% в максимуме. Но в любом случае претензий у меня к ним не возникает, как собственно и у теста UDACT.
Теперь рассмотрим результаты специальных режимов Color Temperature. Напомню, что по умолчанию производитель установил пресет “Normal”. Поэтому стоит учитывать, что значения его столбца полностью совпадают с результатами режима Standard из первой таблицы данного раздела тестирования. Остается лишь поговорить про два оставшихся пресета и всевозможные варианты с подрежимами Low Blue Light:

реклама
Как оказалось – пресеты Bluish и Reddish в целом соответствуют своим названиям. При включении первого точка белого составила 10129К, а во втором случае – 6184. По уровню отклонений все несколько хуже, но при этом в разы лучше, чем у большинства современных мониторов.
Что касается возможных вариантов Low Blue Light, то чем дальше, тем температура точки белого ниже. Отклонения при этом особо сильно не меняются и находятся на очень низком уровне. Влияние режима Low Blue Light на спектр свечения будет изучен в разделе “Особенности”.
Стабильность контрастности и диапазон изменения яркости
Для изучения стабильности контрастности и диапазона изменения яркости был выставлен режим Standard. Значение Brightness менялось с 100 до 0% с шагом в 10 единиц. Для представленной ниже таблицы измеренные значения были получены через программу HCFR, которая дает возможность более точно оценить уровень черного (три знака после запятой) и соответственно определить достоверный коэффициент контрастности.

Довольно широкий рабочий диапазон яркости составил 13-306 нит при практически неизменном уровне контрастности в
2750:1. Великолепный результат. Снижение яркости линейно, коэффициент контрастности снижается при 0-10% Brightness из-за ограничений прибора на минимальный уровень яркости, после которого точность падает.

Значение верхней границы яркости точки белого в 306 нит позволит без проблем работать с монитором в любых ситуациях, когда на рабочем месте очень светло или на монитор падают отраженные/прямые лучи солнца. А нижнее в 13 нит максимально снизит нагрузку на глаза в случае работы в отсутствии внешнего освещения. Именно за столь низким значением гонятся многие продвинутые пользователи, ранее услышавшие о заслугах EW2740L в этой тестовой дисциплине.
С моей точки зрение монитор обошел, как GW2760HS, так и S27C750P. И неважно, что максимальная яркость ниже (на самом деле если перейти в режим User и выставить RGB 100/100/100, то мне удалось добиться 370 нит), как и коэффициент контрастности. Куда важнее для реального применения именно минимальный уровень подсветки.
Скорость матрицы и инпут-лаг
Для модели BenQ EW2740L заявлена скорость матрицы в 4 мс, измеренная по методике Gray-to-Gray и 12 мс по ISO (при выключенном OverDrive). Если исходить из заявленных в ТХ данных, то это быстрее, чем у всех конкурентов, и сравнимо со многими моделями самой BenQ двух последних лет. В действительности же это похоже на то, как в Dell не меняют характеристики для всех своих моделей с разной диагональю. Так и BenQ – понравилась цифра 4, указанная для всех современных моделей с не самыми быстрыми AMVA и AMVA+, так и оставили ее для всех своих будущих разработок.
Разгон матрицы в EW2740L, естественно, используется. Его настройки не спрятаны и предоставлены на выбор пользователя. Для начала посмотрим на результаты при стандартных установках с включенным разгоном OverDrive (AMA) в положении High:

Как оказалось, у монитора BenQ EW2740L разгон матрицы проведен откровенно плохо – отчетливо видны артефакты. В интернете можно найти несколько видеороликов, которые наглядным образом демонстрируют, как артефакты проявляют себя в современных играх. Что касается длины шлейфов, то они не больше, чем у многих IPS представителей. Но снова повторюсь – артефакты все портят.
Теперь рассмотрим эффект от использования режимов AMA в положении Off и Premium, и сравним со стандартными настройками (High):
реклама

Как мне показалось – матрица в сравнении с GW2760HS и Samsung S27C750P стала немного быстрее. Если проводить параллели с первым, то режим Off у EW2740L стал напоминать High у GW2760HS, но без артефактов. В свою очередь активация Premium заметно увеличивает не только длину шлейфов, но и добавляет сильнейшие артефакты, видимые на любых движущихся объектах. В итоге я рекомендую остановиться значение AMA Off – это самое оптимальное решение. По скорости монитор будет напоминать многие IPS без разгона панели и лишь на темных переходах некоторые пользователи смогут заметить проигрыш.
Измеренный с помощью программы SMTT средний инпут-лаг на основании десяти фотографий составил 2,9 мс (при HDMI подключении). Максимальный же не превысил 4 мс, что является отличным результатом, который устроит абсолютно подавляющую часть потенциальных покупателей, не причисляющих себя к профессиональным игрокам.
Углы обзора и Glow-эффект
Перейдем к рассмотрению углов обзора монитора BenQ EW2740L на новой и уже знакомой AMVA/AMVA+ матрице, возможности которой уже были рассмотрены на примере BenQ GW2760HS и Samsung S27C750P. Тут скажу сразу, что я не стал делать отдельно фотографии углов обзора для EW2740L, поскольку по этому параметру разница отсутствует. Поэтому картинка и описание взяты из обзора GW2760HS:
реклама

По представленному выше изображению прекрасно видно, что сильных изменений картинки при смене угла обзора нет. На мониторе BenQ снижение контрастности с увеличением угла просмотра происходит очень медленно, но лишь до определенной границы. Появление желтого оттенка при просмотре сверху заметно не сильно, а на светлых фонах вообще не проявляется, они просто становятся менее контрастными и высветляются. В реальных условиях несерьезное изменение угла никак не сказывается на качестве отображения картинки и тут действительно BenQ EW2740L начинает напоминать современные AH-IPS решения. Появление того или иного оттенка на части экрана (при изменении положения головы от центра) у новинки заметно очень слабо.
Углы обзора действительно стали лучше и, судя по всему, в BenQ не зря добавили в описание такой новый термин как Color-Shift Free. Пусть это и преувеличение (ведь даже у лучших IPS есть цветовой сдвиг), но зато многим покупателям будет спокойнее.
И все бы хорошо, если бы не заметный эффект Black Crush, который некоторые спокойно могут приравнять к обычному Color Shift. Настраивай, калибруй – нет никакой разницы. Темные оттенки начинают высветляться (в зависимости от изначальной настройки могут становиться более различимыми друг от друга – это касается крайних темных полутонов) при отклонении головы от перпендикуляра на 5 градусов и больше. Это проблема, повторю во второй раз, сильно ограничивает, с моей точки зрения, применение монитора. Он явно не подходит под запросы людей, требующих стабильную цветопередачу с высоким уровнем точности (которой можно добиться лишь после калибровки).
Видеоролик, размещенный ниже, прекрасно демонстрирует возможности исследуемого монитора. По нему можно наглядно представить ощущения пользователя при работе под тем или иным углом просмотра.
реклама
При диагональных углах обзора наблюдается заметное снижение контрастности, изображение покрывает слабое белое облако. При просмотре снизу этот эффект проявляется не так сильно, но при этом картинка становится несколько темнее, особенно в тенях.


Быстрее всего рассмотреть данную особенность можно, взглянув на угол экрана, находясь где-то в стороне от монитора в темное время суток. Фотография наглядно демонстрирует то, что вы должны увидеть. Также по ней можно судить об отсутствии паразитных оттенков при просмотре изображения под углом, которые возникают на некоторых 23-дюймовых e-IPS решениях и крайне редко на новых 27-дюймовых AH-IPS.
реклама
Разница в сравнении IPS мониторами заключается в том, что никакого высветления по участкам вы не увидите. На BenQ EW2740L все проще – меняется все изображение.

У исследуемого монитора при тестировании на цветных фонах (фотографиях, картинках) Glow себя не проявлял. Скорее это было похоже на повальное падение контрастности вместе с небольшим снижением яркости, что происходит на любом LCD экране при изменении угла просмотра. Вот только *VA матрицы по этому параметру все равно впереди планеты всей - в плохом смысла этого слова. И это несмотря на улучшенные в новой ревизии углы обзора.



Зато на черном фоне проблем в разы меньше, чем у самых лучших IPS дисплеев. Никакого Glow. Лишь небольшое выцветание и появление слабых паразитных оттенков в некоторых частях панели.
реклама
Оценить поведение экрана (при яркости 200 нит) и сделать собственные выводы при работе с темными изображениями можно по двум видеороликам:
Без комментариев. О лучших сторонах *VA панелей большинство из вас знают уже не понаслышке.
Интеллектуальный масштаб, Мгновенный режим, Интеллектуальный масштаб мгновенный режим – Инструкция по эксплуатации BenQ XL2411T

эту пользовательскую клавишу и сразу отрегулировать значение.
• Во время изменения размера изображение на экране может на некоторое время стать
неустойчивым. Это нормальное явление, не считающееся производственным браком.
Порядок регулировки параметров монитора Поз. Экранное м.
• Открытие главного меню.
• Возврат к предыдущему меню.
Выход из экранного меню.
• OSD = Экранное меню (On Screen Display).
• Чтобы разблокировать органы управления экранного меню, нажмите и удерживайте любую
кнопку в течение 10 секунд.

Настройка оптимального качества изображения, Настройка "горячих" клавиш, Настройка
Порядок регулировки параметров монитора
Настройка оптимального качества изображения
Добиться оптимального качества изображения с аналогового входа (D-Sub) проще
всего при помощи функции Авт. регулир. Откройте меню Дисплей и Авт.
регулир., чтобы оптимизировать текущее отображаемое на экране изображение.
При желании можно в любое время вручную отрегулировать геометрические
параметры, используя элементы меню настройки геометрии экрана. Для этого
компания BenQ предлагает утилиту тестирования экрана с помощью эталонных
изображений, с помощью которой можно проверить, насколько правильно на
экране отображаются цвета, полутоновые изображения и линейные градиентные
цвета.
1. Запустите с компакт-диска диагностическую программу auto.exe, с помощью
которой лучше всего контролировать изменения изображения в процессе
настройки монитора. Можно также использовать любое другое изображение,
например, рисунок рабочего стола операционной системы. Однако
рекомендуется использовать программу auto.exe, после запуска которой на
экране появится настроечная таблица.
колесико или кнопку возврата на минипульте S. Switch. Чтобы войти в главное
меню, выберите Меню.
3. Откройте Дисплей и Авт. регулир.
4. Если заметите вертикальные помехи (типа мерцающих вертикальных линий),
то выберите параметр Част.синхр. и регулируйте его значение, пока помехи
не пропадут с экрана.
5. Если заметите горизонтальные помехи, то выберите параметр Фаза и
регулируйте его значение, пока помехи не пропадут с экрана.
3 верхние клавиши управления (их еще называют пользовательскими клавишами)
служат для быстрого вызова заранее заданных функций. Для этих клавиш можно
изменить установленные по умолчанию настройки и назначить им другие
функции.
колесико или кнопку возврата на минипульте S. Switch.
2. Чтобы открыть главное меню, выберите Меню.
По умолчанию для режим изобр. выбран вариант FPS1, предназначенный для игр FPS. Чтобы
установить другой режим изображения, откройте меню Наст.изобр. и измените значение для
параметра Режим изобр.
Когда вы подключите к монитору цифровой видеовыход с помощью цифрового кабеля (DVI, HDMI
или DP), функция Авт. регулир. отключится, так как на мониторе автоматически будет показано
наиболее качественное изображение.
Когда вы используете функцию Авт. регулир., убедитесь в том, что для видеокарты,
установленной в вашем компьютере, задано физическое разрешение монитора.

Настройка вашего собственного игрового режима
Порядок регулировки параметров монитора
3. Выберите пункт Система.
4. Выберите пользовательскую клавишу, функцию которой хотите изменить.
5. В подменю выберите функцию, которая должна вызываться нажатием этой
Настройка вашего собственного игрового режима
В мониторе уже предустановлены несколько режимов изображения, подходящих
для игр. Можно изменять и сохранять соответствующие настройки дисплея и
легко переключаться в ваш собственный игровой режим, настроенный в
соответствии с вашими предпочтениями.
«Графон» и его секреты: какой монитор выбрать?
В погоне за «графоном» все обычно меряются видеокартами и забывают про такую важную вещь, как монитор. Это окно в мир игр, фильмов и прочего цифрового контента. Приятно, когда оно широко распахнуто и позволяет знакомиться с интерактивом во всей красе, то есть с отличной цветопередачей, яркостью, контрастностью и под разными углами обзора. Главный компонент современных жидкокристаллических мониторов, от которого зависит качество картинки, — это матрица. Ее основные параметры (и многое другое) мы сегодня и разберем.
За экспертным мнением мы обратились в компанию BenQ — одного из лидеров рынка игровых дисплеев. Каким должен быть монитор, чтобы вы увидели игру такой, какой ее задумал разработчик? Сейчас выясним.

Какую матрицу выбрать? Сравниваем TN и IPS
В списке типов панелей запутаться трудно — сейчас в ходу TN, IPS и VA. Самая старая из перечисленных технологий, TN, когда-то вступила в неравный бой с ЭЛТ-мамонтами. Три главных преимущества TN-матриц — дешевизна, низкое энергопотребление и, соответственно, быстрый отклик, составляющий в среднем 5 мс (Grey-to-Grey, или GtG, то есть время, за которое пиксель меняет яркость серого цвета с 10 до 90%). В то же время при взгляде на такой дисплей под углом картинка искажается: пропадает яркость, зашкаливает контрастность. Дает о себе знать и низкое качество изображения «в лоб» (иными словами, плохая цветопередача).
Из-за «фальши» в оттенках TN-панели не используются для профессиональной работы с графикой, да и для просмотра фильмов в вольных позах не подходят. По скорости же срабатывания ячейки они всегда оставались непререкаемыми лидерами, что обусловило их востребованность среди игроков. Если говорить о BenQ, то вот пара достойных вариантов — RL2755 и XL2430. Оба выпускаются под вывеской Zowie a brand by BenQ (ранее мы писали о том, что BenQ приобрела производителя игрового оборудования Zowie Gear) и прекрасно подходят для запуска FPS, файтингов и гонок. Углы обзора по горизонтали и вертикали у этих моделей равны 170/160° — и это потолок TN-панелей.

У IPS углы максимальные — 178/178°. Вообще, это флагман сегмента, с реалистичной картинкой и насыщенными цветами. Из минусов — высокая цена, большая контрастность (темные оттенки безнадежно сливаются) и изначально солидное время отклика. Со временем тем не менее IPS-панели добрались до 5—7 мс и сравнимой с TN стоимостью: в 2010—2011 гг. началось массовое распространение технологии, больше не ограниченной узким профессиональным кругом.
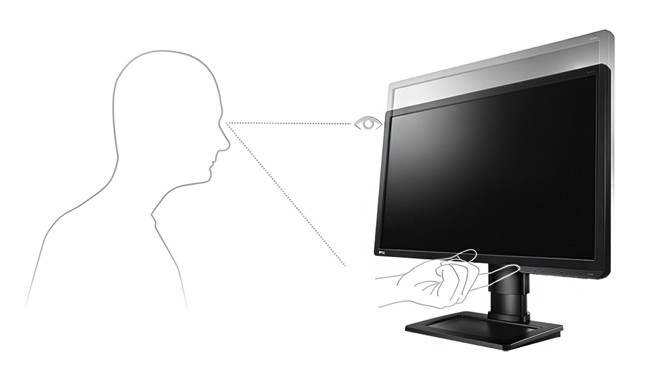
Ну а золотая середина между TN и IPS — VA. Это универсальные матрицы с хорошей цветопередачей и контрастностью, не искажающие картинку под углом и способные похвастаться откликом в 1 мс (речь об игровых моделях).

В массе панели TN воспринимаются как офисные и «домашние» игровые, а IPS — как профессиональные, хотя строгая ориентация им уже давно не свойственна. И еще раз подчеркнем — своя ахиллесова пята имеется у обоих типов мониторов.
BenQ: «Если речь об FPS, то геймеру вообще-то не до особого качества цветопередачи — быстрее бы противника зарубить. Поэтому здесь TN/144Гц вне конкуренции — быстрая, отзывчивая матрица с лихвой компенсирует недостатки углов обзора и плавности градиента. Если же человек играет в спокойные, казуальные игры, можно остановиться и на VA. Мы готовы предлагать различные решения для разных игроков, но для «хардкорных» FPS годятся только TN/144Гц, тут они вне конкуренции».
Разрешение и диагональ — ищем идеал
Мониторы — один из самых медленно развивающихся сегментов компьютерного рынка, о чем мы уже не раз писали в «Игромании». И все же пару-тройку недавних тенденций назовет любой — например, упомянутый спад цен на IPS и рост диагоналей. Явление народу 2K и 4K пробудило интерес к матрицам с громадными диагоналями, ведь «распробовать» картинку Ultra HD позволяют только панели от 20 дюймов и больше. В прошлом году стройные ряды мониторов 4K широко улыбались посетителям со стендов крупнейших выставок бытовой электроники вроде CES. Толком прижиться они не смогли — во-первых, дорого, а во-вторых, для игры на них требуется компьютер с мощной начинкой.

«Игромания»: В чем причина того, что панели Full HD так популярны в ущерб большим разрешениям? Windows, дороговизна, неготовность рынка?
Что касается панелей 4К, то в целом они востребованы в узких областях — фото- и видеоредактирование, системы автоматизированного проектирования и дизайн. Для игр они все еще не годятся — для обслуживания панели 4К понадобится весьма дорогостоящая 2- или (что вероятнее) 3-Way SLI, да еще состоящая из топовых карт. Стоимость такой системы стремится к бесконечности, и очень узок круг людей, которые могут себе такое позволить. Кроме того, панелей TN/144 Гц/4К пока нет в природе».
60 Гц vs. 144 Гц
Частота в 144 Гц открывает доступ к стереоскопии NVIDIA 3D Vision. В модели XL2411Z реализована поддержка NVIDIA 3D Vision 2 — имея на руках очки и GeForce в системнике, вы увидите объемную картинку и преимущества технологии NVIDIA 3D LightBoost, осветляющей изображение.
«Игромания»: Почему аудитория повально не переходит на мониторы 144 Гц? Дело в дороговизне мощного «железа»?
BenQ: «Железо имеет очень опосредованное отношение к востребованности панелей 144 Гц. Аудитория не переходит массово, потому что не все фанаты FPS, ну или, по крайней мере, проводят не все время за шутерами. Монитор 144 Гц существенно дороже аналогичного 60-герцового, разница же заметна только в шутерах, так зачем платить больше, если играешь в RTS да еще время от времени? К тому же не всем нравятся матрицы TN+Film». (Ради улучшения углов обзора панели TN еще на раннем этапе развития получили дополнительную пленку, а с ней и добавку в названии — TN+Film. Сейчас все подобные матрицы реализуются со слоем Film — прим. ред.]
Игра в деталях
Параметры яркости и контрастности не менее важны при подборе монитора, чем разрешение и скорость обновления. Первый определяет интенсивность цветов, второй — глубину и детализацию картинки. Хотите, чтобы изображение было насыщенным и ярким? Держите в уме значения 300 кд/м² и 1000:1.

BenQ: «1000:1 — типовой статический контраст панелей TN. Большинству игроков его достаточно. Типовая же яркость 250—350 кд/м² также представляется достаточной для комфортной игры».
NVIDIA G-Sync и AMD FreeSync
У NVIDIA и AMD есть занятные технологии G-Sync и FreeSync, соответственно. Назначение у них простое и оригинальное — синхронизация частоты обновления дисплея с рендерингом кадров в GPU. Как итог — никакого дрожания, мерцания и разрывов картинки. Одна проблема — за G-Sync и FreeSync придется доплатить солидную сумму. Стоит ли оно того?

BenQ: «Стоит или нет — решать пользователю. Кто-то не обращает внимания на «тиринг», он его не раздражает. Тогда, очевидно, переплачивать не стоит. А перфекционист заплатит с радостью, лишь бы избавиться от «тиринга».
Технологичная «начинка»
Конечно же, при поиске дисплея, способного выдать условный «топовый графон», стоит руководствоваться не только сухими характеристиками, но и технологиями, «вживленными» производителями. G-Sync и FreeSync — лишь верхушка айсберга.
Обратимся к списку игровых моделей BenQ Zowie и перечислим распространенные фишки. Во-первых, в глаза бросается Gaming Refresh rate Optimization Management — система управления разверткой, позволяющая оптимизировать скорость обновления (100/120/144 Гц) для разных разрешений матрицы. Во-вторых, глаз бережет Low Blue Light — с ней вы вольны регулировать степень излучения синего цвета. В-третьих, Flicker-free — гасит мерцание картинки. В-четвертых, есть такая штука, как Black eQualizer, делающая темные участки кадра более насыщенными и четкими (при этом светлые участки не высвечиваются). И в-пятых, Motion Blur Reduction ставит крест на размытии быстродвижущейся картинки.


В мониторах BenQ присутствуют удобные функции вроде Auto Game (дисплей определяет, какого жанра игра запущена, и меняет настройки) и режимов, заточенных под FPS, гонки и тому подобное.
А теперь самое интересное — над подобными фишками компания зачастую работает вместе с известными киберспортсменами. К примеру, Джастин Вонг подсказывал, какие изменения необходимо внести в Fighting Mode (RL2755HM, RL2460HT), а модели XL2420Z и XL2411Z создавались при помощи «звезд» Counter-Strike. Все это, конечно же, неспроста — BenQ уже давно снабжает мониторами организаторов крупных киберспортивных турниров (IEM, Dreamhack, Epicenter: Moscow).
Семейка запасных (характеристик)
Предположим, вы нашли пару дисплеев своей мечты. На каком остановиться? Чтобы понять, предстоит просеять пачку нишевых характеристик, в том числе не имеющих отношения к «графону».
К примеру, «безрамочные» модели хороши тем, что позволяют построить мультимониторную систему. Удобство функциональной стойки — в возможности «подогнать» под себя положение, высоту и наклон дисплея. А от количества портов зависит то, сумеете ли вы подключить к экрану только ПК или же старые или новые приставки и другие устройства.

Продолжать можно долго, а мы поставим точку на том, что с некоторых пор матрицы стало модно закрывать глянцем. В BenQ особенно отмечают, что у них применяется только матовое покрытие. Даже если сидеть за таким экраном напротив окна, никакие блики вам не помешают.
Надеемся, наш материал хоть в какой-то степени облегчит вам погоню за идеальным монитором. Не стоит ограничиваться одной-двумя характеристиками, а сравнивать их в сумме, вдобавок держа в уме потенциальное обновление «железа».
К примеру, ради перехода с Full HD на 2,5K можно обойтись сбросом настроек графики на ступень ниже, а вот покупка 4K-монитора почти всегда предполагает «апгрейд» системы. Помните также, что куча плюсов дисплея и уйма технологий, что напихал в него производитель, не всегда означают, что перед нами идеальное решение.
Подчас один минус способен исказить картину — тот же тип матрицы. TN-дисплеи, конечно, вне конкуренции по цене, однако порой разумнее переплатить, чем мириться с постоянными неудобствами.
• Открытие главного меню.
• Возврат к предыдущему меню.
Выход из экранного меню.
• OSD = Экранное меню (On Screen Display).
• Чтобы разблокировать органы управления экранного меню, нажмите и удерживайте любую
кнопку в течение 10 секунд.

Настройка оптимального качества изображения, Настройка "горячих" клавиш, Настройка
Порядок регулировки параметров монитора
Настройка оптимального качества изображения
Добиться оптимального качества изображения с аналогового входа (D-Sub) проще
всего при помощи функции Авт. регулир. Откройте меню Дисплей и Авт.
регулир., чтобы оптимизировать текущее отображаемое на экране изображение.
При желании можно в любое время вручную отрегулировать геометрические
параметры, используя элементы меню настройки геометрии экрана. Для этого
компания BenQ предлагает утилиту тестирования экрана с помощью эталонных
изображений, с помощью которой можно проверить, насколько правильно на
экране отображаются цвета, полутоновые изображения и линейные градиентные
цвета.
1. Запустите с компакт-диска диагностическую программу auto.exe, с помощью
которой лучше всего контролировать изменения изображения в процессе
настройки монитора. Можно также использовать любое другое изображение,
например, рисунок рабочего стола операционной системы. Однако
рекомендуется использовать программу auto.exe, после запуска которой на
экране появится настроечная таблица.
колесико или кнопку возврата на минипульте S. Switch. Чтобы войти в главное
меню, выберите Меню.
3. Откройте Дисплей и Авт. регулир.
4. Если заметите вертикальные помехи (типа мерцающих вертикальных линий),
то выберите параметр Част.синхр. и регулируйте его значение, пока помехи
не пропадут с экрана.
5. Если заметите горизонтальные помехи, то выберите параметр Фаза и
регулируйте его значение, пока помехи не пропадут с экрана.
3 верхние клавиши управления (их еще называют пользовательскими клавишами)
служат для быстрого вызова заранее заданных функций. Для этих клавиш можно
изменить установленные по умолчанию настройки и назначить им другие
функции.
колесико или кнопку возврата на минипульте S. Switch.
2. Чтобы открыть главное меню, выберите Меню.
По умолчанию для режим изобр. выбран вариант FPS1, предназначенный для игр FPS. Чтобы
установить другой режим изображения, откройте меню Наст.изобр. и измените значение для
параметра Режим изобр.
Когда вы подключите к монитору цифровой видеовыход с помощью цифрового кабеля (DVI, HDMI
или DP), функция Авт. регулир. отключится, так как на мониторе автоматически будет показано
наиболее качественное изображение.
Когда вы используете функцию Авт. регулир., убедитесь в том, что для видеокарты,
установленной в вашем компьютере, задано физическое разрешение монитора.

Настройка вашего собственного игрового режима
Порядок регулировки параметров монитора
3. Выберите пункт Система.
4. Выберите пользовательскую клавишу, функцию которой хотите изменить.
5. В подменю выберите функцию, которая должна вызываться нажатием этой
Настройка вашего собственного игрового режима
В мониторе уже предустановлены несколько режимов изображения, подходящих
для игр. Можно изменять и сохранять соответствующие настройки дисплея и
легко переключаться в ваш собственный игровой режим, настроенный в
соответствии с вашими предпочтениями.
Снова монитор, опять вид сбоку. Но на этот раз высота подставки зафиксирована в положении "минимум".
Две фотографии правого нижнего угла монитора, в котором расписаны три его основные "фичи" (LED-подсветка, 120Гц развертка и технология Senseye 3). Там же располагаются элементы управления (клавиши) режимами дисплея.
В основании подставки находится углубление, в котором можно хранить всякий-разный хлам, что обычно живёт на компьютерном столе почти любого пользователя. Я туда класть ничего не буду, во избежание возникновения царапин (и последующей потери гарантии).
Монитор и комплект его поставки, заодно с коробкой на заднем плане. Семейное, если можно так выразиться, фото
Т.к. данный дисплей поддерживает Nvidia 3D Vision, производитель посчитал, что эту информацию обязательно нужно вынести на коробку, чтобы все знали!
На фотографии выше, также полученной мною с коробки монитора, можно видеть, что подставка устройства позволяет не только изменять высоту расположения экрана, но и переворачивать его на 90 градусов (что я нашёл крайне полезным, но об этом - позже), а также крутить вправо-влево и изменять угол наклона. Если не совсем понятно о чём я толкую, то вот слайды из инструкции к BenQ XL2410T, по которым точно всё станет ясно:
А теперь - внимание, смертельный номер!
Монитор в вертикальном режиме, вид сбоку.
Крупным планом, самая "интересная" часть любого устройства - вход для шнура питания Внешнего адаптера у монитора нет, он находится во внутренностях детища BenQ.
Кнопки управления функциями дисплея и. его включением/выключением. В ряд! Да - какой-то, извиняюсь, болван расположил клавишу полного выключения монитора рядом с теми кнопками, что позволяют регулировать различные параметры изображения
Пара слов об удобстве (неудобстве) кнопок управления монитором. Из-за того, что отсутствует какая-либо подсветка клавиш монитора, а расположены все эти кнопки близко одна от другой и подписей под ними не видно без дополнительного освещения, очень неудобно пользоваться всем тем функционалом, что есть в распоряжении XL2410T. Я многократно вместо клавиши Enter (что используется для активирования того или иного меню/пункта меню) нажимал "выключение монитора", что дико раздражало - хотя бы потому, что повторное включение дисплея занимает
10 секунд, ибо зачем-то каждый раз демонстрируется логотип BenQ, а как отключить эту штуку я не знаю (возможно, что и нельзя вовсе). Кнопки расположены очень тесно одна к другой, они не отличаются тактильно и чтобы понять какую конкретно клавишу я нажимаю, мне приходится подсвечивать фонариком ту часть корпуса монитора, на которой находятся подписи к кнопкам. Я считаю, что эргономика ужасная и такое непотребство выпускать не следует (куда смотрели те два киберспортсмена - не ясно, наверное их не подпустили к кнопкам управления ). Если бы спросили меня - я бы реализовал управление либо сенсорной панелью, что активировалась бы и подсвечивалась бы от нажатия на правую нижнюю часть пластиковой рамки монитора, либо же по-старинке - мини-джойстиком, как у некоторых моделей сотовых телефонов (всяко удобнее осуществлять навигацию по меню с помощью двух кнопок, чем четырёх). А кнопку включения/выключения расположил бы от остальных максимально далеко.
Более-менее разобравшись с внешним видом монитора, перейдём к разбору пунктов меню, что позволяют менять различные настройки XL2410T. Это самое меню доступно на многих языках, среди которых есть и русский, хотя по-умолчанию работает английский, что вполне понятно. Сразу скажу - меню очень неторопливое, порой это напрягает, а людей нервных вполне может и взбесить.
Первый экран, на который пользователь попадает, нажав на кнопку Menu на мониторе, это настройки, названные общим словом Дисплей:
Хорошо заметно, что все опции отмечены серым цветом, т.е. недоступны для изменения. Почему? Дело в том, что если монитор подключается по HDMI или DVI, все эти настройки выставляются автоматически, без вмешательства пользователя, а вот если подрубить "моник" по D-Sub (VGA), то придётся повозиться самому (или же воспользоваться кнопкой Auto на панели управления монитора, которая тоже недоступна при подключении по HDMI или DVI). Логичнее было бы сделать так, чтобы при подключении по DVI и HDMI данное меню не выводилось вовсе, дабы у пользователя не возникало лишних вопросов.
Вторая вкладка - Изображение. В зависимости от пресета (который мы выберем далее) тут доступны некоторые регулировки, что могут быть полезны при поиске удовлетворяющего юзера соотношения яркости и контрастности картинки. Здесь же можно включить функцию "AMA", что отвечает за уменьшение времени реакции панели монитора на изменение уровня серого цвета (несколько замысловато звучит, да?). Для игр эта опция может быть полезна, но при работе с интерфейсом Windows она только вредит - её тлетворное влияние можно увидеть при перетаскивании объектов курсором мышки, например - окон рабочего стола или программ. После этих нехитрых манипуляций, на очень короткое время, остаются какие-то неприятные глазу шлейфы серого цвета (тянущиеся от чёрных букв, к примеру). Я лично этой АМA не пользуюсь, толку особого не увидел, а на негатив обратил внимание сразу же. Опция "Резкость" недоступна в пресете Фото, но её можно активировать в некоторых других режимах, хотя особого толку от неё, как мне кажется, нет (если резкость уменьшить, получается "мыло", а если увеличить - наблюдается неописуемое непотребство, названия которому я подобрать не в силах).
Третья вкладка - Дополнительные настройки изображения. Тут мы можем выбрать пресет (заранее сохранённые настройки изображения, доступны следующие варианты: стандарт, FPS, польз.игра-1, польз.игра-2, кино, фото, sRGB, Eco - я посчитал наиболее приемлемым для себя вариант "Фото", на остальных была замечена крайне неточная цветопередача и чрезмерно высокая яркость или резкость картинки), активировать/деактивировать динамическую контрастность (я решил, что для моих целей больше подходит статическая), включить режим "картинка в картинке" и задействовать так называемый "мгновенный режим", суть которого - уменьшать отставание входного сигнала (наверное, имеется в виду отсутствие задержек между нажатием клавиш и последующими, вследствие этого, действиями на экране, полезно для игр).
В этом же меню можно выставить режим изображения, доступные следующие варианты: 17", 19" с соотношением сторон 4:3, 19" широкоформатный, 22", ну и само-собой стандартный - нужно всё это для соответствия условиям участия в некоторых киберспортивных дисциплинах, да и в быту такая функция будет небесполезной. Стоит отметить, что менять соотношение сторон можно и не заходя в меню, а лишь нажав несколько раз кнопку со значком "вправо" на панели монитора. Функция "Интеллектуального масштабирования" доступна лишь в вариантах "неродного" соотношения сторон, в нативном режиме (23.6", он же - 1:1) она не работает. Её можно задействовать кнопкой монитора со значком "влево", также не заходя в основное меню.
Четвёртое меню позволяет регулировать громкость порта (что располагается в левой нижней части монитора, на торце) для наушников. Встроенных динамиков BenQ XL2410T не имеет, что и хорошо (всё равно абсолютное их большинство имеют довольно поганенькое звучание и нужда в подобного рода пищалках, есть только в офисах, где внешних колонок подключать, как правило, не разрешают).
Последняя вкладка, называемая Система, позволяет выбрать источник сигнала монитора, настроить автоматическое выключение дисплея по таймеру (при бездействии со стороны юзера), вывести дополнительные сведения (полезная штука, о ней - чуть ниже) или же сбросить все настройки в режим по-умолчанию. Само меню также можно настроить (выбрать язык отображения информации, задать время в течении которого меню будет выводиться на экране, а также местоположение этого самого меню), что явно не лишнее.
На фото выше Вы можете увидеть какие сведения показывает подпункт меню. Сведения Я для себя считаю крайне полезным наличие такой "фишки", т.к. не всегда есть уверенность какое разрешение при какой герцовке выводится в той или иной игре.
Думаю, что останавливаться ещё подробнее на меню смысла нет, так что позволю себе сразу перейти к личным впечатлениям от новоприобретённого девайса. Из того, что меня не порадовало конкретно в данном экземпляре (хотя я читал о схожих проблемах у некоторых других владельцев такого же монитора), в первую очередь стоит отметить неравномерность подсветки. На фотографии ниже Вы можете увидеть это уродство воочию:
Вот об этой светлой полосе, что постоянно видна в нижней части экрана при тёмном фоне, я и говорю. Напрягает, но не особенно. Заморачиваться с заменой "моника" из-за такой ерундистики я не стал, всё же не с графикой работаю, да и фон у меня всегда светлый. В играх же эта штука и вовсе незаметна (если они не тёмные).
Следующее, что мне не понравилось - это странный цветовой эффект, что проявляется при изменении уровня контрастности. На CRT ничего подобного я не видел и потому мне не сделать вывод - баг это или "фича" LCD-технологии в целом или же проблема данного конкретного монитора. Смысл такой - если контрастность выкрутить довольно высоко, то явно становятся видны линии полутонов, места их соприкосновения, если можно так сказать. Вместо гладкого перетекания одного цвета в другой, мы наблюдаем какой-то, прошу прощения за выражение, жесткач, иначе и не скажешь. Вот фотографии цветового бесчинства:
Стоит снизить контрастность - и вся эта некрасивость тут же исчезает, но без контрастности цвета становятся блеклыми и картинка перестаёт радовать глаз. В принципе, эта хренотень незаметна вообще нигде, кроме тестов мониторов и экрана приветствия Windows 7, так что она меня не напрягает. Хотя, хочется спросить (у создателей монитора или TFT TN-матриц) - неужели такое явление нормально? Почему я не могу настроить максимальную контрастность и яркость без ущерба для цветовой гаммы? Если у кого-то есть ответ (в том числе официальный - не стесняйтесь, граждане из BenQ) на этот вопрос - я буду рад его услышать.
Ещё момент, который напрягает (и не меня одного) с этим монитором - проблема соотношения сторон в не самых новых играх при максимальной частоте обновления экрана. Т.е. я запускаю, к примеру, замечательную фэнтезийную пошаговую стратегию "Герои Меча и Магии 3". Игра идёт в разрешении 800х600, мне нужно чтобы на мониторе она отображалась с чёрными полосами по бокам экрана, чтобы то самое правильное соотношение сторон я мог наблюдать. На CRT проблем с этим не было - один раз настраивал монитор (вручную, через меню самого девайса) для каждого разрешения - и готово, 4:3 и 16:10 работали как надо (с нужной частотой развёртки экрана) и где надо. Тут же всё иначе - запускаю "Героев 3", монитор сразу выдаёт, что неплохо бы в нативном разрешении игру запустить (это предупреждение раздражает, ибо выдаётся постоянно, а отключить его, вроде как и нельзя) и сразу растягивает картинку на всю ширину, т.е. показывает игровой мир в 16:9, а не в 4:3.
В панели Nvidia (видеокарта у меня - GeForce GTX280) я ставил интеллектуальное масштабирование (да и прочие варианты перепробовал) - никакого эффекта, всё равно растягивает изображение на весь экран. Потом, после долгих мытарств, было найдено решение, пусть и несколько ущербное - все старые игры (причислим к "старым" всё, что не работает с "родным" разрешением монитора) запускать при герцовке 110Гц, а всё новое (что идёт в 1920х1080) - в 120Гц. Причём и эти, казалось бы, простые настройки осуществляются с дикими гемморами, т.к. по непонятной причине, драйвер Nvidia не даёт проставить для конкретного разрешения конкретную герцовку (что, кстати не было проблемой с CRT) и ставит везде максимально доступное значение частоты обновления экрана. Пришлось жёстко настроить герцовку в Riva Tuner (да, я ей ещё пользуюсь ! )так, чтобы все разрешения от 640х480 до 1680х1050 включительно ограничивались 110Гц, а всё что выше - 120Гц.
Только в таком режиме всё отображалось с правильным соотношением сторон (почему - я сказать не могу). Интересно знать - как бы справился с проблемой менее опытный пользователь? А я Вам скажу как, у него вариант был бы один - для старых игр вручную каждый раз тыркать по кнопке монитора, чтобы поменять режим 17", 19" и т.п. Что тут сказать - геммор ещё тот.
На фотографиях ниже изображена игра "Герои 3" с некорректным aspect ratio (фото 1) и корректным (фото 2):
Дополнение от 13.02.2011: забавно, камрады - нашёл идеальное решение описанной выше проблемы. Оказывается, когда заходишь в игру с не "родным" соотношением сторон, в меню монитора появляется новый режим отображения - "Формат" (активируется по горячей клавише "право", без захода в меню), выставив этот самый режим один раз , сохраняется правильное соотношение сторон для нужного разрешения, а если из игры выйти, то вернётся 16:9, если зайти вновь - то будет 4:3 (или что-то иное). Очень удобно. А главное 120 герц будет на всех разрешениях, каких надо.
Что касается качества изображения в нативном разрешении (1920х1080), в том числе и в играх - тут всё очень хорошо. Т.е. меня всё устраивает (играю с V-Sync, т.е. максимально - 120FPS, соответствующих 120Гц развёртки экрана, всё плавно и красиво, без "слоения" изображения, как это бывает у дешёвых LCD мониторов). Кстати - после монитора с соотношением сторон 16:10 вполне заметным стало ощущение, что часть экрана у меня стащили
Если запускать в не родном разрешении (более низком) - мы сразу видим бич всех LCD мониторов, происходит дикая интерполяция изображения, говоря простым языком - каша на экране, смазанность всего и вся. Я до сих пор удивляюсь, насколько в мире живут нетребовательные люди, а компании производят халтурные девайсы, раз такая штука как LCD мониторы с их безумными ограничениями (которых не было у их CRT-собратьев), уже много лет как прижилась в ПК и прочих устройствах по всему миру. Печально, что и говорить Очень надеюсь, что как-нибудь в будущем придумают новый тип дисплеев, сочетающий в себе все плюсы и ЖК и ЭЛТ технологий, без их минусов.
Любой геймер хочет лучшего в своем «храме», но проблема в том, что обычно технологии, улучшающие игровой процесс или повышающие плавность игры, имеют очень высокую стоимость, но что, если это не совсем так? В настоящее время большинство игровых панелей на рынке производятся двумя крупными компаниями: AU Optronics и LG, где последний включает режим в мониторах, на которых установлены панели, которые дают ключевое преимущество для игры: LG DAS.
Когда мы идем покупать игровой монитор, мы всегда смотрим на характеристики, и в подавляющем большинстве моделей на рынке мы находим особенность, которую многие принимают во внимание, а немногие действительно знают, как она работает. Мы говорим о знаменитом игровом режиме, также называемом игровым режимом или игровым режимом, но одно дело включить его, а совсем другое - знать, почему он улучшает игровой процесс .
LG против AU Optronic, война за миллисекунды
На протяжении десятилетий два бренда сталкивались друг с другом в различных областях, где первый, возможно, является крупнейшим производителем панелей в мире по количеству проданных устройств с любой технологией, а второй больше ориентирован на конкретные сектора, такие как игры.
Если вы не знаете, к какой панели монтируется ваш монитор, и не можете найти информацию в сети (что сейчас странно), позвольте нам помочь вам очень простым способом. Есть ли у вашего монитора игровой режим в экранном меню, чтобы включить его? Итак, у вас почти наверняка есть панель LG, но какое отношение это имеет к DAS как таковому?
Связь заключается в том, что LG включает указанный игровой режим на основе двух технологий, которые не имеют ничего общего друг с другом и в то же время дополняют друг друга. Мы говорим конечно о Черный стабилизатор и Dynamic Action Sync, также известная как DAS. И дело в том, что обе технологии активируются одновременно, когда мы включаем этот игровой режим (игровой режим) в экранном меню монитора.
LG DAS, что он действительно делает для геймера?
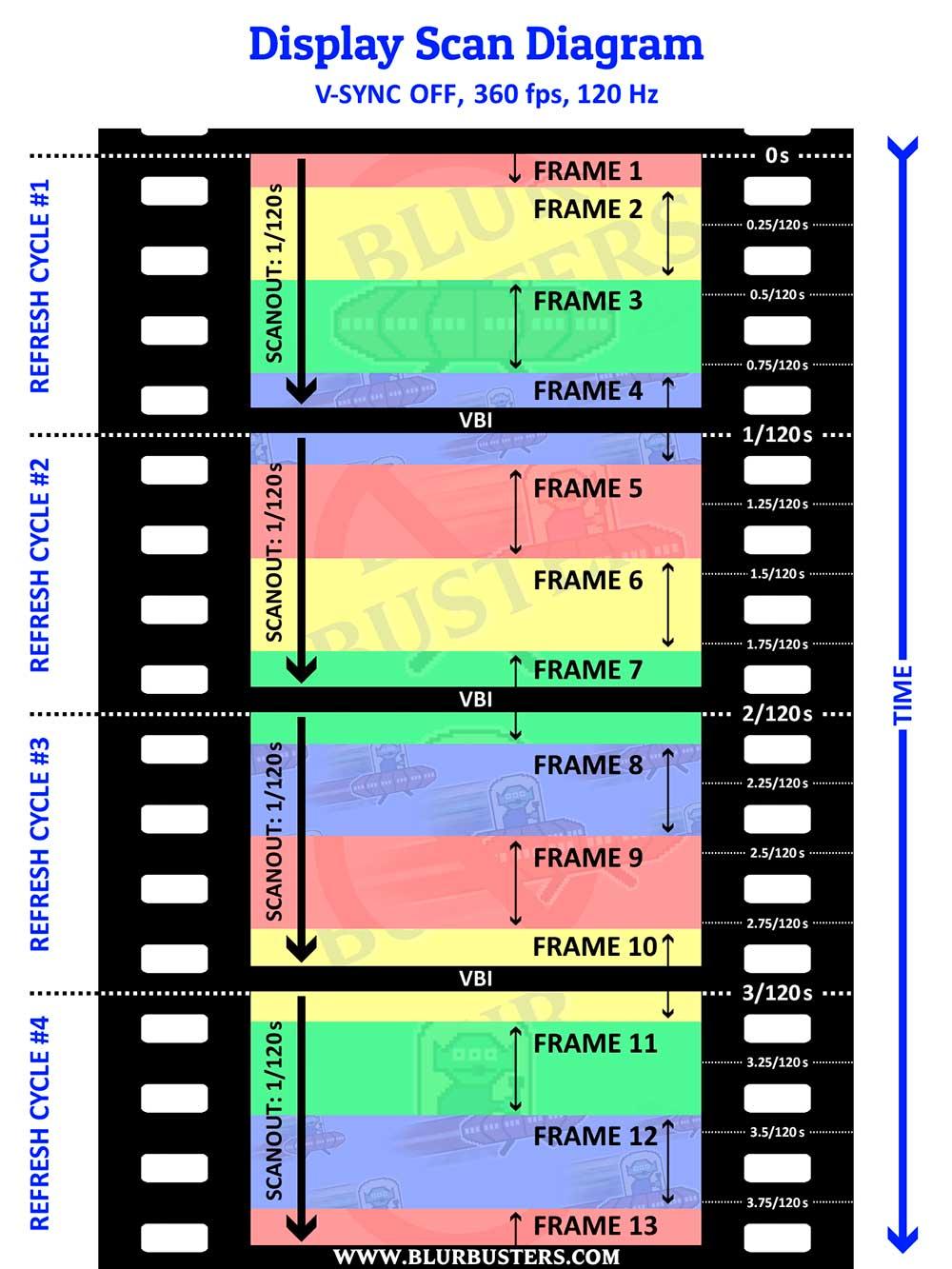
Мы поговорим о Black Stabilizer позже в соответствующей статье, но если у нас есть что-то знать о нем, так это то, что он работает, он дает преимущество, которое в определенных сценариях имеет решающее значение, и в то же время многим это совсем не нравится. . В любом случае, он разработан для конкурентной среды и действительно выходит.
Но эта технология не была бы действительно хорошо реализована и не стала бы ключевым преимуществом, если бы у нас не было последовательного игрового процесса на столе, и именно здесь на помощь приходит DAS. Как вы, возможно, уже заметили, DAS - это аббревиатура от Динамическая синхронизация действий И это фирменная технология LG, которую бренд описывает довольно лаконичной фразой и без аргументов:
LG Dynamic Action Sync позволяет вам видеть действие в реальном времени, как оно происходит в игре, не добавляя задержек из-за обработки изображения.
Как мы видим, здесь немного чичи, которую нужно почесать, и информации об этом действительно не так много, но мы попытаемся пролить больше света на то немногое, что предлагает компания. Если у вас есть конкурентный монитор BenQ, вы увидите так называемый мгновенный режим или мгновенный режим, ну, LG DAS эквивалентен этому режиму (хотя и настроен брендом).
На самом деле, понятие технологии следует называть смесью обоих терминов, поскольку в ее объяснении есть теоретическая часть, которая идеально сочетается со слиянием. Как мы знаем, DAS - это технология, которая связана с двумя ключевыми факторами в любом игровом мониторе: кабелем, который соединяет его с GPU / ГРАФИЧЕСКИЙ ПРОЦЕССОР и обработка каждого кадра от него до панели.
Сканирование кадра без задержек
По сути, это можно сказать примерно так, поскольку LG и BenQ намереваются синхронное сканирование в реальном времени без предварительной или пост-обработки панели. Другими словами, подносите рамку к панели с кабеля, не тратя время на ее работу или сканирование.
Здесь идет термин Sync от LG, поскольку они пытаются синхронизировать сканирование, которое происходит в кабеле, со сканированием, которое происходит на панели, но тогда в чем преимущество, если это теоретически то, что делает G-SYNC и FreeSync делают ?
Нет, это не так VRR действительно работает. Здесь мы должны четко понимать, что мы не говорим о графическом процессоре и панели / мониторе, здесь мы говорим о времени отклика кабеля и указанной панели / монитора, это другое. LG DAS достигает того, что монитору не нужно хранить буфер в каждом цикле обновления, который отправляет графический процессор через кабель на панель. Это позволяет иметь вторичную задержку обновления, которая достигает очень четкой цели: обновлять панель в реальном времени, пока пиксели покидают кабель.
Очевидно, что достигается то, что путем передачи пикселей непосредственно с кабеля на панель задержка, генерируемая буфером, снижается до минимально технически возможного, и все остается в руках одного значения: времени отклика монитора или панель.
Как активировать LG DAS?
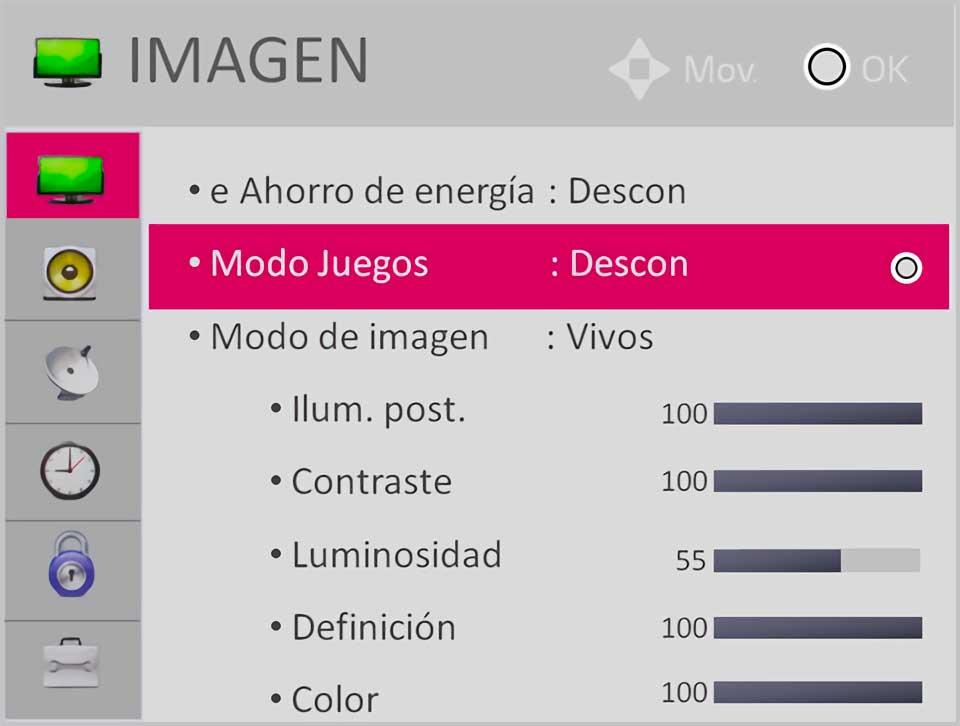
Первое, что мы должны помнить, это то, что приложение и реализация DAS не доступны на всех мониторах LG. Только те, которые были сертифицированы брендом, включают его, и во многих из них этот параметр нельзя выбрать, в основном потому, что он активен как стандарт и не может быть деактивирован.
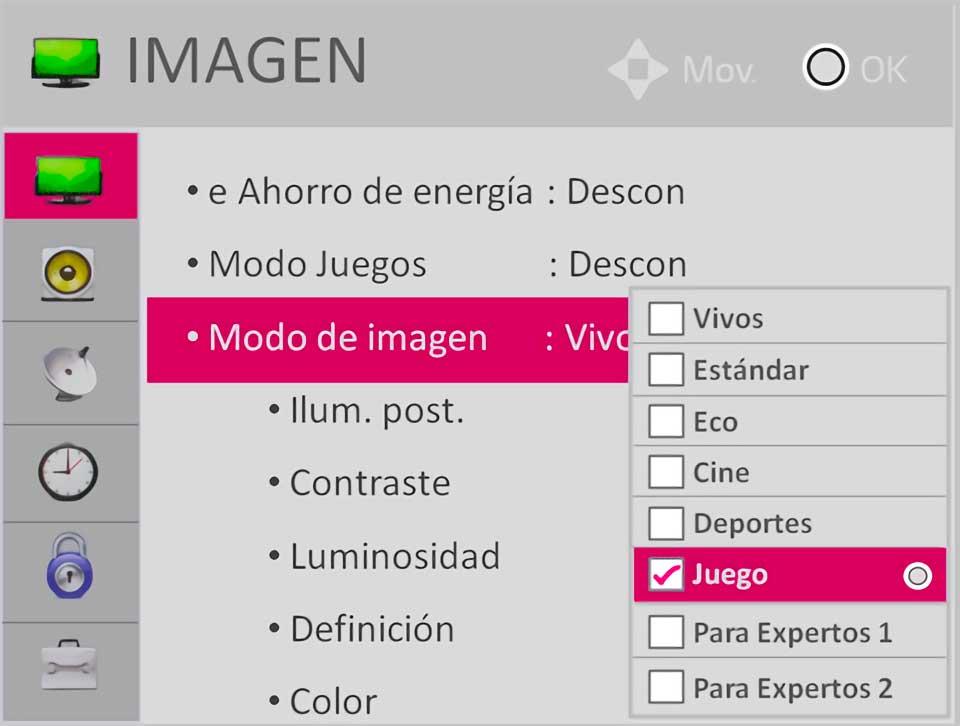
Имейте в виду, что игровой режим и LG DAS будут активны только с источниками видеовхода, такими как HDMI или DisplayPort, тогда как остальные отнесены к категории и не будут активны. Кстати, чтобы он работал, мы должны играть в полноэкранном режиме или только в полноэкранном режиме (в зависимости от игры и опций), а также с максимальной частотой Гц, которую поддерживает монитор.
Если бы какая-либо из этих функций была отключена, LG DAS не работал бы, даже если он активен в экранном меню, поэтому очень важно помнить об этом при игре в игры.
Читайте также:


