Что такое компьютерная мышь
Всем привет! Сегодня будем говорить о том что такое компьютерная мышь, для чего она нужна и как ее настроить перед работой. Расмотрим как осуществлять управление компьютером с помощью мыши. А также на случай выхода ее из строя или ее отсутствия я научу вас как управлять стационарным компьютером и ноутбуком без мышки.
Об этом устройстве и его видах я уже немного рассказывал. И если вы это пропустили, то рекомендую сначала ознакомиться с этой статьей: Из чего состоит персональный компьютер.
Ознакомились? Тогда начнем!
Что такое компьютерная мышь
Компьютерной мышью называется устройство, подключаемое к персональному компьютеру и предназначенное для управления курсором на экране вашего монитора, а также для подачи различных команд компьютеру для выполнения определенных действий.
Управление осуществляется за счет передвижения ее по поверхности, на которой она находится, нажатия кнопок, располагающихся на верхней поверхности устройства и прокрутки колесика которое, как правило, располагается между кнопками управления.

Управление компьютерной мышкой человеком
Но существуют такие устройства, которые не нужно передвигать по поверхности стола для этого сверху располагается дополнительное колесико, с помощью которого и осуществляется управление курсором.
Нужна она для выполнения многочисленных команд пользователем при работе за компьютером.
Настройка перед работой
Как правило настройка по умолчанию устраивает большинство пользователей ПК. В том числе и меня. Я ни разу в своей жизни не пользовался настройками мыши.
Но бывают случаи когда просто необходимо изменить настройки. Например, если вы левша, то вам лучше поменять функции кнопок между собой.
Или вам очень надо изменить скорость передвижения курсора, его внешний вид, скорость выполнения двойного щелчка и.т.д
А с помощью настроек это легко сделать.
Для начала нам нужно открыть панель управления. И способ, который я покажу подойдет для всех версий Windows.
Нажимаем сочетания клавиш Win + R, откроется окно «выполнить» , в поле команды вводим следующий текст «control» и жмем «OK».
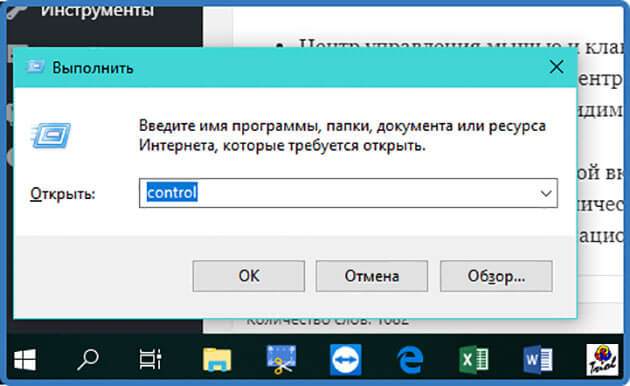
Нам откроется панель управления. Далее ее переводим в режим отображения значков. И ищем иконку с изображением мыши. Наводим на нее курсор и кликаем левой кнопкой мыши.
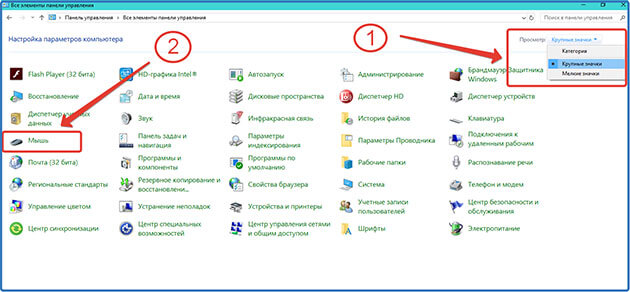
Панель управления. Категория крупные значки.
И нам открывается окно настроек.
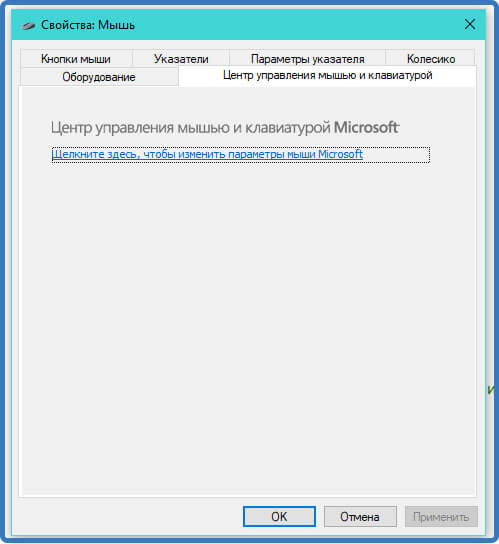
Окно настроек свойств мыши
В разных версиях виндовс оно немного отличается, но сами настройки остаются те же.
Как видно на скриншоте окно состоит из вкладок, которые включают в себя следующие настройки:
- Центр управления мышью и клавиатурой – нажав на эту ссылку вы откроете центр настроек, но как я писал в одной из своих статей этот центр не видит некоторые устройства ввода и поэтому подойдет не всем.
- Кнопки мыши – здесь как видим можно поменять назначение кнопок, скорость двойного щелчка, и включить залипание кнопок.
- Указатели – выбираем на свой вкус отображение указателей на мониторе меняя схему.
- Колесико – настраиваем количество прокручиваемых горизонтальных и вертикальных строк.
- Оборудование – это информационная вкладка с отображением названия подключенного оборудования.
Устанавливая свои значения для сохранения не забывайте нажимать «Применить»
И помните настройки в любое время можно изменить.
Управление компьютером с помощью мыши
Для начала рассмотрим какие действия можно выполнять кнопками и колесиком прокрутки:
- Правая кнопка – выделение, перетаскивание выделенных объектов, текста.
- Левая кнопка – как правило открытие текстовых меню на рабочих поверхностях окон виндовс и выделенных объектов и текста.
- Колесико прокрутки – прокрутка вверх, вниз открытых документов и страниц.
Выполняя различные действия курсор на экране монитора может видоизменяться в зависимости от того в какой среде, вы работаете.
И я для вас приготовил картинку с описанием этих видоизменений.
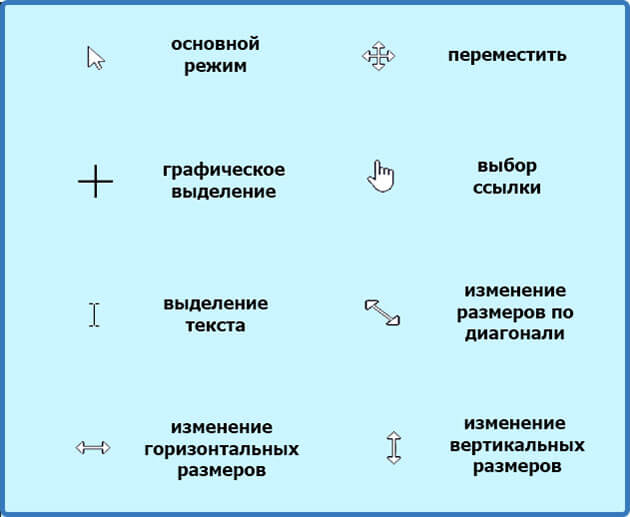
Иконки видоизменения курсора.
Работа с окнами
Я думаю, все знают, что в виндовс состоит из окон, а окна подразделяются на виды в зависимости от тех задач, которые предстоит выполнить.
Так вот с помощью мыши в окнах можно выполнить следующие действия:
- Закрыть
- Открыть
- Свернуть
- Уменьшить или увеличить размер
- Перетащить
И в зависимости от вида окна выполнить ряд определенных действий, которые мы рассмотрим ниже
Работа с документами
При работе с документами можно выполнить следующие действия с текстом и картинками:
- Выделение части или всего текста, картинки
- Копирование
- Вырезание части или всего текста, картинки
- Вставка скопированного или вырезанного текста, картинки
- А также действия, связанные с оформлением документа, но они зависят от функций программы, в которой открыт документ.
Работа с файлами и папками
- Открытие
- Выделение
- Перетаскивание
- Открытие текстовых меню управления файлами и папками
Работа с программами
При работе в ПК нам встречаются различные виды компьютерных программ.
И в зависимости от программы здесь могут быть использованы все вышеперечисленные действия.
Как управлять компьютером без мышки
При управление компьютером может возникнуть ситуация, когда мышка может выйти из строя.
И возникает естественный вопрос: Что делать?
Не спешите впадать в панику. Разработчики все продумали.
Управление компьютером без мыши для windows 7 и windows 10 осуществляется путем переключения ее функций на клавиши компьютерной клавиатуры.
А именно на дополнительный цифровой блок.

Компьютерная клавиатура. Дополнительный цифровой блок.
Если у вас на клавиатуре отсутствует этот блок, то управлять ПК без мыши вы не сможете.
Так что внимательно осмотрите свою «клаву» и если у нее нет этого блока, то на всякий случай приобретите новую или запасную мышь.
Переключаются функции последовательным нажатием сочетания клавиш Alt (слева) + Shift (слева) + Num Lock удерживая их до звукового сигнала и появление на мониторе предупреждения и последующего нажатия «Да» клавишей Enter.
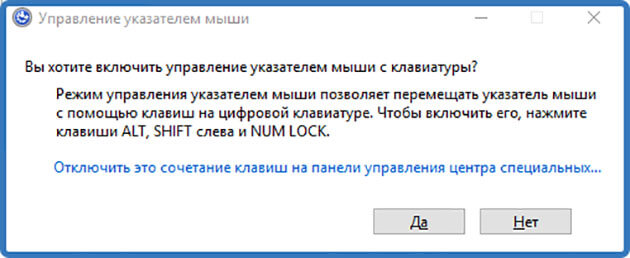
Окно управления указателем мыши
Все теперь смело управляйте курсором мыши с помощью клавиатуры.
А вот какие клавиши за что отвечают:
- Управление курсором – цифровые клавиши 1, 2, 3, 4, 6, 7, 8, 9
- Клик осуществляется нажатием кнопки 5. Для двойного клика нажать нужно дважды.
- Ускорение или замедление курсора выполняют Shift и Ctrl
- Короткое тире «-» включение правой кнопки
- «/» включение левой кнопки
- «0» двойной клик
- «–» отпускание клавиш
Для того чтобы отключить этот режим нажмите еще раз сочетание клавиш Alt (слева) + Shift (слева) + Num Lock
Вообще существует множество сочетаний клавиш, которые можно использовать при управлении компьютером без помощи мыши.
А вот что это за клавиши, какие функции они выполняют и где их посмотреть вы можете узнать из статьи: Компьютерная клавиатура в разделе «горячие клавиши»
Как управлять ноутбуком без помощи мышки
Для управления ноутбуком без мыши есть два варианта:
- С помощью встроенного тачпада
- Клавишами дополнительного цифрового блока
С помощью тачпада
Тачпад – так называется встроенное в панель ноутбука прямоугольное устройство рядом с клавиатурой выполняющее функции компьютерной мыши.
Для работы с ним каких-то специальных навыков не требуется.
Передвижение курсором осуществляется с помощью лёгкого касания пальцами поверхности тачпада.
Также имеются две встроенные кнопки идентичные по функциям с кнопками обычной компьютерной мыши.
Клавишами дополнительного цифрового блока

Клавиатура ноутбука. Дополнительный цифровой блок.
Управление курсором производится идентично как с управлением простого компьютера.
Этот метод я подробно описал ранее в этой статье. Так что не поленитесь и прокрутите колесико мыши до нужного раздела этой статьи.
Но есть укороченные клавиатуры ноутбуков. Блок на них находится среди буквенных клавиш и включается он с помощью клавиш Fn + F11 (подойдет не для всех ноутбуков).

Укороченная клавиатура ноутбука. Клавиши управления курсором мыши.
Заключение
Понравилась статья? Поделитесь ей в социальных сетях – это лучшая благодарность с вашей стороны.
Остались вопросы? Не стесняйтесь задавайте их в комментариях. Я с удовольствием на них отвечу.
Помните – написав комментарий вы автоматически становитесь участником конкурса комментаторов на моем блоге.
И не забудьте подписаться на обновления блога чтобы не пропустить следующие статьи.
Все знают, что такое компьютерная мышка, но мало кто догадывается, сколько видов и моделей этих компьютерных грызунов существует во всём мире.
реклама

Немного истории
Мышиная история начинается с 9.12.1968 года, именно в этом году, на выставке интерактивных гаджетов, проводимой в Калифорнии, была показана первая компьютерная мышка изобретателя Дугласа Энгельбарта. Кстати, патент на своё революционное творение он официально оформил только в 1970 году.
MSI RTX 3070 сливают дешевле любой другой, это за копейки Дешевая 3070 Gigabyte Gaming - успей пока не началось
Самая первая компьютерная мышь
В далёком 1973 году выходит в продажу новый ПК Xerox Alto. Для управления новым компьютером были разработаны новые модели клавиатуры и мыши.
реклама
var firedYa28 = false; window.addEventListener('load', () => < if(navigator.userAgent.indexOf("Chrome-Lighthouse") < window.yaContextCb.push(()=>< Ya.Context.AdvManager.render(< renderTo: 'yandex_rtb_R-A-630193-28', blockId: 'R-A-630193-28' >) >) >, 3000); > > >);
Мышь, разработанная для ПК Xerox Alto, имела три кнопки и один шарик
Первым ПК, с которым в комплекте шла мышка, был Xerox 8010 Star Information System, выпущенный на рынок в 1981 году.
Первая мышь в комплекте с ПК, поставлялась с Xerox 8010 Star Information System
В 1983 году фирма Apple разрабатывает свою однокнопочную мышь для нового персонального компьютера Lisa.
реклама

Мышка для одного из первых компьютеров Apple (Lisa)
Позднее, уже в 1984 году, Apple представила миру компьютер Macintosh 128k, для которого была разработана мышь Apple Macintosh Mouse M0100, уже по довольно скромной цене в 15$, именно эта мышка довольно быстро стала популярной.

Мышь Apple Macintosh Mouse M0100 для ПК от Apple (Macintosh 128k)
Существовало и небольшое ответвление мышей, по форме напоминавших полусферу, широкого распространения они не получили, но успели войти в историю. Например, полусферическая мышь Telefunken Rollkugel RKS 100-86 увидела свет 2.10.1968 и стала предшественницей первой советской мышки.
реклама

Первая немецкая мышь Telefunken Rollkugel RKS 100-86
Позднее, в 1991 году вышла компьютерная мышь, названная «Манипулятор „Колобок“». Она имела тяжёлый металлический шарик, который в то время ещё не покрывался слоем резины.

Этот милый Франкенштейн - первая советская мышка «Колобок» Далее пошли мышки с более эргономичным дизайном и более лёгким резиновым шариком.

Одна из первых яблочных мышей с резиновым шариком
Следующим этапом мышиной эволюции стал 1999 год. Именно тогда появились первые оптические датчики, кардинально изменившие устройство гаджета. Теперь мыши стали значительно легче, быстрее и дешевле, а их шариковые предки ушли в историю.

Пример эргономичной мыши с высоким корпусом и углублением под большой палец правой руки
Именно с появлением оптических мышей происходит условное разделение на домашние, офисные, игровые и специальные. Далее это разделение перейдёт и на лазерные мыши.
Позже появилась вершина эволюции - лазерная мышь. На самом деле лазер представляет из себя более совершенную разновидность оптического датчика, использующего для подсветки полупроводниковый лазер.
Важный момент: Уже не первый год в продаже есть коврики для оптических мышей. Они представляют из себя коврик с поверхностью из силиконовой плёнки со взвесью блёсток. Это сделано для помощи оптическому сенсору, который гораздо точнее определяет перемещения именно по такой поверхности.
Классификация современных компьютерных мышей по назначению
Домашние компьютерные мыши – обычно самые простые и дешёвые, отличаются низкой стоимостью, минимальным количеством кнопок и одним колесом прокрутки.
Офисные мыши – также простые и дешёвые, но могут иметь уже два колеса прокрутки и дополнительные кнопки, помогающие работе с документами. Могут иметь эргономичный дизайн и программируемые функции.
Игровые мыши – наиболее большой класс «грызунов», начиная от дешёвых моделей с простеньким сенсором и отличающиеся от домашних немного большим размером и вычурным дизайном. И заканчивая топовыми решениями, стоимостью в несколько тысяч рублей и используемые профессиональными киберспортсменами. Обычно отличаются высокой стоимостью, очень точным сенсором, максимальным числом программируемых кнопок, одним колесом прокрутки. Обычно для игровых мышей есть возможность написания собственных макросов – программ, позволяющих по щелчку на определённую кнопку мышки запускать целую серию команд. На практике их используют довольно редко и данную функцию применяют в основном в маркетинговых целях.
Также у многих игровых мышей есть подсветка и клавиша переключения DPI (изменяется чувствительность сенсора). При этом в каждом режиме колесо прокрутки будет светиться определённым цветом. Более бюджетные модели предлагают переключение DPI без цветовой индикации.
Специальные мыши – наиболее редкий вид мышей, которые могут быть как недорогими, так и иметь внушительный ценник. Их отличает высокая точность сенсора и зачастую наличие трекбола, двух колёс прокрутки, программируемых кнопок. Используются в работе дизайнерами, конструкторами, архитекторами, фотографами.
Важный момент: Все виды мышей бывают проводными и беспроводными. Беспроводных представителей меньше всего в игровом сегменте, поскольку сама технология увеличивает время отклика, что критично для большинства игроков.
Виды хвата игровых мышей
Существует три основных хвата игровых мышей:
Ладонный – наиболее популярен и позволяет максимально расслабить руку, но при таком виде хвата вы получаете минимальную точность движений.
Промежуточный, он же Коготь – обеспечивает максимальную точность и популярен у киберспортсменов.
Пальцевый – самый редкий вид хвата, поскольку рука быстро устаёт, и мышка не фиксируется ладонью, как при Когте, поэтому точность движений у него средняя.

Расположение пальцев и ладоней при каждом виде хвата
Для большей наглядности приведу видео, поясняющее преимущества и недостатки каждого их видов хвата.
В данном случае лучше один раз увидеть, чем сто раз прочитать.
Также приведу научный подход к этому вопросу, со сравнением площади соприкосновения руки с мышью и высоты самих мышей.

Популярность каждого из видов хвата и высота корпуса мыши под каждый хват
Личный опыт
Что касается меня, то я комбинирую Ладонный и Промежуточный (Когтевой) хваты. Если смотрю видео или занимаюсь сёрфингом в интернете (просмотр новостей, общение в социальных сетях и т.д.), то использую Ладонный хват, как наиболее расслабленный.
А для игр, рисования или обработки фотографий, уже оптимален Когтевой хват, обладающий максимальной точностью перемещения курсора.
Общая информация
Также существуют мыши для ноутбуков, их отличают небольшой размер и короткий, либо регулируемый по длине шнур. Такие манипуляторы часто подходят в качестве первой мышки детям, поскольку хорошо ложатся в их маленькую ладошку.
Рассмотрим наиболее редких представителей «мышиного племени»:
Сенсорные мыши, которые первыми начала выпускать Apple. У них отсутствуют кнопки, колесо прокрутки и провод, продаваться стали всего несколько лет назад. Отличаются красивым футуристическим дизайном и компактностью, оснащены сенсорным тачпадом, позволяющим управлять компьютером при помощи различных жестов.

Пример стильной сенсорной мыши
Трекбол выглядит как крупный выпуклый шарик с гладкой матовой поверхностью. Вращение шарика приводит к перемещению курсора по экрану. Сама же мышь в это время остаётся на месте. Основное преимущество трекбола: для работы ему требуется гораздо меньше места, чем обычной компьютерной мыши, а также нет необходимости в коврике для мыши. Также трекбол выигрывает по показателю эргономичности. По результатам исследований, рука пользователя значительно слабеет от усталости примерно после нескольких часов активного использования мышкой. А тестовая группа, использующая трекбол, такой усталости уже не испытывала.

Трекбол - позволят снизить утомляемость при долгой работе
Индукционные мыши трудятся за счет применения индукционной энергии. Единственным ограничением этой технологии стала необходимость применения специального индукционного коврика, через который и шёл обмен данными с манипулятором. Индукционные мыши отличаются высокой точностью, но при этом довольно не практичные и имеют завышенный ценник.

Пример индукционной мыши - максимальная точность при высоком ценнике
Гироскопические мыши - новейшее поколение гаджетов, которые в результате стремительного прогресса научились распознавать своё перемещение в трёхмерном пространстве, теперь необходимость в столе и вовсе отпала.
Некоторые мыши обладают ударопрочным корпусом и защитой от влаги. Обычно это игровые или профессиональные модели. Например, если нужно работать в цехе с гравировальным станком, где может быть повышенная влажность и высокое содержание пыли или стружки в воздухе.

Пример гироскопической мыши - гибрида мыши, пульта от телевизора и джойстика игровой консоли
Ещё есть мыши под правую и левую руку, вторые встречаются довольно редко. Офисные и домашние модели обычно универсальные с симметричным расположением кнопок. Игровые и профессиональные адаптированы под определённую руку, например, имеют специальные выемки под большой палец и мизинец.
В предыдущих статьях мы начали рассказывать вам о компьютерной периферии. Начали мы с клавиатуры. Следующая на очереди мышка. В статье расскажем вам о том что такое компьютерная мышь, какие бывают их виды и основные характеристики.
Что такое компьютерная мышь
Компьютерная мышь – неотъемлемая часть компьютера. Она дает возможность пользователю управлять курсором, что отображается на экране, при помощи движения самой мыши по поверхности стола.
Если говорить проще, компьютерная мышь – средство, при помощи которого мы можем выбирать объекты, находящиеся на экране компьютера, и управлять ими. К таким действиям относятся: копирование, открытие документов, выделение и текста и многое другое. При пользовании компьютером человек практически не выпускает устройство из рук, что доказывает важность данного устройства.
Из чего состоит компьютерная мышь

Мышки для компьютера, если не обращать внимания на особенности некоторых видов, состоят из колеса прокрутки, с помощью которого можно перемещаться (прокручивать информацию) на экране компьютера, и клавиш, что используются для таких действий как, например: активизировать контекстное меню, активизировать или открыть объект, захватить и переместить его и т.п.
На нижней стороне мышки располагается датчик отслеживания движения манипулятора по поверхности. В зависимости от вида (будут рассмотрены ниже) это может быть шарик (практически не используется в наше время) либо лазерный сканер.
Также мышь имеет либо шнур (с USB или PS/2 интерфейсом), которым она подключается к ПК, либо, в случае с беспроводными мышками, отсек для установки батареек.
Виды компьютерных мышек

Компьютерная мышка прошла долгий путь эволюции и на сегодня нам известны следующие их виды:
Еще одним способом классификации компьютерных мышек является разделения их по способу подключения. Так мышки бывают:
Характеристики компьютерных мышек
Основные характеристики компьютерных мышек:
- Тип (вид). Как уже говорилось выше, это влияет на работу самой мыши, удобство и практичность. Каждый пользователь выбирает индивидуально предмет пользования, так как в основе лежит предназначения: есть те, кто активно играет в компьютерные игры – для него игровая мышь подойдет идеально, поскольку она оснащена дополнительными клавишами для удобной навигации. Другим же будет достаточно обычной лазерной, с помощью которой они будут выполнять все необходимые, для среднестатистического пользователя, операции.
- Размер и форма. Эти характеристики в первую очередь влияют на её практичность в использовании: выбор, в большинстве случаев, определяется размером руки – девушки любят маленькие и красивые мышки, мужчины привыкли чувствовать в своих руках увесистую и довольно большую, по размерам, мышь, которой будет удобно управлять.
- Чувствительность. Этот критерий влияет на точность перемещения курсора на экране. Более опытные пользователи уделяют чувствительности большое внимание, так как, помимо стандартных настроек, в некоторых видах их деятельности нужна максимальная точность и сбалансированность движений, что может повлиять на результат работы.
Выводы
На сегодняшний день большое количество представленных видов компьютерных мышек дает возможность каждому человеку сделать взвешенный выбор, исходя из индивидуальных требований. Надеюсь что статья помогла вам узнать много нового о таком незаменимом предмете компьютерного пользователя, как мышка.
В это уроке я расскажу про виды компьютерных мышей. Мы рассмотрим шариковые, оптические и лазерные мышки.
Виды компьтерных мышей
Компьютерная мышь – это устройство, с помощью которого можно выбирать какие-либо объекты на экране компьютера и управлять ими.
По способу подключения бывают проводными и беспроводными. Друг от друга отличаются прежде всего по принципу работы. Наиболее часто встречаются следующие виды:
- Шариковые;
- Оптические;
- Лазерные.
Остановимся на каждом виде подробнее.
Шариковая
Устаревший и наиболее дешевый вариант – достаточно большого размера, с прорезиненым шариком, чуть выступающим из основания.

Своим вращением он задает определенное направление двум роликам внутри, а те передают их на специальные датчики, которые и «превращают» движение мышки в перемещение курсора на мониторе.

Но есть один минус: если шарик загрязняется, мышка начинает заедать. Периодическая чистка просто необходима для нормальной работы. Кроме того, такая мышь требует определенной поверхности, ведь точность работы зависит от сцепления устройства с ней.
Оптическая
Оптическая компьютерная мышь не имеет вращающихся элементов – принцип ее работы качественно отличается от предыдущего варианта.

Ее конструкция представляет собой маленькую камеру, которая делает до тысячи снимков в секунду. При перемещении камера фотографирует рабочую поверхность, освещая ее. Процессор обрабатывает эти «снимки» и отправляет сигнал в компьютер – курсор перемещается.

Такое устройство может работать практически на любой поверхности, кроме зеркальной, и в чистке не нуждается. Кроме того, такая мышка миниатюрнее и легче шариковой.
На заметку . Иногда встречаются модели, склонные к сбоям. Например, некоторые привередливы к рабочей поверхности. Неправильно подобранный коврик может стать причиной беспорядочных движений курсора.
Недостатком оптических мышек является их свечение при выключенном компьютере. Но это проблема решаемая: компьютер нужно просто отключать от линии напряжения.

Кстати, во многих современных моделях этот вопрос и вовсе легко решается: на самой мышке есть специальная кнопка, отключающая устройство.
Лазерная
Лазерная мышь – это усовершенствованный вариант оптической. Принцип работы такой же, только для подсветки используется не светодиод, а лазер.

Такая доработка сделала устройство практически идеальным: мышь работает на любой поверхности (в том числе на стеклянной и зеркальной), она более надежна, экономична и точна – движения курсора максимально соответствуют реальному перемещению.
Кроме того, даже при включенном компьютере она вряд ли будет мешать спать по ночам – лазерная подсветка очень слабенькая.
Проводные и беспроводные
Проводные мышки подключаются к компьютеру при помощи специального кабеля (провода).

Беспроводные же не имеют «хвоста» – они передают сигнал на компьютер через радиоволны или через Bluetooth. Подключаются при помощи специального маленького приемника (по виду очень похожего на флешку), который вставляется в USB разъем.

Из недостатков следует отметить, что все беспроводные из-за отсутствия кабеля лишены стационарного питания. Поэтому их нужно подзаряжать отдельно – от батарей и аккумуляторов.

Кроме того, «бесхвостые» могут иметь сбои в работе из-за не всегда устойчивого соединения. Ну, и нельзя не отметить, что по цене они могут значительно превосходить «хвостатых».
Кнопки компьютерной мыши
Кнопки – главные элементы управления. Именно с их помощью пользователь совершает основные действия: открывает объекты, выделяет, перемещает и так далее. Их количество в современных моделях может колебаться, но для работы достаточно всего двух кнопок и колеса прокрутки.

Именно такой вариант компьютерной мыши – две кнопки и колесико – сегодня наиболее распространен.

На заметку . Часто встречаются мышки, где есть маленькая кнопочка возле колесика. Ее функция – это двойное нажатие левой кнопкой.

Некоторые современные мыши имеют дополнительную кнопку сбоку, под большим пальцем. Ее можно запрограммировать для выполнения каких-либо действий: скажем, на открытие определенной программы.

Поклонники компьютерных игр относятся к ней с уважением: она позволяет запрограммировать выбор оружия, что обеспечивает существенную экономию времени в игре.
Производители постоянно выдумывают что-то новое, добавляя разные кнопки, но ощутимой пользы это не приносит – большинство пользователей их все равно игнорируют.
Правда, есть отдельные «нестандартные» модели, которые с удовольствием используются узкими специалистами и геймерами. Например, мышь-трекбол (с двухмерным колесом прокрутки) или мини-джойстик (аналог игрового джойстика).

Современные мышки
Обычная двухкнопочная мышь обладает всеми необходимыми качествами: позволяет совершать множество манипуляций (щелчки, перетаскивания и прочие жесты), легко попадает в нужный пиксель монитора, пригодна для длительной работы и стоит сравнительно недорого.
Производители постоянно обновляют дизайн, стремясь сделать его более эргономичным, то есть максимально удобным для хвата. Так что подобрать оптимальную модель – и по техническим характеристикам, и по степени комфорта – сегодня может пользователь с любым уровнем запросов.

Несколько лет назад Apple представила сенсорную мышь . В ней нет кнопок – управление осуществляется при помощи жестов.

Еще одна новейшая разработка – так называемая гироскопическая мышь . Она распознает движение не только на поверхности, но и в воздухе – управлять ею можно размахивая кистью.

Правда, такая инновация далека от совершенства: рука при управлении ею быстро устает.
Компьютерная мышь это что? На данный вопрос вы узнаете ответ в этой статье. Эта информация поможет новичкам понять принцип работы компьютерной мыши, ее характеристики.
Компьютерная мышь это что
Итак, компьютерная мышь – это внешнее (координатное) устройство, которое подключается к компьютеру или ноутбуку. С помощью компьютерной мыши люди управляют компьютером, за счет определенных команд (скрин 1).

То есть, подключив компьютерную мышь к компьютеру, можно увидеть на экране курсор. Он позволяет отдавать команды через компьютер путем перемещения курсора мышью. Для этого двигают компьютерной мышью по плоскости, например, по специальному коврику и отдают команды клавишами мыши.
Виды компьютерной мыши
В Интернете можно увидеть много видов компьютерной мыши. Но я разделяю их на такие категории:
- Проводная мышь. Это те компьютерные мыши, которые подключаются к компьютерам через USB провод.
- Беспроводная. Такие устройства можно подключить к компьютеру через Блютуз или посредством дополнительного устройства, например, через OTG переходник. Такие мышки оснащены батарейками, заряд которых сохраняется ненадолго.
Кроме перечисленных устройств, есть еще лазерные мышки, оптические, индукционные, гироскопические и другие.
Как работает компьютерная мышь, рассмотрим несколько примеров
Итак, разберем, как работает компьютерная мышь. Сначала компьютерную мышь подключают к компьютеру или ноутбуку. Для этого можно использовать ее провод. Один конец вставляется в разъем на компьютере и происходит распознавание устройства.
Далее используем несколько команд и клавиши компьютерной мыши.
Первая клавиша мыши – левая кнопка. Она отвечает за выделение текстов, запуск программ, открытие документов и так далее. К примеру, мы хотим открыть какую-нибудь папку на рабочем столе компьютера. Наводим курсором мыши на папку и нажимаем несколько раз левой кнопкой мыши, чтобы ее открыть (скрин 2).
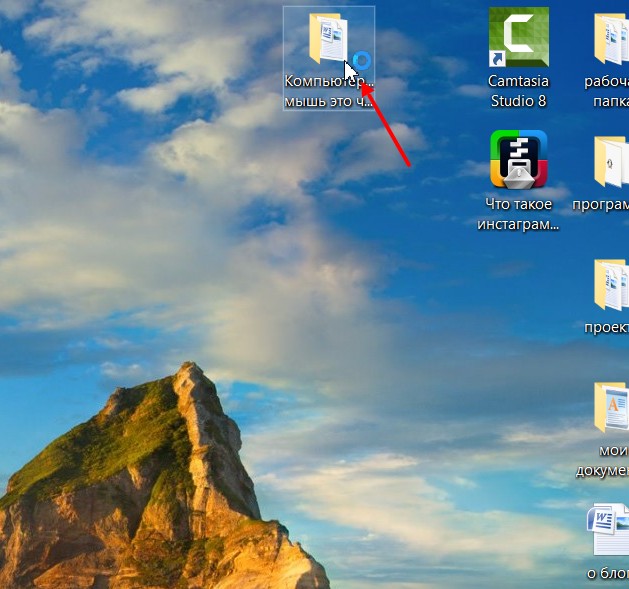
Что касается правой кнопкой мыши, то она обычно открывает какое-либо меню, список документов, запускает различные функции и другое. Для использования просто щелкните правой кнопкой мыши по рабочему столу и увидите всплывающее меню, которое можно использовать (скрин 3).
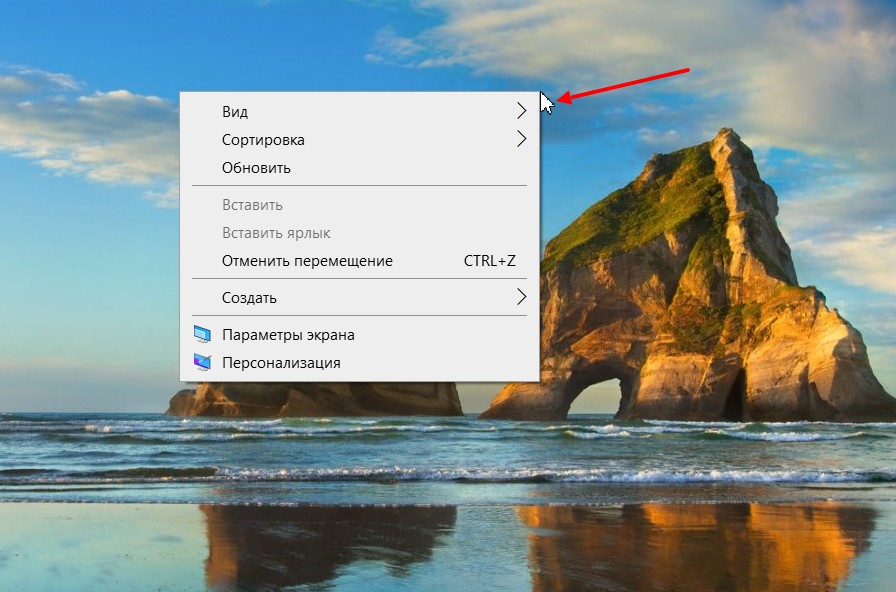
Между клавишами мыши есть колесико, которое так же отдает команды. К примеру, вы открыли страницу сайта в Интернете, а она длинная по размеру. Чтобы ее прокрутить, нажмите по колесику и, удерживая его, прокручиваете вниз. Если нужно поднять страницу, то соответственно прокручиваете колесико мыши вверх.
Из чего состоит компьютерная мышь
Рассмотрим кратко основные составляющие компьютерной мыши:
- левая кнопка мыши;
- правая кнопка;
- колесико посередине мыши;
- оптический датчик в центре мыши снизу, который подает сигнал, чтобы мышь работала.
Второстепенные устройства – это провод мыши, либо специальные кнопки для ускорения курсора.
Заключение
В данной статье был раскрыт вопрос, компьютерная мышь это что? Теперь вы знаете, как понять значение слова. Сам я пользуюсь компьютерной мышью, поэтому рассказал так, как понимаю своими словами.
Читайте также:


