Что такое eco в мониторе viewsonic
Данную модель производитель позиционирует как экономичное решение для корпораций и предприятий малого бизнеса, а также для образовательных и государственных учреждений. Под экономичностью подразумевается возможность снижения энергопотребления и рост производительности труда при использовании этого монитора с IPS-матрицей, эргономичной подставкой и светодиодной подсветкой.
Содержание:
Паспортные характеристики, комплект поставки и цена
Внешний вид
Дизайн строгий и утилитарный, даже немного громоздкий, украшательств минимум. Внешние панели монитора изготовлены из черного матового пластика, при этом большая часть задней панели имеет крупную хаотичную фактуру. Внешняя поверхность матрицы черная, полуматовая (больше матовая, чем зеркальная), и по ощущениям внешний слой матрицы относительно жесткий.
По центру на нижнем торце есть пять кнопок управления, а между ними молочно-белый рассеиватель индикатора состояния. Значки кнопок просто выдавлены спереди на фронтальной рамке, а потому трудно читаемые.
Разъем питания и интерфейсные разъемы находятся в нише на задней панели и ориентированы вниз. Также на задней панели можно обнаружить разъем для кенсингтонского замка.
За верхней вентиляционной решеткой на задней панели можно разглядеть небольшие овальные громкоговорители в индивидуальных корпусах, закрепленных на резиновых демпфирующих стойках. Стойка подставки телескопическая, поэтому экран можно установить на нужную высоту. К монитору прилагается проволочная чека, вставив ее в соответствующее отверстие, можно зафиксировать стойку в положении минимальной высоты, что удобно, например, при упаковке или транспортировке монитора. Верхний шарнир допускает немного наклонять блок экрана вперед от вертикального положения, больше — назад, и переворачивать экран в портретную ориентацию.
Основание подставки относительно большое по площади, но оно сверху в основном плоское и почти горизонтальное, что повышает эффективность использования рабочей площади стола. Монитор стоит на подставке устойчиво. Конструкция подставки достаточно жесткая, так как несущие элементы подставки изготовлены из толстой штампованной стали. Резиновые прокладки по периметру диска из пластика с небольшим коэффициентом трения, закрепленного центральным винтом снизу на основании подставки, защищают поверхность стола от царапин и предотвращают непредвиденное перемещение монитора на гладких поверхностях.
Монитор вместе со стойкой и основанием подставки опирается на указанный диск и при повороте вправо-влево скользит на нем. При необходимости штатную подставку можно отсоединить и закрепить блок экрана на VESA-совместимом кронштейне (площадка 100 на 100 мм). Монитор упакован в небольшую коробку, на которой изображены три птички — фирменный логотип (видовое название птичек можно подсмотреть в Википедии). Коробка имеет пластиковую ручку сверху, что облегчает транспортировку купленного монитора.
Коммутация
Меню, локализация и управление
Индикатор питания при работе неярко светится синим (можно отключить в меню), в режиме ожидания — оранжевым и не горит, если монитор условно выключен. Если монитор в рабочем режиме и на экране нет меню, то первая (слева направо, и да, она подписана двойкой) кнопка переключает входы, вторая — выводит страницу с настройками звука, третья — страницу с настройками яркости и контраста, четвертая — меню установок, пятая — выключает монитор. Меню достаточно крупное.
В нижней части меню выводится контекстная подсказка по функциям номерных кнопок. При настройке изображения меню остается на экране, что немного мешает оценке вносимых изменений. Можно выключить слабую прозрачность фона, установить тайм-аут автоматического выхода из меню. Также меню можно передвинуть по горизонтали и по вертикали и перевернуть на 90 градусов против часовой стрелки. Присутствует таймер на выключение, и, видимо, режим автоматического отключения по истечении некоторого времени отсутствия сигнала. Запоминается пункт верхнего уровня, к которому предыдущий раз обращался пользователь. Есть русская версия экранного меню.
Кириллический шрифт меню плохо читаем, с засечками, местами с заглавными буквами вместо строчных, или даже с латиницей. Качество перевода надписей в меню на русский язык не очень высокое. На CD-ROM из комплекта мы обнаружили руководства пользователя в виде PDF-файлов (русскоязычная версия присутствует). Кроме того, на этом диске есть драйвер монитора (файлы INF и CAT) и профиль цветокоррекции (ICM). На сайте компании в разделе поддержки мы нашли руководства в виде PDF-файлов.
Изображение
Есть настройки Яркость , Контрастность и Резкость .
Отдельно включается динамическое управление яркостью (яркость повышается для светлых сцен и понижается для темных). На странице Настройка цвета можно выбрать один из предустановленных профилей цветовой температуры или самому отрегулировать усиление красного, зеленого и синего цветов.
Режим Eco — это принудительное уменьшение яркости. Режимов геометрической трансформации два: можно или привести пропорции изображения к соотношению 4:3, вписав его в экран до ближайших границ (на практике — до горизонтальных), или принудительно растянуть на весь экран. Есть режим Заполнение экрана , в котором картинка немного увеличивается так, что по периметру выходит за границы области отображения.
Кинотеатральные режимы работы тестировались с использованием Blu-ray-плеера Sony BDP-S300 при HDMI-подключении. Монитор воспринимает сигналы 576i/p, 480i/p, 720p, 1080i и 1080p при 50 и 60 кадр/с. В случае чересстрочных сигналов картинка просто выводится по полям. Поддержка режима 1080p при 24 кадр/с отсутствует. Тонкие градации оттенков различаются как в светах, так и в тенях (завал в тенях всего на один оттенок можно не учитывать). Яркостная и цветовая четкости очень высокие и определяются только разрешением входного сигнала. В режиме 1080p картинка выводится 1:1 без какой-либо интерполяции.
Тестирование ЖК-матрицы
Микрофотографии матрицы
Четкое изображение структуры пикселей из-за матовой поверхности получить не удается:
Фокусировка на поверхности экрана выявила хаотично расположенные микродефекты поверхности, отвечающие собственно за матовые свойства:
Зерно этих дефектов в несколько раз меньше размеров субпикселей, поэтому фокусировка на микродефектах и «перескок» фокуса по субпикселям при изменении угла зрения выражены слабо, из-за этого нет и «кристаллического» эффекта.
Оценка качества цветопередачи
Для оценки характера роста яркости на шкале серого мы измерили яркость 256 оттенков серого (от 0, 0, 0 до 255, 255, 255). Заметим, что настройку Контрастность мы установили в 60, так как при значительном превышении этого значения гамма-кривая имела заметный перегиб в светлой части. График ниже показывает прирост (не абсолютное значение!) яркости между соседними полутонами:
Рост прироста яркости в среднем более-менее равномерный, но далеко не каждый следующий оттенок значимо ярче предыдущего. Налицо некоторое уменьшение количества градаций оттенков. Впрочем, равномерный рост яркости оттенков в темной области присутствует после второго оттенка серого:
Аппроксимация полученной гамма-кривой дала показатель 2,15, что немного ниже стандартного значения 2,2. При этом аппроксимирующая степенная функция почти не отклоняется от реальной гамма-кривой:
Цветовой охват немного отличается от sRGB:
Впрочем, отклонения координат первичных цветов от вершин sRGB не очень большие, поэтому визуально цвета на этом мониторе имеют естественную насыщенность. Ниже приведен спектр для белого поля (белая линия), наложенный на спектры красного, зеленого и синего полей (линии соответствующих цветов).
Такой спектр с относительно узким пиком синего и с широкими горбами зеленого и красного цветов характерен для мониторов, в которых используется белая светодиодная подсветка с синим излучателем и желтым люминофором.
Измерение равномерности черного и белого полей, яркости и энергопотребления
Равномерность белого хорошая, а черного, и как следствие, контрастности — немного хуже. Контрастность типичная для IPS-матрицы. Фотография ниже дает представление о распределении яркости черного поля по площади экрана:
Видно, что в основном к углам яркость черного немного повышается. При включении режима с динамическим управлением яркости установившаяся контрастность формально возрастает, но не до бесконечности, так как даже на черном поле во весь экран подсветка совсем не выключается. График ниже показывает, как увеличивается яркость (вертикальная ось) при переключении с черного поля (после 5 секунд вывода) на белое при выключенной и включенной динамической подстройке яркости (во втором случае график сглажен для устранения модуляции подсветки):
Видно, что в динамическом режиме яркость подсветки плавно и почти линейно повышается до максимального значения. Практической пользы от этой функции ноль, но производитель может указать огромное значение контрастности в характеристиках.
В режиме ожидания и в условно выключенном состоянии монитор потребляет 0,3 Вт.
При уменьшении параметра Яркость меняется только яркость подсветки, т. е. без ущерба для качества изображения (сохраняется контрастность и количество различимых градаций) яркость монитора можно менять в достаточно широких пределах, что позволяет с комфортом работать и смотреть фильмы как в освещенном, так и в темном помещении.
Яркость подсветки меняется с помощью широтно-импульсной модуляции (ШИМ) прямоугольными импульсами со 100% амплитудой. При обычном использовании мерцания подсветки не видно благодаря относительно высокой частоте модуляции — 240 Гц. Но на пониженной яркости и при быстром движении глаз можно заметить повторение ярких объектов на темном фоне, также простой тест в виде помахивания карандашом на белом фоне покажет наличие стробоскопического эффекта. Графики ниже показывают, что на максимальной яркости модуляция отсутствует, но она есть на яркости ниже 100%:
Впрочем, максимальная яркость не очень высокая, поэтому в условиях нормально освещенного офиса вполне можно работать с максимальной яркостью экрана, то есть без мерцания подсветки.
Нагрев монитора можно оценить по приведенным снимкам с ИК-камеры, полученным после долговременной работы монитора на максимальной яркости в помещении с температурой примерно 24 °С:
Видно, что задняя панель греется несильно (максимум 33 °С), тогда как нижняя часть экрана нагревается до 41 °С (видимо, там находится светодиодная линейка подсветки экрана). Метки максимума и минимума температуры перевернуты и, видимо, сдвинуты, и шкалы нет, но таковы особенности теплокамеры и ПО к ней.
Определение времени отклика и задержки вывода
Время отклика при переходе черный-белый-черный равно 16,9 мс (9,6 мс вкл. + 7,3 мс выкл.). Переходы между полутонами происходят в среднем за 24,4 мс в сумме. Разгон матрицы если и есть, то небольшой, без всплесков на графиках и без видимых артефактов.
Измерение углов обзора
Отметим плавное уменьшение яркости при отклонении от перпендикуляра к экрану по всем направлениям. При отклонении в диагональном направлении яркость черного поля начинает резко возрастать уже при 20-30° отклонения от перпендикуляра к экрану. Если сидеть от экрана на расстоянии 50-60 см, то черное поле по углам будет заметно светлее, чем в центре, при этом черное поле приобретает желтоватый, фиолетовый или красно-фиолетовый оттенок. Контрастность в диапазоне углов ±82° приближается к отметке 10:1 только при отклонении по диагонали, и при отклонении к одному углу (из двух протестированных) опускается ниже после отметки 66°.
Выводы
Монитор можно считать неплохим вариантом, если дома или на работе нужен экран 16:9 с матрицей IPS на регулируемой подставке. В целом, ViewSonic VG2433Smh является универсальным устройством отображения, пригодным для выполнения типичной офисной работы, непрофессиональной работы с графикой, для просмотра кино и для игр (может, не очень динамичных, так как задержка вывода небольшая, но время отклика все-таки не мизерное).
Достоинства:
- Строгий и практичный дизайн
- Хорошее качество цветопередачи
- Минимальная задержка вывода
- Три видеовхода
- Удобная и регулируемая подставка
- Отключаемая подсветка индикатора
- VESA-площадка 100 на 100 мм
- Хорошее качество выхода на наушники
- Русифицированное меню
Недостатки:
- Заметное изменение оттенка черного поля при отклонении по диагонали
- Мерцание подсветки на пониженной яркости
представительство Nvidia в России за предоставленную для тестового стенда профессиональную видеокарту Nvidia Quadro 4000 ,
а также компанию Sven , чья система 2.0 Sven SPS-707
создает приятный акустический фон в нашей тестовой лаборатории.
Управление Viewsonic VX2336S-LED производится пятью механическими клавишами с длинным ходом. Нажатие каждой из них производит не самый приятный звук, явно механика хромает на одну ногу, да и в целом впечатления как от кнопок от какой-нибудь китайской игрушки. Хотя с учётом того, что нажимать их придётся крайне редко – можно про их минусы даже и не вспоминать.

реклама
Подсветка присутствует только у центральной клавиши включения дисплея. При работе она горит синим цветом, а в режиме Standby – оранжевым. Её яркость не велика, но в случае если и она будет доставать пользователя своим присутствием, на помощь придёт специальная функция в OSD для выключения подсветки. Без сомнения – хорошая находка инженеров Viewsonic, тем более для такого бюджетного монитора, которые обычно урезают по всем фронтам.

Остальные четыре клавиши (по две с каждой стороны) отвечают за навигацию по меню и быстрые функции. К последним относятся регулировка яркости и контраста, а так же переключение видеовхода кнопкой под номером 2. Самой первой клавишей вызываются все остальные настройки. Таким образом, управление очень простое и доступное, привыкать не придётся. А управляться с меню при отсутствии освещения хлопот не доставит, так как клавиш не много и они очень логично размещены на корпусе.
Теперь пройдёмся по структуре OSD меню монитора VX2336S-LED.
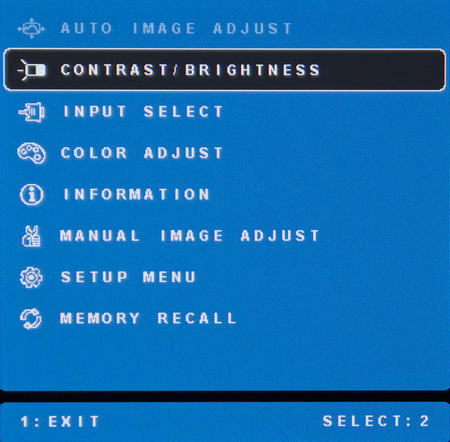
На основном экране происходит выбор подраздела и пунктов, коих в дисплее от Viewsonic аж целых восемь штук. Первый – Auto Image Adjust, он доступен только при аналоговом подключении к ПК.
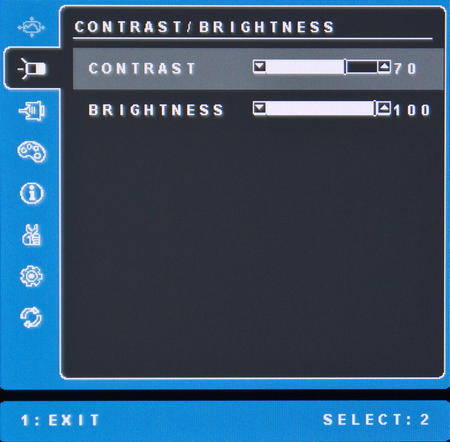
Во втором можно настроить параметры яркости и контраста.
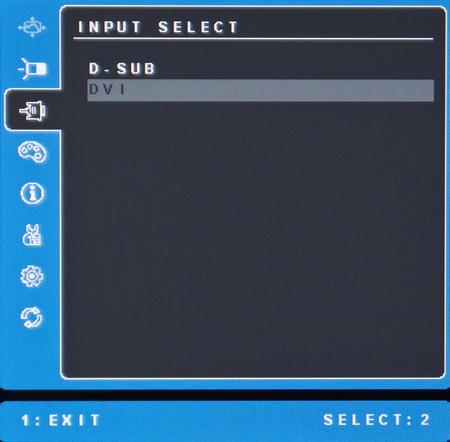
В Input Select пользователь может выбрать используемый интерфейс подключения.
реклама
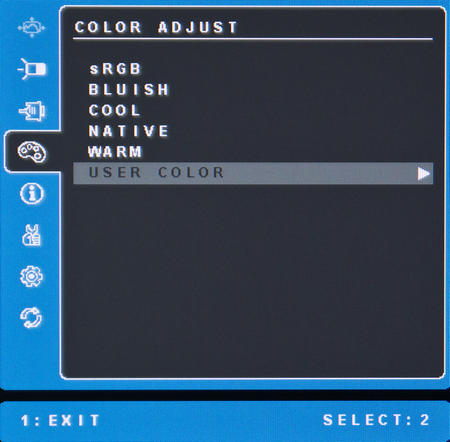
Раздел Color Adjust предлагает выбор одного из предустановленных режимов цветовой температуры. Присутствует возможность выставить значения вручную в User Color. У рассматриваемого дисплея нет разнообразных и практически всегда бесполезных заводских пресетов цветопередачи, что я, как и всегда, записываю в копилку достоинств той или иной модели.
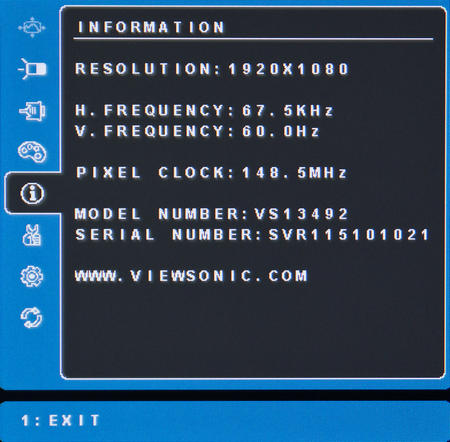
Следующий раздел Information выводит данные о рабочем разрешении, вертикальной и горизонтальной частотах развёртки, частоту Pixel Clock, серийный номер и номер модели.
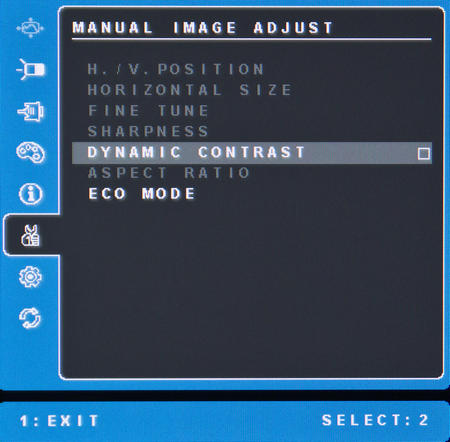
В Manual Image Adjust большая часть настроек доступна при использовании D-Sub (VGA). При цифровом подключении пользователь может активировать режим динамической контрастности (его работу во время просмотра фильмов я так и не смог оценить, меня долго преследовало ощущение, что опция попросту не работает) и один из трёх пресетов ECO Mode. Последний работает очень интересно. Изначально установлено значение Normal, при переключении в Optimize и Conserve яркость монитора резко падает, но соответствующее значение в меню остаётся выставленным по умолчанию. Как оказалось в дальнейшем, после активации указанных пресетов изменение Brightness со 100 до
20-50 единиц (в зависимости от выставленного ECO Mode) попросту перестаёт каким-либо образом влиять на яркость белого поля. Остается загадкой, почему бы сразу не выставить установленное и понятное любому пользователю значение. Такой вот небольшой прокол инженеров компании Viewsonic.
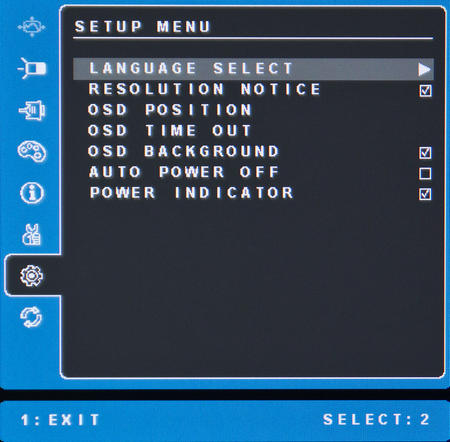
Предпоследний раздел Setup Menu позволяет выбрать локализацию меню (русский язык присутствует), выключить оповещение об изменении разрешения, определить положение OSD и время, после которого оно исчезнет с экрана, если пользователь не будет совершать какие-либо действия. Здесь же можно сделать основное окно меню прозрачным (OSD Background), активировать автоматическое выключение (я так и не понял, по какому принципу оно работает) и отключить подсветку индикатора работы (питания).
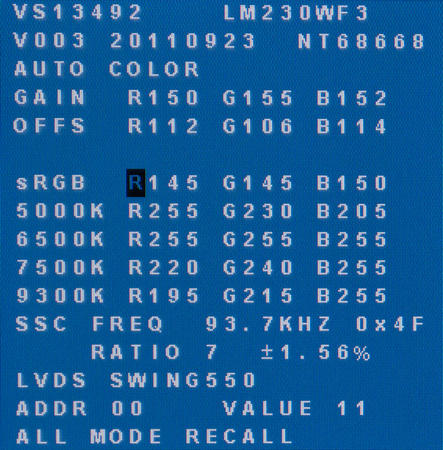
Как это часто бывает, мною был найден доступ к сервис-меню. В который уже раз войти в него оказалось очень просто. При включении монитора надо всего лишь зажать кнопку под номером 1, а после нажать на неё ещё раз. Рассмотренное меню изобилует огромным количеством цифр, а поэтому простому пользователю, скорее всего, делать в нём нечего (особенно без необходимых приборов).
Но в любом случае оно предоставляет очень полезную информацию, а если быть точнее – название установленной матрицы, версию прошивки (V003) и дату производства то ли самой панели, то ли дисплея (23.09.2011). В остальном же можно настроить усиление и сдвиг по RGB, изменить предустановленные значения для каждого из пресетов цветовой температуры, а также поменять значения непонятных (даже для меня) величин, в числе которых: SSC Freq, Ratio (чего?), LVDS Swings, ADDR, Value и другие. При случайном применении новых настроек есть возможность их сброса через пункт All Mode Recall, который позволяет спокойно менять всё, что угодно, не боясь остаться в будущем с ужасающей цветопередачей и картинкой в целом.
Результаты тестирования
Цветовой охват
В качестве подсветки в мониторе Viewsonic VX2336S-LED используются «белые» светодиоды (W-LED), благодаря чему цветовой охват дисплея близок к sRGB и в целом не превышает его.
реклама


Очевидно, что о покрытии стандарта AdobeRGB речи не идёт, а поэтому более подробно рассмотрим ситуацию с обычным sRGB. В данном случае цветовой охват монитора Viewsonic шире стандарта в зелёной и желтой областях и немного уже на синем и фиолетовом оттенках. В остальном же никаких проблем нет. Тем более основную часть присутствующих проблем несовпадения охватов легко решить.
На следующих видеороликах показан полный ЦО дисплея по сравнению с цветовыми стандартами:
реклама
В обоих случаях внутренние фигуры – Viewsonic VX2336S-LED, внешние – цветовые пространства sRGB и AdobeRGB.
Итоговые результаты соответствия:
Напомню, что все значения были получены в режиме сравнения Absolute, с отсечением цветов и оттенков, выходящих за границы референсных значений. По полученным результатам можно констатировать факт того, что дешёвый VX2336S-LED обходит более дорогие *VA мониторы и напрямую соперничает с большинством *-IPS представителей, стоимость которых может доходит до 20 тысяч рублей.
Говоря же о некотором несоответствии ЦО монитора и стандарта sRGB, единственным моим советом, как и всегда, станет следующее предложение. Рекомендую использовать специально созданный (либо где-то найденный) ICM/ICC профиль в сочетании с программным обеспечением, поддерживающим работу с Color Management System. Так можно будет избежать усиления жёлтых и зелёных оттенков.
реклама
Яркость/контрастность и основные показатели цветопередачи
У модели Viewsonic VX2336S-LED нет специальных предустановленных режимов («улучшателей» с точки зрения производителя) изображения. Поэтому перед вами только одна таблица, в которой отражены все полученные результаты, в том числе и после калибровки.

По умолчанию настройки монитора принимают следующий вид:
- Brightness – 100;
- Contrast – 70;
- Color Temp – Native.
реклама
При таких установленных параметрах яркость превышает все допустимые пределы. Коэффициент контрастности при этом чуть больше, чем указал производитель в ТХ. По проведённым измерениям среднее значение гаммы составило 2.09, а отклонения DeltaE94 не превысили 1.95 и 4.18 единиц соответственно. По данному моменту могу сказать единственное – VX2336S-LED однозначный лидер среди простых (не профессиональных) мониторов по качеству изначальной цветопередачи (другими словами – с завода). Фантастика…
Теперь рассмотрим результаты настроенного и откалиброванного монитора. Для получения яркости 100 нит и цветовой температуры белой точки в 6500K я активировал ручной режим цветовой температуры и выставил следующие значения основных параметров:
- Brightness – 12;
- Contrast – 70;
- Color Tone – User - 100/96/95.
Подобные изменения положительно повлияли только на отклонения DeltaE и снижение яркости до необходимого значения. Коэффициент контрастности упал до ровной цифры в 1000:1, а средняя гамма скатилась до 2.02. Привести гамму к идеалу и получить наименьшие отклонения (1.04 и 1.04 в максимуме) позволила проведённая калибровка с помощью спектрофотометра i1 Pro и колориметра Display Pro. Пока что монитор Viewsonic не разочаровывает. Посмотрим, что будет дальше.
Как выключить на мониторе?
Если же речь идёт только об экране компьютера, то в таком случае необходимо поискать в меню монитора энергосбережение. Для того чтобы это сделать, будет достаточно нажать на клавиши монитора и зайти в меню. Обычно расположение этого режима различается в зависимости от модели монитора и его производителя, однако, чаще всего меню находится рядом с меню, которое используется для регулировки яркости и контрастности. После переключения компьютер переходит на аналоговый режим, который удобен.

Во время стандартной работы экрана в нём обычно активны лишь 2 блока. Речь идёт о горизонтальной развёртке, а также о вертикальной развёртке. Если же пользователю удастся отключить горизонтальную развертку, то в таком случае расход будет несколько меньше.
ВАЖНО! Следует понимать, что при таком варианте расход энергопотребления снизится лишь до 90% от стандартного, однако, этого будет вполне достаточно для того, чтобы снизить расходы на электричество.
Однако если отключить вертикальную развертку, то расход электричества будет ниже в разы. Проблема заключается в том, что пользоваться экраном может быть не так уж и удобно, поэтому во всём нужно знать меру. В противном случае могут возникнуть неприятные последствия.
Как выключить на ноутбуке
В случае с ноутбуком есть целый ряд особенностей. В частности, включив такой режим, ноутбук будет работать куда медленнее. Это связано с тем, что эффективное энергосбережение возможно лишь при условии, что в ноутбуке будут отключены некоторые функции. Именно поэтому те, кто предпочитает играть в компьютерные игры, редко используют данный режим. Если он включён, то игры могут тормозить. Тогда играть будет некомфортно.
ВАЖНО! Рекомендуется включать энергосберегающий режим только во время офисной работы или при выполнении задач, которые не требуют большой производительности.
С ноутбуками существует масса особенностей. К примеру, некоторые производители заранее предусмотрели отдельную кнопку рядом с клавиатурой, которая предназначена для включения энергосберегающего режима. Она позволяет добиться отличного результата при любых обстоятельствах. В таком случае программные средства энергосбережения и вовсе не нужны.
Зачем нужно энергосбережение
Это имеет огромное значение как для окружающей среды, так и для работы самого монитора и экономии электроэнергии.
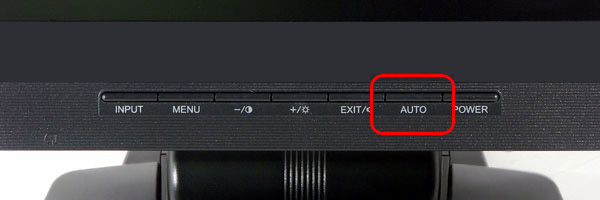
Если проигнорировать тот факт, что нужно включать энергосбережение, то ресурс экрана будет исчерпан намного быстрее. Именно поэтому многие рекомендуют как можно скорее включить этот режим, если монитор новый. Так как новые мониторы стоят достаточно дорого, то для того, чтобы сэкономить деньги на ремонте или покупке нового экрана, стоит задуматься над тем, как много денег можно сэкономить при помощи энергосбережения.
Однако главная причина того, что этот тип работы экрана пользуется такой популярностью, заключается в экономии. Именно поэтому многие покупатели делают всё возможное, чтобы их устройство работало в таком режиме как можно более длительное время. Неудивительно, что производители добавляют этот тип работы как в бюджетные мониторы, так и в достаточно дорогие. Всё дело в том, что в некоторых государствах тарифы на электроэнергию могут удивить тех, кто не привык платить за электричество слишком много.
В частности, некоторые модели мониторов с энергосберегающим режимом потребляют в разы меньше энергии. Это особенно важно для тех, кто проживает в Европе, где электричество стоит достаточно дорого.
Кстати, если речь идёт о ноутбуках, то с его помощью можно продлить режим работы устройства так сильно, что может показаться, будто бы ноутбук заряжали несколько раз. Более того, экономия заряда аккумулятора позволяет сэкономить массу времени во время включения устройства, так как теперь на это потребуются считаные минуты.
Как включить обратно?
Для того чтобы включить энергосберегающий режим, можно воспользоваться либо стандартными средствами операционной системы, либо каким-то приложениями от разработчика ноутбука или монитора.
Используется для
прокрутки пунктов меню и
настройки показываемой
регулировки.
Также является клавишей
быстрого вызова экрана
регулировки контрастности
/ Яркость (T) / OptiColor
(S).
Выводит на дисплей
регулировочный экран для
Также используеися для
настроек на некоторых
Также служит для быстрого
вызова Auto Image Adjust
Выводит на дисплей

Для регулировки изображения на экране необходимо сделать сл.
ViewSonic VX2435wm
Для регулировки изображения на экране необходимо сделать следующее:
1. Для отображения главного меню нажмите кнопку [1].
ПРИМЕЧАНИЕ: Все меню OSD и экраны регулировки автоматически исчезают с
экрана приблизительно через 15 секунд. Этот период времени можно изменять с
помощью регулировки лимита времени экранного меню в меню настройки.
2. Для выбора требуемой регулировки нажимайте кнопкуSилиT (прокрутка главного
меню вверх или вниз).
3. После выбора требуемой регулировки нажмите кнопку [2]. На экране появится
регулировочный экран для выбранной регулировки, подобный приведенному ниже.
4. Для настройки выбранной регулировки нажимайте кнопки со стрелками вверхSили
5. Для выхода из меню с сохранением изменений дважды нажмите кнопку [1].
Приведенные ниже рекомендации позволят Вам выбрать оптимальный
режим работы дисплея:
• Отрегулируйте графическую карту Вашего компьютера таким образом, чтобы на
монитор LCD display подавался видеосигнал 1920 x 1200 при 60 Гц. (см. инструкции
по “Изменению частоты обновления” в Руководстве пользователя графической
карты.)
• При необходимости немного измените регулировки H. POSITION (Положение по
горизонтали) и V. POSITION (Положение по вертикали) так, чтобы изображение на
экране было видно полностью. (Черная граница по краю экрана должна едва касаться
освещенной “активной зоны” монитора LCD display.)
Командная строка в нижней части
экрана подсказывает, что дальше делать
на экране. Можно выбирать
регулировочные экраны, настроить
выбранные опции или выйти из экрана.

Регулировки в главном меню Приведенные ниже пункты меню рег.
ViewSonic VX2435wm
Регулировки в главном меню
Приведенные ниже пункты меню регулируются с помощью кнопок со стрелкой вверх и
Sи внизT.
Регули- Пояснения
Auto Image Adjust (Автоматическая регулировка изображения)
автоматически настраивает размер и центрирует изображение.
Contrast (Контрастность) регулирует различие между фоном (уровень
черного) и передним планом изображения (уровень белого).
Brightness (Яркость) регулирует фоновый уровень черного на
изображении.
Input Select (Выбор входа) переключает входы, если к монитору
VX2435wm подключено более одного компьютера.
Примечание: Нажмите ключ вкл/выкл питания для перезагрузки
монитора, когда вы изменяете устройство ввода HDMI.
Audio Adjust (Регулировка звука)
Volume(Громкость) увеличивает и уменьшает громкость, приглушает
звук.
Treble (Тембр ВЧ) Регулировка уровня верхних звуковых частот.
Bass (Тембр НЧ) Регулировка уровня нижних звуковых частот.
Balance (Баланс) Регулировка баланса громкости левого и правого
каналов.
Mute (Приглушение) временно уменьшает громкость звукового сигнала.

Пояснения ровка Color Adjust.
ViewSonic VX2435wm
Регули- Пояснения
Color Adjust (Настройка цвета) обеспечивает несколько режимов
настройки цвета: определенные уровни теплоты, а также настройку User
Color (Цвет, выбираемый пользователем), которая позволяет изменять
интенсивность красного (R), зеленого (G) и синего (B) цветов по
отдельности. Заводская установка для данного изделия 6500K (6500
Кельвинов).
sRGB-RGB быстро становится производственным стандартом
управления цветом, который поддерживает большинство современных
приложений. Эта настройка позволяет более точно отображать цвета на
ЖК-дисплее. Включение настройки sRGB делает регулировку
контрастности и яркости недоступной.
9300K-Добавляет синий цвет к изображению на экране, делая белый цвет
более холодным (часто используется в офисах с люминесцентным
освещением).
7500K-Добавляет синий цвет к изображению на экране, делая белый цвет
более холодным (часто используется в офисах с люминесцентным
освещением).
6500K-Добавляет красный цвет к изображению на экране, делая белый
цвет более теплым, а красный цвет более насыщенным.
5400K-Добавляет зеленый цвет к изображению на экране, делая его более
User Color (Цвет, выбираемый пользователем) регулировка
интенсивности красного (R), зеленого (G) и синего (B) цветов по
отдельности.
1. Для выбора цвета (R, G или B) нажмите кнопку [2].
2. Для регулировки выбранного цвета нажмите кнопкуpилиq.
Важная информация: При выборе опции RECALL в главном меню, когда
монитор работает в одном из стандартных режимов синхронизации,
происходит восстановление заводских установок цвета - 6500K.

Пояснения ровка Information.
ViewSonic VX2435wm
Information (Информация) показывает режим синхронизации (вход
видеосигнала), приходящий с графической карты компьютера, номер
модели жидкокристаллического дисплея, серийный номер и адрес веб-
сайта ViewSonic
. Инструкции по изменению разрешающей способности
и частоты обновления (частоты вертикальной развертки) приведены в
Руководстве пользователя графической карты.
ПРИМЕЧАНИЕ: Режим VESA 1920 x 1200 при 60 Гц (рекомендуемые
параметры) означает, что разрешение равно 1920 x 1200, а частота
обновления 60 Герц.
Manual Image Adjust (Настройка изображения вручную)
Horizontal Size (Размер по горизонтали) регулирует ширину изображения
на экране.
H./V. Position (Положение по горизонтали/вертикали) передвигает
изображение влево-вправо или вверх-вниз.

Пояснения ровка Fine Tune.
ViewSonic VX2435wm
Fine Tune (Точная настройка) улучшает фокусировку путем совмещения
светящихся текстовых и/или графических символов.
ПРИМЕЧАНИЕ: Перед тем, как применить регулировку Fine Tune
(Точная настройка), попробуйте использовать Auto Adjust
(Автоматическая регулировка).
Sharpness (Резкость) регулирует четкость и фокус изображения на єкране.
Tint (Оттенок) Регулировка оттенка изображения. (Действует только в
режиме D-SUB)
Colour (Цвет) Настройка уровня насыщенности цвета. (Действует только
в режиме D-SUB)
Aspect ratio (Соотношение сторон) Выбор размера изображения с
соотношением сторон 1:1, 4:3, 16:9 или полноэкранного размера.
OptiColor Mode (OptiColor Pежим) обеспечивает оптимальное
изображение в зависимости от изображения. Он содержит 7
предварительных настроек, которые выбирает пользователь. Данные 7
предварительных настроек легко доступны с помощью кнопок быстрого
доступа. provides an optimum display environment depending on the contents
displayed.
Standard (Стандарт) для общих режимов работы окон и настроек экрана
по умолчанию.
Text (Текст) наиболее подходящий для редактирования просмотра текста в
режиме обработки текста.
Cinema (Кино) для режима просмотра кинофильмов.
Game (Игра) для ПК/ТВ режима игр.
Portrait (Портрет) повышает качество изображения портретов, сделанных
в помещении, а также для улучшения изображения.
Scenery (Пейзаж) повышает качество изображений пейзажей (сделанных
вне помещения).
Vivid (Яркий) повышает яркость цвета и четкость.
Данные 7 предварительных настроек тщательно подбирались Viewsonic,
но они могут не отвечать запросам всех потребителей. В таком случае
пользователю следует вернуться к Стандартным настройкам или вручную
настроить необходимые параметры яркости и резкости.
Читайте также:


