Что такое dps монитор philips
История появления у меня на обзоре огромного искривленного ультраширокого монитора очень простая. Я давно искал возможность попользоваться подобными устройствами ввиду специфики моей работы. Дело в том, что в мои обязанности входит не только написание текстовых обзоров, но и создание видеороликов, редактирование изображений в специализированном ПО. Зачастую все это происходит если не параллельно, то последовательно в двухоконном режиме: одну программу вы открываете слева, а другую – справа. Таким образом получается выполнять свою работу более эффективно.
Однако если речь идет о написании текста, то проблем не возникает: слева у меня всегда «висит» Microsoft Word (программа не нуждается в особенном масштабе и форматировании), а справа – браузер для сверки с моим текстом или же для получения различной информации.
А вот когда вам необходимо писать текст и редактировать видео, то обычный монитор с соотношением сторон 16:9 уже справляется с трудом: информации умещается слишком мало, особенно в редакторах фотографий.
И вот тогда на помощь приходит либо второй монитор, либо UltraWide устройство. В первом случае затраты на оборудование будут меньше, однако аппарат займет больше места, к нему необходимо подводить отдельное питание, да и с эстетической точки зрения выглядит это так себе.
Во втором случае придется потратить внушительную сумму, зато вы приобретете одно устройство с ультрашироким экраном, на котором будут умещаться в двух окнах приложения в сходном масштабе.
Из доступных мониторов с вышеописанными условиями на обзор я смог достать только Philips Brilliance 346P1CRH с изогнутой матрицей. Откровенно говоря, не прогадал. Если коротко, то монитор оказался нереально навороченным за свои 45 000 – 50 000 рублей:
Короче говоря, Philips 346P1CRH – это какой-то мультимедийный комбайн: и поиграть, и посмотреть фильмы, и поработать, и послушать музыку, и пообщаться в видеочатах…
Реальность и перспективы рынка IT‑профессий
Какие профессии наиболее популярны и высокооплачиваемы?
Субботний кофе №179
Налейте чашку вкусного субботнего кофе и познакомьтесь с новостями недели. Honor вернулась в строй, KIVI представила новые ТВ, Microsoft показала конкурента Chromebook, а Swatch выпустила интересные часы.
Тест Kia Cerato GT Line. Номер три в России
По данным на конец 2019 года, седан Kia Cerato занимал третье место по продажам в России среди автомобилей сегмента C в ценовом диапазоне до 1.5 миллионов рублей.
Обзор Fujitsu ARROWS NX9 F‑52A
Впервые Fujitsu ARROWS Nx9 F-52A был показан на презентации осенне-зимних новинок NTT Docomo 5 ноября прошлого года, а в продажу поступил уже 18 декабря…
Хотел бы подчеркнуть, что данный материал не является обзором: делюсь с вами впечатлением от работы с очень широким монитором и спецификой «общения» с приложениями в таком формате подаче информации.
Дизайн
Откровенно говоря, перед тем, как ко мне доставили монитор, я не удосужился проверить габариты устройства и места, где он будет установлен. Настоятельно советую это делать заранее, поскольку может быть так, что ваш новоиспеченный монитор банально не поместится на рабочем месте.
Коробка с Philips была довольно большой и тяжелой, казалось, что внутри не 34-дюймовый экран, а как минимум 45-дюймовый. После распаковки понял, что достаточно много места занимал пенопласт.
Мне кажется, что подобные габариты будут почти у всех аналогичных мониторов с диагональю экрана 34 дюйма.
Под грудой целлофана показался внушительных размеров монитор, а чуть ниже лежала подставка со штангой. Их габариты тоже впечатляли. А удивить меня в этом плане сложно, поскольку мой основной монитор имеет диагональ 27 дюймов и тоже, в общем-то, немаленький.

После извлечения всех компонентов и сборки (советовал бы это делать вдвоем, ибо только один монитор весит 8 кг, а там еще подставка) Philips 346P1CRH был установлен на мой рабочий стол (габариты 150х75 см).

Кстати, и по высоте монитор оказался в самый раз. Дело в том, что над столом у меня висят квадратные полочки. В общем, понадеялся на русский авось, но не прогадал.

В реальной жизни Philips 346P1CRH оказался не таким уж и огромным: да, достаточно широкий (80 см), но по всем остальным параметрам вполне себе компактненько.

В продаже доступен только черный цвет. На лицевой панели снизу пластик как будто отшлифован, пытались сделать под металл. Рамки примерно по 8 мм со всех сторон, кроме нижней.
Подставка очень тяжелая, массивная, но визуально такой не кажется. Сверху – пластиковая с шершавой поверхностью, внутри – металл.
Гаджет может поворачиваться вокруг своей оси, опускаться и приподниматься аж на 20 см. В глубину рассчитывайте хотя бы на 27 см. А еще он оснащен механизмом наклона.
Дизайн монитора Philips спокойный, я бы сказал – классический.
Итого: монитор широкий, но в целом размеры не такие огромные, как это может показаться; экран легко приподнимается и опускается в широких диапазонах; выглядит неплохо.
Дисплей
Спецификация устройства указана в таблице, здесь же поделюсь субъективным впечатлением глазами обычного, но требовательного пользователя.
Первое, что стоит отметить, – искривление. На картинках казалось, что Philips 346P1CRH обладает сильно искаженным дисплеем. В реальной жизни со временем ты это перестаешь замечать. Возможно, воспринимаешь на уровне ощущений.
Если смотреть прямо на монитор, то чисто визуально искривление небольшое, заметное только со стороны.
Со стороны Philips выглядит нереально круто:
- Огромный широкий формат
- Искривленный
- С тонкими рамками
Я так периодически поглядываю из комнаты в кабинет на монитор, и улыбка появляется на моем лице сама собой. Мне кажется, подобная фишка есть у автовладельцев: стоят в сторонке и бросают умиленный взгляд на свою «тачку».
На лицевой панели возле надписи PHILIPS расположен датчик под названием PowerSensor. Он служит для определения присутствия пользователя перед экраном. Это необходимо для управления яркостью монитора: если человека нет на месте, то уровень яркости подсветки матрицы снижается для экономии энергии.

Этой функцией не пользовался, так как либо сидел за монитором весь день, либо отлучался более чем на 3-4 часа. В этом случае устройство переходит в «сон».
Минимальная яркость – 100 кд/м2, максимальная – в районе 500 кд/м2. Я выбирал значение 30 из 100 (задается в настройках монитора). Это примерно соответствует 200 кд/2. На всем диапазоне выбора яркости ШИМ отсутствует.
Поверхность экрана матовая, поэтому никакие блики отвлекать вас не будут. Эффективность такого слоя очень высокая.
Заметны ли искажения изображения на искривленной матрице? В целом, нет, но если присматриваться к углам, то может создаться впечатление белесого оттенка. Заметно становится только лишь под большим углом просмотра. Впрочем, так ведут себя почти все VA-матрицы, которые, конечно же, уступают IPS.
Второй момент связан с пикселизацией. Все-таки приходится растягивать на 34 дюйма разрешение 3440х1440 пикселей. С одной стороны, разрешение высокое, с другой – вы слишком близко сидите к экрану, поэтому 110 DPI могут бросаться в глаза.
Как представить себе 164 PPI? Посмотрите на экран 13.5-дюймовой матрицы с разрешением 1920х1080 пикселей. Вроде бы нормально, но хотелось бы еще четче. Так и с экраном Philips 346P1CRH. А чтобы этого добиться, необходимо разрешение в районе 5К. А это уже совсем другие цены на монитор и видеокарту (нужно еще «прокачать» 5K).
Кстати, забыл добавить, что в моем ПК установлена Nvidia GeForce 1660 Ti, которая «тащит» 3440х1440 пикселей при 100 Гц! Да, модель 346P1CRH поддерживает частоту развертки 100 Гц.
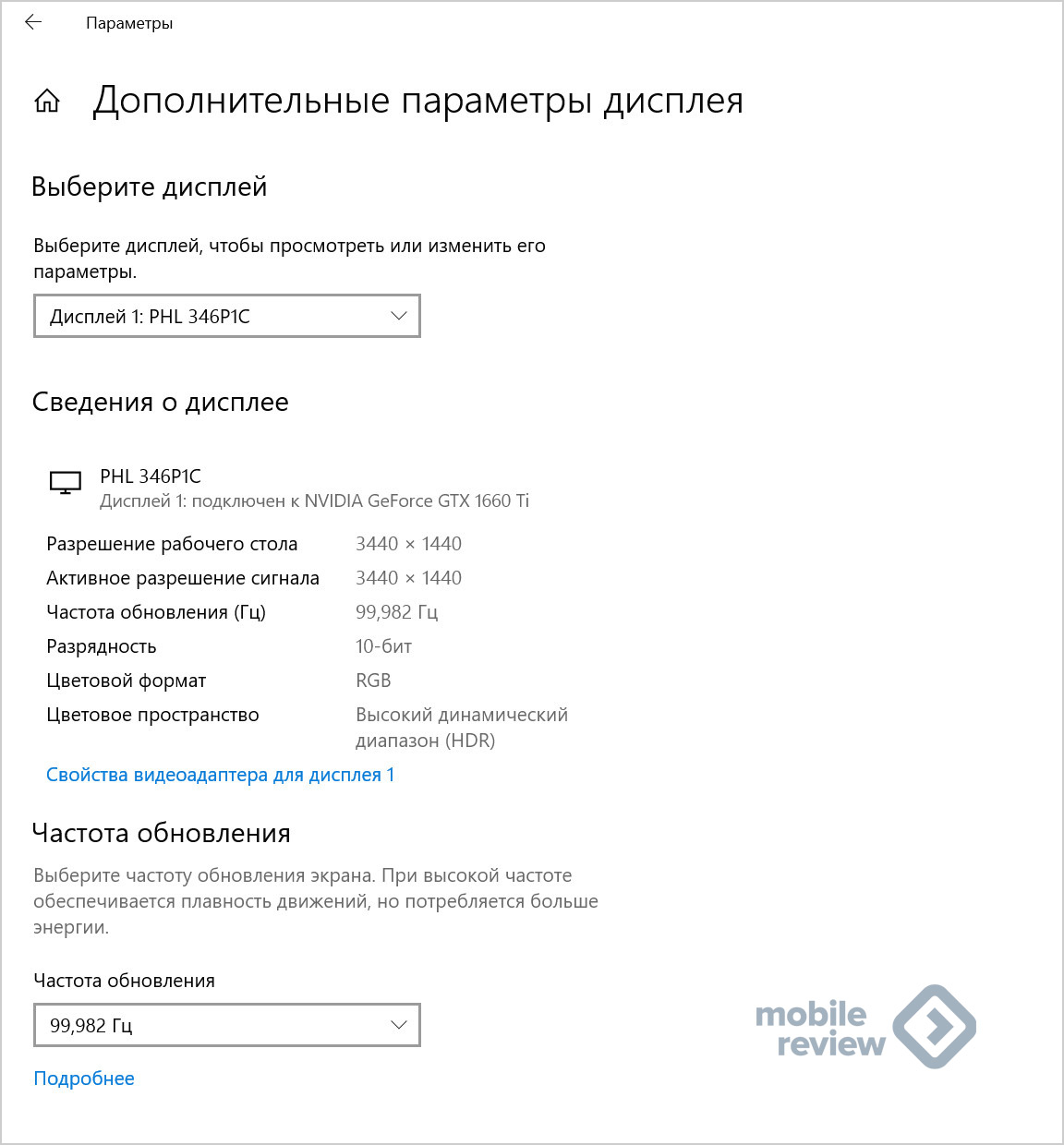
Переход с 60 Гц на 100 Гц ощутимый. Примерно как на смартфонах. Ну и для игр тоже весомо.
А еще монитор поддерживает HDR400 – это спецификация Video Electronics Standards Association Display HDR, которая означает, что дисплей совместим с HDR при яркости 400 нит. Стоит понимать, что это начальный уровень HDR.
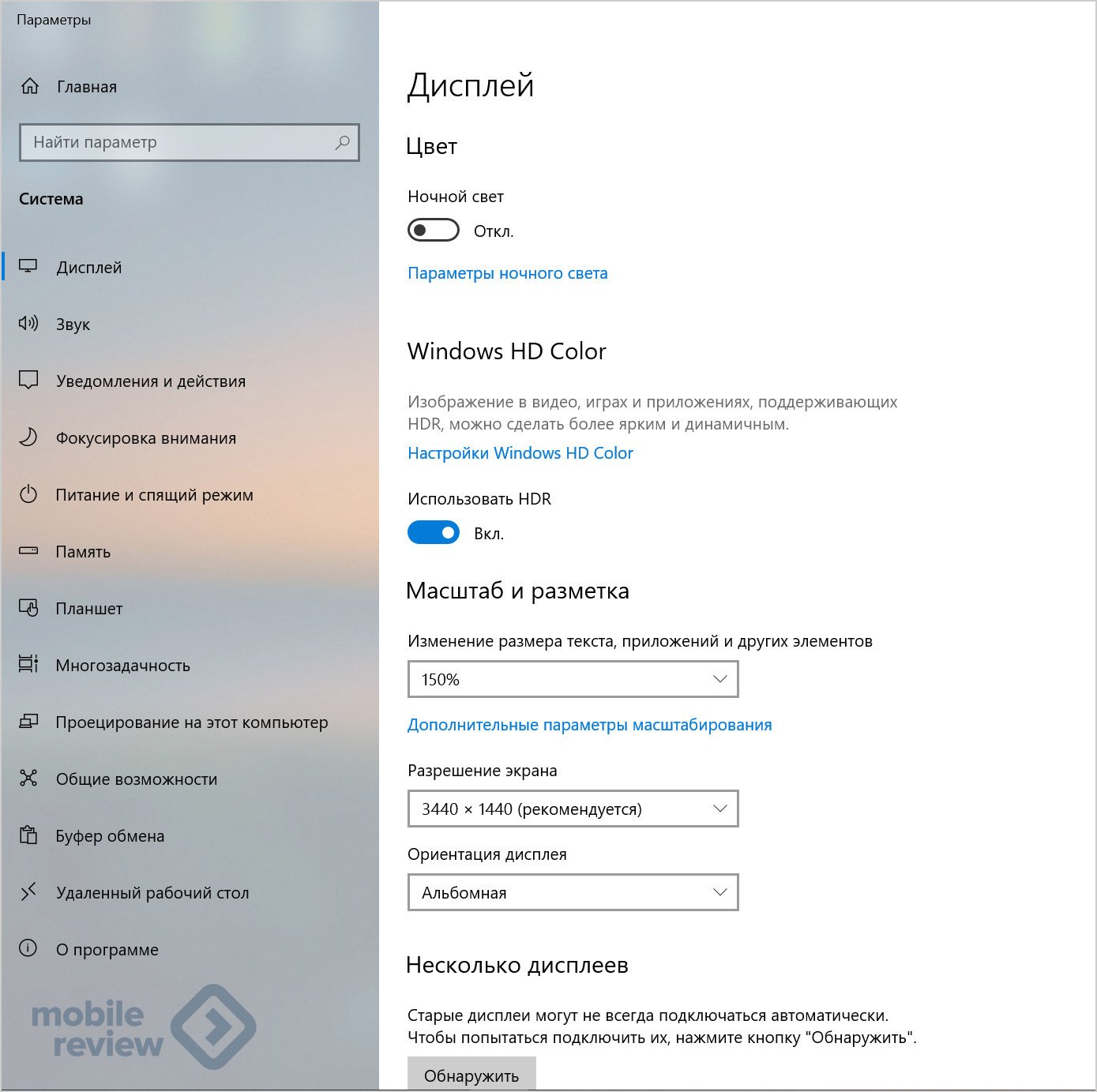
Технология HDR включается в настройках экрана. Это занимает примерно 3-4 секунды. Для проверки можно запустить специальные ролики в YouTube. Они будут обозначены как HDR на шестеренке в нижней части плеера.
Мне сложно адекватно оценить уровень качества технологии, но цвета становятся с более широким диапазоном. Особенно это заметно по оттенкам красного и зеленого цветов. Появляется больше деталей в светлых и темных участках.
Смотреть фильмы – одно удовольствие, потому что черных полей (как это бывает в ТВ и мониторах с соотношением сторон 16:9) здесь нет, картинка на весь экран, да еще и с HDR.
Что же касается игр, то с ПК никаких проблем нет. Тот же Red Dead Redemption 2 запускается в широкоформатном виде, вы замечаете больше деталей справа и слева. Аналогично ведет себя и Battlefield V. В этой игре важно видеть более широкий угол обзора.
Настройки графики RDR2
HDR выключен HDR включен в режиме HDR400 HDR включен в режиме Normal
Подключал к монитору PlayStation 4 Slim. Тут уже возникла проблема с аспектом: консоль не понимает UltraWide, поэтому растягивает картинку. Решение ситуации – изменить соотношение сторон в самом мониторе. Но в таком случае у вас будут черные поля справа и слева.
Однако PS4 Slim распознала в Philips 346P1CRH аппарат с поддержкой HDR. Вот тут-то и раскрылся весь потенциал широкого динамического диапазона. Мой ТВ тоже поддерживает HDR, но из-за низкой яркости вся эта технология – пшик. Кроме того, я понял, что ТВ еще и неправильно передает гамму, поэтому в некоторых фильмах и особенно в играх часто встречаются темные сцены.
Итого:
- Сама по себе картинка на экране монитора отличного качества.
- Монитор поддерживает 100 Гц, и это очень круто для такого рода устройств.
- Высокая яркость позволяет включать настоящий HDR.
- Фильмы и игры смотрятся удивительно, в том числе и ролики на YouTube.
- «Плойка» не понимает ультраширокий формат экрана, но на мониторе можно выбрать другой аспект.
Фото- и видеоредакторы, Microsoft Word на UltraWide мониторе
Начнем, пожалуй с редакторов фотографий. Многие пользователи широкоформатных мониторов отмечали, что на изогнутом экране работать в таких программах не очень удобно. В целом соглашусь, однако я привык к искривлению достаточно быстро: спустя неделю уже не замечал. Впрочем, стоит подчеркнуть, что я работаю с редакторами изображений небольшое количество времени. Поэтому тем, кто проводит с приложениями дольше времени, я бы рекомендовал плоский экран.
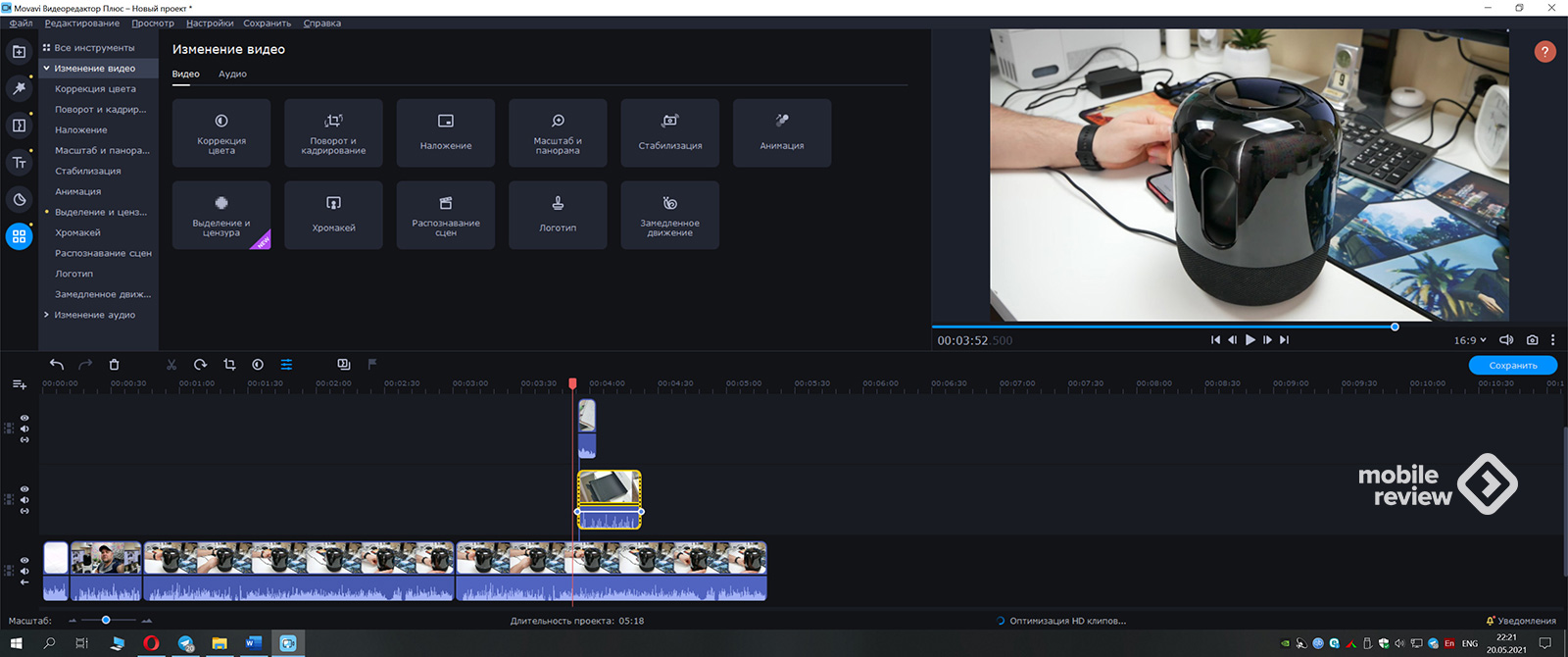
На широкоформатном мониторе удобно редактировать изображения, так как инструменты у вас расположены, например, далеко справа, а сама фотография – слева или в центре, как правило. В итоге вы получаете вытянутую рабочую среду, в которой умещается и изображение, и необходимые инструменты.

Интерфейс HDMI широко распространен и используется от телевизоров до плееров. Однако для мониторов на рынке есть и другой стандарт подключения — DisplayPort. Давайте разберемся, в чем его преимущества по сравнению с HDMI, когда он появился, а главное — зачем.
История создания
Стандарт DisplayPort был разработан американской некоммерческой организацией VESA, первая версия появилась в 2006 году. Целью было заменить устаревший интерфейс DVI, который был частично аналоговым и существовал на рынке еще с конца 90-х годов. Как и HDMI, появившийся тремя годами ранее, он передавал на устройство не только изображение, но и звук.

DP изначально создавался как открытый стандарт, не требующий отчислений. HDMI же всегда был проприетарным: он предполагает ежегодные выплаты в 10 тысяч долларов, а также минимум 5 центов за каждое устройство с этим разъемом. У DisplayPort выплаты появились только 9 лет спустя — в 2015 году VESA установила ценник в 20 центов за конкретный девайс.
Версии DisplayPort
Актуальными можно назвать даже самые первые версии DP — в продаже до сих пор можно найти кабели ревизий 1.1 и 1.2. Последней будет вполне достаточно для подключения бюджетного геймерского монитора 1080p@144 Гц с технологией Freesync.
Для удобства сведем данные в таблицу.
Версия DP
Макс. скорость передачи данных
Максимальное доступное разрешение
Поддержка HDR
Поддержка Freesync и G-Sync
* данные передаются со сжатием по технологии Display Stream Compression 1.2
Несмотря на то, что DisplayPort 2.0 был представлен еще в 2019 году, до сих пор нет ни оборудования, ни кабелей, которые бы его поддерживали. Из-за пандемии, релиз мониторов задерживается до конца 2021: новинки смогут работать в 4K при 144 Гц (и выше) и HDR без применения сжатия.
С другой стороны, даже самые современные видеокарты вроде NVIDIA GeForce RTX 3090 и AMD Radeon RX 6900 XT последнюю версию стандарта пока не поддерживают. Геймерам нужно подождать следующего поколения видеоадаптеров — тем более, из-за майнеров карточки сейчас все равно не купить. Поэтому наиболее функциональным выбором на данный момент остается кабель версии 1.4.
Виды разъемов и распиновка
Одним из конструктивных преимуществ DP по сравнению с HDMI является механизм фиксации штекера в гнезде. Без нажатия механической кнопки кабель не вытащить — это может спасти от сгоревшего порта.

Помимо основного разъема, существует также версия DisplayPort mini, которая применяется в ноутбуках и других компактных устройствах. Например, лэптопы от Apple имеют разъем Thunderbolt 2, который обратно совместим с DP mini.
Распиновка очень похожа на HDMI, только вместо 19 контактов компания VESA использовала 20.

Интерфейс включает в себя три канала передачи данных. Основной отвечает за передачу графической информации и включает 12 контактов. Дополнительный канал использует три контакта и является двунаправленным, обеспечивая связь передающего (ПК) и приемного устройства (монитор). Третий канал называется линией горячего подключения (Hot Plug Detect) и служит для определения момента включения и выключения дисплея, используя один контакт. Оставшиеся четыре контакта используются для питания (током 3,3 В при 500 мА) и заземления.

Какие бывают функции у DisplayPort
DisplayPort Dual-Mode (DP++) позволяет выдавать сигнал в режиме HDMI/DVI, используя лишь пассивный переходник. Устройство, которое поддерживает двойной режим, обнаруживает, что подключен адаптер DVI или HDMI и отправляет ему соответствующие сигналы вместо стандартных сигналов DisplayPort. На практике, этот режим поддерживают практически все современные девайсы. Однако есть ограничения по разрешению и частоте обновления экрана.
DisplayPort Alternate Mode дает возможность подключиться к устройству с разъемом USB Type-C. При использовании соответствующего кабеля можно подключить смартфон или планшет к монитору с разъемом DisplayPort.
Multi-Stream Transport (MST) позволяет последовательно подключить между собой несколько мониторов, при этом к компьютеру или ноутбуку идет только один кабель. Удобно, если вы хотите избавиться от вороха проводов на рабочем столе с двумя-тремя дисплеями.

Что лучше для геймера
Производители обычно кладут в комплект игровых мониторов именно кабель Display Port. Мы также рекомендуем этот интерфейс. У владельцев видеокарт от NVIDIA альтернативы нет — HDMI попросту не поддерживает технологию G-Sync. У геймеров AMD доступны недорогие мониторы FreeSync с HDMI. Но DP все равно является предпочтительным вариантом: легче найти дисплей, который сможет отображать 144 Гц через DisplayPort с FreeSync, тогда как многие производители обычно делают порты HDMI «для галочки» — подключенные к ним мониторы работают только с более низким разрешением или частотой обновления.
Разрешение 2560×1440 при частоте обновления 144 Гц отлично работает на DisplayPort 1.2 или выше, а также с HDMI 2.0 или выше. Все, что ниже, также будет без проблем работать с любым типом подключения. Если вы все-таки хотите подсоединить дисплей по HDMI, убедитесь, что он поддерживает необходимую вам версию.
Если вам хочется от монитора большую диагональ, качественную цветопередачу, удобную подставку и комфортное для глаз изображение, то Philips 328P6AUBREB отлично справится с этими задачами. Готовьте стол побольше, кошелек потолще и контент поярче – тестируем немолодой, но достойный монитор с диагональю 80 см.

Бренд Philips имеет хорошую репутацию у потребителей электроники – европейские корни, высокие стандарты качества и былая популярность в сегменте телевизоров заставляют обратить внимание на продукцию компании. Немного удивительно присутствие производителя на рынке мониторов, тем более профессиональных. Дело в том, что с 2009 года продажами мониторов под брендом Philips занимается компания MMD, а созданием и выпуском — китайский производитель электроники TPV Group. TPV Group – это не очередной китайский «ноунейм», а компания, которая около 30 лет занимается выпуском мониторов.
Посмотрим, на что способна профессиональная модель с IPS матрицей, разрежением QHD и 100% охвата sRGB — Philips 328P6AUBREB.
Содержание
Характеристики и фичи
Монитор профессиональной серии, поэтому может похвастаться высоким разрешением QHD, расширенным динамическим диапазоном (HDR), профессиональными цветовыми стандартами 99 % AdobeRGB и 100 % sRGB, а также 10-ти битной (ну почти, об этом ниже) технологии IPS.
Технические характеристики
- Экран с диагональю 31,5" (80,1 см), матрицей IPS, W-LED подсветкой и антибликовым покрытием, 10-бит, формат 16:9;
- Разрешение матрицы QHD 2560 x 1440 60 Гц, плотностью пикселей 93 PPI;
- Время отклика (серый к серому) 4 мс;
- Яркость 450 кд/м², контрастность 1 200:1, без мерцания, цветовые охваты Adobe RGB 99 % (CIE 1976), 100 % sRGB;
- Порты VGA (аналоговый), DisplayPort 1.2, HDMI 2.0 x 1, USB-C 3.1 Gen 1 x 1, USB 3.1 Gen 1 x 2 (нисходящий, с функцией быстрой зарядки BC 1.2), Ethernet до 1 Гбит\с.
- Габариты с подставкой 742 x 657 x 270 мм, вес 9,7 кг.
Особенности модели (фичи)
- Поддержка цветовых стандартов 99 % AdobeRGB, 100 % sRGB. Простыми словами у монитора очень хорошая цветопередача, при грамотной настройке он показывает цвета именно так, как их видит человеческий глаз. Для профессиональной обработки фото или видео – это очень важно.
- Встроенная док-станция с USB-C и Ethernet. Провода от всех аксессуаров можно подключить к монитору (даже локальную сеть), и к ноутбуку будет вести только один кабель USB-C. Если ваш ноутбук поддерживает Display Port Alt и USB PD – то по тому же кабелю пойдет видеосигнал на монитор, и питание на ноутбук. Максимальная мощность встроенного USB-C хаба 60 Вт – хватит запитать любой гаджет.
- Режим LowBlue и быстрое переключение режимов картинки. Глаза скажут спасибо. Очень удобно мгновенно переключать настройки под те задачи, которые сейчас решаются – для чтения один режим, для кино – второй, для работы ночью – третий и так далее.
- Удобная нога. Подставка монитора позволяет поднимать его на 180 мм, переворачивать в портретный режим, поворачивать на 170 градусов в любую сторону и наклонять на 5 градусов к себе и 20 от себя. Есть и посадка VESA 100x100.
Комплектация, сборка и внешний вид
Монитор упакован в огромную коробку, это надо учитывать при выборе способа транспортировки – вручную из магазина не донести. Ее размеры 970 x 526 x 224 мм.
Внутри: сам монитор, телескопическая нога, круглая подставка, диск, бумажки, и универсальный набор кабелей: D-Sub, DP, HDMI, USB-C/C, питания, аудио (3,5/3,5). В магазин идти не надо, подключить монитор можно сразу к любому ПК, ноутбуку или приставке.

Монитор собирается за несколько минут при помощи отвертки, после чего уверенно стоит на ноге. Освободите место на столе, и сам монитор имеет большие габариты, и его подставка для обеспечения устойчивости имеет большой радиус.

Фронтальная часть монитора простая и лаконичная – профессиональный или офисный инструмент, без дизайнерских изысков, но может это вкусовщина. Рамки вокруг экрана толстые – от 20 до 25 мм, черный цвет разбавляет только хромированная полоска на нижней грани с названием бренда.
Матовый экран не собирает блики, а черный пластик очень практичный – протер тряпочкой и снова как новый.
В правом нижнем углу 5 сенсорных кнопок управления и диод, который светится во время работы. Кнопки очень чувствительные, чтобы не было ложных срабатываний – не торопитесь при выборе параметров.
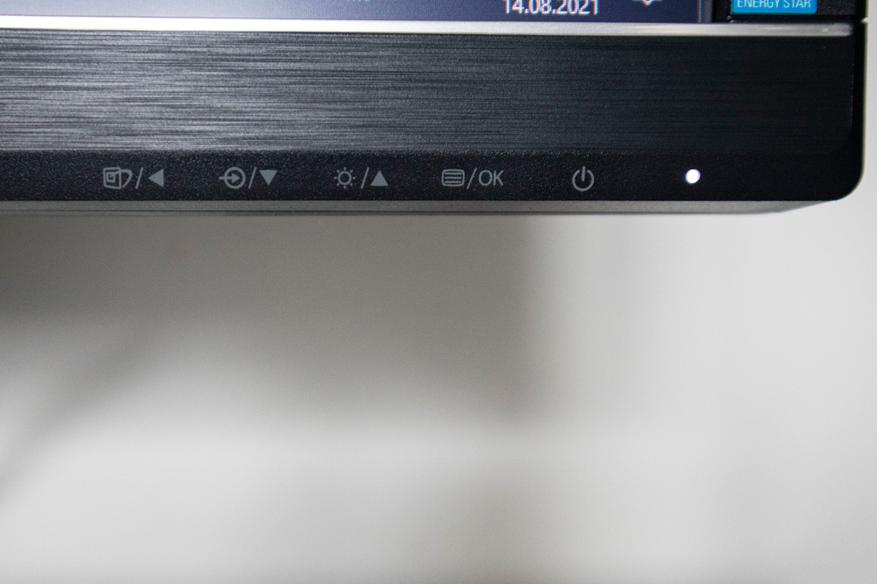
Сзади гнездо для подключения кабеля питания с физическим выключателем и блок коммутации, направленный вниз.

Видео сигнал на монитор можно передать четырьмя способами: VGA, HDMI 2.0, DisplayPort, USB-C. В два порта USB-A подключается периферия (или хаб), сетевой разъем для локальной сети и гнезда для аудио.
Эргономика и особенности конструкции
В этом разделе хочется рассказать про ногу, коммутацию и быстрое переключение профилей.

Нога. Подставка монитора позволяет гибко настраивать его положение относительно пользователя и во многом закрывает необходимость в отельном кронштейне. Высота монитора относительно стола регулируется с помощью лифта на 180 мм. Также можно перевернуть монитор на 90 градусов, чтобы работать в портретном режиме. Относительно ноги угол наклона монитора регулируется в диапазоне 5 градусов к себе и 20 от себя. Нога прикручивается к монитору на VESA 100x100, если ее отсоединить, то можно использовать любой совместимый кронштейн.
Коммутация. В этой части монитор способен удовлетворить любого пользователя. Кабель USB-С от монитора к компьютеру становится единственным соединением. По нему передается видеосигнал, ноутбук по нему получает питание от монитора по протоколу Power Delivery, все аксессуары, которые подключены к USB-A портам монитора также становятся доступны, даже сетевой кабель ЛВС подключается в сам монитор, а не в ноутбук. Это очень удобно – воткнул в ноутбук один провод и все работает. Не хватает только порта DVI-D, но его уже повсеместно заменили DP и HDMI.
Кстати, в мониторе довольно неплохие колонки, слушать подкасты или смотреть видеоролики можно без наушников. Наличие выхода 3,5 позволяет подключить внешнюю акустику и использовать монитор вместо телевизора.
Быстрое переключение профилей. Сценариев и условий использования профессионального монитора может быть множество. Philips 328P позволяет не только тонко настроит параметры картинки под себя, но и с помощью сенсорных кнопок мгновенно менять режимы: для игр, для чтения, для кино, для обработки фото и другие.
Дисплей, настройки, опыт в работе и играх
Пропорции экрана стандартные 16:9 с углами обзора 178 градусов. Встроенная подсветка W-LED дает яркость 450 кд/м² — это отличный показатель, запаса хватает для любых сценариев, чаще приходится ее уменьшать, чем отказывать в желании сделать еще больше. При отклонении от центральной оси картинка не меняется, остается такой же яркой и сочной.



Присутствуют очень небольшие засветы, которые видны только в полной темноте на черном фоне, в обычной работе они незаметны.
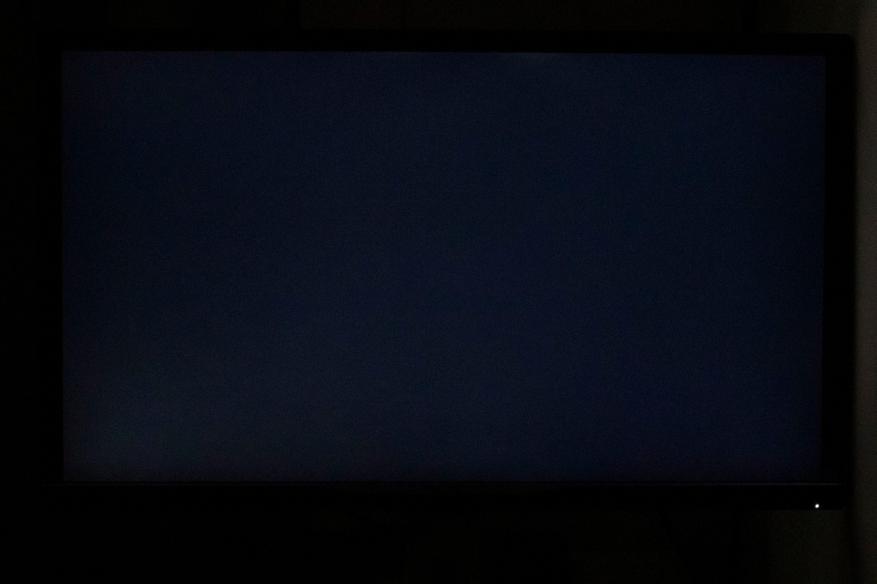
Цветопередача IPS матрицы отличная, заявлено соответствие профессиональным цветовым стандартам Adobe 99 % и 100 % sRGB и технология 10bit. Первые цифры соответствуют действительности, а вот цветность тут скорее 8bit+frc, правда разница с полноценными 10bit для большинства пользователей будет незаметна.

Значение гаммы на стандартных настройках соответствует 2.3, это очень близко к эталонным 2.2.

Плотность пикселей для QHD разрешения 2560 x 1440 составляет 93 PPI. На такой диагонали FHD смотрится откровенно рыхло, а 4K требует очень требовательная к вычислительным ресурсам ПК. Поэтому такое 2K изображение является оптимальным.
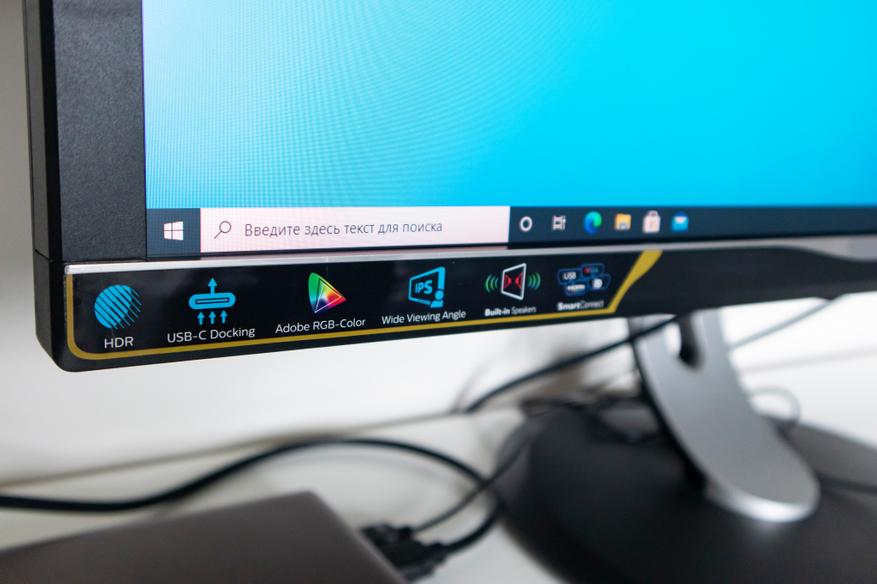
Для защиты глаз производитель использует такие технологии как режим Philips LowBlue, которые уменьшает длину волны вредного синего света, и Flicker Free для уменьшения мерцания на низкой яркости.
Работать за монитором приятно. Большое разрешение позволяет выводить на экран много информации, качественная цветопередача дает возможность решать профессиональные задачи с графикой, фото и видео. Все можно настроить под себя с помощью простого и понятного меню.
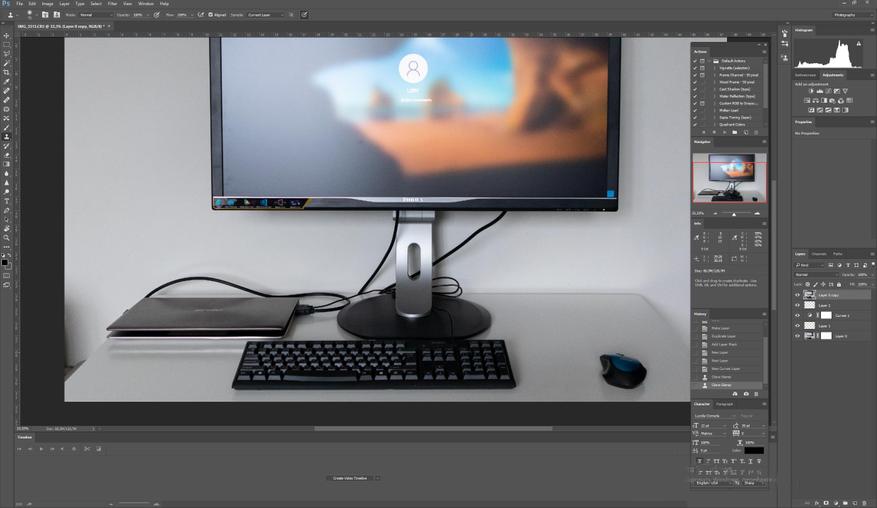
Немного про игры.
У монитора стандартная частота обновления 60Гц, да и матрица не самая быстрая – 4 мс, но это не уменьшает удовольствие от игр на нем. Огромная диагональ, яркая и сочная картинка создают потрясающий эффект погружения в игровой мир. За счет не самого высокого разрешения — 2560 x 1440, при наличии современной видеокарты большинство игр можно запускать на максимальных настройках графики.

Отдельное удовольствие – подключить к монитору современную консоль (PS5 или Xbox x).

Еще один дополнительный сценарий, который можно реализовать с Philips 328P – замена телевизора. К монитору можно подключить любой медиаплеер (донгл или стик) и без использования ноутбука смотреть любимые фильмы и сериалы.
Заключение – зачем такой большой монитор
Philips 328P6AUBREB – профессиональная модель, которая стоит около 35 тыс. рублей. Ее не стоит рассматривать для простых пользовательских задач, такой монитор должен работать и периодически развлекать. Это отличный выбор для любых профессиональных задач. Мотивирующими факторами к покупке монитора с такой большой диагональю и разрешением могут быть:
Привет, Geektimes! Совсем недавно мы рассказывали вам об интерфейсе нового поколения — USB Type-C — который помимо прочего умеет передавать и видеосигналы.

Но пока мониторов, поддерживающих этот интерфейс, на рынке попросту нет. А что же есть? В этой статье будет рассказано о основных современных интерфейсах для подключения мониторов и ТВ-панелей, их особенностях и отличиях, а также даны советы, как выбрать интерфейс подключения под конкретные нужды и не прогадать.
Примечание: на картинке до ката – панель подключения монстро-монитора Dell UltraSharp U2711.
Краткий ликбез
Все существующие интерфейсы отличаются друг от друга тремя основными параметрами: типом передаваемого сигнала (аналоговый или цифровой), максимальным поддерживаемым разрешением и пропускной способностью. Конечно, всего параметров гораздо больше, но именно эти три дают базовое понимание, что умеет тот или иной интерфейс.
В соревновании аналоговых интерфейсов и цифровых вторые давно одержали убедительную победу. Цифровой сигнал доходит до выводящего устройства без особых искажений, что позволяет получать качественную картинку без помех. К тому же любая современная видеокарта выдаёт изначально только цифровой сигнал, и его преобразование в аналоговый — а на мониторе, если, конечно, речь не идёт о электронно-лучевом антиквариате, снова в цифровой — ведёт к значительной потере качества. Впрочем, аналоговое подключение на сегодняшний день всё ещё занимает своё место под солнцем.
Что касается пропускной способности и разрешения, то эти два параметра тесно взаимосвязаны. Чем больше пропускная способность, обеспечиваемая интерфейсом, тем больше и максимальное разрешение изображения. Если кто-то не понимает, что мы сейчас имеем в виду под термином «пропускная способность», то поясняем: это количество байт информации, которое интерфейс за секунду после получения сигнала способен передать на монитор. Очевидно, что интерфейсы, рассчитанные на обеспечение работы широкоформатных мониторов и ЖК/плазменных телевизоров с их большими разрешениями, обязаны иметь высокую пропускную способность.
4K2K, 3D-контент и способы его воспроизведения
Прежде чем мы начнём разговор о, собственно, способах подключения мониторов и телевизоров, хочется затронуть модную и актуальную тему: сверхвысокие разрешения и 3D в потребительской электронике.
4K2K — это современный стандарт, подразумевающий разрешение 3880×2160 точек — четыре кадра 1920×1080, стандарта, который долгое время правил бал среди видео высокой чёткости. Соответственно, каждый кадр в несжатом виде требует вчетверо более высокую пропускную способность видеоинтерфейса. А если учесть моду на 48 FPS и 3D-видео… (умножьте на два и ещё на два, если хотите по 48 кадров для каждого глаза, да ещё и в 3D).

Во-первых, 4K2K контента сейчас — кот наплакал. Поэтому наслаждаться в нативном разрешенении чем-либо кроме демороликов, идущих в комплект к вашему дорогущему телевизору, будет затруднительно. Для этого многие производители ставят специальный чип, позволяющий растягивать FullHD-контент до 4K2K по специальным алгоритмам: быть может, не так круто, как прямая трансляция 4K2K, но очень и очень хорошо для апскейла. Спросите у любого пользователя GT, кто имеет такой телевизор – соврать не дадут.
Во-вторых, 3D бывает двух разных видов — с пассивными и активными очками. В первом случае контент получает чересстрочную развёртку, а поляризационные очки, инерция, яркая картинка и интересное кино заставляет вас забыть о том, что полукадры идут с «нечестным» разрешением. Во втором же случае используется удвоенная частота кадров, и вот тут нас поджидает главная проблема: не все видеоинтерфейсы способны передать FullHD-картинку с 48 кадрами в секунду.
Современные способы подключения

Это единственный аналоговый интерфейс, всё ещё активно применяемый сегодня — его «коллеги» S-Video, YPbPr и цифро-аналоговый SCARТ уже не встречаются в новых современных устройствах. Почти все крупные производители компьютеров планируют полностью отказаться от VGA уже в этом году. В сущности, плюсов по сравнению с другими типами у него просто нет — это морально и технически устаревший стандарт, который вот-вот исчезнет с рынка. Максимальное поддерживаемое разрешение — 1280×1024 пикселей. Чаще всего встречается в офисных мониторах и разных проекторах.
Самые популярные цифровые интерфейсы на сегодняшний день — это DVI и HDMI .
DVI существует в трёх разновидностях: DVI-D (только цифровой сигнал), DVI-A (только аналоговый) и DVI-I (оба типа сигнала). Данный интерфейс обеспечивает хорошее качество изображения, встроен практически во все современные мониторы и видеокарты. Его недостаток — сильная зависимость качества сигнала от длины кабеля.

Оптимальную передачу данных по DVI обеспечивают кабели длиной до 10 метров, чего иногда недостаточно (впрочем, для использования в станционарных домашних компьютерах обычно этого хватает с головой). Максимальное поддерживаемое разрешение — 1920×1080 для одноканальных и 2560×1600 для двухканальных моделей.
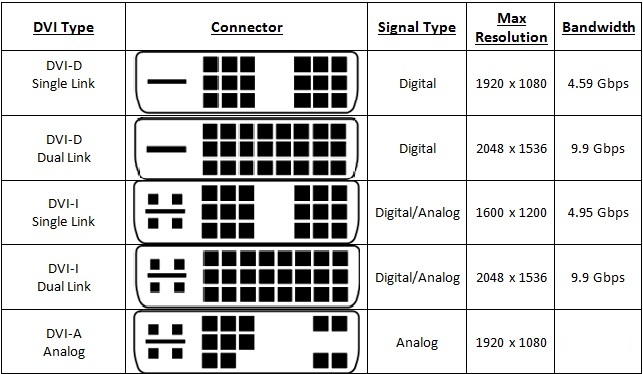
HDMI — более современная и развитая альтернатива DVI. В отличие от «младшего брата», умеет передавать не только видео, но и звуковые сигналы, поэтому разъёмы этого типа есть на всех широкоформатных мониторах со встроенными колонками, проекторах, плазмах. Учтите, что при «стыковке» разных версий HDMI итоговый набор функционала будет соответствовать более старой.

Здесь, кстати, кроется серьёзный минус HDMI — многие кабели старого производства никак не промаркированы, и многие возможности (в частности, поддержка 3D) HDMI версий 1.4 и старше просто не заработают, так как кабель запросто может оказаться устаревшим. Для корректной работы интерфейса необходимо совмещение версий всех трёх элементов подключения (вход, кабель, выход), в противном случае пропускная способность самого «младшего» элемента будет аналогична бутылочному горлышку. В заключение заметим, что, как и DVI, HDMI страдает от недостаточной рекомендуемой длины кабеля (до 5 метров).
Из более современных интерфейсов в первую очередь обращает на себя внимает DisplayPort. Этот вид подключения был разработан в 2006 году и планировался как замена DVI (но не HDMI, так как эти интерфейсы ориентированы на разные сегменты рынка).


| Разрешение подключаемого дисплея (при стандартных 60 Гц развёртки) | Максимальное число подключаемых мониторов через MultiStream (для DP версии 1.2) |
| 1680×1050 | 5 |
| 1920×1080 | 4 |
| 2560×1440 (×1600) | 2 |
| 3840×2160 (×2400), 4096×2160 | 1 |
Максимальная длина кабеля ограничена тремя метрами для полного разрешения и 10–15 метрами для FullHD.
VGA, DVI, HDMI и теперь уже и DisplayPort — база интерфейсов для подключения мониторов и телевизоров на сегодняшний день. Однако есть и менее распространённые варианты, среди которых в первую очередь следует отметить продукт Apple и Intel — универсальный порт Thunderbolt и последнюю высокоскоростную версию USB — 3.1 с разъёмами Type-C.

Thunderbolt — интерфейс подключения, объединяющий в рамках одного коннектора разъёмы DisplayPort и PCI-Express. Скорости передачи данных очень высокие — 10 гигабит/сек для первого поколения и 20 гигабит/сек для второго. Видеосигнал передаётся по TB с использованием протоколов DP — соответственно, как и DisplayPort, Thunderbolt способен обеспечить разрешение 4K2K (в MacPro при помощи TB можно подключить сразу три монитора с таким разрешением), поддержку 3D и вообще всё, что умеют последние версии DP. Кстати, анонсированные не так давно мониторы с разрешением до 5120×2880 планируется оснащать именно Thunderbolt. Оба поколения интерфейса полностью совместимы друг с другом и с другими интерфейсами с помощью переходников.
Вообще, Thunderbolt выглядит крайне перспективным универсальным периферийным интерфейсом, по своим характеристикам способным обеспечить все потребности топовых мониторов и новейших телевизоров. Пока что, правда, его распространенность в гаджетах оставляет желать лучшего.

Максимальная длина кабеля — 20 метров, правда, стоит такой провод около пятисот долларов, поддерживает только вторую версию протокола и содержит в себе как медные линии, так и оптоволокно. Кабели более стандартных размеров — двух и трёхметровые стоят вполне разумных денег.
Экран без проводов
Современные технологии позволяют обеспечить великолепную картинку на мониторе или телевизоре и без проводного подключения. Если ваш монитор или ТВ поддерживают беспроводную передачу данных, вы можете рассмотреть для себя и такой вариант. Из софта, обеспечивающего работу монитора по беспроводной сети, обычно на слуху у рядовых юзеров три стандарта — Miracast, DLNA и WiDi. Что и немудрено, они самые популярные на текущий момент. По ним сейчас и пробежимся.
Miracast — самый распространённый стандарт передачи данных по беспроводной сети, использующий Wi-Fi. В отличие от многих конкурентов, не требует буферного устройства — передача осуществляется напрямую, что крайне удобно. Другое важное преимущество заключается в том, что передача идёт не файлами, а пакетами сырых данных. Miracast сравнительно «молод», но его уже внедряют в свои девайсы более 500 компаний-производителей, что даёт право считать его практически универсальным. Максимальное поддерживаемое разрешение — 1920×1200 пикселей. Конечно, по современным меркам это немного, но для беспроводной передачи — оптимальный вариант.
DLNA (Digital Living Network Alliance) — очень широко распространённая технология передачи данных по беспроводной сети. Она интегрирована во многие смартфоны, современные телевизоры, ноутбуки и даже в игровые приставки. Позволяет свободно осуществлять передачу данных между устройствами, подключёнными в единую сеть, в том числе и, конечно же, передавать видео с устройств на экраны. Серьёзным минусом DLNA являются специфические поддерживаемые стандарты кодировки — почти всегда программа запускает перекодирование перед воспроизведением, что тратит время и ресурсы устройств.
WiDi (Intel Wireless Display) — разработка Intel, по возможностям представляет собой аналог DLNA. Очень простой в настройке продукт, что делает его идеальным вариантом для создания домашнего кинотеатра или хранения коллекции фильмов. Основной минус — многие отмечают ощутимое время задержки сигнала, что делает WiDi неудачным выбором для игр на большом экране.
Как выбирать интерфейс для подключения
Выбор интерфейса для подключения монитора или ТВ к компьютеру всегда должен исходить из ваших потребностей и целей — впрочем, как и выбор вообще любого аксессуара и комплектующих для цифровой техники. Спросите себя, что вам требуется. Вы намерены смотреть с широкоформатного монитора фильмы в высоком качестве? Работать с 3D-графикой? Или вы вообще не запускаете на компьютере ничего тяжелее Word'а, и вам от картинки на мониторе нужно только одно — чтобы она была?
Понятное дело, даже если у вас на видеокарте и мониторе/телевизоре есть разъёмы VGA по соседству с каким-нибудь цифровым интерфейсом — брать кабели под аналоговый стандарт не надо. VGA — уже почти история, оставьте его доживать там, где он пока существует: в проекторах и самых плохеньких моделях мониторов. Ориентируйтесь только на цифровые интерфейсы.
Абсолютное большинство нынешних девайсов имеют разъёмы под DVI и HDMI, а топовые модели — и DisplayPort, поэтому выбирать придётся в первую очередь из этой троицы. Базовый совет такой — для вывода сигнала на настольные мониторы не в ультравысоком разрешении достаточно DVI, а для воспроизведения на плазму, проектор, Blu-Ray-проигрыватель и т.д. стоит использовать HDMI, так как кроме видео он может передавать и другие данные (звук, специальные субтитры и так далее). DisplayPort по возможностям передачи картинки кладёт на обе лопатки что DVI, что HDMI, но пока остаётся уделом профессиональной и околопрофессиональной техники. Кроме того, с выводом звука бывают проблемы: не вся техника поддерживает технологию audio/video interconnect. Его ближайший родственник Thunderbolt может ещё больше: прокинуть не только картинку, но и, скажем, USB-хаб.
Краткая памятка
VGA: поддерживает максимальное разрешение 1280×1024 пикселей, не умеет в Full HD, не говоря уж про 3D, годится только для использования на простейшем офисном компьютере или проекторе. И да, морально устарел.
DVI: встроен буквально в каждую современную видеокарту и монитор, что является его огромным плюсом. Существует в одно- и двухканальном вариантах, отличающихся по максимальному разрешению (1920×1080 и 2560×1600 соответственно). Поддерживает цифровой и аналоговый сигналы в зависимости от разновидности (DVI-A для аналога, DVI-D для цифры и DVI-I для того и другого). Подойдёт, если вы хотите играть и смотреть фильмы на большом хорошем мониторе. Существуют технологии подключения 4K2K экранов двумя кабелями, так что выбрасывать DVI на свалку истории рано.
HDMI: Идеальный выбор для подключения ТВ к ресиверу, компьютеру или ноутбуку, так как передаёт также аудиосигналы и некоторые виды субтитров. Имеется почти в любой современной воспроизводящей технике. Поддерживает FullHD 3D, максимальное разрешение 3840×2160 (4K2K), до 32 каналов аудио. Актуальная версия – 2.0. Для создания домашнего кинотеатра смело выбирайте HDMI.
DisplayPort: Данный стандарт почти во всём превосходит «потребительский» HDMI, но пока остаётся уделом профессионалов и гиков. Недорогих моделей мониторов с DisplayPort попросту не существует. Если вы дизайнер или моделлер, то это ваш выбор, так как данный интерфейс не только обладает высокой пропускной способностью и поддерживает 4K2K и Full HD 3D, но и позволяет без потери качества подключать в единую цепочку несколько мониторов, что удобно, если у вас ноутбук, и дополнительных разъёмов на него не поставить. Последняя на текущий момент версия DP – 1.3, но наиболее часто встречаются разъёмы и провода версии 1.2.
Thunderbolt: На данный момент это скорее также профессиональный интерфейс, чем массовый. Важнейший плюс – полная совместимость с DP и передача данных его же протоколом. Thunderbolt можно порекомендовать в первую очередь пользователям яблочной продукции: на ноутбуках есть, поддерживается любой профессиональный монитор с DP или Tb-разъёмом, не требует лишних телодвижений. Можно зацепить фирменный монитор и получить три дополнительных USB-порта, используя всего один Tb-кабель.


Что касается беспроводных технологий подключения, то их выбирать следует скорее исходя из их поддержки вашими устройствами и простоты обращения с ними. Спасибо за внимание, пишите вопросы в комментариях.
UPD: Как справедливо замечают в комментариях, в некоторых случаях VGA может передавать картинку и 1920×1080, и даже 2048×1536. Беда в том, что производительность VGA-канала напрямую зависит от производительности ЦАП видеокарты и АЦП монитора. Когда VGA был популярен и считался достаточно современным, производители не экономили на данных элементах и ставили 400 МГц преобразователи. Сейчас же можно наткнуться и на дешёвые чипы, которые не способны выводить высокое разрешение. Учитывая распространение цифровых стандартов, ориентацию на освещение актуальных технологий и постепенный вывод VGA из эксплуатации было решено не указывать более высокие разрешения, с которыми VGA может работать, а может и не работать, в зависимости от оборудования, которое почти нигде и никак не маркируется.
Продолжим изучение монитора Philips 235PQ2EB, оценив стабильность цветовой температуры в стандартных и специальных режимах изображения.

Результаты данной таблицы представляют собой отклонения точек серого клина по оси X. Вертикальную ось они не затрагивают, а поэтому оценить наличие паразитных оттенков можно лишь по CIE диаграмме из подраздела «Гамма-кривые, баланс серого и результаты UDACT».
реклама
Полученные результаты подтверждают, что высокие оценки баланса серого в тесте UDACT заслужены. Низкие отклонения при стандартных настройках и в режимах Off, Office и особенно Economy – такие не всегда удается получить даже после калибровки, не говоря уже про простую ручную настройку. Другие пресеты такими результатами похвастать не могут.

Произведенные ручные корректировки для достижения яркости 100 нит и точки белого в 6500K привели к не самому ожидаемому результату. Уровень отклонений серого клина резко вырос, в особенности в максимальном значении – в пять раз! Дальнейшая калибровка помогла снизить их до 1.61% в среднем и 5.62% в максимуме, что заметно выше, чем при настройках по умолчанию. Но по-другому цветопередачу монитора не привести к стандарту, увы.
Теперь рассмотрим результаты специальных режимов ЦТ Color Temperature, коих у монитора Philips 235PQ2EB большое количество. При этом стоит учесть, что при настройках по умолчанию выставлен пресет 6500K, а поэтому его результаты полностью совпадают с колонкой под названием Off из первой таблицы данного подраздела тестирования:

Отмечу следующие моменты:
- Режим sRGB практически идентичен стандартному 6500K;
- User Mode со значениями 100/100/100 – самый неудачный вариант, если у вас нет колориметра или спектрофотометра для точной настройки;
- Уровень отклонений фактической температуры белого поля от заявленного составляет от 220 до 2100К, что существенно;
- Для постоянной работы лучше предпочесть настройки цветовой температуры, установленные по умолчанию.
Стабильность контрастности и диапазон изменения яркости
Для изучения стабильности контрастности и диапазона изменения яркости был выставлен режим Off. Значение яркости менялось с 100 до 0% с шагом в 10 единиц. Для представленной ниже таблицы измеренные значения были получены через программу HCFR, которая дает возможность более точно оценить уровень черного (три знака после запятой) и соответственно определить достоверный коэффициент контрастности.

Полученный рабочий диапазон яркости составил 52-253 нит при практически неизменном уровне контрастности в 900:1. Отличный результат по яркости. Монитор повторяет своих собратьев из продуктовой линейки компании Philips.
реклама

Значение верхней границы яркости точки белого в 253 нит позволит без проблем работать с монитором в любых ситуациях, когда на рабочем месте очень светло или на экран падают отраженные/прямые лучи солнца. А нижнее в 52 нит значительно снизит нагрузку на глаза в случае работы в отсутствии внешнего освещения.
Если этого окажется много (к примеру, обладателям ноутбуков), то дисплей очень хорошо отзывается на снижение Contrast в OSD Menu (будет достаточно снизить до 35-40%), а поэтому опустить яркость белого поля до нужной границы не составит труда.
Скорость матрицы и инпут-лаг
В новинке заявлена матрица со временем отклика в 7 мс, измеренным по методике Gray-to-Gray и 14 мс по ISO. Аналогичные значения компания Philips использует и для своих более современных решений на базе AH-IPS панелей. Посмотрим, как против них устоит уже не новая e-IPS матрица:

По умолчанию разгон матрицы Over Drive (Smart Response в понимании Philips) дезактивирован, что изначально кажется странным, но потом все встает на свои места. Скорость монитора в таких условиях оказывается на уровне огромного количества других моделей, где разгон не применяется, выключен по умолчанию или используется минимально возможным образом. Другими словами, если вас напрягают какие-либо артефакты, и вы не ждете от IPS панели скорости 120 Гц TN+Film монитора, то разочарованными точно не останетесь.
Теперь перейдем к Smart Response:

У монитора присутствует три ступени разгона – Fast, Faster и Fastest. Как видно по сравнительной картинке, чем дальше, тем сильнее артефакты, а в Fastest удлиняются и сами шлейфы. Из всего этого совершенно очевидно следующее – производитель неспроста отказался от использования разгона при настройках по умолчанию. А пользователю, в свою очередь, следует держаться подальше от этого Smart Response.
Измеренный с помощью программы SMMT на основании десяти фотографий средний инпут-лаг составил 3.9 мс (при DVI подключении). Максимальный же не превысил 6 мс, что является отличным результатом, который должен устроить абсолютное большинство пользователей всех мастей.
Углы обзора и Glow-эффект
Открыть тайну установленной внутри монитора Philips 235PQ2EB матрицы помогли за одну минуту его углы обзора. Сразу ясно, что перед нами e-IPS:

По представленному выше изображению прекрасно видно, что сильных изменений картинки при смене угла обзора нет. На мониторе снижение контрастности с увеличением угла просмотра происходит очень медленно. Появление желтого оттенка при просмотре сверху заметно слабо, но зато куда быстрее углы экрана приобретают сине-фиолетовый оттенок. В реальных условиях несерьезное изменение угла никак не сказывается на качестве отображения картинки, хотя в некоторых случаях (даже не покидая своего рабочего кресла/стула/дивана) при наличии темного фона на экране вы будете видеть один или два засвеченных угла с паразитными оттенками. Тут уж как повезет.
реклама
Однако, как и у большинства мониторов, у модели Philips 235PQ2EB выражено появление того или иного оттенка на части экрана при некотором изменении положения головы от центра, так называемый «цветовой сдвиг», который максимально выражен у TN+Film матриц. В том же Microsoft Word это прекрасно видно, когда серый фон приобретает заметный холодный оттенок при взгляде не по центру экрана, а где-то в 10 см от него. Изначально, зная об этом эффекте, обращаешь на него внимание, но после нескольких дней работы забываешь.
Видеоролик, размещенный ниже, прекрасно демонстрирует возможности исследуемого монитора. По нему можно наглядно представить ощущения пользователя при работе под тем или иным углом просмотра.
При диагональных углах обзора наблюдается более заметное снижение контрастности, изображение покрывает белое облако с неким паразитным оттенком по углам. При просмотре снизу этот эффект проявляется не так сильно, но при этом картинка становится несколько темнее, особенно в тенях.
реклама


Быстрее всего рассмотреть данную особенность можно, взглянув на угол экрана, находясь где-то в стороне от дисплея в темное время суток. Фотография наглядно демонстрирует то, что вы должны увидеть. Нелюбимый многими сине-фиолетовый оттенок, который присущ некой части e-IPS моделей 2011-2012 годов выпуска, оказался в наличии и у Philips 235PQ2EB, что не прибавляет ему плюсов. Более того – сей недостаток их съедает в большом количестве, точно так же, как и у Lenovo LI2321sw.

У рассматриваемого дисплея присутствует Glow, который нельзя назвать простым падением контрастности. Здесь налицо характерный паразитный оттенок, проявляющийся сначала из угла и быстро переходящий на всю поверхность экрана при изменении положения перед ним (необходимо встать справа или слева и подальше). Данная особенность устройства стала не единственной, но основной для определения типа используемой матрицы. Ведь доподлинно известно, что во всех модификациях AH-IPS с этой проблемой в LG Display справились.


реклама
Оценить поведение экрана (при яркости 200 нит) и сделать собственные выводы при работе с темными изображениями я предлагаю вам по двум видеороликам:
Перед вами проблемный и вызывающий отрицательные эмоции своеобразный Glow эффект во всей красе. Комментарии здесь излишни.
Читайте также:


