Что такое brightness на мониторе
BenQ является одним из производителей мониторов, который вкладывает больше всего средств в исследования и разработки для создания новых технологий, особенно тех, которые предназначены для визуальное здравоохранение , В мониторах последнего поколения они внедрили новую технологию под названием BenQ Яркость Интеллект и в этой статье мы собираемся объяснить, что это такое и как это работает, чтобы помочь нам сохранить лучшее визуальное здоровье, если мы проводим много часов перед экраном.
Когда экран находится в комнате с недостаточным освещением, мы вынуждены заставлять наши глаза фокусировать изображение. С другой стороны, если окружающего света много, глаз должен стараться избегать бликов, вызванных отражением света на мониторе. Технология Brightness Intelligence обещает помочь нам в борьбе с этими двумя проблемами одним махом.
Что такое технология Brightness Intelligence?
Много раз мы говорили о том, что в том месте, где у нас есть компьютер, хорошее окружающее освещение крайне важно, чтобы не напрягать глаза, что особенно важно, если мы проводим много часов перед экраном.
Технология Brightness Intelligence включает датчик внешнего освещения в монитор, и хотя многие скажут, что есть много мониторов, которые имеют это, способ работы на мониторах BenQ отличается, поскольку он не только служит для автоматически настраивать яркость монитора, он также способен регулировать цветовая температура .
Это нечто похожее на технологию Nightshift, которую используют некоторые смартфоны, но гораздо более точную и полную, поскольку речь идет не о настройке экрана с желтыми тонами, а о том, как он определяет условия внешнего освещения с помощью датчика, как яркости, так и цвета температура автоматически регулируется соответствующим образом.
Это прекрасно объясняется в следующем видео, в котором компания выпустила технологию со своим монитором EW2770QZ.
Имейте в виду, что не все брендовые мониторы используют эту технологию, и на самом деле те, которые имеют ее на двух уровнях. С одной стороны, у нас есть обычная опция Brightness Intelligence, которая только автоматически изменяет яркость экрана, как это делают некоторые мониторы на рынке. Действительно интересная и рекомендуемая нами технология Brightness Intelligence +, которая помимо изменения яркости также способна автоматически изменять цветовую температуру монитора.
Какие преимущества дает эта технология для здоровья зрения?
Как мы уже упоминали ранее, в зависимости от окружающего освещения, яркости и цветовой температуры экрана нам придется более или менее навязывать изображение, чтобы оно могло фокусироваться на экране, а также не ослепляться им. В определенные моменты это может раздражать, но это не значит, что это вызовет проблемы со зрением, а проблема возникает, когда вам приходится проводить много часов в день перед монитором, что может нанести серьезный вред вашему зрению.
Принуждение глаз вызывает утомление глаз, которое вызывает усталость и головные боли, и даже увеличивает стресс, так как никогда не бывает полностью комфортно перед экраном. Точно так же глаза высыхают раньше и зудят при раздражении, заставляя нас моргать намного больше, чем мы должны, и это может даже привести к тошноте.
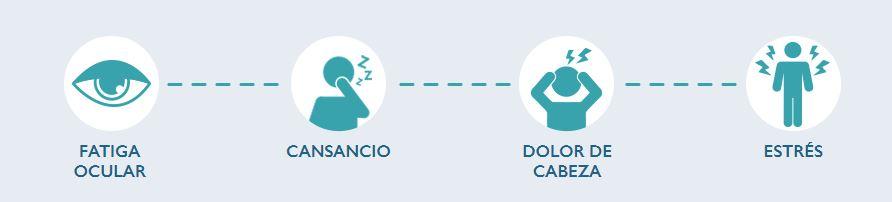
Короче говоря, забота о зрительном здоровье очень важна, особенно когда мы проводим больше времени перед экранами. Технология BenQ Brightness Intelligence помогает нам автоматически избежать всех этих симптомов, поскольку, как мы видели, она способна автоматически определять окружающее освещение и регулировать яркость и цветовую температуру монитора, не беспокоясь ни о чем.

Множество людей в повседневной жизни пользуются компьютером или телевизором. Для того чтобы работа за компьютером была продуктивнее, а проведение досуга приносило удовольствие, расслабленность и вообще было комфортным, следует обращать внимание на настройки яркости экрана.
Что такое яркость
Для начала нужно разобрать, что же называют яркостью. В различных справочных изданиях под яркостью подразумевается световая величина равная величине светового потока. Или, проще говоря, это световая характеристика тел. Или еще проще — максимальное количество белого цвета на мониторе или экране вашего телевизора. А точнее в его центре. Измеряется яркость в канделах на 1 м² или кд/м². Кандела (от латинского — «свеча») — термин, которым обычно обозначают единицу силы света того или иного осветительного устройства.
Современные мониторы могут иметь данные показатели до 1000 кд/м² (достаточной можно считать яркость в 250 кд/м2), а телевизоры до 450–500 кд/м². В то же время для телевизора оптимальным и приемлемым для глаз будет значение в 200 кд/м².
Яркость измеряется специальными приборами. Чем больше будет вставлено значение уровня яркости на экране, тем лучше будет видно изображение на нем. Хотя это также зависит от других факторов, например, от окружающего освещения. Кроме того, неправильно подобранный уровень яркости оказывает негативное влияние на глаза, которые будут сильно уставать в процессе работы. Причем монитор компьютера оказывает намного большую нагрузку, чем телевизор.

Не все знают, но существует специализированный стандарт (ГОСТ Р 50949-2001), который устанавливает стандарты измерения и настройки яркости цвета, освещенности и контрастности мониторов. Однако, стандарт затрагивает в первую очередь ЭЛТ-мониторы, да и в целом навряд ли будет полезен рядовым пользователям.
Типичные ошибки при настройках яркости
Многие пользователи не задумываются над тем какой уровень яркости монитора или телевизора будет приемлемым для глаз. Ниже представлены типичные ошибки при использовании техники с разной степенью освещенности помещения.

1. Слишком яркая подсветка
В независимости от модели дисплея и других технических характеристик, нежелательно устанавливать слишком высокий уровень яркости. Это актуально для слабо освещенных помещений или же если в помещении темно и свет исходит только от монитора. Пользователь может в принципе не замечать никакого дискомфорта от слишком яркого экрана, однако организм обмануть сложно. Ярко освещенный монитор будет бить в глаза ярким снопом света, тем самым раздражая сетчатку. При длительной работе за компьютером они будут быстро уставать и приносить сильный дискомфорт, вплоть до болевых ощущений. Те же самые замечания будут справедливы и для телевизора. Но в тоже время телевизор будет приносить меньше дискомфорта глазам, так как он, в отличии от монитора, чаще всего находится на некотором удалении от человека.

2. Слишком тусклая подсветка
Слишком низкий уровень яркости (так же, как и высокий) нежелателен, если внешнее освещение вокруг пользователя слишком светло. Днем, когда помещение хорошо освещено или в него проникают солнечные лучи, экран следует сделать более ярким, так как тусклый свет не дает четко рассмотреть изображение. Пользователю приходится буквально напрягать глаза в попытках разобрать происходящее на мониторе, из-за чего они быстро устают. При работе с текстом на белом фоне это может быть не так заметно, однако, например, если пользователь играет, то просто не сможет полноценно разглядеть игровые события.

3. После покупки устройства не были проведены настройки
Некоторые модели мониторов или телевизоров не требуют никаких корректировок в настройках. И все же, пользователю после покупки желательно самостоятельно произвести настройки яркости и, по необходимости, контрастности. Отрегулировать тот и другой параметр можно войдя в меню монитора, через программное обеспечение графического устройства или же через операционную систему компьютера. Например, в Windows 10 это будет выглядеть следующим образом: Параметры–Система–Дисплей или Параметры–Специальные возможности–Высокая контрастность. Ниже показаны настройки через панель NVIDIA.

Влияние типичных ошибок настройки на глаза
Освещенность является одним из наиболее важных факторов, оказывающих сильное воздействие на глаза. Известно, что зрачок расширяется при ярком и сужается при тусклом освещении — это называется зрачковый рефлекс. Процесс происходит рефлекторно, не зависимо от человека, с помощью двух мышц (сложно устроенный кольцевидный сфинктер и радиальный дилататор). Первая ответственна за сужение зрачка, а вторая, соответственно, за расширение.

Благодаря этим мышцам, которые сужаются и расширяются, радужная оболочка регулирует проникновение световых лучей в глаз. При уменьшении яркости дисплея, зрачок расширяется, пропуская в глаз большой световой поток. При этом, если мышцы будут продолжительное время быть напряжены, от сильного или тусклого света, это постепенно приведет к сильной усталости. Причем от более тусклого света усталость будет еще более ощутимей, так как пользователь вынужден чаще всего напрягать еще и веки.

Чем отличается цветовая яркость от яркости подсветки
Не нужно путать яркость подсветки экрана и яркость цвета устройства, хотя эти вещи взаимосвязаны друг с другом. Яркость подсветки означает увеличение или уменьшение исходящего от экрана потока света, который можно отрегулировать простым нажатием кнопок. Это делает экран темнее или светлее. Цветовая яркость — это характеристика цвета как физического явления. Для простоты подберем к нему синоним «окраска» (хотя с научной точки зрения это будет не совсем правильно).
Цвет — это характеристика электромагнитного излучения, исходящего волнами от предметов и воспринимаемая человеком субъективно. Волны воспринимаются сначала глазами, а затем мозгом человека и преобразуются в цветовые ощущения. Сами предметы цвета не имеют, но освещенные светом они поглощают часть световых волн, а часть отражают. Вот эти отраженные волны и будут цветом предмета.

При разработке мониторов и телевизоров чаще всего применяются три цвета: синий, красный, зеленый. Смешиваясь они выдают то или иное изображение. Помимо самих цветов, качество изображения повышается за счет контрастности, насыщенности цвета, оттенка, резкости, цветовой температуры. В некоторых моделях телевизоров может присутствовать режим HDR, делающий картинку реалистичной и живой.
Для настройки яркости цвета на мониторе пользователю нужно провести более тонкие регулировки. Сделать это можно через меню настроек монитора или же посредством программного обеспечения видеокарты. Так, например, можно поэкспериментировать с выбором оттенков цвета, насыщенностью (выраженность цвета), цветовой температурой, гаммой цветов и т.п. На телевизоре, в зависимости от модели настраиваем насыщенность, цветовую гамму, цветовую температуру и т.п.

Зачем нужно внешнее освещение и нужно ли оно
Внешнее освещение потребуется в первую очередь в вечернее или ночное время, когда солнечный свет (естественное освещение) уже не проникает в помещение. Хотя и дневному освещению также стоит уделять пристальное внимание. Например, крайне нежелательно пользоваться компьютером в подвальных помещениях или там, куда естественный свет по каким-то причинам не попадает.
Но вернемся к вопросу выше. Отвечая на него, можно с уверенностью сказать, что такое освещение просто необходимо. Многие пользователи вообще не задумываются над этим, принимая свечение экрана достаточным для освещения. Но это глубокое заблуждение. Вот несколько вариантов внешнего освещения, которые могут пригодиться при обустройстве рабочего места.

1. Общее освещение. Всем привычная лампа на потолке или же дополнительные точечные светильники. Для работы в темное время свет не должен быть слишком ярким, желательно его приглушать. Также он не должен создавать блики на экране или причинять другие неудобства.
2. Рабочее. Здесь в ход пойдут всевозможные светильники и конечно же настольные лампы. Светильники можно разместить на стене или полу, лампы на столе. Основным правилом здесь будет, то что свет от приборов не должен светить на экран или бросать блики.

Лампу желательно иметь гибкую и многофункциональную, с регулятором и лампой накаливания. Расположить ее на столе лучше сбоку от монитора или же сверху, чтобы свет падал на стол (правильное расположение на схеме выше). Также возможна установка светильников по всему периметру рабочего места.
3. Комбинированное освещение. Сочетает в себе как общее (приглушенное), так и рабочее освещение, в котором можно использовать, например, настольную лампу. Как правило, многие пользователи используют именно комбинированное освещение.
Тепло или холодно
В продолжении предыдущего пункта нужно уточнить, что, работая при внешнем освещении, не стоит забывать о температуре света. Температура измеряется в градусах Кельвина, а свет может быть теплым (до 3600К) нейтральным (3800-5200К) и холодным (до 6000К). При каком свете работать зависит от человека, однако есть некоторые особенности. При теплом свете человек чувствует себя более расслабленно, да и визуально теплый выглядит более приятно и не напрягает глаза. Холодный также имеет свои плюсы, однако работать при нем не так комфортно и удобно, тем более от холодного глаза будут быстрее уставать. Если же не нравится холодный или теплый, то хорошим вариантом будет нейтральный, который не утомляет глаза и создает естественную дневную яркость. Монитор и телевизор также могут иметь теплую, холодную и нейтральную температуру цвета, измеряемую в тех же Кельвинах.

Как правильно подобрать яркость по степени освещенности
Прежде всего нужно заметить, что для каждого человека параметры яркости на мониторе или телевизоре будут индивидуальными. Они зависят не только от качества внешнего освещения, но и от особенностей зрения каждого человека. Поэтому общим правилом в данном случае будет настройка путем подбора такого уровня яркости, который бы не вызывал дискомфорта.
1. Самый простой и быстродейственный способ — регулировка яркости соответствующими кнопками, расположенными непосредственно на мониторе, телевизоре или же корпусе ноутбука.

Настраивать нужно при наступлении сумерек или же в начале дня. Не забываем, что в темное время суток или пасмурные дни, яркость лучше постепенно снижать до 50 %, пока глазам не станет комфортно. Температуру цвета при этом лучше выставить теплую (около 3500К). Вот только если вы, например, играете, то яркость конечно же убавить не получиться, иначе рассмотреть какие-либо действия на экране будет затруднительно. В светлое время или, когда помещение залито солнечным светом, яркость наоборот лучше сразу же прибавлять до 60 или 100 %. Температура цвета при этом должна быть нейтральной, в пределах 5000К.
Данные в процентах и Кельвинах указаны условно, так как каждый пользователь будет производить настройки сугубо индивидуально. Если же постоянно нажимать кнопки нет желания, то можно, покопавшись в настройках, включить автоматическую (адаптивную) настройку.

2. На стационарных мониторах и телевизорах может быть несколько предустановок: стандартная, минимальная, максимальная или пиковая в зависимости от марки, производителя и других характеристик. Во всех типах, уровень яркости в канделах также будет отличатся. Например, в некоторых телевизорах пиковой может быть 300 кд/м², а в других уже 600 кд/м². Пользователю остается выбрать только тот или иной вариант, в зависимости от собственных предпочтений. Например, на телевизоре JVC можно выбрать из четырех вариантов настройки, каждая из которых имеет свой уровень яркости. Если выбираем «Яркий», то видим, что яркость находится на уровне 60 % и в целом это достаточно комфортный уровень. Но можно повысить уровень и до 100 %, настроив его вручную.

3. Можно воспользоваться картинками для настройки яркости и контрастности, специальным софтом или же онлайн-приложениями. Многие из них более всего подходят для выявления проблем с монитором, но тем не менее попробуем один из них — сайт CatLair.
Запускаем тестирование, выбираем третьего справа котика и регулируем яркость так, чтобы было видно как можно больше серого цвета. На картинке ниже, яркость регулировалась в пасмурную погоду, в вечернее время без внешнего освещения. В целом видно, что при низком уровне яркости, серый цвет более заметен, чем при высоком уровне яркости.



4. Правильная установка монитора по отношению к окнам. Нежелательно ставить монитор напротив окна, если оно не закрывается плотными шторами. Если пользователь будет сидеть лицом к окну, не закрытому шторами, то разница между естественным светом и светом от монитора будет вызывать дискомфорт. Если же экран расположен напротив окна, то разглядеть на нем что-либо будет проблематично из-за бликов и засветов.

Не яркостью подсветки единой.
Говоря про яркость нельзя не сказать про настройки контрастности, которые также влияют на интенсивность свечения экрана. Контрастностью называют отношение максимальной яркости какого-либо элемента изображения к яркости фона. Различается контраст темного изображения на белом фоне и наоборот. Другими словами, когда пользователи прибавляют ползунок контрастности к максимальному значению, то экран становится более белым, если же снижать контрастность к минимуму, то изображение будет черным. Какую контрастность выбрать — решать пользователю.
Если контрастность будет низкая, то разобрать на экране светлые цвета будет проблематично. Если же высокая, то обилие светлого будет бить в глаза. Однако, можно снизить уровень яркости и одновременно повышать контрастность, остановившись в тот момент, когда глаза начнут без напряжения смогут рассмотреть все на экране.

В заключении стоит добавить, что настройку яркости и контрастности лучше производить под свои индивидуальные потребности и ощущения. Главным условием здесь будет то, что изображение не должно причинить дискомфорта и придать усталость глазам. Помимо этого, нужно соблюдать расстояние до монитора, периодически делать перерывы в работе и не пренебрегать гимнастикой для глаз.
На правой часть экрана есть 5 кнопок зажимаем кнопку AUTO затем MENU поевляется панэль и там вы найдёте Brightness ну можете и оджать и она прападёт но на время а сам полностью не разобрался юмошиб 18 декабря 2018
отсоединить плату управления от шлейфов, очистить от двустороннего скотча, протереть спиртом. если не поможет - менять плату управления йедыт 5 августа
Что делать панель на экране появилась с названием Brightess 100 (яркость 100) как убрать ? юмошиб 18 декабря 2018
очень часто появляется значок индекатора яркости ригэц 9 февраля 2018
Появилась надпись Brightness 100 не могу убрать да и кнопки не работают. посоветуййте что сделать цищакэси 10 января 2018
Ну появилась типо вывеска Brightness полоса какаято и 1 2 эшощу 13 июня 2017
как убрать рамочку brightness если проблемы с монитором мерыщой 12 марта 2017
у меня высветилось по середине экрана синие окошко Яркость незнаю как убрать рякят 14 сентября 2016
не убирается значок яркость и не работают кнопки на мониторе омэтэцу 15 июля 2016
Ну и где решение этой проблемы?! Причем здесь вода? монитор как стоял на одном месте так и стоит. Может всё-таки кто-то подскажет?! апято 11 мая 2016
значок яркости появляется на 100% и не убирается с экрана ыжецисэ 31 января 2016
как убрать выскакивающую иконку BRIGHTNESS тодывял 6 октября 2015
тоже самоя поначалу вытыкал из разетки и она уходила теперь не помогает ивуд 6 сентября 2015
синяя иконка регулировки контраст появилась на экране nik16 30 июня 2015
Что делать если выскакивает табличка "Brightness"? Аня Рыкова 2 декабря 2014
тоже появился на экране этот значек "Brightness" и не пропадает. Кнопки на мониторе не реагируют. Посоветовали выдернуть с розетки - не помогло. Это окно не пропадает >< Ксения_021295 30 октября 2012
на экран монитора вышла надпись brightness100 аляzzz 13 октября 2012
та же проблема, только он на доли секунд п ропадает и проценты*brightness* через 5-10 минут на табличке вырастают и выскакивает реже, потом пропадает, потом опять все снова pravik 26 сентября 2012
Появилась надпись Brightness 100 не могу убрать да и сенсерные кнопки не работают. Dimon34 21 сентября 2012
Приветствую всех!
Сегодняшняя заметка будет так или иначе связана с нашим здоровьем. Речь пойдет о параметрах яркости/контрастности/теплоты монитора (которые, кстати, могут сильно влиять на наши глаза, особенно при продолжительной работе за ПК/ноутбуком).
Так вот, не всегда и не у всех получается изменить эти параметры (по крайней мере так, как хотелось бы. ). У некоторых не работают кнопки, у других в опциях дисплея нет нужной "точности", у третьих еще что-то.
В общем, как бы там ни было, ниже рассмотрю несколько способов регулировки озвученных параметров (думаю, что-нибудь, да и сработает!).
Варианты подстройки яркости

Кнопки на самом мониторе
Несколько усложнить ситуацию может отсутствие в меню русского языка. Но, базовые параметры (о которых мы ведем речь), обычно, располагаются во вкладке "Picture":
- Brightness — яркость;
- Contrast — контрастность;
- Sharpness — острота (размытие картинки).
Для их изменения достаточно нажать по стрелочкам ↑↓ и подтвердить настройки, нажав на "OK".
Brightness — это и есть яркость
Если вы пользуетесь ОС Windows 10 — то в ее панели управления можно и яркость поменять (не для всех дисплеев!), и тонко ее до-настроить с помощью "ночного света".
desk.cpl — открыть свойства экрана
Далее у вас откроется вкладка "Дисплей" — в ней будете приведены все параметры, которые доступны для изменения: разрешение, масштабирование, яркость и т.д. (настраивается в каждом случае индивидуально!).

Настройки дисплея - Windows 10
Разумеется, интенсивность того же ночного света можно отрегулировать (даже больше, есть возможность запланировать в разное время суток разную интенсивность).

Параметры ночного света
Причем, программа имеет в своем арсенале еще и таймер — и может вам вовремя напоминать о том, что пора сделать "перекур" ( примечание : многими специалистами рекомендуется после каждого часа работы за ПК - делать перерыв на 10-15 мин.).

CareUEyes — как выглядит программа
Если у вас нет подобного значка (и вы не знаете как открыть панель управления видеодрайвером) — см. инструкцию, ссылку на которую привожу ниже.

Открыть настройки AMD Radeon

Display — настройки видеокарты AMD

Display — настройки видеокарты AMD (скриншот 2). Раздел дисплей
Этот способ актуален в первую очередь для ноутбуков и моноблоков.
Для начала необходимо открыть настройки электропитания : сочетание клавиш Win+R (для появления окна "Выполнить") , и команда powercfg.cpl.
После необходимо перейти в параметры текущей схемы электропитания.

Настройки схемы электропитания
Далее следует открыть доп. параметры питания и раскрыть вкладку "Яркость экрана" .
Читайте также:


